Siete curiosi di sapere come vendere i modelli di Canva in WordPress?
Molte persone sono disposte a pagare per avere modelli di design per risparmiare tempo. I modelli di Canva sono facili da progettare e da vendere, il che li rende un modo molto redditizio per fare soldi online senza grandi sforzi da parte vostra.
In questo articolo imparerete a vendere i modelli di Canva in WordPress per iniziare a guadagnare in modo passivo.
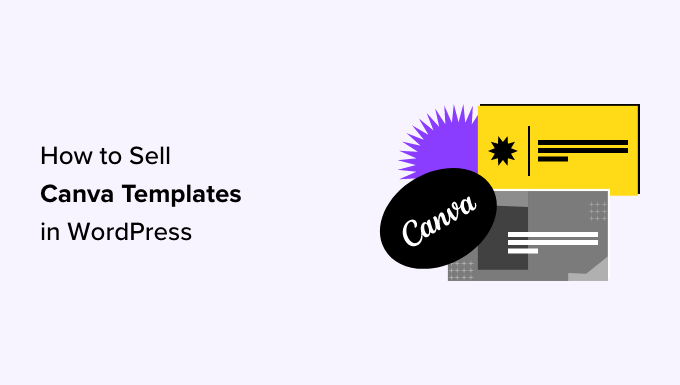
Perché vendere modelli di Canva?
A differenza di Adobe Photoshop, Canva è uno strumento di progettazione facile da usare che chiunque può utilizzare per creare grafica dall’aspetto professionale. Ciò significa che non è necessario essere un grafico esperto per iniziare a vendere modelli di Canva ad altre persone.
Inoltre, l’uso di Canva è gratuito. Ma se volete accedere a più di 1 milione di foto, video, font e altre funzioni avanzate, potete prendere in considerazione Canva Pro, che costa solo 14,99 dollari al mese o 9,99 dollari con fattura annuale.
Quindi, perché vendere i modelli di Canva?
I modelli di Canva sono molto popolari. Molti privati e aziende si rivolgono ai creatori di Canva per trovare ispirazione e fare le cose più velocemente. Ecco alcuni altri vantaggi:
- Reddito passivo: È possibile generare un reddito passivo creando un prodotto digitale una sola volta, che continuerà a essere venduto per anni.
- Scalabilità: Aumentate i vostri guadagni semplicemente aggiungendo altri prodotti digitali al vostro sito WordPress.
- Costi minimi: L’unica spesa da sostenere è quella per la costruzione del sito web. Tutto il resto, come l’abbonamento a Canva o l’utilizzo di un plugin eCommerce per WordPress, serve solo a rendere più facile la vendita.
- Flessibilità: I modelli di Canva sono adatti a qualsiasi nicchia. Volete creare un fitness tracker o un piano dietetico da seguire? Oppure potreste progettare un modello per i social media, in modo che le aziende possano creare facilmente contenuti visivi attraenti senza dover partire da zero.
Anche se potete vendere i modelli di Canva su Etsy o Gumroad, queste piattaforme si prendono una percentuale dei vostri profitti. Non solo, ma non avete alcun controllo sull’aspetto della vostra pagina prodotto e sulle modalità di promozione.
Il branding è tutto, ed è per questo che consigliamo di vendere i modelli di Canva su WordPress. Potrete creare le regole e controllare l’intero percorso del cliente. Più avanti vi mostreremo esattamente come fare.
Modelli di Canva che potete creare e vendere
Prima di iniziare a vendere, resta da chiedersi: che tipo di modello Canva bisogna realizzare?
La buona notizia è che ci sono infinite possibilità per i tipi di modelli Canva che potete creare. Ecco alcune delle opzioni più popolari per aiutarvi a iniziare:
- Immagini del blog e miniature in evidenza
- Grafica per i social media (miniature, banner dei post, storie e così via)
- Piani e calendari
- Presentazioni e slide decks
- Libri di lavoro e fogli di lavoro
- Menu, ricette o inviti a eventi
- Curriculum vitae
- Adesivi
- Biglietti per le vacanze
- Biglietti da visita, manifesti, opuscoli o volantini
- Contratti
- Modelli dinozione
Il modo più semplice per decidere cosa vendere è pensare ai punti dolenti del vostro pubblico. Che tipo di modello potreste vendere per semplificare la vita degli utenti risparmiando loro tempo e frustrazione?
Quindi, convalidate la vostra idea vedendo se altri la vendono. Potete consultare un marketplace come Gumroad per vedere se ci sono molte recensioni positive.
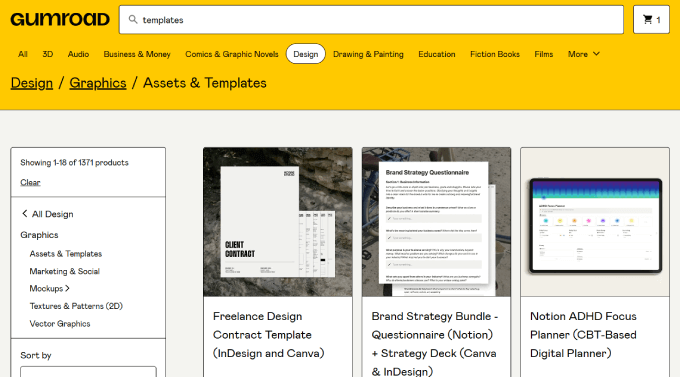
Una volta presa questa decisione, siete pronti per iniziare a creare e vendere i vostri modelli Canva.
Per iniziare, è necessario disporre di un account Canva. Dopo aver effettuato l’iscrizione e creato un account, è possibile procedere con i seguenti passaggi.
Fase 1: Impostazione del sito web WordPress
Se volete iniziare a vendere i modelli di Canva, dovete prima configurare il vostro sito web WordPress.
Ciò significa che avrete bisogno di un hosting web, di un nome di dominio e di un certificato SSL.
Si può pensare al web hosting come all’affitto di uno spazio su Internet per memorizzare il vostro sito web, che include file, immagini e contenuti. Il nome di dominio è l’indirizzo che consente di trovare il vostro sito e il certificato SSL cripta le informazioni che viaggiano tra il browser di un utente e il server del vostro sito web per proteggere i dati sensibili.
Per iniziare, dovrete scegliere il miglior provider di hosting WordPress.
Li abbiamo provati tutti e raccomandiamo SiteGround come la migliore opzione per la vendita di modelli Canva, perché offre un hosting WordPress gestito progettato specificamente per Easy Digital Downloads (EDD). Questo vi permette di configurare il vostro sito web e il vostro negozio online in pochi minuti.
Acquistando uno dei loro piani avrete uno sconto fino all’83%, oltre a EDD preinstallato, backup giornalieri di WordPress, una certificazione SSL gratuita, backup giornalieri, un dominio e-mail e molti altri strumenti di ottimizzazione.
Vi spiegheremo come configurare il vostro sito WordPress, iscrivendovi all’hosting e ottenendo il dominio e il certificato SSL.
Visitate il sito web di SiteGround e scegliete tra i tre piani disponibili.
Una volta deciso il piano più adatto a voi, fate clic su “Ottieni il piano”.
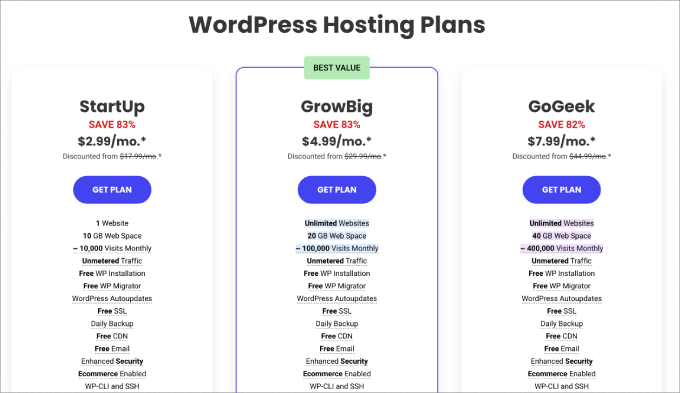
Da qui, inserite il nome di dominio desiderato e poi premete “Continua”.
Nota: se avete bisogno di aiuto, consultate la nostra guida su come scegliere il miglior nome di dominio.
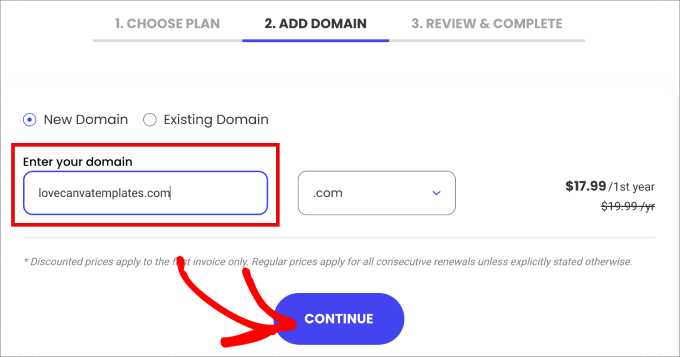
Successivamente, vi verrà richiesto di aggiungere le informazioni sul vostro account e di acquistare eventuali componenti aggiuntivi, come la registrazione del dominio e la privacy.
Per accedere al vostro account di web hosting, dovrete inserire i dati di pagamento e completare l’acquisto.
Dopo qualche istante, riceverete un’e-mail con le informazioni su come accedere al vostro account SiteGround.
Seguite le istruzioni e accedete al vostro account. Verrete portati al cruscotto. Nella scheda “Siti web”, dovrete fare clic sul pulsante “Strumenti sito” accanto al vostro nome di dominio.
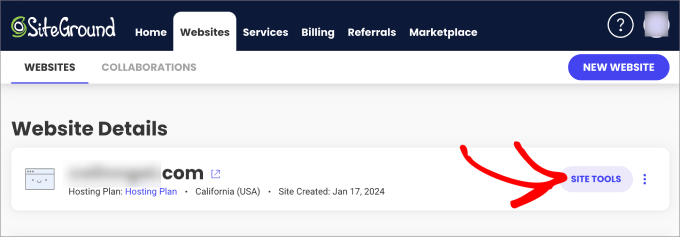
Da qui potrete impostare e accedere a tutte le informazioni importanti sul vostro sito, come gli account di posta elettronica e il file manager.
Andate avanti e cliccate su “Installa e gestisci WordPress”.
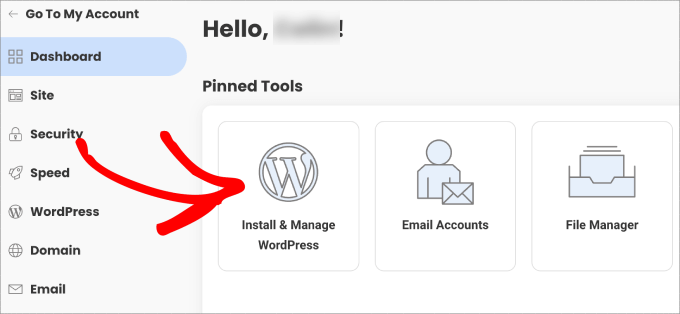
Vedrete l’opzione di scegliere tra WordPress o WordPress + WooCommerce.
Fare clic su “Seleziona” sotto WordPress.
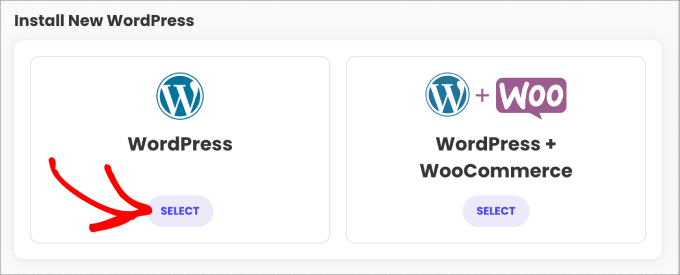
In seguito, apparirà un modulo per l’impostazione dell’applicazione.
Inserite i dati di accesso che desiderate per il vostro sito WordPress. Dovrete creare un nome utente e una password e inserire l’e-mail a cui volete collegare il sito WordPress.
Infine, fate clic su “Installa” e verrete portati nella dashboard di WordPress, dove troverete Easy Digital Downloads preinstallato.
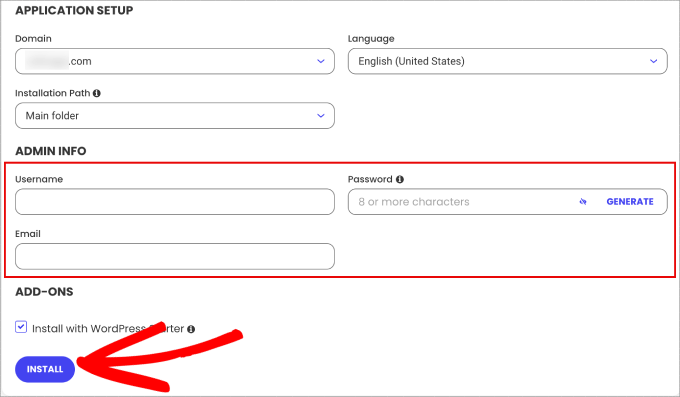
Fase 2: Creare il modello Canva da vendere
Ora è necessario andare su Canva e accedere al proprio account. A partire dalla homepage di Canva, dovete andare alla scheda “Modelli” nel pannello di sinistra.
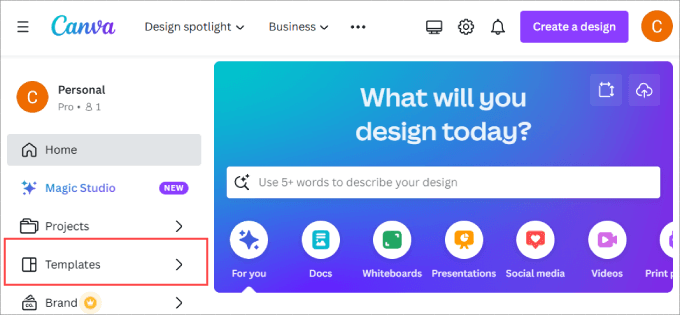
Poi, potete sfogliare qualsiasi categoria e scegliere il modello più adatto alle vostre esigenze.
Per questa esercitazione, utilizzeremo un modello di post di Instagram, che si trova in Tutti i modelli ” Post di Instagram.
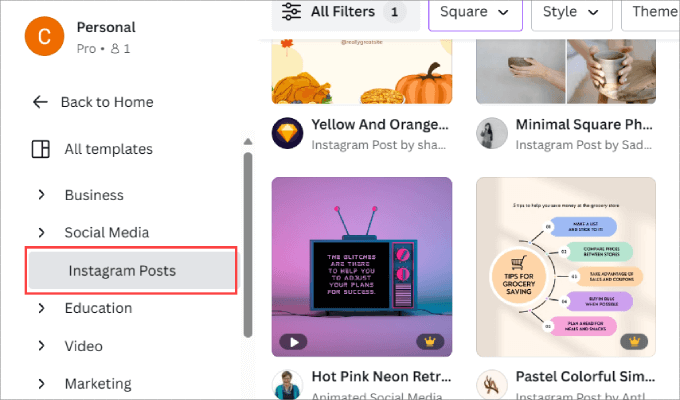
Quindi fate clic su un modello qualsiasi. Scegliendo un modello pre-costruito da Canva, non dovrete decidere le dimensioni corrette delle immagini (particolarmente importanti per i social media) e creare il design da zero.
Apparirà una finestra pop-up. Fare clic su “Personalizza questo modello”.
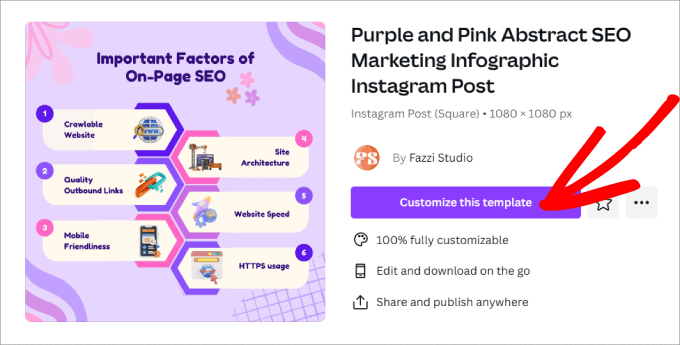
Si accede all’editor drag-and-drop di Canva. Da qui, avrete la libertà creativa di personalizzare il vostro modello come meglio credete.
Sul lato sinistro, è possibile aggiungere elementi e testo, caricare le proprie immagini e ogni altro tipo di funzionalità. Canva dispone persino di funzioni di intelligenza artificiale che generano testo scritto o immagini in base alla descrizione fornita.
Nell’editor stesso, è sufficiente fare clic su qualsiasi elemento che si desidera personalizzare. A questo punto, si vedrà un’ampia gamma di opzioni, come la modifica del carattere e dei colori, la duplicazione dell’elemento, la sua cancellazione e così via.
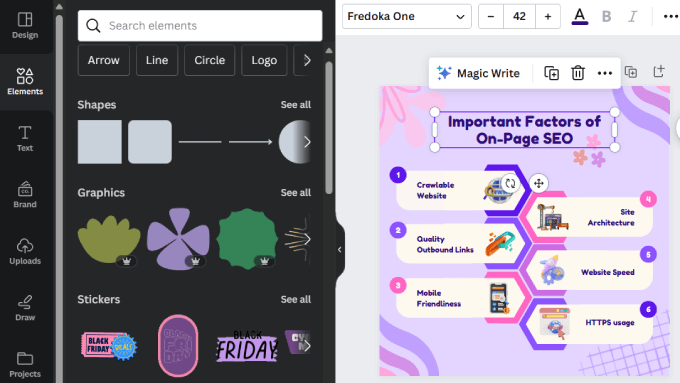
Se si vendono modelli, è meglio creare più pagine in Canva. Molti creatori e aziende che vendono modelli di Canva preferiscono confezionarli in un pacchetto, in modo da poterli far pagare a prezzi più alti.
Quindi, invece di vendere un modello di post su Instagram, potete creare una dozzina di post su Instagram, tutti con lo stesso layout. O ancora meglio, potreste vendere un intero pacchetto di post per i social media, offrendo ai clienti molti modelli per ogni caso d’uso disponibile.
Basta fare clic sul pulsante “+ Aggiungi pagina” nell’editor. Nel pannello di sinistra, alla voce Design ” Modelli, troverete anche i modelli correlati, che sono molto utili se state per vendere un pacchetto.
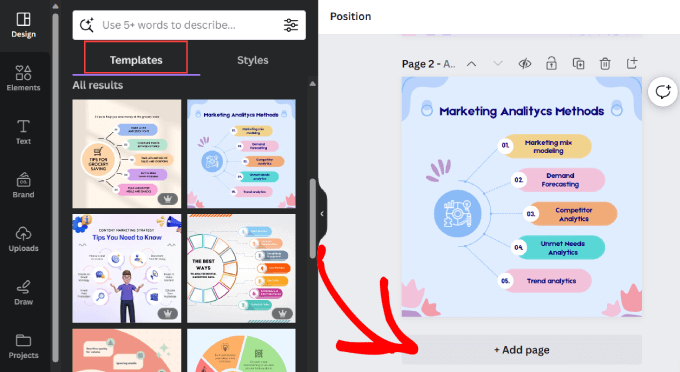
Tenete presente che potete anche caricare immagini, video e audio sul vostro modello.
Ad esempio, ecco un modello di Instagram Story con tutti i tagli, il testo e la musica già inclusi. In questo modo, i clienti possono utilizzare questo modello già pronto e devono solo personalizzare il video e il testo.
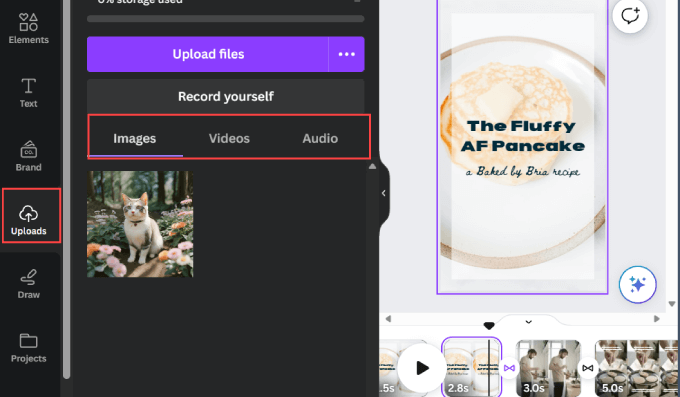
Una volta terminata la personalizzazione del modello, si è pronti a esportarlo.
Procedere con il pulsante “Condividi” nell’angolo in alto a destra. Qui è possibile scegliere il tipo di file e la dimensione del modello. Infine, premere il pulsante “Scarica” una volta terminato.
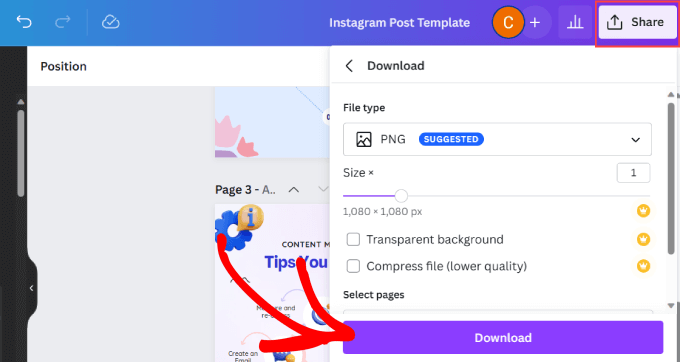
Potete anche dare un’occhiata al nostro elenco di strumenti per creare immagini migliori, soprattutto se state caricando immagini su Canva.
Ora che avete creato il vostro modello Canva, siete pronti a caricarlo su WordPress e iniziare a vendere.
Passo 3: Installazione e attivazione di Easy Digital Downloads
Ora è necessario installare e attivare il plugin Easy Digital Downloads (EDD). Si tratta del miglior plugin eCommerce per WordPress che consente di vendere facilmente prodotti digitali sul proprio sito web, compresi i modelli di Canva.
La buona notizia è che potete usare la versione gratuita di Easy Digital Downloads per iniziare. Detto questo, se volete aumentare le conversioni e massimizzare le vostre entrate, allora dovrete prendere in considerazione la versione a pagamento.
La versione Pro dà accesso a funzionalità avanzate, come un maggior numero di gateway di pagamento, integrazioni con fornitori di servizi di email marketing, prodotti consigliati, pagamenti ricorrenti, pop-up add-to-cart, componenti aggiuntivi multivaluta e altro ancora.
Se avete acquistato un piano di hosting SiteGround utilizzando il nostro link precedente nel tutorial, allora EDD sarà già installato sul vostro sito web. Altrimenti, potete seguire la nostra guida su come installare un plugin in WordPress.
Una volta attivato, si accede a una procedura guidata di configurazione, in modo che il plugin possa personalizzare l’esperienza dell’utente. Il plugin vi guiderà attraverso ogni schermata e voi dovrete solo compilare le informazioni nel miglior modo possibile.
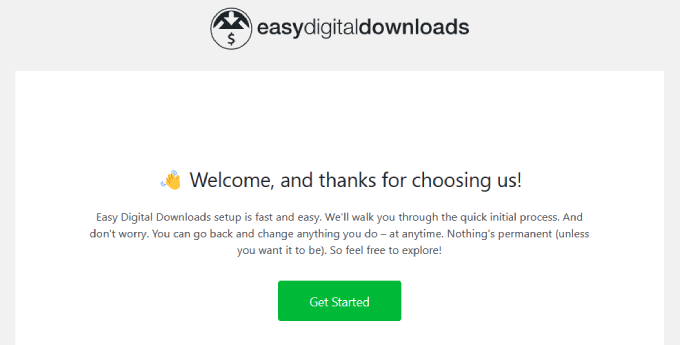
Passo 4: Impostazione di Easy Digital Downloads
Una volta completata la procedura guidata di configurazione, è necessario configurare la posizione del negozio online.
Forse vi starete chiedendo perché aggiungere la vostra località se non vendete prodotti fisici. Il motivo è che EDD utilizza il Paese, lo Stato e la provincia del cliente per inserire automaticamente i suoi dati quando effettua un acquisto. A loro volta, questi dati verranno utilizzati per calcolare l’imposta sulle vendite.
Basta andare su Download ” Impostazioni. Da lì, assicuratevi di essere nella scheda “Store”, sotto “Generale”.
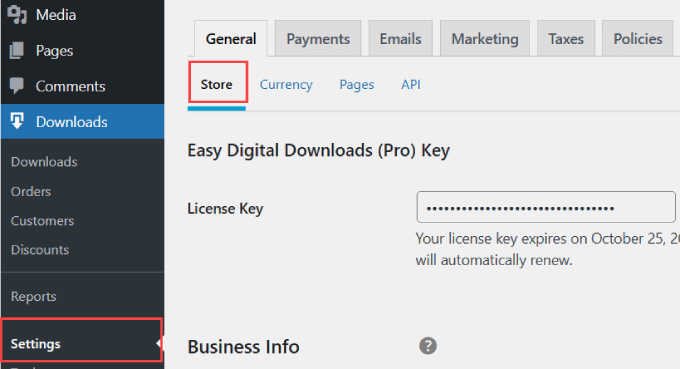
Scorrete fino in fondo alla pagina e compilate tutti i campi relativi all’indirizzo della vostra azienda. Dovrete inoltre selezionare il Paese in cui vivete dal menu a tendina “Business Country”.
Una volta impostata la posizione del negozio, basta premere il pulsante “Salva modifiche”.
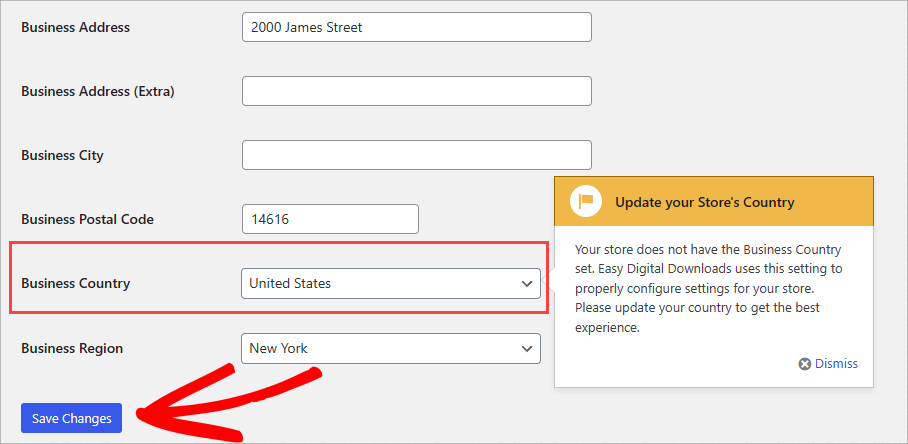
Fase 5: Collegamento del gateway di pagamento
Successivamente, dovrete configurare il gateway di pagamento in modo da poter accettare facilmente i pagamenti sul vostro sito web.
Andate alla scheda “Pagamenti” e poi fate clic sulla scheda “Generale”. Da qui è possibile selezionare tutte le caselle accanto ai metodi di pagamento che si intende accettare.
Il piano gratuito di EDD è dotato di Stripe, PayPal e Amazon. Ciò significa che i vostri clienti possono utilizzare le principali carte di credito insieme al loro account di pagamento o Amazon per completare l’acquisto.
Ma con i componenti aggiuntivi di Easy Digital Download è possibile utilizzare anche Authorize.net, Braintree e altri.
Per configurare ciascun gateway di pagamento, è necessario fare clic sull’icona dell’ingranaggio.
Diamo una rapida occhiata a come farlo con Stripe.
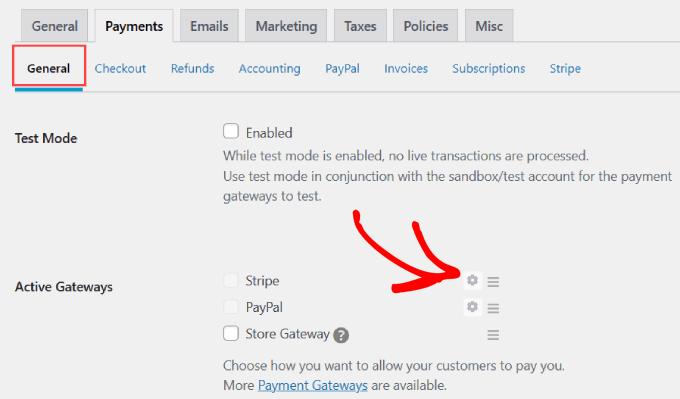
Verrà visualizzata una nuova schermata in cui è possibile connettersi al conto Stripe esistente.
Premete il pulsante “Connetti con Stripe”.
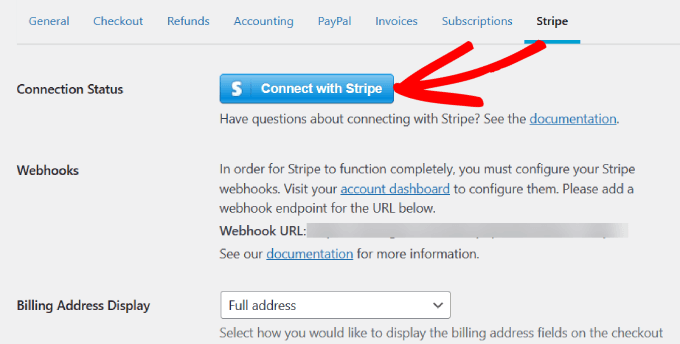
Successivamente, dovrete accedere al vostro account Stripe e vi verranno forniti tutti gli account Stripe collegati al vostro indirizzo e-mail. Scegliete l’account Stripe a cui volete collegare Easy Digital Downloads.
Quando i clienti vi inviano denaro, questo viene versato direttamente su questo conto e, se vengono richiesti rimborsi, questo è il conto da cui Stripe preleva.
Fare clic sul pulsante “Connetti”. Se non avete già un account Stripe, selezionate il pulsante “Crea un nuovo account”.
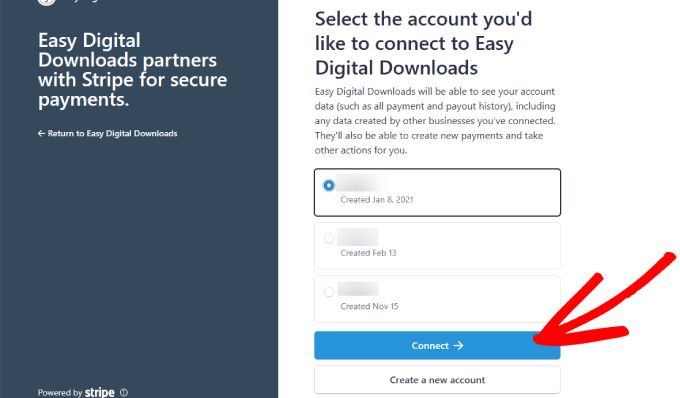
Una volta collegato il vostro account Stripe, verrete riportati a WordPress.
Accanto a “Stato della connessione”, si dovrebbe vedere che il conto Stripe è connesso.
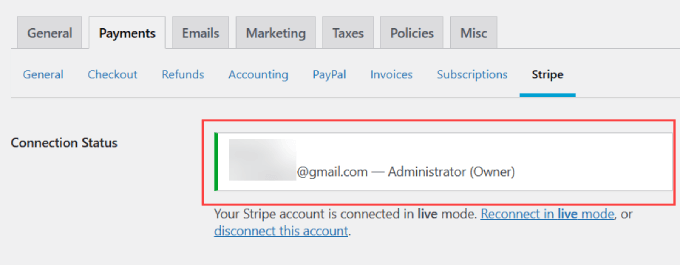
Se si desidera consentire ai clienti di effettuare pagamenti tramite i loro conti PayPal, è necessario seguire la stessa procedura di Stripe, ma andando alla scheda PayPal.
Passo 6: Aggiungere il modello come download
Ora siete pronti a caricare il vostro modello Canva su WordPress.
Andare alla scheda Download ” Download nell’area di amministrazione.
Quindi, fare clic su “Aggiungi nuovo”.
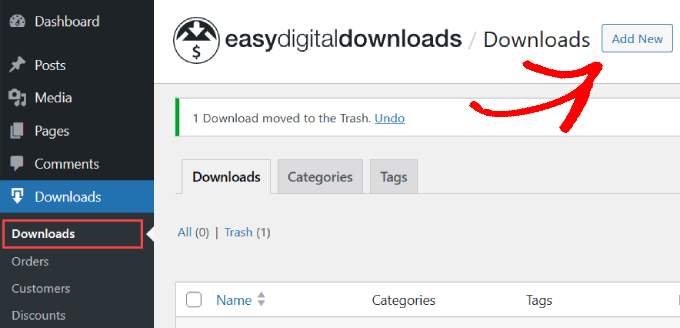
Iniziate dando un nome al vostro modello Canva per far capire ai visitatori di cosa si tratta. Assicuratevi di includere una parola chiave principale insieme a qualsiasi cosa che faccia risaltare il titolo.
Quindi, scrivete la descrizione del prodotto. È qui che potete far brillare il vostro marketing copy. Dovete dire ai lettori cosa si aspettano dal vostro modello e perché dovrebbero scaricarlo.
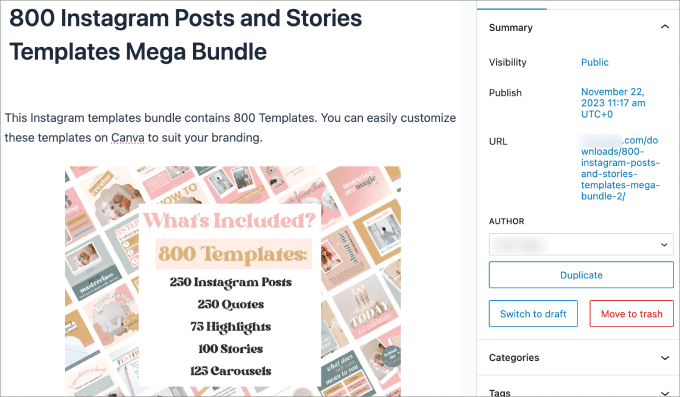
In “Dettagli del download” (che si trova sotto l’editor di contenuti), sono disponibili alcune opzioni da scegliere. Per le ‘Opzioni del tipo di prodotto’, è possibile scegliere tra alcune voci di menu, tra cui:
- Prodotto singolo
- Pacchetto
- Servizio
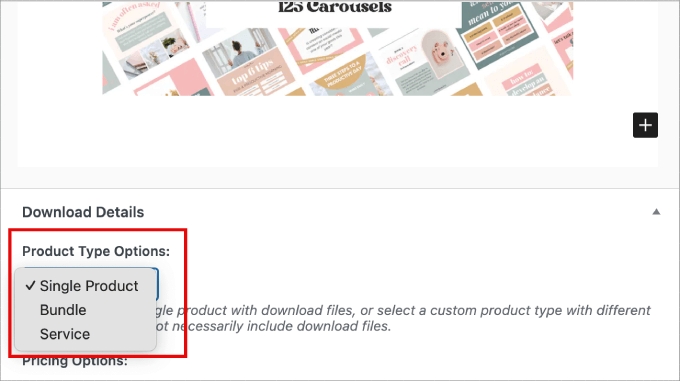
Per le Opzioni di prezzo, è possibile inserire il prezzo dell’articolo. È anche possibile aggiungere un prezzo variabile.
Supponiamo che vendiate un pacchetto di modelli per i social media. È possibile selezionare la casella “Abilita prezzi variabili” se si desidera vendere modelli separati singolarmente, come i modelli di Instagram, i modelli di miniature di YouTube e così via.
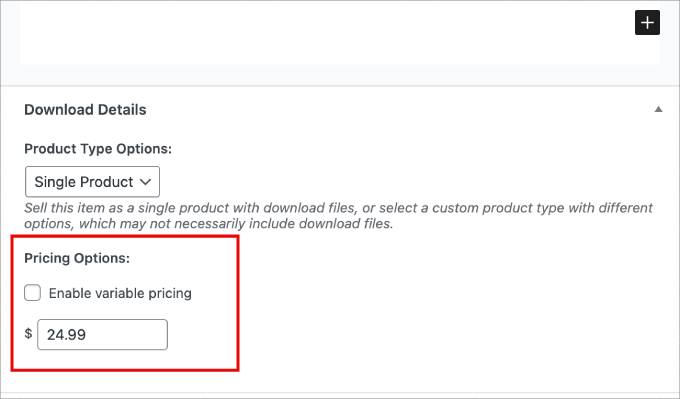
Di seguito, si inserisce il “Nome del file” e si carica l'”URL del file”, inserendo il link dell’URL del file o facendo clic sull’icona del link per caricare il file dal computer.
Se ci sono istruzioni speciali per scaricare il file, assicuratevi di scriverle nel file “Istruzioni per il download”.
Ad esempio, se si vende un bundle, si può inserire il tutto in un file zip. Pertanto, potrebbe essere utile aggiungere una nota che indichi agli utenti come decomprimere il file.
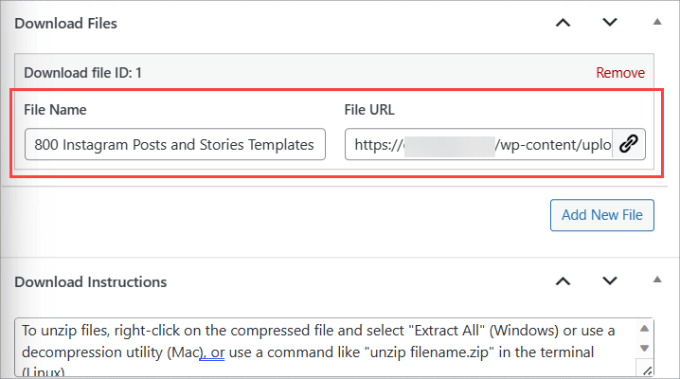
Nel pannello di destra sono disponibili numerose opzioni da configurare.
In ‘Download Image’ è possibile caricare una miniatura del modello Canva per invogliare i visitatori ad acquistarlo.
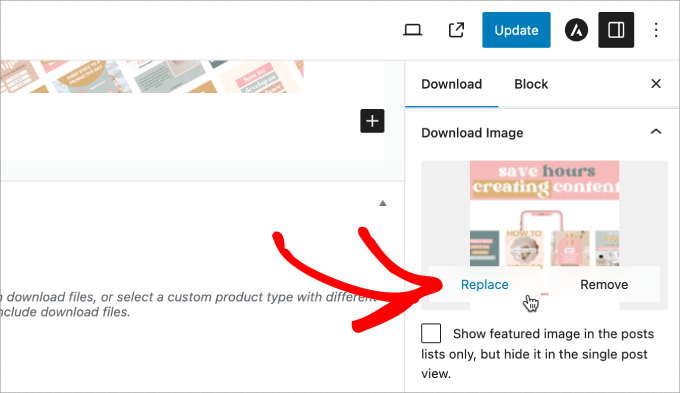
In “Stato del rimborso” è possibile decidere se il prodotto deve essere rimborsabile o non rimborsabile. Inoltre, è possibile inserire il numero di giorni a disposizione dei clienti per richiedere il rimborso.
In basso, è possibile scegliere tra il pulsante “Aggiungi al carrello” e il pulsante “Acquista ora”.
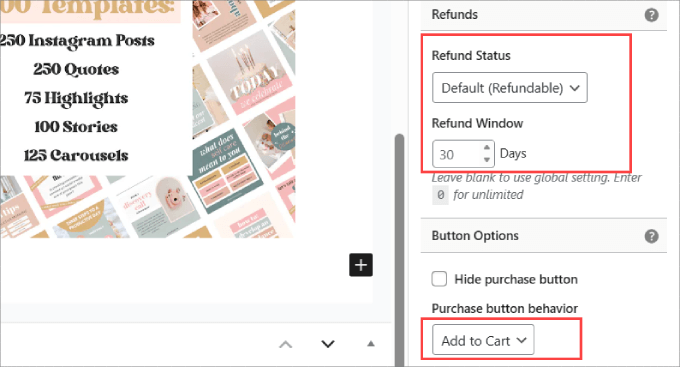
Se avete il piano Pro, potete anche aggiungere recensioni di prodotti alla pagina.
Ciò contribuisce a fornire una prova sociale e a creare fiducia nei vostri clienti.
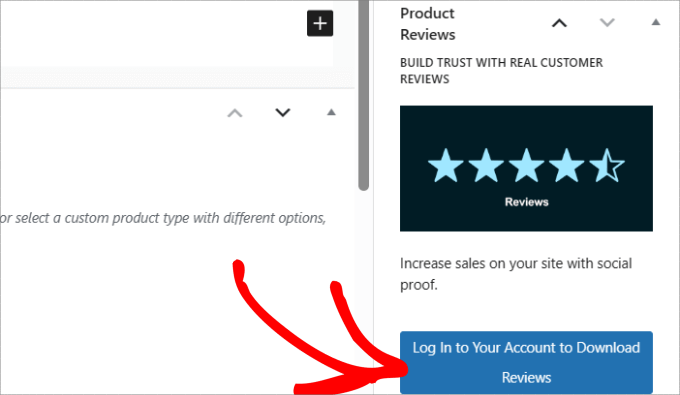
Una volta terminato, è possibile visualizzare l’anteprima dell’aspetto.
Ecco come appare il nostro esempio di modello Canva da scaricare.
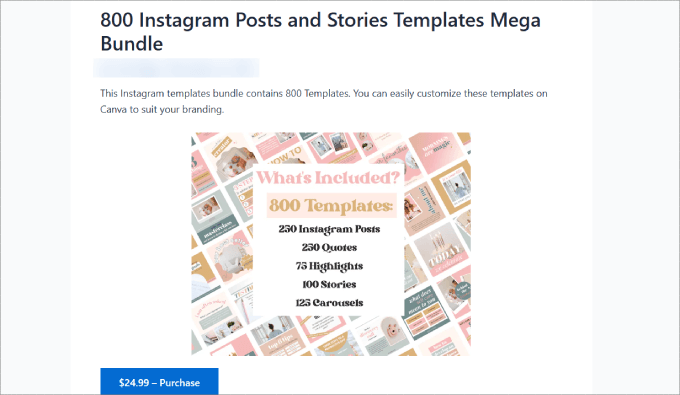
Infine, è sufficiente premere il pulsante “Pubblica” nell’angolo in alto a destra dello schermo.
In questo modo il download sarà attivo sul vostro sito web.
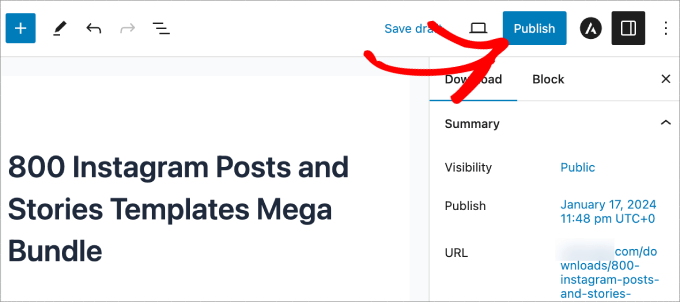
Verifica del funzionamento del download
A questo punto è necessario eseguire l’intero processo di checkout per assicurarsi che i clienti possano effettivamente scaricare il prodotto.
Per verificare se funziona, andare alla pagina Download ” Impostazioni .
Dovrete attivare la “Modalità di prova” per vedere se i visitatori riescono a completare il processo di pagamento.
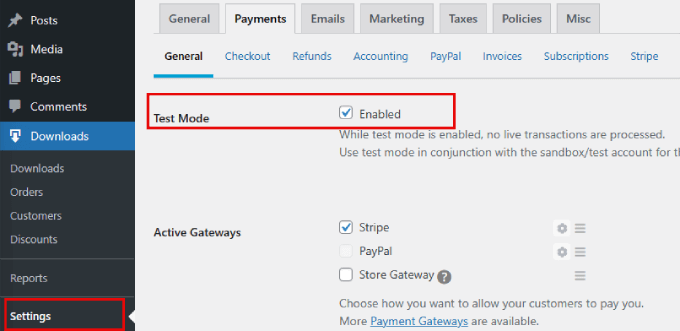
Assicurarsi inoltre che il gateway di pagamento e tutte le icone dei metodi di pagamento desiderati siano selezionate.
Quindi, premere “Salva modifiche”.
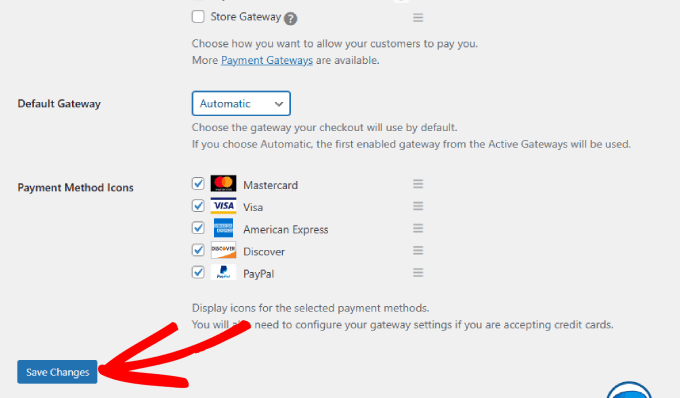
Quando si aggiunge il modello al carrello, si dovrebbe vedere un riepilogo dell’ordine.
Per completare l’acquisto è necessario inserire i dati di fatturazione e di pagamento.
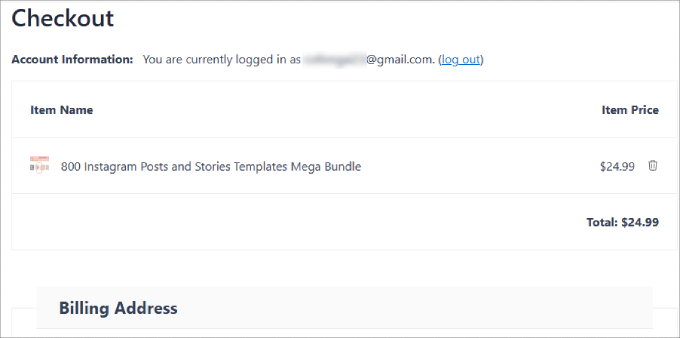
Una volta effettuato l’acquisto di prova, si arriva alla pagina di conferma.
Troverete i dettagli dell’acquisto insieme a un link per scaricare il file zip del modello Canva.
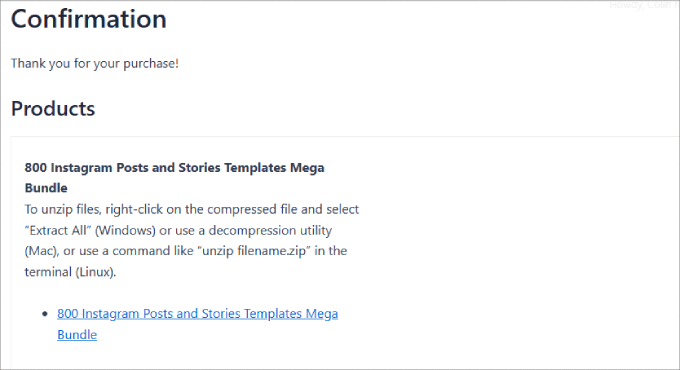
Ogni volta che si riceve un ordine, questo viene visualizzato nella pagina Download ” Ordini.
Riceverete anche una notifica di vendita via e-mail.
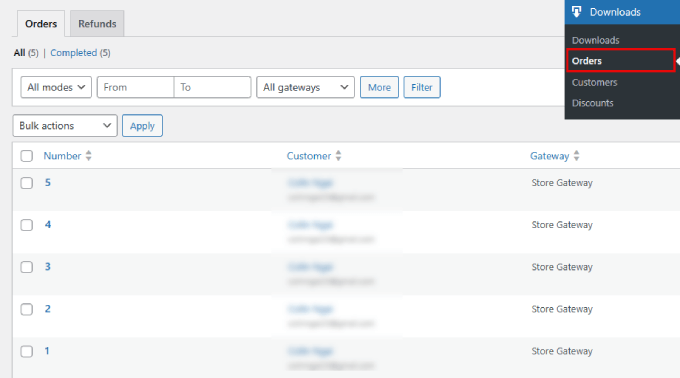
Assicuratevi di disattivare la modalità di prova una volta terminato.
Fase 7: Promozione dei modelli di Canva
Easy Digital Downloads pubblica ogni modello Canva come una nuova pagina. Ciò significa che dovrete indirizzare il traffico verso queste pagine.
Ci sono molti modi per far conoscere ai lettori il nuovo modello di Canva sul vostro sito.
Ad esempio, è possibile visualizzare una barra degli annunci nella parte superiore del sito o aggiungere collegamenti alle pagine del modello nel menu di navigazione.
Un altro modo è quello di aggiungere semplicemente i modelli di Canva a un post o a una pagina del blog.
Easy Digital Downloads consente di incorporare facilmente il vostro prodotto digitale in qualsiasi pagina. È sufficiente modificare il modello di Canva e, nella barra laterale destra, copiare lo “Shortcode di acquisto”.
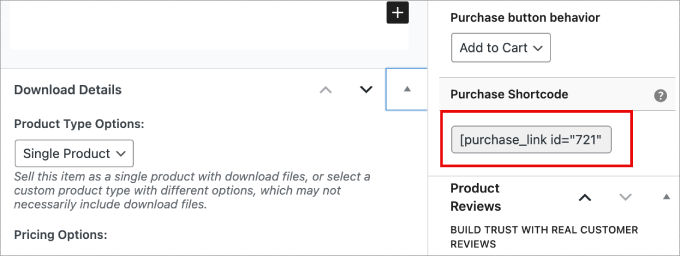
Ora è possibile incorporare questo shortcode in diversi punti del sito web. Per istruzioni più approfondite su come aggiungere shortcode a una pagina o a un post, consultate il nostro tutorial su come usare gli shortcode in WordPress.
Oltre a questo, ecco altre idee per promuovere il vostro modello Canva:
- Scrivete argomenti di blog simili che riguardano il vostro modello Canva. Alla fine dell’articolo, potete aggiungere una call to action per promuovere i vostri modelli Canva.
- Potete utilizzare OptinMonster per creare popup coupon che forniscono un codice sconto per i vostri modelli Canva in cambio dell’indirizzo e-mail dell’utente.
- Aggiungete le notifiche delle vendite effettuate con TrustPulse, il miglior plugin di social proof per WordPress.
Ecco fatto! Ora sapete come vendere i modelli di Canva sul vostro sito web WordPress. Di conseguenza, potete trasformare le vostre idee in una fonte di reddito passivo.
Bonus: Suggerimenti per aumentare le vendite online
Se volete massimizzare le vostre entrate, vi consigliamo di aggiungere al vostro sito web anche le vendite incrociate e gli upsell. Questo vi permette di vendere più prodotti, sia che si tratti di altri modelli di Canva che di servizi più costosi che offrite.
Ad esempio, se vendete modelli di Instagram, potreste offrire un servizio “chiavi in mano” in cui aiutate le aziende a gestire o a far crescere i loro account sui social media. In questo caso, il template è stato un buon punto di ingresso per convincere gli utenti a fidarsi della vostra esperienza prima che siano pronti ad acquistare articoli più costosi.
È possibile farlo anche utilizzando l’addon EDD Cross-sell e Upsell, disponibile per i membri a pagamento.
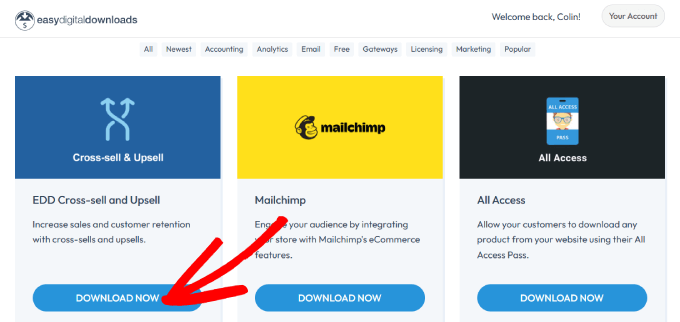
Quando aggiungete questa estensione al vostro plugin, vi permetterà di aggiungere altri prodotti digitali alla pagina del prodotto e alla pagina di checkout. Questo può generare acquisti d’impulso, consentendo di aumentare il valore medio dell’ordine.
Ecco come si presenta nella pratica.
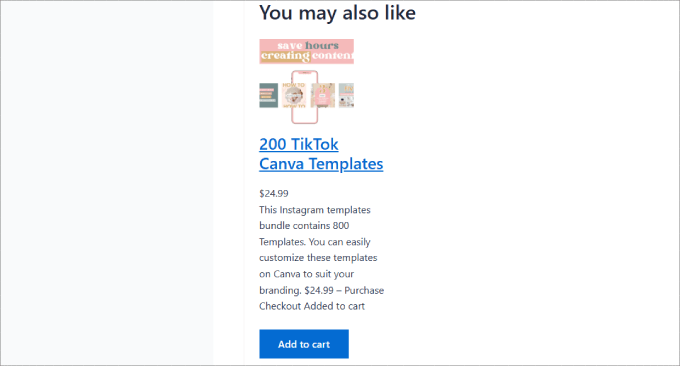
Oppure potete creare un intero imbuto di vendita per ottenere più conversioni. Ad esempio, con OptinMonster potrete mostrare popup promozionali con coupon di sconto, vendite a tempo limitato e altro ancora.
Per maggiori dettagli su come farlo, consultate la nostra guida su come creare funnel di vendita ad alta conversione in WordPress.
Speriamo che questo articolo vi abbia aiutato a capire come vendere i modelli di Canva in WordPress. Potreste anche voler consultare il nostro elenco di esperti sui modi comprovati per fare soldi online facendo blogging con WordPress e le nostre idee di business online facili e a basso costo che fanno soldi.
Se questo articolo vi è piaciuto, iscrivetevi al nostro canale YouTube per le esercitazioni video su WordPress. Potete trovarci anche su Twitter e Facebook.




Syed Balkhi says
Hey WPBeginner readers,
Did you know you can win exciting prizes by commenting on WPBeginner?
Every month, our top blog commenters will win HUGE rewards, including premium WordPress plugin licenses and cash prizes.
You can get more details about the contest from here.
Start sharing your thoughts below to stand a chance to win!
Mrteesurez says
Thanks for this insightful post.
Canva is inaguably one of the top place to get graphics templates both for free and paid.
And selling digital products is profitable is there is no stocking or delivery issue.
Geethu Anoop says
This looks useful for selling printables and other digital products as well.
WPBeginner Comments says
Yes! A lot of the same principles would apply.
We happen to have guides on these as well, such as this guide on making a print-on-demand shop: https://www.wpbeginner.com/wp-tutorials/how-to-make-a-print-on-demand-shop-in-wordpress/
Jiří Vaněk says
I’m creating infographics for some articles for my website in Canva. It is a great tool for these purposes and thanks for the great article, with advice on how to eventually start selling them and get some income from them. Since I use Canva a lot, I find this kind of advice very useful.
WPBeginner Support says
Glad you found it helpful
Admin
Peter Iriogbe says
This is a good strategy to make money online from home. It’s great content. thanks to the editor.
But I want to ask: can publishing only templates without adding textual elements enough rank on Google?
WPBeginner Support says
You would still need to promote the template for sale which would require you add text and other SEO elements to help you rank.
Admin