Volete visualizzare il numero totale di commenti sul vostro sito WordPress?
I commenti sono uno dei modi più significativi con cui gli utenti si confrontano con i contenuti del vostro blog. Mostrando il numero totale di commenti, potete incoraggiare più persone a partecipare alla conversazione.
In questo articolo vi mostreremo come visualizzare facilmente il numero totale di commenti sul vostro sito web WordPress.

Perché visualizzare il numero totale di commenti in WordPress?
La visualizzazione del numero totale di commenti in WordPress può incoraggiare i nuovi utenti a lasciare commenti sui vostri post. È come dire loro: “Altre persone stanno reagendo a questo post. Dovresti farlo anche tu!”.
Mostrare il numero totale di commenti è anche una forma di prova sociale, in quanto significa che avete una sezione commenti attiva.
Per impostazione predefinita, WordPress visualizza il conteggio dei commenti per i singoli post in questo modo:
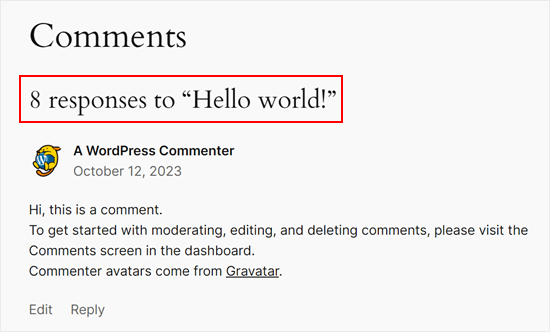
Tuttavia, non mostra il numero totale di commenti ricevuti da un sito web. Si consiglia di inserire questa funzione nella homepage o nella barra laterale per indurre un maggior numero di persone a lasciare commenti.
Detto questo, vediamo come visualizzare il numero totale di commenti sul vostro sito WordPress. Utilizzate i link rapidi qui sotto per passare direttamente al metodo che desiderate utilizzare:
Metodo 1: Visualizzare il conteggio dei commenti di WordPress utilizzando un plugin (facile)
Il modo più semplice per mostrare un conteggio accurato dei commenti è utilizzare Simple Blog Stats, un plugin che mostra il numero totale di commenti approvati e di commenti in moderazione. Tuttavia, non include i ping e i trackback nel suo conteggio.
Molti siti web disattivano i trackback e i pingback nel tentativo di bloccare i commenti di spam in WordPress, quindi questo potrebbe non essere un grosso problema per il vostro sito.
Tuttavia, se si desidera includere trackback e ping nel conteggio totale dei commenti, si consiglia di utilizzare il metodo 2.
Per iniziare con questo metodo, è necessario installare e attivare il plugin Simple Blog Stats. Se avete bisogno di aiuto, consultate la nostra guida su come installare un plugin di WordPress.
Dopo l’attivazione, è possibile vedere tutti gli shortcode del plugin andando alla pagina Impostazioni ” Statistiche del blog semplice.

Qui è sufficiente fare clic per espandere la sezione “Shortcodes”.
Ora vedrete tutti gli shortcode che potete usare per mostrare diverse statistiche come il numero totale di commenti, gli utenti registrati, il numero di post, le categorie e altro ancora.

Per mostrare il conteggio totale di tutti i commenti approvati sul vostro blog WordPress, è sufficiente utilizzare il seguente shortcode: [sbs_approved].
Se si vuole mostrare il numero totale di commenti approvati più i commenti che sono ancora nella coda di moderazione di WordPress, si può usare invece [sbs_comments].
Per ulteriori informazioni sull’uso degli shortcode, consultate il nostro articolo su come aggiungere shortcode in WordPress.
Visualizzazione del conteggio totale dei commenti in un post o in una pagina
Quando si dispone dello shortcode che si desidera utilizzare, è sufficiente andare alla pagina o alla pubblica in cui si vuole mostrare il numero totale di commenti.
Qui, fare clic sul pulsante “+” per aggiungere un nuovo blocco. Ora si può iniziare a digitare ‘Shortcode’ e selezionare il blocco giusto quando appare.

Successivamente, è sufficiente incollare lo shortcode nel blocco.
È possibile aggiungere qualsiasi testo da visualizzare prima o dopo lo shortcode.

Un’altra possibilità è quella di utilizzare lo shortcode all’interno di un blocco di paragrafi.
È sufficiente aggiungere lo shortcode nel punto in cui si desidera mostrare il numero totale di commenti.

L’uso del blocco di paragrafo consente anche di modellare il conteggio dei commenti totali utilizzando le impostazioni standard di formattazione del testo. Ad esempio, si può rendere il testo in grassetto, in corsivo o modificarne il colore.
Al termine, fare clic sul pulsante “Pubblica” o “Aggiorna” per salvare le modifiche. Ora è possibile visitare il sito web per vedere il conteggio dei commenti in tempo reale.

Visualizzazione del conteggio totale dei commenti in un widget della barra laterale
È anche possibile aggiungere lo shortcode del conteggio totale dei commenti a una barra laterale o a una sezione simile. Questo è un modo semplice per visualizzare il conteggio dei commenti su tutto il sito WordPress, come si può vedere nell’immagine seguente.

Per aggiungere il conteggio dei commenti a una barra laterale o a una sezione simile, andare su Aspetto ” Widget.
Qui viene visualizzato un elenco di tutte le aree widget disponibili. Ad esempio, nell’immagine seguente, stiamo utilizzando il tema ThemeIsle Hestia Pro, che dispone di più aree pronte per i widget, tra cui la barra laterale, l’intestazione e il piè di pagina.

Le aree pronte per i widget sono definite dal tema di WordPress, quindi è possibile che si veda qualcosa di diverso a seconda del tema utilizzato.
A questo punto, fare clic sul pulsante blu “+” e digitare “Paragraph”. Quando appare il widget Paragraph, trascinarlo nell’area in cui si desidera visualizzare il conteggio dei commenti.

È quindi possibile incollare lo shortcode [sbs_approved] nel widget e digitare il testo che si desidera mostrare prima o dopo il conteggio totale dei commenti.
Al termine, fare clic su “Aggiorna” per memorizzare le modifiche.

Ora, se visitate il vostro sito web, vedrete il widget del conteggio totale dei commenti in azione.
Nota: se si utilizza un tema a blocchi, è possibile aggiungere lo shortcode a una pagina, a un modello o a un template di WordPress utilizzando l’editor completo di WordPress. Per maggiori informazioni, leggete la nostra guida per principianti all’editor completo di WordPress.
Metodo 2: Visualizzazione del conteggio dei commenti tramite codice (più preciso)
Se si desidera includere i pingback e i trackback nel conteggio totale dei commenti, è necessario aggiungere un codice personalizzato al sito web.
Spesso i tutorial chiedono di aggiungere snippet di codice personalizzati al file functions.php del tema. Tuttavia, non raccomandiamo questo metodo, poiché anche un piccolo errore nel codice potrebbe causare una serie di errori comuni di WordPress o addirittura rompere completamente il sito.
Ecco perché vi consigliamo di utilizzare WPCode. Permette di aggiungere codice personalizzato in WordPress senza modificare alcun file del tema principale di WordPress.
La prima cosa da fare è installare e attivare il plugin gratuito WPCode sul vostro sito web. Per maggiori dettagli, consultate la nostra guida passo passo su come installare un plugin di WordPress.
Dopo l’attivazione, andare su Code Snippets “ Add Snippet.

Qui si possono vedere tutti gli snippet già pronti che si possono aggiungere al sito utilizzando WPCode. Tra questi vi sono codici che consentono di disattivare la sezione commenti, disabilitare le pagine dell’allegato, caricare file SVG, disabilitare gli aggiornamenti automatici e altro ancora.
Per creare il proprio snippet, passare il mouse su “Aggiungi il tuo codice personalizzato”, quindi fare clic sul pulsante “Usa snippet” sottostante.

Per iniziare, inserire un titolo per lo snippet di codice personalizzato. Questo è solo un riferimento, quindi può essere qualsiasi cosa che aiuti a identificare lo snippet, come “Visualizzazione del conteggio totale dei commenti”.
Una volta fatto ciò, aprire il menu a tendina “Tipo di codice” e scegliere l’opzione “Snippet PHP”.
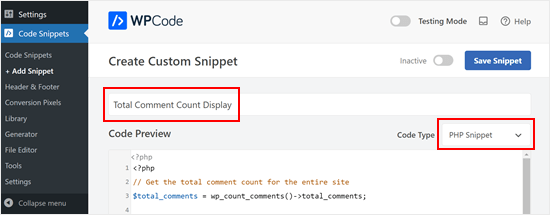
Quindi, incollare il seguente snippet nell’editor “Anteprima codice”:
// Get the total comment count for the entire site
$total_comments = wp_count_comments()->total_comments;
// Output HTML for displaying the comment count
?>
<div class="comment-count-container">
<p>
<!-- Display the text "Total Comments". Feel free to adjust the text -->
Total Comments:
<!-- Display the actual comment count using the esc_html function to sanitize the output -->
<span class="comment-count"><?php echo esc_html($total_comments); ?></span>
</p>
</div>
Sotto il riquadro del codice, sono presenti alcune opzioni di inserimento: Auto Insert e Shortcode. Con l’opzione “Inserimento automatico”, è possibile eseguire il codice automaticamente su tutte le pagine e i post.
In questo caso, però, vi consigliamo di utilizzare l’opzione ‘Shortcode’, in modo da poter visualizzare il conteggio dei commenti su pagine specifiche o sezioni più importanti, come la homepage o la barra laterale.
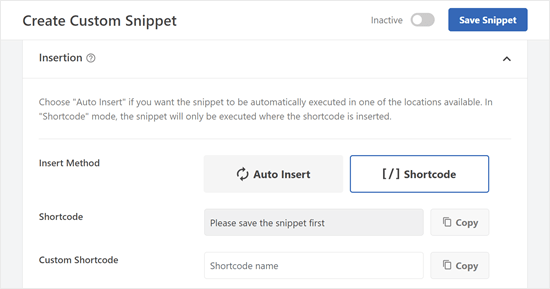
Una volta selezionato questo metodo, vi verrà chiesto di salvare lo snippet.
Scorrere fino alla parte superiore dello schermo e fare clic sulla levetta “Inattivo” in modo che risulti “Attivo”. Quindi, fare clic su “Salva frammento”.

Ora si dovrebbe vedere lo shortcode che si può utilizzare nelle pagine, nei post o in altre aree predisposte per i widget.
Se si utilizza una versione premium di WPCode, è possibile creare un nome personalizzato per lo shortcode per renderlo più memorabile.
Assicuratevi di fare clic sul pulsante “Aggiorna” in alto, in modo che il plugin sappia che userete il nuovo nome dello shortcode invece di quello basato sull’ID.
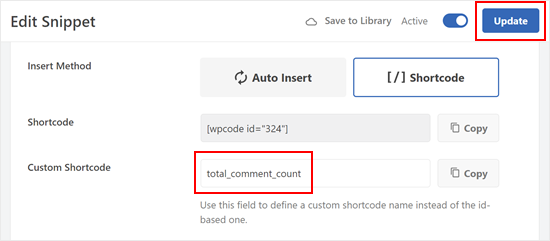
Come il metodo precedente, è possibile inserire lo shortcode in qualsiasi punto del sito web.
Ecco come appare l’output dello shortcode sul nostro sito di prova:
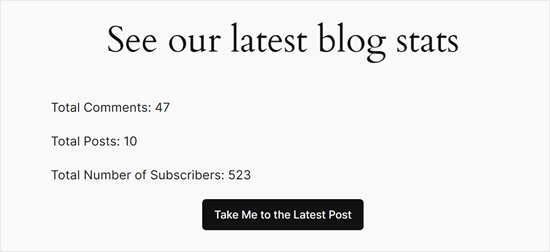
Ecco altri articoli che potete consultare per migliorare i vostri commenti con WPCode:
- Come visualizzare per primi i commenti più recenti in WordPress
- Come interrompere la memorizzazione dell’indirizzo IP nei commenti di WordPress
- Come aggiungere l’evidenziazione della sintassi nei commenti di WordPress
Suggerimento bonus: Usare Thrive Comments per aumentare l’engagement dei commenti
Volete portare la vostra sezione commenti a un livello superiore e incoraggiare un’interazione ancora maggiore? Prendete in considerazione l’utilizzo di un potente plugin per i commenti come Thrive Comments.
Thrive Comments va oltre la semplice visualizzazione dei commenti. Consente infatti di rendere più giocosa la sezione dei commenti abilitando caratteristiche come i “mi piace” e i “non mi piace”. In questo modo i lettori possono esprimere le loro opinioni e mettere in evidenza i commenti di valore, favorendo una discussione più coinvolgente.

Thrive Comments vi permette anche di curare la vostra sezione commenti in modo efficace. Potete facilmente mettere in evidenza i commenti che aggiungono valore alla conversazione, seppellendo con discrezione quelli che potrebbero essere irrilevanti o improduttivi.
Inoltre, Thrive Comments consente di impostare un’azione di reindirizzamento dei commenti, il che significa che è possibile inviare automaticamente gli utenti a una pagina specifica (come una pubblica correlata) o iscriversi al proprio abbonamento email.
Questo è un ottimo modo per far sì che si impegnino con i vostri contenuti ed esplorino altre parti rilevanti del vostro sito web.
Per saperne di più sul plugin, date un’occhiata alla nostra recensione di Thrive Themes.
Speriamo che questo tutorial vi abbia aiutato a capire come visualizzare il numero totale di commenti in WordPress. Potreste anche voler consultare il nostro elenco dei migliori plugin per i commenti su WordPress e la nostra guida sui modi per ottenere più commenti in WordPress.
Se questo articolo vi è piaciuto, iscrivetevi al nostro canale YouTube per le esercitazioni video su WordPress. Potete trovarci anche su Twitter e Facebook.




Syed Balkhi says
Hey WPBeginner readers,
Did you know you can win exciting prizes by commenting on WPBeginner?
Every month, our top blog commenters will win HUGE rewards, including premium WordPress plugin licenses and cash prizes.
You can get more details about the contest from here.
Start sharing your thoughts below to stand a chance to win!
Jiří Vaněk says
Thanks for the PHP snippet. I will definitely like to use it on my site. I appreciate that, in addition to the possibilities using plugins, you also take the time to write PHP code, which is much more valuable to me in order to save server memory.
Henry Obilor says
Thanks for this simple hack, can I show this just at the beginning of every post automatically?
WPBeginner Support says
If you set up a widget area you certainly could automatically add it to the start of all of your posts
Admin
Rodney Lacambra says
Great article. Really helpful, especially for newbies.
thanks