Volete creare un negozio WooCommerce per soli membri?
Un negozio online per soli membri può essere accessibile solo ai membri registrati o paganti. Gli altri visitatori del sito che non sono membri non potranno acquistare i vostri prodotti.
In questo articolo vi mostreremo passo dopo passo come creare un negozio WooCommerce per soli membri.
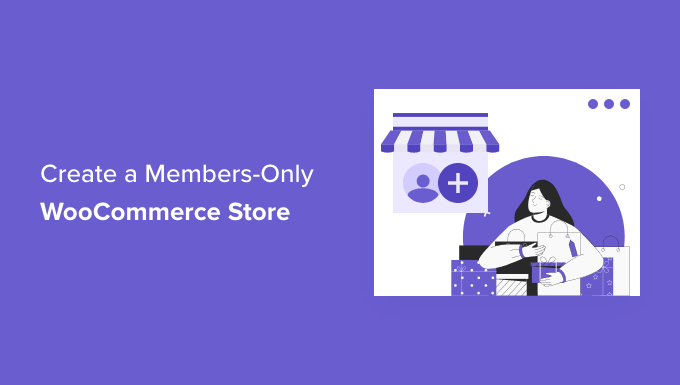
Perché creare un negozio WooCommerce per soli membri?
Un negozio WooCommerce per soli membri è un tipo di negozio online in cui gli utenti devono diventare membri per visualizzare e acquistare i prodotti.
Questo può avvenire attraverso un abbonamento a pagamento o semplicemente richiedendo agli utenti di diventare membri prima di accedere al negozio.
Potete rendere privato l’intero negozio o creare prodotti VIP specifici per i vostri membri.
Ci sono molti motivi per creare un negozio online per soli membri:
- Per vendere prodotti all’ingrosso è necessaria un’area privata del negozio.
- Volete vendere prodotti solo ai membri paganti.
- Volete offrire sconti speciali e vantaggi particolari, disponibili solo per i soci.
- Volete offrire prodotti diversi a diversi livelli di appartenenza.
- Volete offrire ulteriori prodotti esclusivi ai vostri membri.
- Potete gestire meglio l’inventario e garantire che i prodotti più richiesti siano disponibili per i vostri clienti più fedeli.
Detto questo, vi mostriamo passo dopo passo come potete creare il vostro negozio WooCommerce per soli membri.
Di seguito sono riportati i passaggi che vi aiuteranno a creare un negozio WooCommerce per soli membri.
- Iniziare con un negozio WooCommerce per soli membri
- Scegliere un plugin per i membri di WooCommerce
- Impostazione del negozio online per soli soci
- Aggiunta di metodi di pagamento per l’iscrizione
- Creare un piano di abbonamento per il vostro negozio
- Rendere privato il proprio negozio WooCommerce
- Aggiunta di moduli di iscrizione e di login al vostro negozio
- Crescere il vostro negozio online per soli soci
Pronti? Iniziamo.
Passo 1. Iniziare con un negozio WooCommerce per soli membri
Per creare un negozio WooCommerce privato per soli membri da zero, sono necessari i seguenti elementi.
- Un nome di dominio. Questo sarà l’indirizzo del vostro negozio online (ad esempio, wpbeginner.com).
- Un account di hosting WordPress. È il luogo in cui saranno archiviati i file del vostro sito web.
- Un certificato SSL. Consente di accettare pagamenti online in modo sicuro.
- Un plugin per il commercio elettronico. È quello che userete per vendere prodotti e creare un negozio.
- Un plugin per i membri. Consente di controllare le impostazioni della privacy nel vostro negozio online.
Normalmente, l’hosting web costa 7,99 dollari al mese, un nome di dominio parte da 14,99 dollari all’anno e un certificato SSL costa circa 69,99 dollari all’anno.
Questo può essere un grosso investimento quando si sta avviando un nuovo negozio online.
Fortunatamente, Bluehost ha accettato di offrire ai nostri lettori un grande sconto del 60% sull’hosting web, oltre a un nome di dominio e un certificato SSL gratuiti.
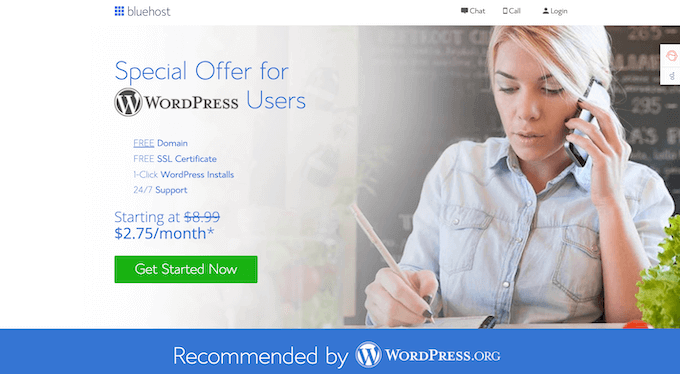
In pratica, potete iniziare a lavorare con soli 2,75 dollari al mese.
Basta cliccare sul pulsante Bluehost qui sotto e lo sconto verrà applicato automaticamente.
Una volta selezionato l’host, assicuratevi di consultare la nostra guida passo passo su come avviare un negozio online.
Vi mostrerà come costruire il vostro negozio WooCommerce da zero, scegliere un tema WooCommerce, aggiungere prodotti e altro ancora.
Passo 2. Scegliere un plugin per l’iscrizione a WooCommerce
Una volta configurato il negozio WooCommerce, è necessario un modo per limitare l’accesso al negozio in base ai livelli di appartenenza. È possibile rendere privato l’intero negozio o rendere disponibili ai membri solo prodotti e categorie specifiche.
Se volete creare un negozio online per soli membri con controllo degli accessi, piani di abbonamento, abbonamenti multilivello, opzioni di pagamento integrate e altro ancora, allora avrete bisogno di un plugin per membri ricco di funzionalità come MemberPress.
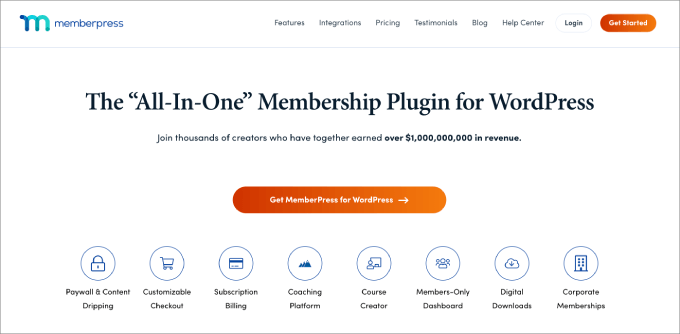
MemberPress è il miglior plugin per membership di WordPress sul mercato e consente di creare facilmente un negozio privato, accettare pagamenti, limitare l’accesso ai prodotti in base ai livelli e altro ancora.
Ha tutte le caratteristiche necessarie per creare un negozio online per soli membri e si integra con tutti gli strumenti necessari per far crescere il vostro negozio online.
Per maggiori dettagli, potete consultare la nostra recensione completa di MemberPress.
Fase 3. Impostazione del negozio online per soli membri
Utilizzeremo MemberPress per creare un negozio WooCommerce per soli membri.
La prima cosa da fare è installare e attivare il plugin MemberPress. Per maggiori dettagli, consultate la nostra guida passo-passo su come installare un plugin di WordPress.
Dopo l’attivazione, accedere a MemberPress ” Impostazioni facendo clic sull’opzione di menu ‘Licenza’ e inserire la chiave di licenza.
Quindi, fare clic sul pulsante “Attiva la chiave di licenza”.

Queste informazioni si trovano nel vostro account sul sito web di MemberPress. In questa schermata si configurano anche le impostazioni del plugin.
Passo 4. Aggiunta di metodi di pagamento al vostro negozio per gli abbonati
Successivamente, dovrete aggiungere un Gateway per i pagamenti, in modo da poter accettare gli add-on sul vostro sito di iscrizione. Potete anche creare un livello di iscrizione gratuito, se non volete far pagare l’iscrizione a tutti i vostri membri.
A tal fine, selezionare la scheda “Pagamenti” e cliccare sul pulsante “Aggiungi metodo di pagamento”.

Si apre un menu a discesa in cui è possibile scegliere il metodo di pagamento preferito e collegarsi a diversi processori di pagamento. È sufficiente selezionare un metodo di pagamento dal menu a discesa “Gateway” e fornire le credenziali necessarie.
MemberPress supporta i più diffusi gateway di pagamento WooCommerce come PayPal (Standard, Express e Pro), Stripe e Authorize.net.
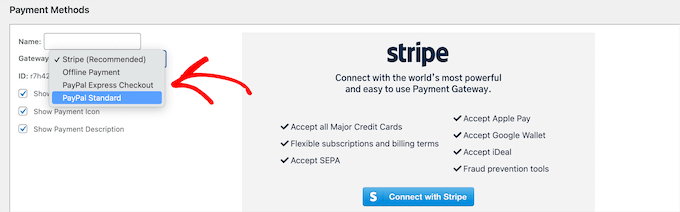
Se si desidera aggiungere un altro metodo di pagamento, fare nuovamente clic sul pulsante “Aggiungi metodo di pagamento” e seguire la stessa procedura.
Una volta terminato, fare clic sul pulsante “Aggiorna opzioni” in fondo alla schermata per salvare le impostazioni di pagamento.
Passo 5. Creare un piano di abbonamento per il vostro negozio WooCommerce
Ora è necessario creare un piano di abbonamento, in modo che i nuovi membri possano iscriversi e accedere al negozio.
Ad esempio, è possibile creare piani con diverse opzioni di prezzo, accesso a diversi prodotti e altro ancora. Potete anche creare un livello di iscrizione gratuito, in cui gli utenti possono sfogliare i prodotti del vostro negozio ma non effettuare il pagamento a meno che non si iscrivano.
Per creare un nuovo piano di iscrizione, andare su MemberPress ” Iscrizioni e fare clic sul pulsante “Aggiungi nuovo”.
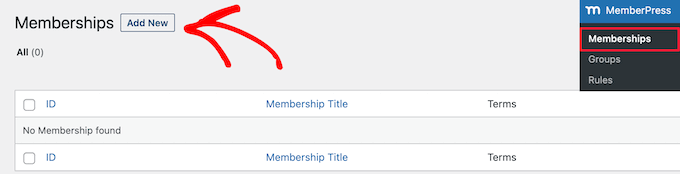
Successivamente, è necessario assegnare un nome al piano di adesione e inserire i dettagli del piano in basso.
Nella sezione “Condizioni di adesione” è possibile impostare il prezzo, il tipo di fatturazione, l’intervallo di fatturazione e la scadenza del piano.
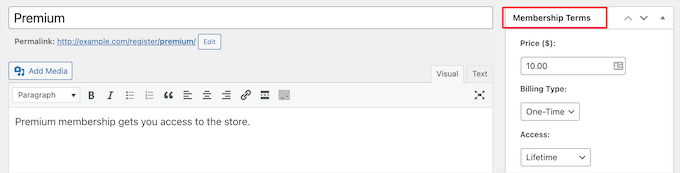
Nell’esempio precedente, abbiamo creato un piano di iscrizione a vita. I membri pagano una sola volta e hanno accesso al nostro negozio per sempre.
Sotto l’editor dei post, si trova un meta-quadro delle opzioni di iscrizione, dove è possibile personalizzare le autorizzazioni e le opzioni di iscrizione per questo piano.
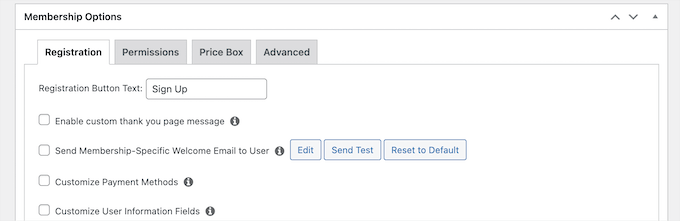
Una volta soddisfatti del piano, fare clic sul pulsante “Pubblica” per renderlo attivo.
Se si desidera creare più piani di abbonamento, è sufficiente ripetere la procedura sopra descritta.
Passo 6. Rendere privato il vostro negozio WooCommerce
Ora che il plugin per i soci è stato configurato e i piani di abbonamento sono stati creati, è il momento di rendere privato il negozio WooCommerce.
MemberPress dispone di potenti funzioni che consentono di limitare l’accesso al vostro negozio WooCommerce in base al livello di appartenenza.
Ad esempio, è possibile rendere l’intero negozio privato ai membri, creare prodotti riservati ai membri e persino limitare l’accesso a intere categorie di prodotti.
Per impostare le regole, navigare in MemberPress ” Regole e fare clic sul pulsante “Aggiungi nuovo” per aggiungere una nuova regola.

Questa pagina consente di impostare condizioni diverse per ogni piano di adesione.
In questo esempio, abbiamo reso privati tutti i prodotti del negozio, a meno che un utente non sia abbonato al piano “Premium”.
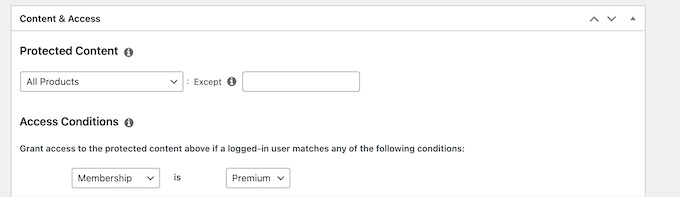
È inoltre possibile creare regole più specifiche per limitare singoli prodotti, prodotti con categorie e tag specifici e altro ancora.
Successivamente, scorrere verso il basso fino alla meta casella “Accesso non autorizzato”. Qui si può scegliere ciò che i visitatori visualizzeranno quando cercheranno di accedere ai vostri prodotti senza un’iscrizione.
Per prima cosa, selezionate “Personalizzato” dal menu a discesa “Messaggio non autorizzato”, quindi inserite il vostro messaggio nella casella.
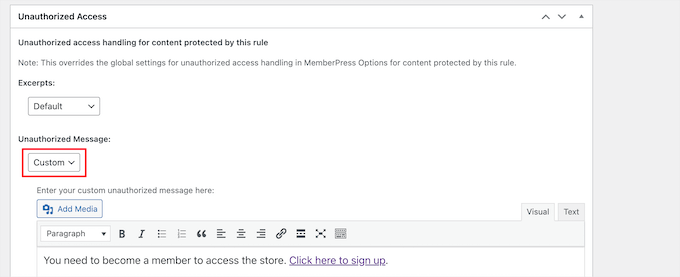
È anche possibile visualizzare un modulo di accesso per consentire agli utenti di effettuare il login se hanno già un account.
È sufficiente selezionare l’opzione “Mostra” dal menu a discesa “Modulo di accesso”.
Una volta terminato, fare clic sul pulsante “Salva regola” per salvare le impostazioni.
Nell’esempio precedente, quando gli utenti fanno clic sul link di iscrizione, vengono indirizzati a una pagina di registrazione per il piano “Premium”.
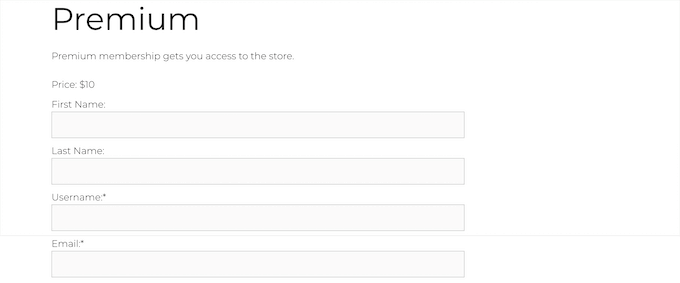
Se è necessario creare altre regole, è sufficiente seguire la stessa procedura descritta sopra.
Rendere privata la pagina del negozio WooCommerce
Ora, i prodotti di WooCommerce saranno privati, ma la pagina del negozio sarà comunque visibile, per cui si consiglia di rendere anche questa pagina riservata ai soci.
Se non si rende privata la pagina del negozio, gli utenti vedranno una pagina del negozio senza prodotti.
A tale scopo, si creerà una nuova regola, proprio come sopra.
Nella meta casella “Contenuto e accesso”, selezionare “Una pagina singola” dal menu a discesa e inserire il titolo della pagina del negozio nella casella.
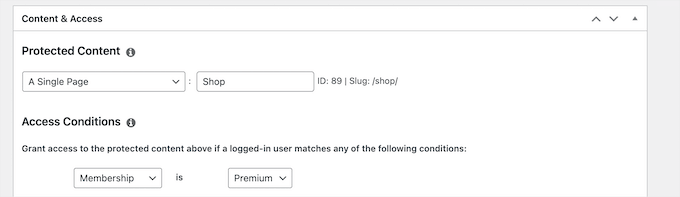
Quindi, fare clic sul pulsante “Salva regola” per salvare le impostazioni.
Ora, quando i visitatori cercheranno di accedere alla pagina dei prodotti o del negozio, verrà chiesto loro di iscriversi o di effettuare l’accedi se sono già membri.
Passo 7. Aggiungere moduli di iscrizione e accesso al negozio
Ora che il vostro negozio associativo è impostato, potete fornire agli utenti un ulteriore modo per accedere ai loro account, in modo che possano accedere al negozio.
Il modo più semplice per farlo è aggiungere un modulo di login a un’area widget di WordPress.
Per farlo, andare su Aspetto ” Widget e fare clic sull’icona del blocco aggiuntivo ‘Plus’.
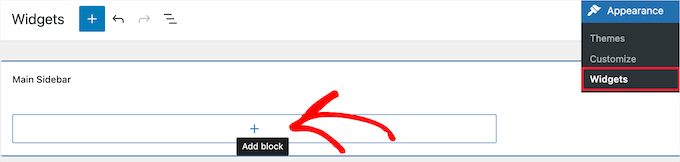
Quindi, cercare “MemberPress login” e fare clic sul blocco.
Questo aggiungerà automaticamente il modulo di accesso ai soci al widget della barra laterale.
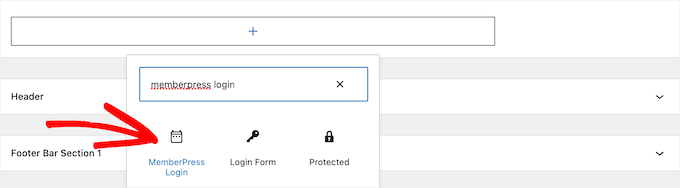
Per rendere attivo il modulo di accesso, fare clic sul pulsante “Aggiorna”.
È possibile aggiungere il blocco di accesso ai soci a qualsiasi area widget del proprio sito WordPress.
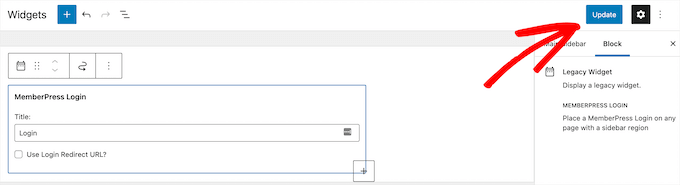
Per saperne di più, consultate la nostra guida su come aggiungere e utilizzare i widget in WordPress.
Per vedere il vostro modulo di accesso dal vivo, uscite dall’area di amministrazione di WordPress e visitate il vostro negozio online.
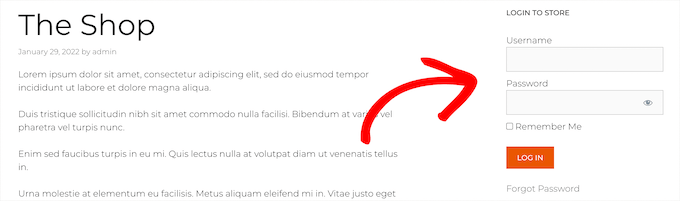
Passo 8. Far crescere il vostro negozio online per soli membri
Ora che avete un negozio WooCommerce privato per soli membri, è il momento di esaminare alcuni modi per ottenere più traffico sul vostro negozio e far crescere la vostra attività.
Fortunatamente, dal momento che utilizzate WooCommerce e MemberPress, ci sono tutti i tipi di strumenti potenti che potete utilizzare per ottenere più traffico, ottimizzare il vostro negozio e altro ancora.
- MonsterInsights – È la migliore soluzione analitica per WordPress che consente di impostare il monitoraggio delle conversioni di WooCommerce per vedere cosa funziona nel vostro negozio online.
- SeedProd – È il miglior builder di pagine di WordPress che potete usare per creare pagine personalizzate di prodotti, carrelli, pagine di pagamento, pagine di ringraziamento e altro ancora.
- OptinMonster – È uno dei migliori plugin per l’ottimizzazione della conversione e la generazione di lead e consente di creare facilmente popup per WooCommerce per trasformare i visitatori in clienti paganti.
- All in One SEO – È il miglior plugin SEO per WordPress che consente di ottimizzare il sito web e il negozio online per i motori di ricerca senza alcuna competenza tecnica.
- FunnelKit Automations – È uno dei migliori plugin per l’automazione del marketing che permette di coltivare i contatti, recuperare i carrelli abbandonati e fare engagement con i membri attraverso sequenze di email mirate.
Se state cercando altri plugin, date un’occhiata alla nostra selezione dei migliori plugin WooCommerce per il vostro negozio.
Speriamo che questo articolo vi abbia aiutato a capire come creare un negozio WooCommerce per soli membri. Potreste anche voler consultare la nostra guida su come creare un indirizzo e-mail aziendale gratuito e la nostra scelta dei migliori software di live chat per le piccole imprese.
Se questo articolo vi è piaciuto, iscrivetevi al nostro canale YouTube per le esercitazioni video su WordPress. Potete trovarci anche su Twitter e Facebook.




Syed Balkhi says
Hey WPBeginner readers,
Did you know you can win exciting prizes by commenting on WPBeginner?
Every month, our top blog commenters will win HUGE rewards, including premium WordPress plugin licenses and cash prizes.
You can get more details about the contest from here.
Start sharing your thoughts below to stand a chance to win!
Andy G says
Hi, this is exactly what I was looking for to create a store with a membership for free delivery to members.
Would this guide also apply to have integration for buddypress and woocommerce for members using a single registered account?
WPBeginner Support says
For what you want with BuddyPress, we would recommend taking a look at Uncanny Automator and that would allow you to make that connection:
https://www.wpbeginner.com/plugins/how-to-create-automated-workflows-in-wordpress-with-uncanny-automator/
Admin