Volete creare un modulo Airtable personalizzato per il vostro sito WordPress?
Airtable è uno strumento di gestione dei dati che consente di creare applicazioni personalizzate basate sui dati. In pratica, potete raccogliere dati con un modulo sul vostro sito web e utilizzarli per creare fogli di calcolo, elenchi di contatti, calendari di prenotazione e altro ancora.
In questo articolo vi mostreremo come creare un modulo Airtable personalizzato in WordPress.
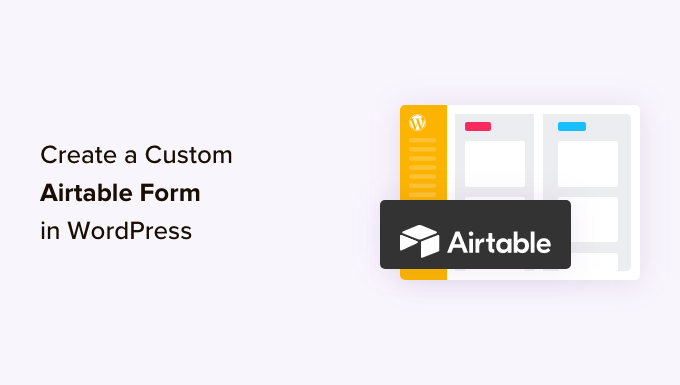
Perché creare un modulo Airtable personalizzato in WordPress?
Airtable è uno strumento di gestione dei dati che consente di creare applicazioni personalizzate basate sui dati. In questo modo, potete visualizzare meglio i dati raccolti sul vostro sito web utilizzando i moduli di WordPress.
Ad esempio, è possibile utilizzare i dati dei moduli di contatto di WordPress in Airtable come strumento di CRM (Customer Relationship Management) per gestire i contatti acquisiti dai moduli di WordPress.
È anche possibile memorizzare i dati dei sondaggi degli utenti su Airtable.
Ecco alcuni altri casi di utilizzo di Airtable in WordPress:
- Organizzate le attività per progetto, assegnate le responsabilità e utilizzate le viste Kanban per visualizzare i progressi del progetto.
- Create un calendario per i contenuti, tenete traccia delle date di pubblicazione e assegnate autori e redattori per aumentare il traffico del vostro blog.
- Mantenere un database di articoli in inventario per tenere traccia delle quantità per il vostro negozio online.
In pratica, potete utilizzare i dati raccolti dai moduli di contatto di WordPress in Airtable per creare applicazioni, flussi di lavoro e strumenti personalizzati per la vostra azienda.
Detto questo, vediamo come creare facilmente un modulo Airtable personalizzato in WordPress.
Come creare un modulo Airtable personalizzato in WordPress
Per creare il nostro modulo Airtable personalizzato in WordPress, creeremo prima un modulo di contatto utilizzando WPForms.
È il miglior plugin per la creazione di moduli per WordPress sul mercato e consente di creare facilmente qualsiasi tipo di modulo utilizzando una semplice interfaccia drag-and-drop.
Successivamente, collegheremo il nostro modulo ad Airtable utilizzando un servizio chiamato Zapier.
Zapier funziona come un ponte per collegare due applicazioni diverse senza alcun codice. È possibile utilizzarlo con decine di applicazioni online, tra cui WPForms e Airtable.
Pronti? Iniziamo.
Creare il modulo in WPForms
Per prima cosa, è necessario installare e attivare il plugin WPForms. Per maggiori dettagli, consultate la nostra guida passo passo su come installare un plugin di WordPress.
Nota: per accedere all’addon Zapier per WPForms è necessaria la versione Pro o superiore.
Dopo l’attivazione, è necessario andare alla pagina WPForms ” Impostazioni.
Nella scheda “Generale”, inserite la chiave di licenza dal vostro account sul sito web di WPForms e premete “Verifica chiave”.
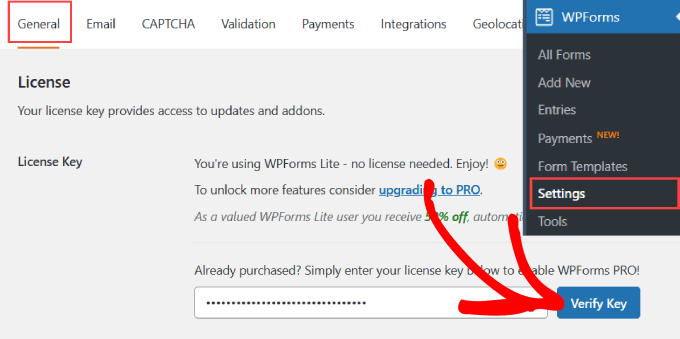
Successivamente, è necessario visitare la pagina WPForms ” Aggiungi nuovo nella dashboard di WordPress. Si aprirà l’interfaccia del costruttore di WPForms, dove si potrà scegliere tra oltre 1200 modelli precostituiti.
Assicuratevi di dare un nome al vostro modulo, in modo da potervi fare facilmente riferimento.

Per questo tutorial, utilizzeremo il “Modulo di contatto semplice”.
Fare clic su “Usa modello”.

Da qui si accede all’editor drag-and-drop, dove è possibile personalizzare facilmente il modulo.
Supponiamo di creare un modulo di contatto per raccogliere contatti da potenziali clienti B2B. In questo caso, vorremo aggiungere “Azienda” e “Numero di telefono” al nostro modulo di contatto.
Per aggiungere la società, è necessario aggiungere un elemento ‘Testo a riga singola’, quindi fare clic sull’elemento e rinominare il campo in ‘Società’.

Se si desidera che i potenziali clienti forniscano il loro numero di telefono, è sufficiente trascinare l’opzione di campo “Telefono” nell’editor.
Sentitevi liberi di aggiungere qualsiasi altro campo che si adatti alle vostre esigenze. Per maggiori dettagli, potete consultare la nostra guida su come creare un modulo di contatto in WordPress.

Una volta impostato il modulo, è necessario aggiungerlo al sito web WordPress.
Basta premere il pulsante “Embed” in alto.

Si può scegliere di incorporare il modulo di contatto in una pagina esistente o in una nuova pagina.
In questo caso, sceglieremo “Seleziona pagina esistente”.

Scegliere la pagina desiderata e selezionare il pulsante “Let’s Go!
In questo modo si accede all’editor di WordPress di quella pagina.

Tutto ciò che dovete fare è premere il pulsante “+” nell’angolo in alto a sinistra.
Quindi, trovare e selezionare il widget WForms per aggiungerlo alla pagina.
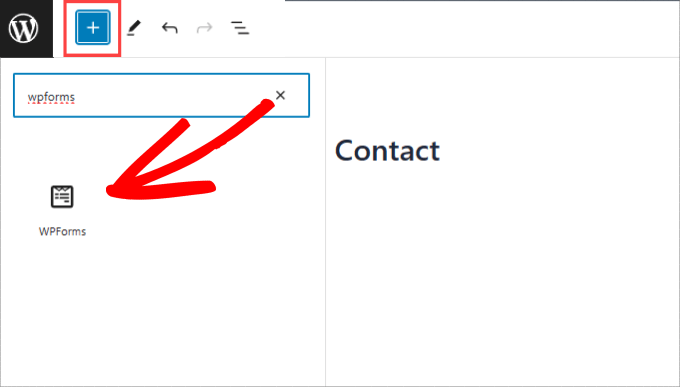
Da qui si può scegliere il modulo di contatto appena creato.
Questo incorporerà automaticamente il modulo nella vostra pagina.

Successivamente, assicuratevi di premere il pulsante “Aggiorna” in alto.
Ora il modulo dovrebbe essere aggiunto alla pagina di WordPress.

Dopo aver aggiunto il modulo al vostro sito web, create una voce di prova. Questo verrà utilizzato per impostare e verificare la connessione tra WPForms e Airtable.
Ecco la nostra voce di prova, con nome, e-mail, telefono, nome della società e un messaggio:

Attivare l’addon Zapier per WPForms
Utilizzeremo Zapier per creare un ponte tra WPForms e Airtable. Per farlo, è necessario installare e attivare l’addon WPForms Zapier.
Nella dashboard di WordPress, andare alla pagina WPForms ” Addons e trovare l’addon Zapier. Quindi, procedere all’installazione e all’attivazione.
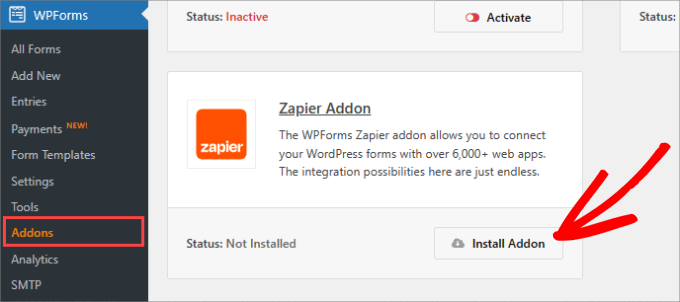
Ora è necessario andare in WPForms ” Impostazioni.
Nella pagina “Integrazioni”, è sufficiente fare clic sul logo di Zapier per ottenere la chiave API di Zapier. Questa chiave è necessaria per collegare Zapier al vostro account WPForms.
Copiate la chiave API in un posto sicuro o tenete aperta questa scheda, perché vi servirà nella fase successiva.
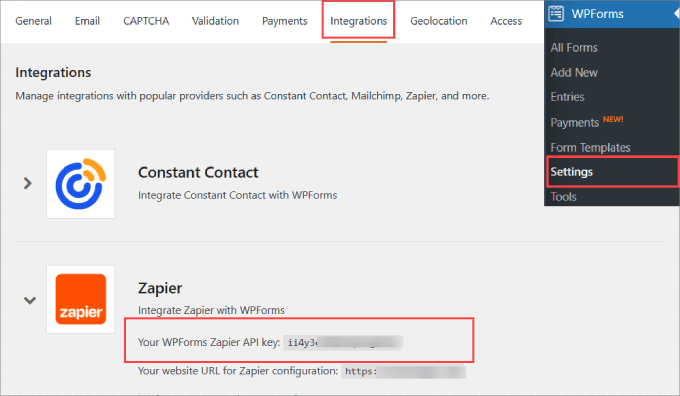
Impostare una base e un tavolo in Airtable
Successivamente, dobbiamo creare una base in Airtable per memorizzare tutte le informazioni raccolte dal nostro modulo di contatto.
Se siete nuovi ad Airtable, è possibile che non sappiate come impostare una base e un tavolo.
Innanzitutto, la base è il database di primo livello utilizzato per organizzare e memorizzare le informazioni. Una tabella in Airtable è simile a un foglio di un foglio elettronico.
Una volta creato un account su Airtable, fate clic sull’opzione “Inizia da zero” nella vostra home dashboard.
Se si dispone di un foglio di calcolo esistente che si desidera migrare su Airtable, è sufficiente fare clic sull’opzione “Carica rapidamente”.

Procedere con l’assegnazione di un nome alla base e alla tabella.
Abbiamo deciso di chiamare la nostra base ‘Sales CRM’ e la tabella ‘Contatti’.
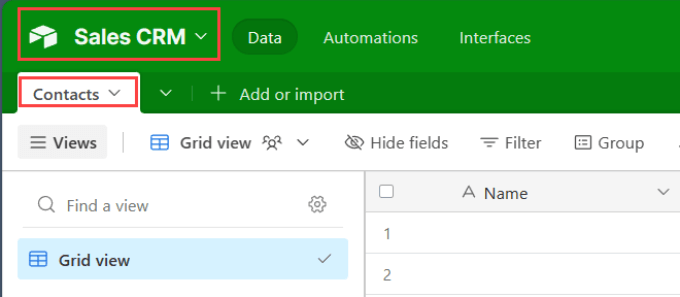
Quindi, modificare le etichette della colonna superiore in modo che corrispondano ai campi del modulo appena creato in WPForms.
In questo caso, abbiamo aggiunto un’etichetta per Nome, Società, Email e Telefono.

Tenete aperta questa scheda, perché vi faremo riferimento in seguito per verificare se la nostra automazione di WordPress funziona.
Creare un token di accesso personale
Ora è necessario preparare Airtable a connettersi con WPForms tramite Zapier. A tal fine, è necessario un token di accesso personale per collegare Airtable a Zapier.
È sufficiente navigare su Airtable e fare clic sul pulsante “Account” sotto il logo del proprio profilo.
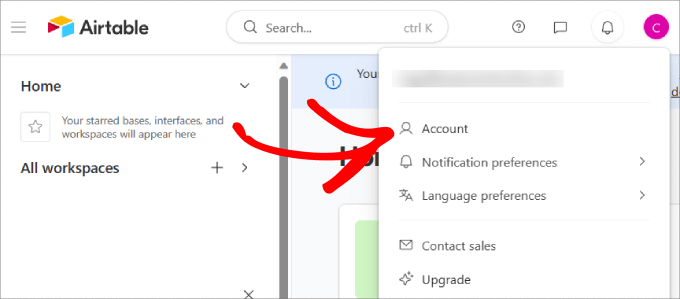
Un token di accesso personale consente di creare più token che consentono di accedere alle informazioni contenute nei database di Airtable.
Nella scheda “Panoramica”, fare clic sul pulsante “Vai all’hub degli sviluppatori”.
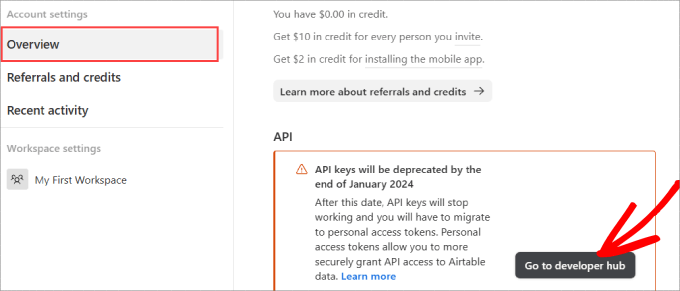
Si accede all’hub per sviluppatori, dove è possibile creare token per connettersi ai dati di Airtable.
Nella scheda “Token di accesso personali”, fare clic sul pulsante “Crea token”.
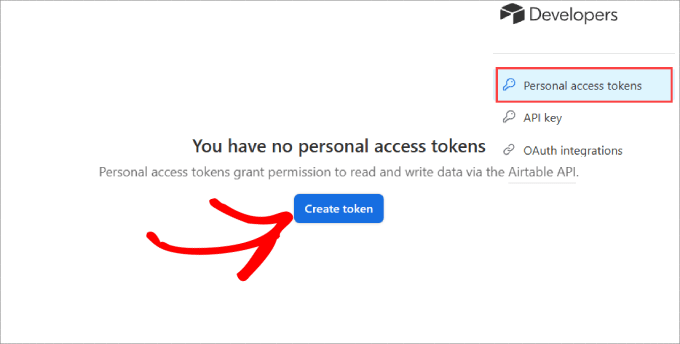
A questo punto, vi sarà richiesto di inserire informazioni importanti. Innanzitutto, è necessario assegnare un nome al token, in modo da poterlo richiamare facilmente in seguito se si desidera modificare le autorizzazioni.
In “Scopi”, si deve selezionare ciò che gli utenti possono fare quando hanno accesso a questo token. In questo caso, selezioneremo l’opzione “data.records:write”, in modo che gli utenti possano creare, modificare e cancellare i record.
Una volta fatto ciò, basta fare clic sul pulsante “Crea token”.
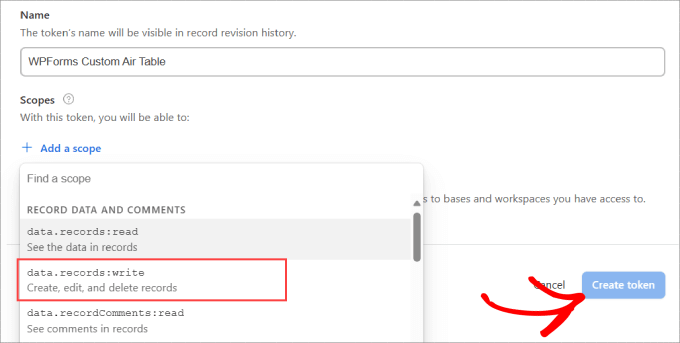
Verrà visualizzata una finestra popup che indica che il token è stato creato. Copiatelo e conservatelo in un luogo sicuro.
Aggiungeremo questo token a Zapier per poter collegare il nostro database Airtable a WordPress.
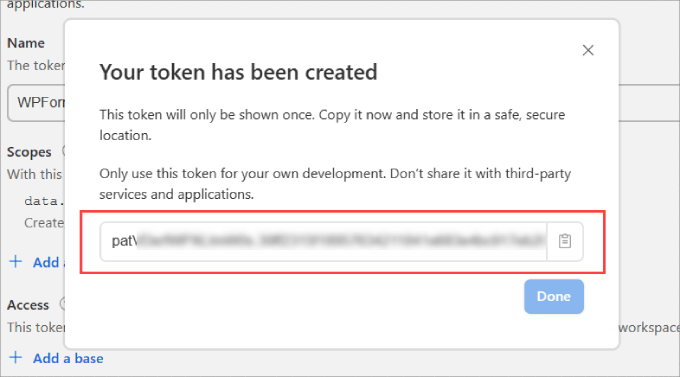
Creare uno Zap per inviare i dati dal modulo del sito web ad Airtable
Quindi, accedere al sito web di Zapier. Qui è necessario creare un account gratuito o accedere all’account esistente.
Nella dashboard di Zapier, fare clic sul pulsante “Crea uno Zap” in alto a sinistra per avviare la configurazione guidata.
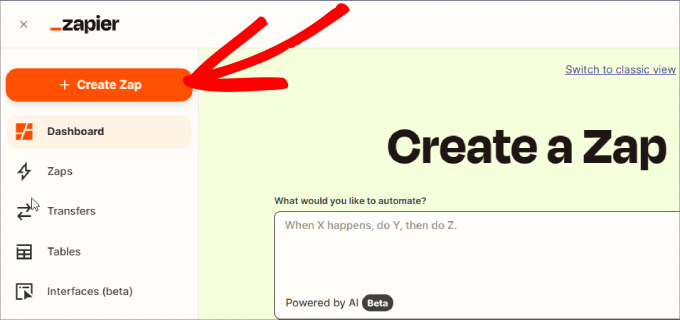
Nota: in Zapier, uno ‘zap’ è un processo con un trigger e un’azione. Il nostro trigger sarà la compilazione del modulo da parte di qualcuno e la nostra azione sarà la creazione di un record in Airtable.
Nella parte superiore della schermata, è necessario assegnare un nome allo zap, quindi è possibile impostare l’attivazione.
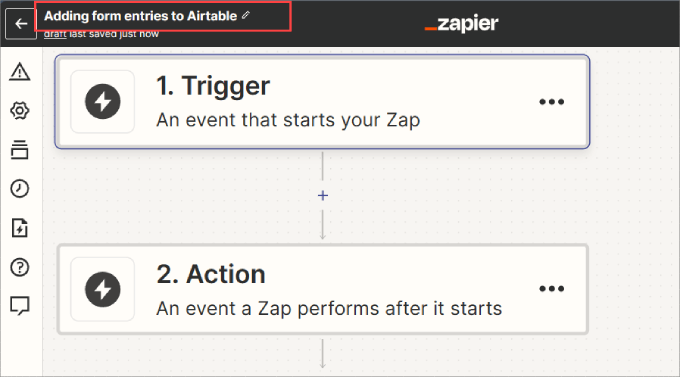
Scorrete verso il basso e fate clic sulla casella “Trigger”.
Successivamente, si dovrà trovare e selezionare l’applicazione WPForms per avviare il trigger.
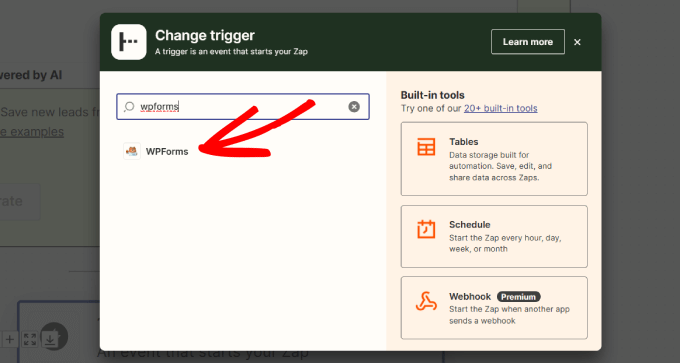
Nella casella “Scegli App ed Evento”, digitate “WPForms” nella barra di ricerca.
Dopodiché, è sufficiente fare clic sull’icona WPForms che appare.
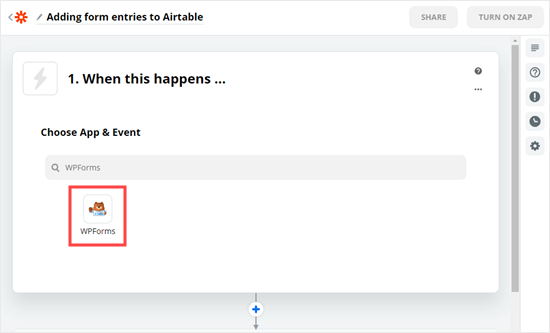
Sulla destra dello schermo apparirà una finestra laterale. Alla voce Evento, scegliere “Nuova iscrizione al modulo” come trigger per avviare l’azione.
Quindi, è sufficiente premere il pulsante “Continua”.
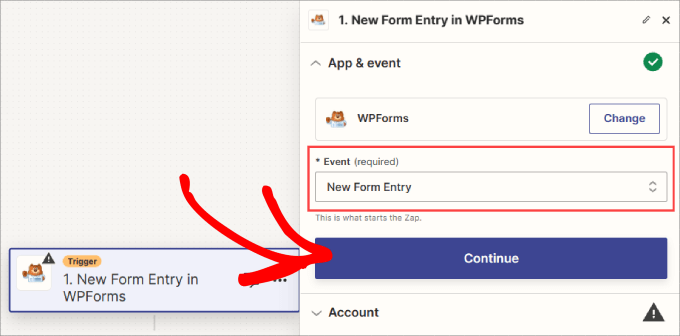
Successivamente, dovrete fare clic sul pulsante “Accedi” per accedere al vostro account WPForms.
Questo permette a Zapier di prendere tutti i dati di inserimento del nuovo modulo e di inserirli nella vostra Airtable.
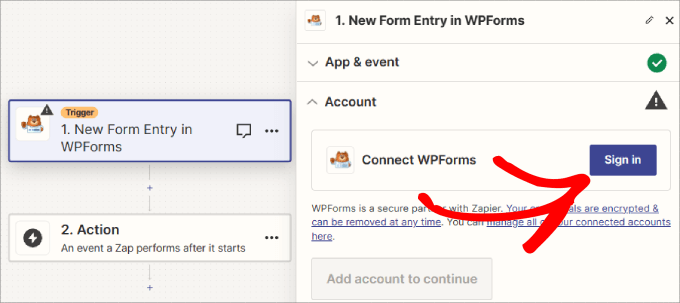
Viene visualizzata una finestra pop-up.
È necessario inserire la chiave API generata in precedenza e l’URL(nome del dominio) del sito web.
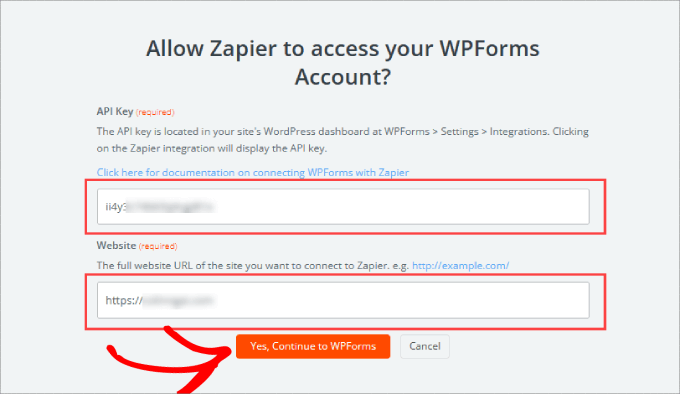
Una volta fatto ciò, fare clic sul pulsante “Continua” per proseguire.
Successivamente, verrà chiesto di selezionare il modulo creato in precedenza dall’elenco a discesa.
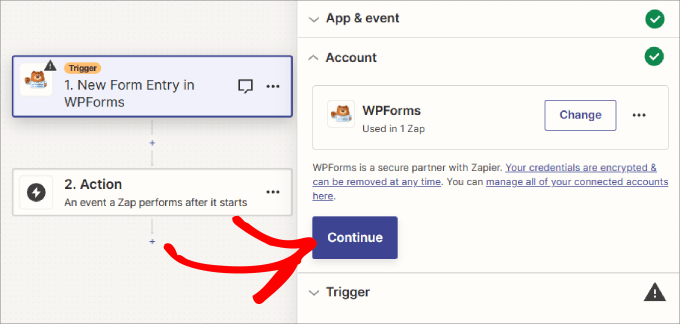
Una volta selezionato il modulo di contatto, selezionare “Continua”.
Il pulsante “Aggiorna campi” consente di ricaricare i dati per riflettere le voci più recenti del modulo.
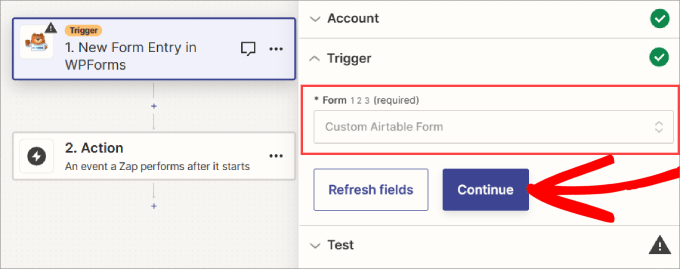
Quindi, fare clic sul pulsante “Test trigger”.
Zapier troverà la voce più recente, che confermerà se il trigger è impostato correttamente.
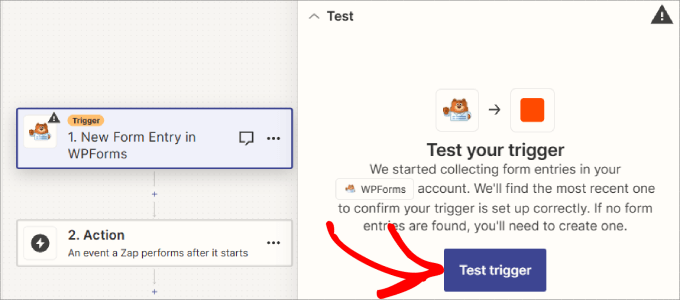
Dovrebbe apparire un messaggio che indica che Zapier ha trovato una voce di prova.
I dati inseriti nel modulo verranno visualizzati sullo schermo:
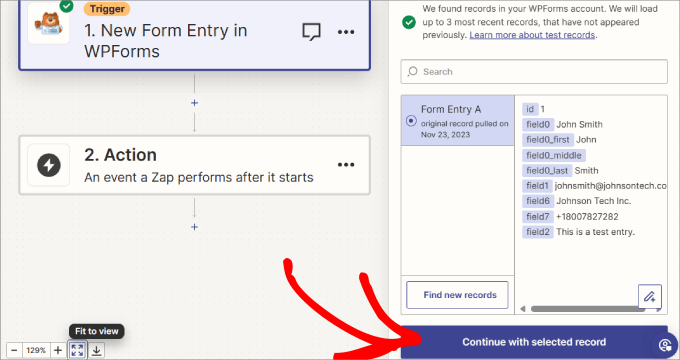
Fare clic sul pulsante “Continua con il record selezionato” per proseguire. Ora ci si trova nella parte Azione dello Zap, dove è necessario scegliere la seconda applicazione.
È sufficiente digitare “Airtable” nel menu a tendina per trovare l’applicazione. Quindi fare clic sul widget Airtable.
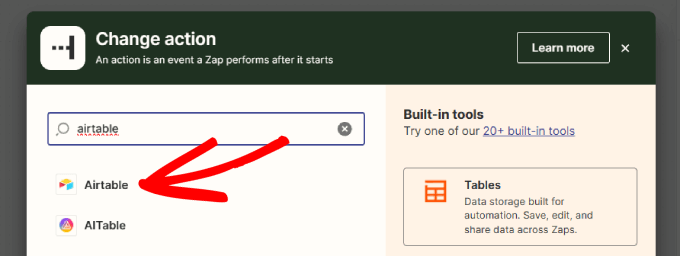
Una volta che Airtable è collegato al vostro zap, vedrete il menu a tendina per scegliere un evento di azione.
L’evento azione è semplicemente ciò che si vuole che accada quando qualcuno completa il modulo sul proprio sito. È necessario selezionare “Crea record”.
Quindi, premere il pulsante “Continua”.
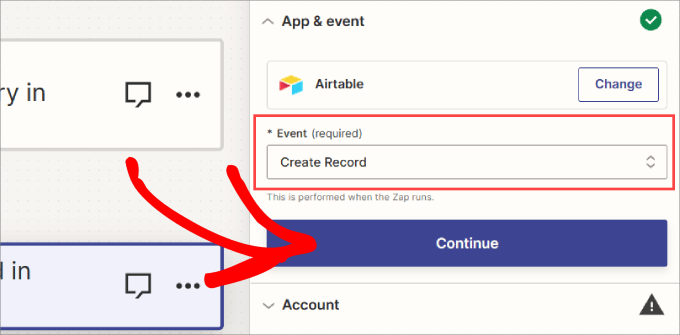
A questo punto, Zapier vi chiederà di accedere ad Airtable.
È sufficiente fare clic sul pulsante “Accedi” e poi effettuare il login.
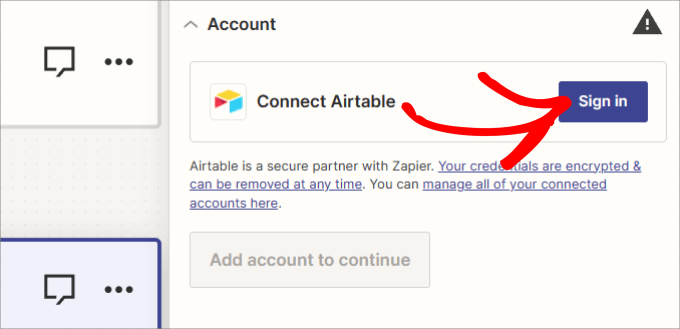
Verrà visualizzata una nuova finestra che indica che Zapier sta richiedendo l’accesso ad Airtable. In sostanza, ciò consente a Zapier di inviare automaticamente i dati di inserimento del modulo nei campi creati in Airtable.
È sufficiente fare clic sul link “+ Aggiungi una base”. Quindi, scegliete a quali spazi di lavoro volete dare accesso a Zapier. Se non avete preferenze, fate semplicemente clic sull’opzione “Tutte le basi attuali e future in tutti gli spazi di lavoro attuali e futuri”.
Quindi, una volta selezionato, fare clic sul pulsante “Concedi accesso”.
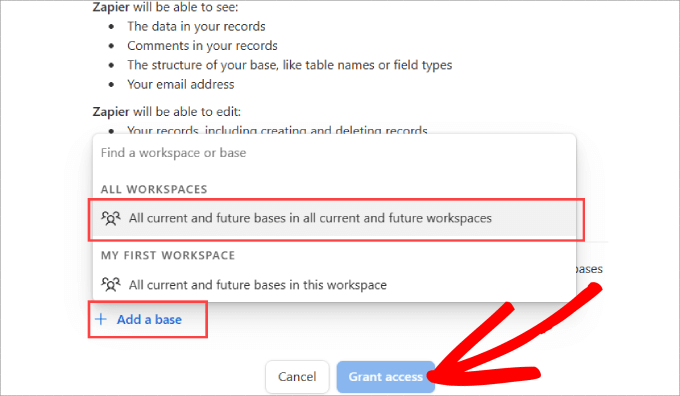
A questo punto verrà visualizzato il pulsante “Continua”.
Cliccate su questo per continuare a fare il vostro zap.
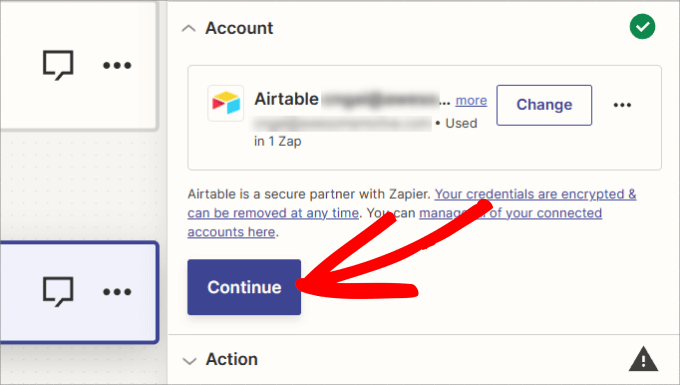
Nella scheda Azione, dovrete innanzitutto aggiungere la “Base” e la “Tabella” dai menu a discesa.
Utilizzeremo il nostro CRM Vendite come base e aggiungeremo i nostri nuovi contatti alla tabella Contatti.
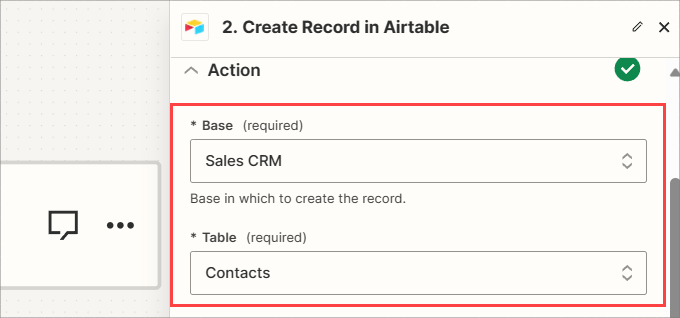
Inoltre, è necessario indicare a Zapier quali campi del modulo WPForms devono corrispondere alle colonne della tabella Airtable.
Per tutti i campi applicabili, è sufficiente selezionare il campo corretto utilizzando i dati di prova. Il risultato dovrebbe essere simile a questo:
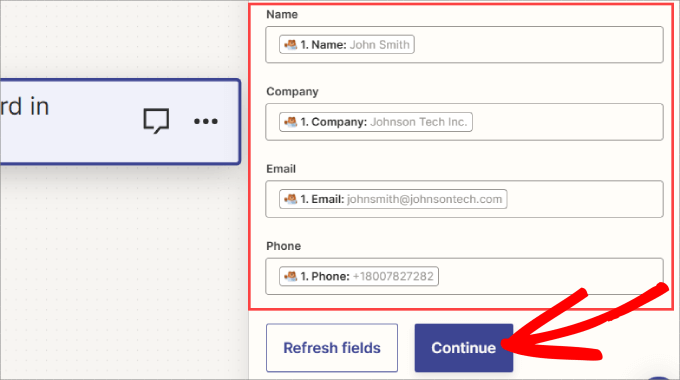
Quindi, fare clic sul pulsante “Continua” per proseguire.
Zapier vi chiederà ora di inviare un record di prova ad Airtable utilizzando i vostri dati di prova.
Verrà visualizzata un’anteprima dei dati. È sufficiente fare clic su “Passo di prova”.
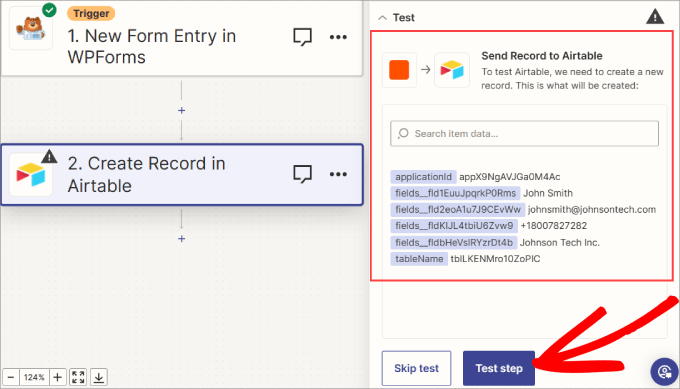
Questo invia i dati del test alla tabella scelta in Airtable, creando un nuovo record.
Esaminare il record di anteprima per verificare che le informazioni siano corrette.
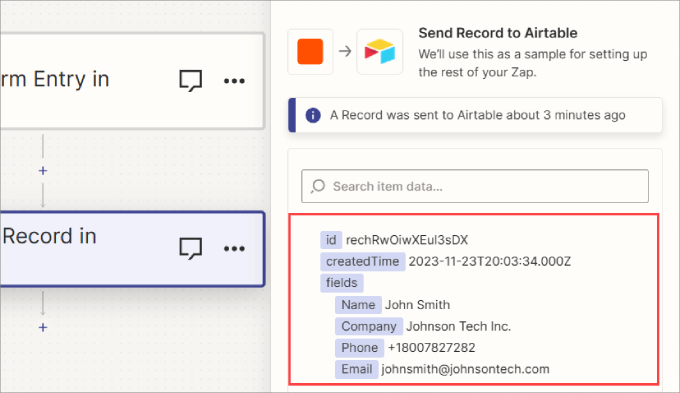
È possibile verificare che il record sia stato aggiunto correttamente ad Airtable.
È bene verificare che i dati siano arrivati alla base Airtable e che le informazioni siano state inserite correttamente nei campi appropriati.
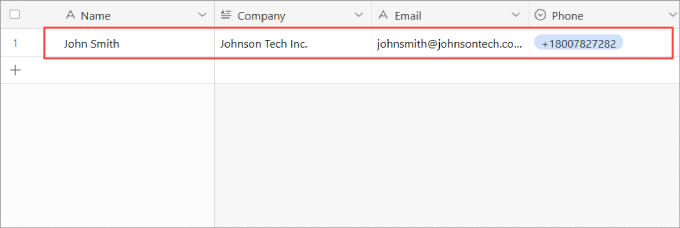
Ora tornate a Zapier.
È sufficiente fare clic sul pulsante “Pubblica” per terminare la creazione dello zap.
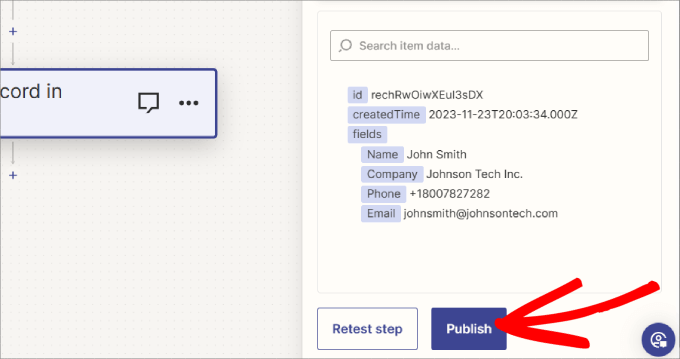
Attendere qualche secondo affinché lo Zap venga pubblicato.
Nella parte superiore dello schermo dovrebbe comparire il pulsante “On”, che indica che lo Zap è attivo.
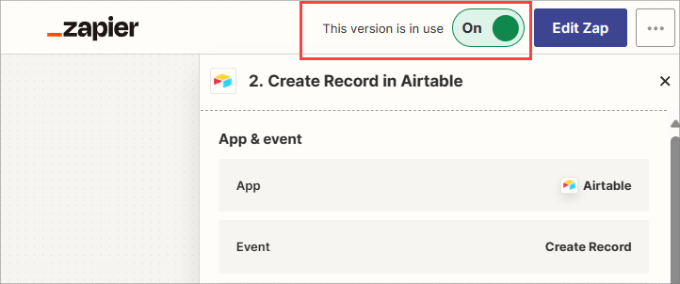
Inoltre, se avete bisogno di modificare lo Zap, ad esempio cambiando la tabella o i campi a cui inviare il modulo, potete sempre trovare il vostro Zap nella home dashboard di Zapier.
È sufficiente fare clic sul titolo dello Zap per modificarlo.
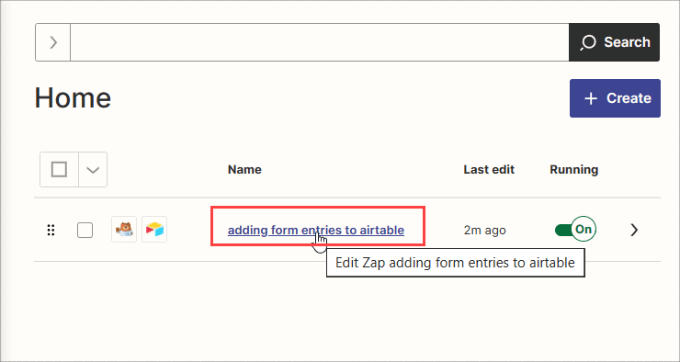
Il vostro zap è ora in esecuzione. Tutte le voci del modulo collegato saranno aggiunte alla tabella Airtable selezionata.
Bonus: Come inviare messaggi SMS ai vostri clienti
Se questa integrazione vi è stata utile, potreste voler inviare anche notifiche via SMS alle persone che hanno completato il vostro modulo di contatto.
Questo è un ottimo modo per tenerli aggiornati sullo stato della loro richiesta.
Ad esempio, supponiamo di avere dei potenziali clienti che visitano la vostra pagina di destinazione e poi compilano il modulo, indicando interesse per i vostri servizi. Mentre i dati del modulo vengono inseriti in una Airtable, vorrete un’altra connessione che invii automaticamente messaggi SMS ai vostri clienti, in modo che sappiano cosa si aspettano da voi.
L’opzione migliore è quella di utilizzare Brevo, un servizio di email marketing che consente anche di inviare messaggi SMS ai propri contatti.

Con questo software, potrete importare i vostri contatti e poi inviare campagne di messaggi di testo. Per maggiori informazioni, seguite il nostro tutorial su come inviare messaggi SMS agli utenti di WordPress.
Speriamo che questo articolo vi abbia aiutato a capire come creare un modulo Airtable personalizzato in WordPress. Potreste anche dare un’occhiata alle nostre guide sui migliori servizi telefonici aziendali e su come ottenere messaggi di testo SMS dai vostri moduli WordPress.
Se questo articolo vi è piaciuto, iscrivetevi al nostro canale YouTube per le esercitazioni video su WordPress. Potete trovarci anche su Twitter e Facebook.





Syed Balkhi says
Hey WPBeginner readers,
Did you know you can win exciting prizes by commenting on WPBeginner?
Every month, our top blog commenters will win HUGE rewards, including premium WordPress plugin licenses and cash prizes.
You can get more details about the contest from here.
Start sharing your thoughts below to stand a chance to win!
Jiří Vaněk says
I have some polls on my blog, but this way is more comfortable for doing sheets with answers an data of users on my blog. This is a good idea how to do it in better way. Thanks a lot.
ibrar says
This is really helpful to me, thank you! Keep up the good work.
WPBeginner Support says
Glad our guide was helpful
Admin