Volete inserire il contenuto di una pagina di WordPress in un’altra pagina o in un post?
In questo modo è possibile creare un contenuto una volta sola e poi mostrarlo in più punti del sito. Ciò consente di risparmiare tempo e fatica, soprattutto quando si tratta di aggiornare i contenuti.
In questo articolo vi mostreremo come inserire facilmente il contenuto di una pagina in un’altra pagina o post di WordPress, passo dopo passo.
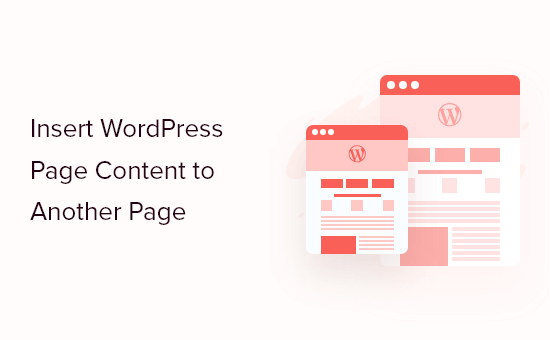
Perché incorporare il contenuto della pagina in altre pagine e post di WordPress?
L’incorporazione del contenuto della pagina in altre pagine e post di WordPress può farvi risparmiare tempo.
Invece di ricreare il contenuto più volte, potete semplicemente creare la pagina o il post una sola volta e poi incorporarlo in più punti del vostro blog WordPress. Questo è perfetto per gallerie, portfolio e altri siti web in cui si riutilizzano spesso gli stessi contenuti.
È anche una buona scelta se si desidera mostrare le stesse recensioni o testimonianze sulla pagina About, sulle pagine dei prodotti WooCommerce, sulla homepage e in altri luoghi.
Questo approccio facilita anche l’aggiornamento dei contenuti. Invece di modificare più pagine, si può semplicemente aggiornare la “fonte” e le modifiche appariranno in tutto il sito WordPress.
Detto questo, vi mostriamo come inserire il contenuto di una pagina in un’altra pagina o in un post di WordPress.
Aggiunta di contenuto di pagina di WordPress a pagine e post
Il modo più semplice per inserire contenuti di WordPress in altri post e pagine è utilizzare Insert Pages. Questo plugin consente di inserire facilmente i contenuti utilizzando un blocco o uno shortcode.
La prima cosa da fare è installare e attivare il plugin. Per maggiori dettagli, consultate la nostra guida passo passo su come installare un plugin di WordPress.
Dopo l’attivazione, aprire il post o la pagina in cui si desidera incorporare il contenuto della pagina e fare clic sull’icona “+”.
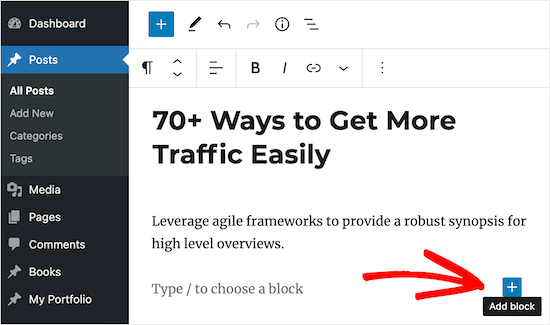
Ora è possibile digitare “Inserisci pagina”.
Quando appare il blocco giusto, fare clic per aggiungerlo al sito web.
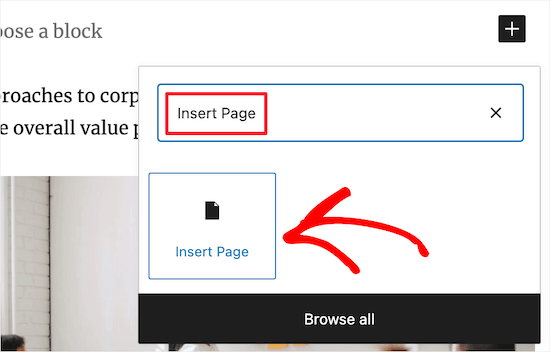
Il passo successivo consiste nello scegliere la pagina che si desidera incorporare utilizzando le impostazioni del menu di destra.
In “Inserisci pagina”, inserire l’URL della pagina o iniziare a digitarne il titolo, per aprire un menu a tendina. Dal menu a tendina è possibile scegliere la pagina o il post giusto.
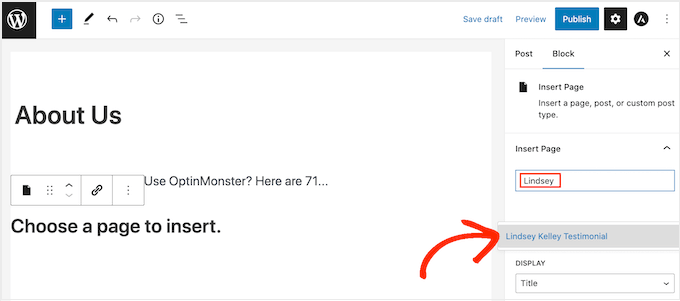
Successivamente, nella sezione “Impostazioni” è possibile regolare con precisione l’aspetto del contenuto incorporato.
Nel menu a tendina “Visualizza”, scegliere il contenuto che si desidera includere, come il titolo del post, il link, l’estratto del post o anche l’intero contenuto della pagina.
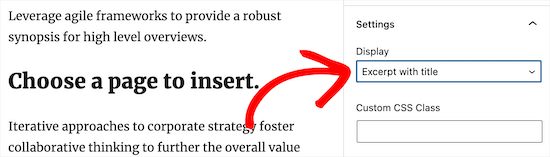
Potete anche aggiungere CSS personalizzati, scegliere di mostrare il contenuto della pagina in linea e persino nascondere le pagine agli utenti anonimi che non si sono registrati sul vostro sito WordPress.
Quando si è soddisfatti dell’aspetto del contenuto, assicurarsi di fare clic sul pulsante “Aggiorna” o “Pubblica” per salvare le modifiche.
Ora, se si visita il post o la pagina, si vedrà il contenuto della pagina o del post incorporato nel sito WordPress.
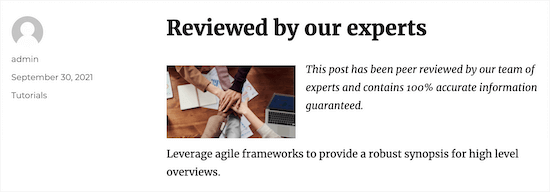
Utilizzo degli shortcode per aggiungere contenuto alla pagina in WordPress
Se non si desidera utilizzare il blocco Inserisci pagina, è possibile utilizzare uno shortcode.
Il plugin dispone di parametri shortcode che consentono di personalizzare il contenuto della pagina che si desidera visualizzare. Ad esempio:
[insert page='page-slug|ID' display='title|link|content|all|custom-template.php']
Il metodo dei codici brevi può essere più rapido se si desidera aggiungere lo stesso contenuto e lo stesso stile a più pagine. È sufficiente incollare il codice breve in qualsiasi punto del sito e WordPress mostrerà il contenuto giusto con lo stile giusto.
Nello shortcode qui sopra, è necessario sostituire 'page-slug|ID' con lo slug della pagina o del post o con l’ID del post.
Per ulteriori informazioni, consultare la nostra guida su come trovare gli ID in WordPress.
È inoltre necessario modificare'title|link|content|all|custom-template.php'con il tipo di contenuto della pagina che si desidera visualizzare e lo stile che dovrebbe avere.
Ad esempio, lo shortcode qui sotto mostrerà una pagina con l’ID “128”. Mostrerà anche il contenuto della pagina:
[insert page='128' display='content']
Per inserire lo shortcode, basta aprire un post o una pagina e fare clic su ‘+’ per aggiungere un nuovo blocco.
Nel popup, cercare “Shortcode” e selezionare il blocco giusto quando appare.
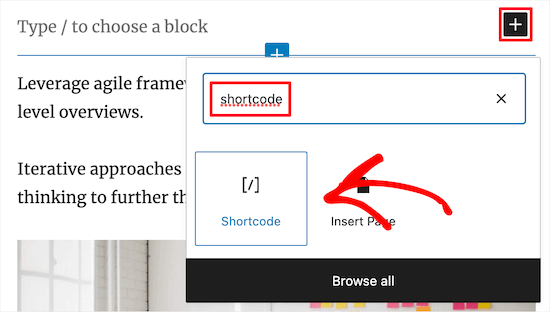
A questo punto, è sufficiente incollare lo shortcode nel nuovo blocco.
Assicurarsi di fare clic sul pulsante “Aggiorna” o “Pubblica” per salvare le modifiche.
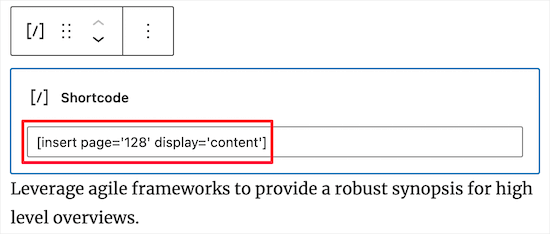
Fatto questo, si può visitare il sito web di WordPress per vedere il contenuto della pagina o del post incorporato dal vivo.
Come inserire il contenuto della pagina di WordPress nel vostro tema WordPress
Se si utilizza uno dei più recenti temi per la modifica completa del sito, è possibile inserire il contenuto della pagina WordPress in qualsiasi modello o parte di modello. Questo è un modo semplice per mostrare lo stesso contenuto su più pagine. Ad esempio, potreste aggiungere una recensione di un cliente a tutte le pagine del vostro blog.
È anche un modo per aggiungere contenuti alle aree che non si possono modificare con l’editor di contenuti standard di WordPress. Per esempio, è possibile inserire il contenuto della pagina nel modello della pagina 404.
Per iniziare, andate su Aspetto ” Editor nella dashboard di WordPress.

Per impostazione predefinita, l’editor completo del sito mostra il modello della home del tema, ma è possibile inserire il contenuto della pagina in qualsiasi area.
Per visualizzare tutte le opzioni disponibili, basta selezionare “Modelli” o “Parti di modelli”.
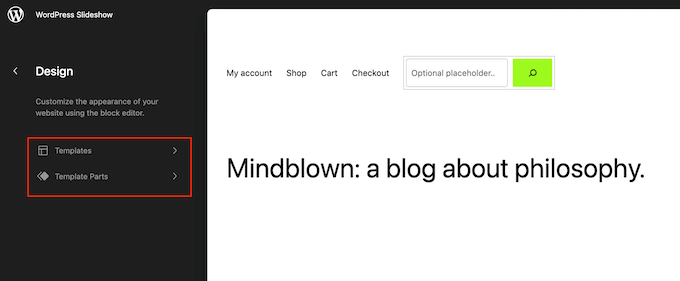
A questo punto è possibile fare clic sul modello o sulla parte di modello che si desidera modificare.
A questo punto WordPress mostrerà un’anteprima del progetto. Per inserire il contenuto della pagina, fare clic sull’icona della matita.
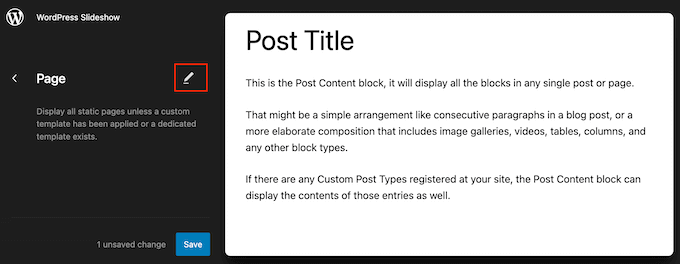
È ora possibile aggiungere il blocco Inserisci pagina seguendo la stessa procedura descritta in precedenza.
Un’altra opzione è quella di incorporare il contenuto della pagina utilizzando il blocco Shortcode. Per farlo, è sufficiente seguire le istruzioni riportate sopra.
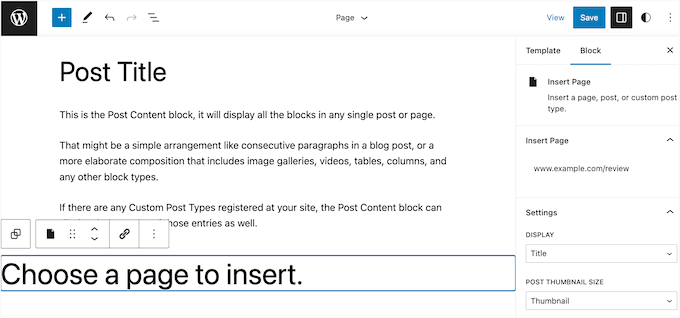
Quando si è soddisfatti dell’aspetto del contenuto incorporato, fare clic sul pulsante “Salva” per renderlo attivo.
Aggiunta di tipi di post personalizzati ai post e alle pagine di WordPress
Se si utilizzano tipi di post personalizzati per organizzare i contenuti, è possibile aggiungerli anche ai post e alle pagine.
Ad esempio, si può creare un tipo di post personalizzato per le gallerie di immagini, i video, le testimonianze, gli articoli del portfolio e altro ancora.
Per maggiori dettagli, consultare la nostra guida su come creare tipi di post personalizzati in WordPress.
Una volta aggiunto un tipo di post personalizzato a WordPress, basta andare alla pagina o al post in cui si desidera incorporare il contenuto. È quindi possibile inserire il contenuto seguendo la stessa procedura descritta sopra.
Ecco una pagina con contenuti incorporati da più post che hanno tutti il tipo di post personalizzato ‘Book’.
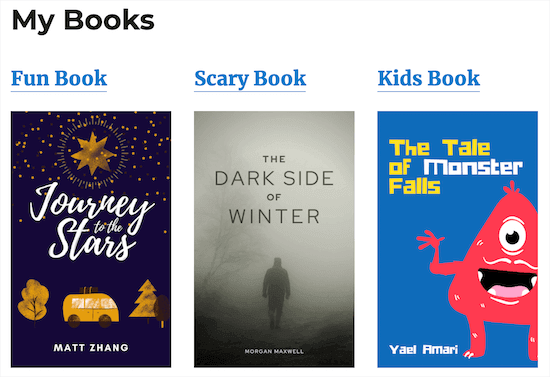
Utilizzo di modelli personalizzati per visualizzare le pagine inserite
Come abbiamo già visto, Inserisci pagine ha alcune impostazioni che consentono di personalizzare l’aspetto del contenuto inserito. Tuttavia, se si desidera avere il pieno controllo sul contenuto incorporato, è possibile creare un modello di pagina personalizzato.
Questo metodo richiede la modifica dei file del tema e l’aggiunta di codice personalizzato, quindi non è consigliato ai principianti. Se non avete mai modificato il codice del vostro sito web, consultate la nostra guida per principianti su come incollare snippet dal web in WordPress.
Consigliamo inoltre di creare un backup di WordPress per poter ripristinare il sito web in caso di problemi. Per maggiori dettagli, consultate la nostra guida su come eseguire il backup del vostro sito WordPress.
Fatto questo, si è pronti a creare un modello di pagina personalizzato.
Per prima cosa, aprire un editor di testo semplice come Notepad e dare un nome al file. Si può usare qualsiasi cosa, ma è una buona idea usare qualcosa di descrittivo, come custom-page-template.php.
Quindi, incollare il seguente codice nel file vuoto:
<?php
/**
* Template Name: Custom page template
*/
?>
<div id="your-wrapper-div">
<?php while ( have_posts() ) : the_post(); ?>
<div id="your-container-div-for-each-post">
<?php the_content(); ?>
<?php the_post_thumbnail(); ?>
</div>
<?php endwhile; ?>
</div>
Lo snippet di codice qui sopra è un modello di base, per cui è possibile personalizzarlo per adattarlo meglio ai propri feed.
Quando si è soddisfatti dell’aspetto del modello, il passo successivo è caricarlo nella cartella del tema di WordPress.
Per iniziare, dovrete collegarvi al vostro sito web tramite FTP o il file manager del vostro hosting WordPress e poi caricare il file nella cartella giusta.
Per maggiori informazioni, consultate la nostra guida su come usare l’FTP per caricare i file su WordPress.
Successivamente, aprire la pagina o il post in cui si desidera utilizzare il modello personalizzato. Nel menu di destra, aprire il menu a tendina “Visualizza” e scegliere “Usa un modello personalizzato”.
È ora possibile digitare una barra all’indietro nel campo “Nome file modello personalizzato”, seguita dal nome del modello.
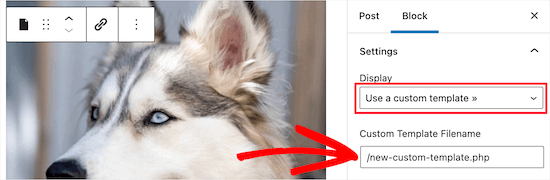
Una volta terminato, fare clic su “Aggiorna” o “Pubblica” per rendere effettive le modifiche.
Bonus: inserire annunci nel contenuto della pagina
Oltre ad aggiungere contenuti da una pagina all’altra, è possibile inserire annunci all’interno del contenuto della pagina. Se avete un blog su WordPress, questo può aiutarvi a guadagnare online.
Per inserire gli annunci all’interno del contenuto della pagina, è necessario installare e attivare il plugin WPCode, un ottimo strumento di gestione degli annunci.
Dopo l’attivazione, visitare la pagina Code Snippets ” + Add Snippet e fare clic sul pulsante “Use Snippet” sotto l’opzione “Add Your Custom Code (New Snippet)”.

Si accede così alla pagina “Crea snippet personalizzato”, dove si deve selezionare “Snippet HTML” come tipo di codice dal menu a discesa.
Successivamente, è sufficiente incollare il codice dell’annuncio nella casella “Anteprima codice”.
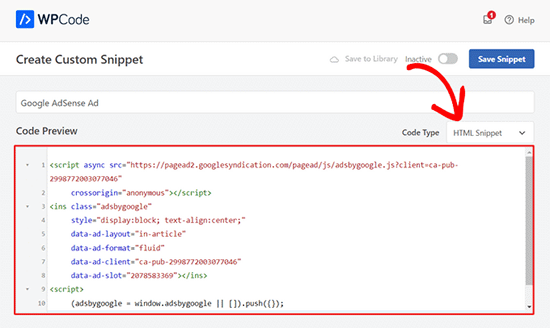
Una volta fatto questo, scorrere fino alla sezione “Posizione” e selezionare l’opzione “Inserisci dopo il paragrafo”.
Digitare quindi il numero di paragrafi dopo i quali l’annuncio verrà inserito nel contenuto della pagina.
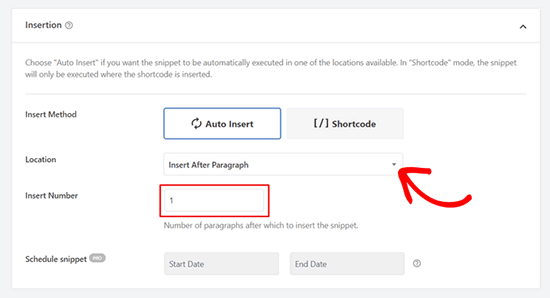
Infine, scorrere di nuovo verso l’alto e spostare l’interruttore “Inattivo” su “Attivo”. Quindi, fare clic sul pulsante “Salva frammento” per memorizzare le impostazioni.
Ora avete inserito con successo un annuncio nel contenuto della vostra pagina. Per ulteriori informazioni, potete consultare il nostro tutorial su come inserire annunci nel contenuto della pagina in WordPress.
Speriamo che questo articolo vi abbia aiutato a capire come inserire il contenuto di una pagina di WordPress in un altro post o pagina. Potreste anche consultare la nostra guida su come fare soldi online facendo blogging con WordPress e le nostre scelte degli esperti sui migliori plugin per le landing page.
Se questo articolo vi è piaciuto, iscrivetevi al nostro canale YouTube per le esercitazioni video su WordPress. Potete trovarci anche su Twitter e Facebook.





Syed Balkhi says
Hey WPBeginner readers,
Did you know you can win exciting prizes by commenting on WPBeginner?
Every month, our top blog commenters will win HUGE rewards, including premium WordPress plugin licenses and cash prizes.
You can get more details about the contest from here.
Start sharing your thoughts below to stand a chance to win!
Philip L Franckel says
I would like to use this to add contact info and a photo, like the author box, at the bottom of every page so I can update one page and automatically update all other pages. Will this plugin slow down my site?
WPBeginner Support says
The plugin shouldn’t slow down your site.
Admin
Bobby says
Hi, I added the plugin & the code. It worked. but for example, when I have content in page2 and wanna copy the page1’s content in it, it doesn’t work.
What should I do?
Vico says
I have a question:
If I create a Page and display Post now I will have 2 identical contents: 1 for the page and the other in the post…Won´t that be duplicate content…?
Veerapandi says
My WordPress add page in not visible for CPT editor…..
Uriy says
Hello. How to insert product categories woocommerce ? Sorry my English
Jason says
I am trying to use the insert page plugin but get two random issues.
1. It doesn’t update the author. I created the post but switched it to someone else but when the plugin is enabled it continues to show me as the author and when I deactivate the plugin the author shows who I selected it to be.
2. the plugin seems to disable the commenting system. When the plugin is enabled the comments do not show and when it is disabled they come back.
abhay says
using duplicate content will harm my SEO raking ..
Mr David says
please is it possible to add another website blog page to your own website?
Michael says
Thanks for this great work.
<Request: I use the default post type of WP to create my content, before I know about custom post type. Now, I would like to move Movie to the movie custom post section from the default, how can I do this or can I get a link to the tutorial you have that covers this.
Hope to hear from you, thanks.
Whit Wright says
I have to add six separate posts to a collaborative WordPress.com blog for a school assignment. I already created the post in my own WordPress.com account, but I do not know how to transfer that post to the other blog. I tried a few options, but I am stuck. I Exported my post from my blog, but I do not see a way to Import it into the other blog. I also tried to install and use the “Insert Pages: plugin, but, according to this post, I cannot use that plugin unless I transfer my site to WordPress.org. Does anyone have any suggestions?
Thank you!
Sam says
Thanks for sharing this! I think this is just what I need to create author bios at the bottom of my posts without the security risks of adding new users.
WPBeginner Staff says
Thank you for notifying us. We have fixed the link.
WPBeginner Staff says
You can do this and if that serves the purpose. This method is more useful when you want to manage the contents of one page separately so that when you update that page the change appears on other posts/page where you have added it.
mc says
oooh…thanks for the clarification!
mc says
I’m not sure I understand why you couldn’t just copy and paste the text from one page into the new page.(and manually update any page links) … Would you use this if you wanted to keep the format/layout of the original page? Am I misunderstanding the question?
WPBeginner Staff says
Yes, you can do this by creating a custom template and using the_excerpt instead of the_content in your WordPress loop.
Mo says
Hi,
Can you display a certain number of words rather then the full page and with a link to the full page?
Thanks for sharing the infos on this plugin, can be very useful
Mo
BobM says
Hi,
Just letting you know your ‘Insert Pages plugin’ seems to be going to a 404 page…
Jarkko Saltiola says
Discussed plugin seems to be off from official repository but I found this plugin from Github github.com/uhm-coe/insert-pages. Just hit “Clone or Download” and “Download ZIP”, then upload the zip file and install.
Don Avant says
Or I could just open both pages/posts and copy and paste…Simpler, I don’t to download and install a plugin and I already know how to do this…
Chrymo says
In some cases, when you create a custom page template just for one particular page but only allow a simpler page for edits of the content area.
I.e. target page has all the bells and whistles you dont want to frequently edit. But a part of that page you want to have someone edit for you. You use the trick above so others can edit that content but not your layout for one particular page.