Volete aggiungere campi personalizzati al modulo dei commenti di WordPress?
Il modulo dei commenti di WordPress ha quattro campi (nome, e-mail, sito web e messaggio). Ma a volte si possono aggiungere altri campi, come la valutazione, l’opzione checkbox, ecc.
In questo articolo vi mostreremo come personalizzare il modulo dei commenti in WordPress aggiungendo campi personalizzati.
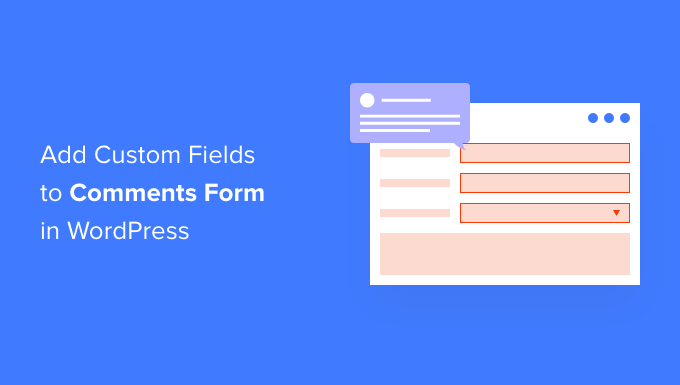
Perché aggiungere campi personalizzati al modulo dei commenti in WordPress?
Per impostazione predefinita, il modulo dei commenti di WordPress richiede il nome, l’indirizzo e-mail e il sito web del visitatore. È inoltre presente un’area in cui è possibile digitare il proprio commento e una casella di controllo che i visitatori possono utilizzare per salvare le proprie informazioni personali per la prossima volta che invieranno un commento.
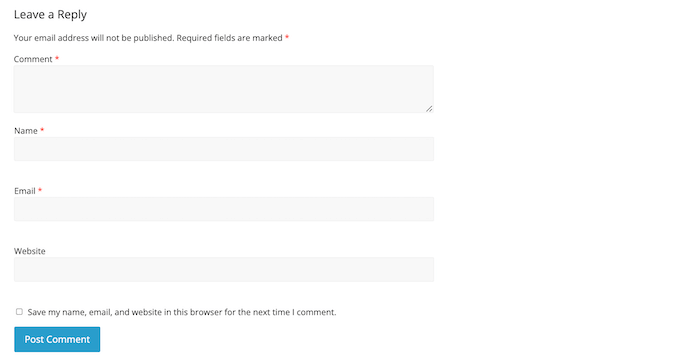
Per la maggior parte dei siti web WordPress, questo è perfetto. Tuttavia, a volte si potrebbe voler personalizzare il modulo dei commenti di WordPress per raccogliere più informazioni dai visitatori.
Questo può aiutarvi a conoscere meglio le persone che visitano il vostro blog WordPress, in modo da poter offrire loro un’esperienza migliore.
I campi personalizzati possono anche rendere le sezioni dei commenti più coinvolgenti e vivaci. Ad esempio, potreste chiedere ai visitatori di fornire informazioni che suscitino discussioni e dibattiti nella sezione dei commenti del vostro sito.
Oppure, se si utilizzano i commenti per le recensioni, si potrebbe desiderare che gli utenti aggiungano il punteggio della valutazione nei commenti.
Detto questo, vediamo come aggiungere campi personalizzati al modulo dei commenti standard del vostro sito WordPress.
Come personalizzare il modulo di commento di WordPress
Il modo più semplice per aggiungere campi personalizzati al modulo dei commenti di WordPress è utilizzare il plugin WordPress Comments Fields.
Questo plugin consente di aggiungere una serie di campi diversi ai moduli dei commenti, tra cui caselle di controllo, pulsanti di opzione e menu a discesa.
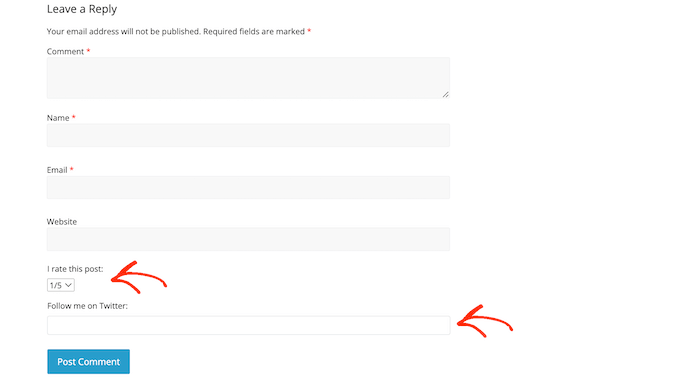
Tutte le informazioni inserite dai visitatori nei campi personalizzati appariranno come parte del loro commento pubblicato.
Per questo motivo è bene evitare di utilizzare campi di commento personalizzati per raccogliere informazioni sensibili dai visitatori.
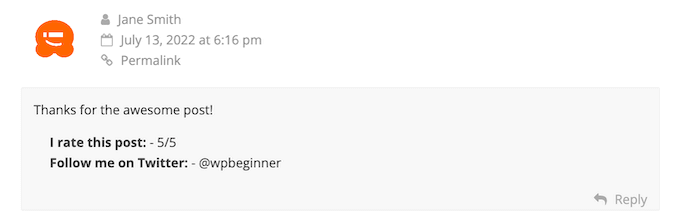
Per prima cosa, è necessario installare e attivare il plugin WordPress Comments Fields. Per maggiori dettagli, consultate la nostra guida su come installare un plugin di WordPress.
Dopo l’attivazione, andare su Commenti ” Campi di commento. Per aggiungere un campo personalizzato al modulo dei commenti, è sufficiente fare clic sul pulsante “Aggiungi campo”.
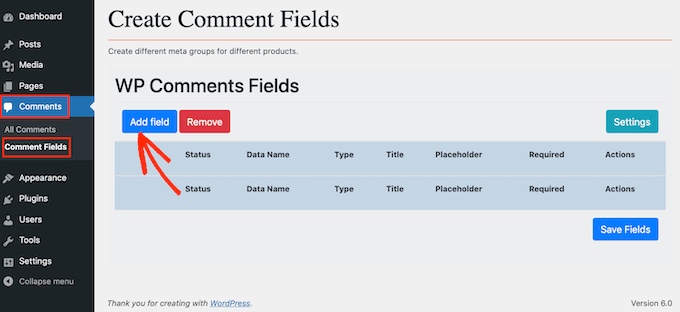
Ora è possibile scegliere il tipo di campo che si desidera aggiungere al modulo di commento personalizzato di WordPress.
La scelta comprende campi di testo, caselle di controllo e pulsanti di opzione.
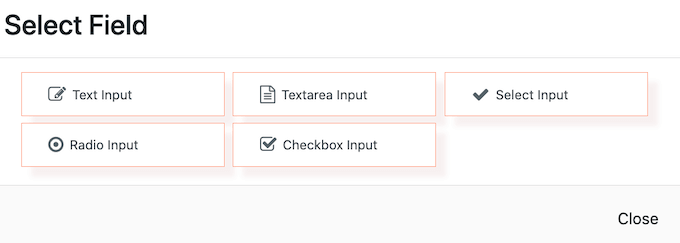
Una volta fatto, si vedranno altre impostazioni in cui è possibile configurare il campo personalizzato.
Per iniziare, è necessario creare un’etichetta. Questa apparirà sopra il campo dei commenti personalizzati e farà sapere ai visitatori quali informazioni ci si aspetta che inseriscano.
È possibile digitare l’etichetta nel campo “Titolo”. Durante la digitazione, il plugin riempirà automaticamente il campo “Nome dati”.
Il nome dei dati vi aiuterà a identificare queste informazioni quando verranno utilizzate in altri luoghi, ad esempio nelle notifiche via e-mail che avete impostato.
Se invece si desidera utilizzare un valore diverso, è sufficiente modificare il testo del campo “Nome dati”.
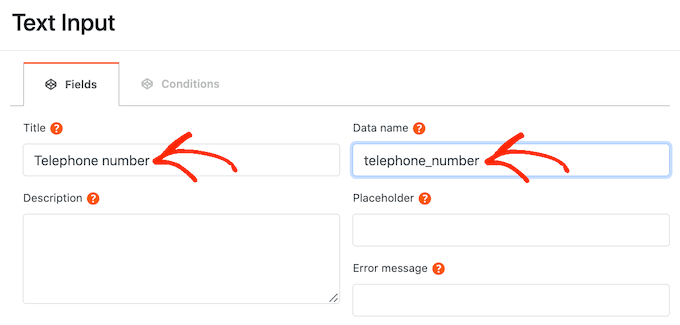
Dopo aver fatto ciò, è possibile digitare una descrizione opzionale nel campo “Descrizione”.
Questo verrà mostrato accanto al titolo del campo. Tenendo presente questo, si può usare la descrizione per fornire alcune informazioni aggiuntive sul campo personalizzato, come ad esempio il motivo per cui si ha bisogno di queste informazioni dal visitatore.
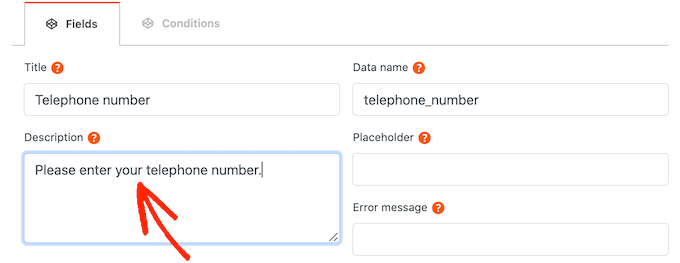
È inoltre possibile impostare un limite minimo e massimo per il numero di caratteri che il visitatore può digitare nel campo personalizzato.
In questo modo, potete incoraggiare i visitatori a inserire le informazioni giuste, contribuendo al contempo a combattere lo spam dei commenti in WordPress. Ad esempio, se state creando un campo personalizzato in cui i visitatori possono digitare il loro numero di telefono, ha senso impostare un limite massimo e minimo.
Per impostare questi limiti opzionali, digitare i valori nelle caselle “Lunghezza massima” e “Lunghezza minima”.
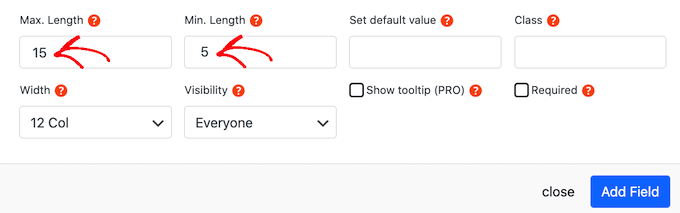
Per impostazione predefinita, tutti coloro che visitano il vostro sito vedranno questo campo aggiuntivo nel vostro modulo di commento personalizzato di WordPress.
Tuttavia, a volte si può desiderare di mostrare il campo personalizzato solo alle persone che hanno un determinato ruolo utente. Ad esempio, se si è creato un sito associativo su WordPress, si potrebbe voler mostrare il campo personalizzato solo ai membri registrati.
Per limitare questo campo ai membri o agli ospiti, basta aprire il menu a tendina “Visibilità” e cliccare su “Solo membri” o “Solo ospiti”.
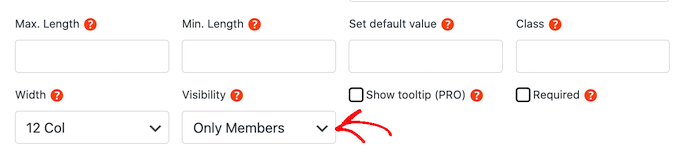
Un’altra opzione è quella di mostrare il campo personalizzato solo alle persone che hanno un ruolo specifico.
A tal fine, aprire il menu a tendina “Visibilità” e fare clic su “Per ruolo”. Questo aggiunge un nuovo campo in cui è possibile digitare il ruolo dell’utente. Per aggiungere più ruoli utente, è sufficiente separare ogni ruolo con una virgola.
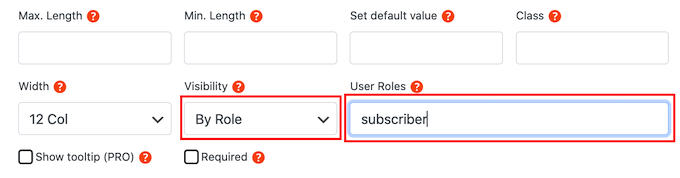
Prima che il visitatore inizi a digitare nel campo personalizzato, è possibile mostrare un valore segnaposto. Questo può aiutare le persone a capire quali informazioni devono digitare nel campo di commento personalizzato.
È possibile digitare il valore del segnaposto nel campo “Segnaposto”.
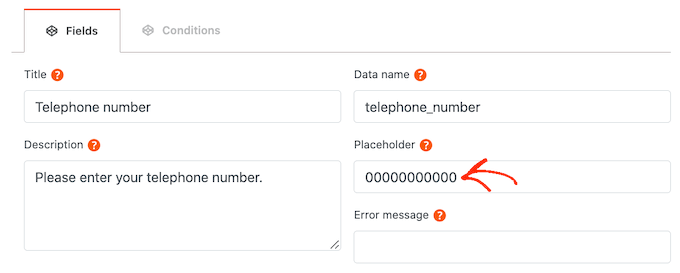
Se il visitatore non inserisce nulla nel campo personalizzato, si può utilizzare un valore predefinito. Ad esempio, si potrebbe creare una casella di controllo impostata su “opt-out” per impostazione predefinita.
È possibile digitare un valore predefinito nel campo “Imposta valore predefinito”.
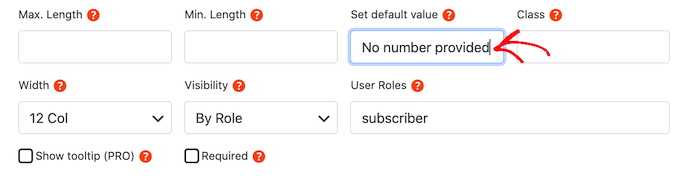
Il campo dei commenti personalizzati è contrassegnato come facoltativo per impostazione predefinita. Tuttavia, è possibile rendere il campo obbligatorio, in modo che i visitatori non possano inviare un commento senza compilare questo campo.
Per apportare questa modifica al modulo dei commenti personalizzato di WordPress, basta selezionare la casella “Richiesto”.
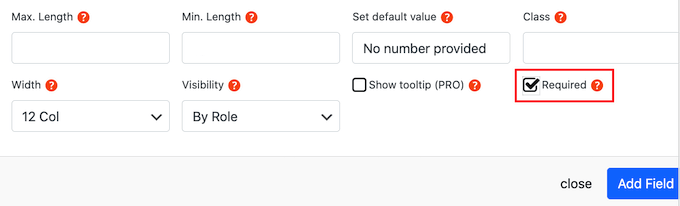
Alcuni campi personalizzati hanno impostazioni aggiuntive che possono essere configurate.
Se si sta creando un campo “Input di selezione”, “Input di radio” o “Input di casella di controllo”, assicurarsi di fare clic sulla scheda “Aggiungi opzioni”.
Qui si possono creare tutte le opzioni tra cui i visitatori possono scegliere. Ad esempio, si possono creare le opzioni “Sì” e “No” per un campo checkbox personalizzato.
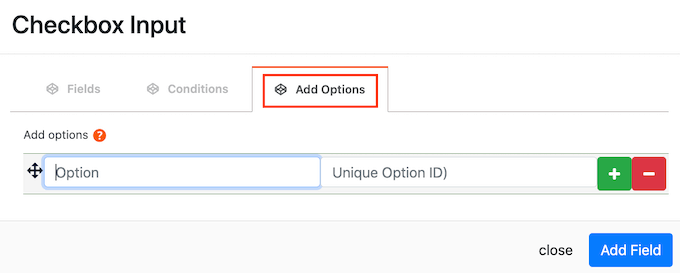
Per creare un’opzione, è sufficiente digitare il testo che verrà mostrato al visitatore.
Per aggiungere un’altra opzione, fare clic sul pulsante + e digitare il testo che si desidera utilizzare.
Potete aggiungere tutte le opzioni che volete al vostro modulo di commento personalizzato di WordPress seguendo la stessa procedura descritta sopra.
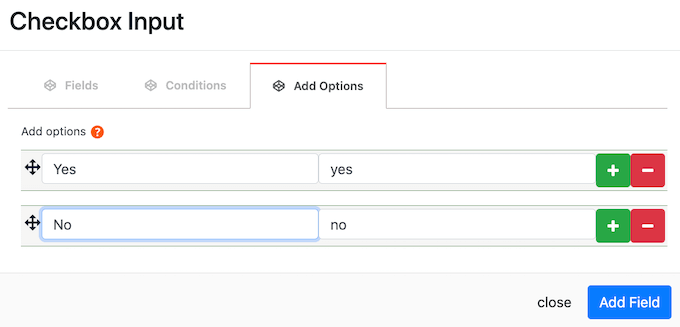
Quando si è soddisfatti delle opzioni create, è sufficiente fare clic sul pulsante “Aggiungi campo”.
A questo punto il popup si chiuderà e si vedrà il nuovo campo personalizzato nella sezione Commenti ” Campi di commento della dashboard di WordPress.
Ora potete aggiungere altri campi al vostro modulo di commento personalizzato di WordPress seguendo la stessa procedura descritta sopra.
Quando si è pronti ad aggiungere un campo personalizzato al modulo dei commenti, assicurarsi che il cursore “Stato” sia impostato su “On”.
Si può quindi fare clic sul pulsante “Salva campi”.
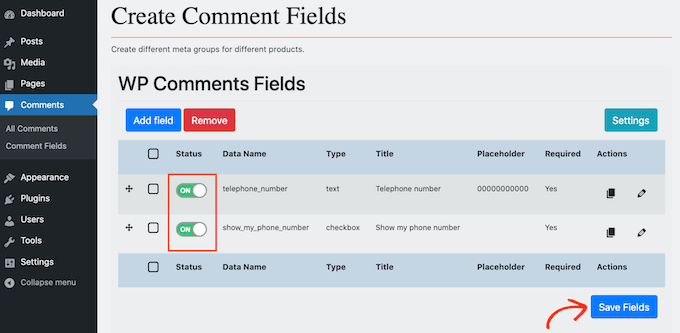
Ora, se visitate il vostro sito, vedrete i campi aggiuntivi nel modulo di commento personalizzato di WordPress.
Se si desidera rimuovere un campo personalizzato dal modulo dei commenti in qualsiasi momento, è sufficiente tornare a Commenti ” Campi di commento.
Si può quindi trovare il campo personalizzato che si desidera rimuovere e fare clic sul suo lato in modo che mostri l’etichetta rossa ‘Off’.
Una volta fatto ciò, basta fare clic sul pulsante Salva campi.
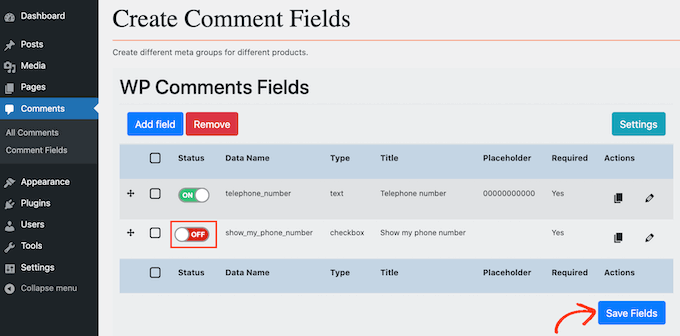
Ora se controllate il vostro sito web, vedrete che questo campo personalizzato è scomparso dal modulo dei commenti di WordPress.
Speriamo che questo articolo vi abbia aiutato a capire come aggiungere campi personalizzati al modulo dei commenti in WordPress. Potete anche consultare la nostra guida sui migliori plugin per l’iscrizione e su come creare un modulo di contatto in WordPress.
Se questo articolo vi è piaciuto, iscrivetevi al nostro canale YouTube per le esercitazioni video su WordPress. Potete trovarci anche su Twitter e Facebook.





Syed Balkhi says
Hey WPBeginner readers,
Did you know you can win exciting prizes by commenting on WPBeginner?
Every month, our top blog commenters will win HUGE rewards, including premium WordPress plugin licenses and cash prizes.
You can get more details about the contest from here.
Start sharing your thoughts below to stand a chance to win!
Jiří Vaněk says
Will this work even if I manage comments on the website using the wpDiscuz plugin?
WPBeginner Support says
For any custom comment plugin we would recommend checking with the plugin’s support as normally those plugins have their own way to include a custom field
Admin
Minimo says
This plugin hasn’t been update in 2 years. Is there any trustworthy aka. actively maintained solution? Cheers!
WPBeginner Support says
While we don’t have a specific plugin we would recommend at the moment, you could take a look at advanced custom fields for another possible method. We will be sure to look for other plugin options
Admin
Justin says
Cool plugin. Does this work with BuddyPress comments?
Thanks,
Justin
Peter says
Thanks for this great post.
I want to add a conditional php code in the comments template source file. The idea is to check the value of a custom field chosen by a user and then to display some text depending on it ((For example, ” if (CUSTOM_Field = ‘A’) { echo ‘…”; } else { echo ‘…’; }). How can I retrieve the custom field?
Olawale Daniel says
Helpful tutorial…I love this plugin. But is there a way to manually code this without installing this plugin?
Thanks for your support.
R. F. says
Nice tutorial! Everything works fine, but now I am looking for an option to ONLY display the extra content of the comment form on a specific page, NOT on all pages.
Does anyboday have an idea of how this can be arranged?
Thanks!
Dmitry says
hi,
Maybe my solution is not universal but I had to realize the same feature on my web site.
I just added a custom field to the whole comment form for all the pages and hide this field in my css. Then showed it for a body page class.
E.g:
.custom_field_name{display: none}
body.customer-feedback .custom_field_name{display: block}
If your field must be required, just make it NOT required in the plugin admin area and do a custom field check with javascript in your page.php theme file,
E.g:
<? echo(is_page('customer-feedback')) ? 'if(document.querySelector(‘.custom_field_name’).value == ”) alert(‘Please fill Custom Field’);’ : ” ?>
FlickChicks says
Thanks for this post! I am wondering if this plugin will allow you to change the phrase “Leave a Reply” to something else like “Share Your Thoughts.” I have looked around and not seen an easy fix/plugin for this. I’ve noticed that in wordpress.com sites you can change it under “Settings” but not in .orgs. Any info would be appreciated. I’m using a child theme and could add code easily in a function.php file, but other than that I’m still pretty new to all this. Thanks!
WPBeginner Staff says
Here is how you can add a custom title to the comment form.
Joie says
I actually have a question about something other than this regarding comments. I wrote a post on my (twenty twelve theme) blog yesterday and then shared it on my facebook (personal) page. It showed up on FB with the title of the blog -a straight vertical line- then the title of my website. In the middle of the first sentence was the “Leave a reply.” It really looked messed up. I looked all over the coding so I could cut and paste it at the bottom. It wasn’t there. I suspect it is in the Editor (under Appearnces) coding. But I am afraid to mess with that. Can you please (!) help me with this?