Volete creare un URL breve personalizzato per il vostro blog?
Gli URL brevi personalizzati sono spesso URL brevi di marca, facili da ricordare e da condividere. Ad esempio, noi utilizziamo wpbeg.in per i nostri URL brevi personalizzati.
In questo articolo vi mostreremo come creare facilmente URL brevi personalizzati per il vostro blog.
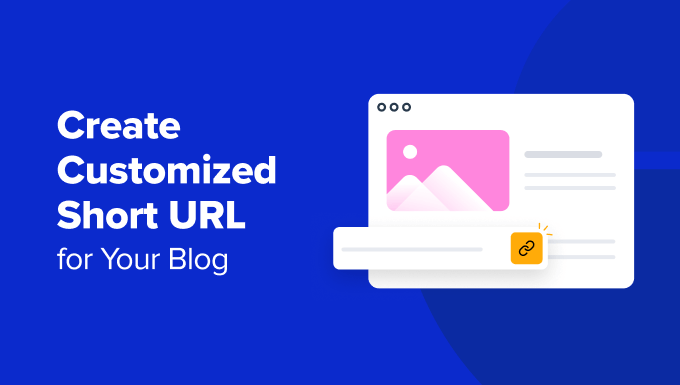
Perché utilizzare un URL breve personalizzato con marchio in WordPress?
Avrete notato che siti web popolari come il New York Times, Twitter, Facebook e TechCrunch utilizzano URL brevi con marchio sui social media.
Per esempio, il New York Times usa nyti.ms, TechCrunch usa tcrn.ch e WPBeginner usa il nome di dominio wpbeg.in per URL personalizzati più brevi.
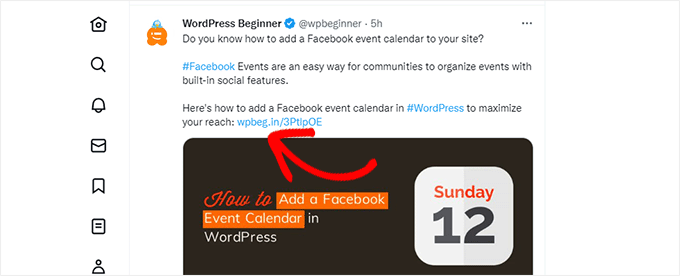
Questi nomi di dominio di marca sono chiamati domain hack.
Vengono creati combinando il nome del marchio e un dominio TLD (top-level domain) per scrivere in modo intelligente il nome di un marchio.
Poiché la maggior parte dei siti web utilizza il dominio .com come dominio principale, la scelta di un nome di dominio è un buon modo per creare un URL breve per il vostro sito WordPress. Consultate i nostri consigli per scegliere il miglior nome di dominio per il vostro blog.
L’utilizzo di un URL breve personalizzato migliora il riconoscimento del marchio da parte degli utenti. Inoltre, consente di creare URL più brevi per facilitare la condivisione sulle piattaforme sociali.
Soprattutto, è possibile tracciare facilmente questi URL per vedere il numero di clic ottenuti quando si è condiviso un URL.
Detto questo, vediamo come creare URL brevi personalizzati con il proprio marchio in WordPress.
Nota: se state cercando di creare brevi URL memorabili utilizzando il vostro dominio principale, vi consigliamo di utilizzare il plugin Pretty Links. È quello che usano i migliori podcaster e YouTubers per inserire brevi link nei loro video e podcast.
Fase 1: Acquistare un URL breve o un nome di dominio breve
La maggior parte di noi non utilizza un URL breve come nome di dominio principale. Ciò significa che dovrete registrare un nuovo nome di dominio molto più corto del vostro dominio attuale.
Ad esempio, quando abbiamo scelto un dominio più corto per WPBeginner.com, abbiamo registrato WPBeg.in. Questo ha reso il nostro URL breve più corto di 6 caratteri rispetto al dominio principale.
Esistono molti generatori di nomi di dominio gratuiti che consentono di generare automaticamente suggerimenti di nomi di dominio. Consultate il nostro elenco dei migliori generatori di nomi di dominio gratuiti.
In particolare, Domainr è specializzato nell’aiutarvi a trovare domini brevi utilizzando gli hack di dominio.
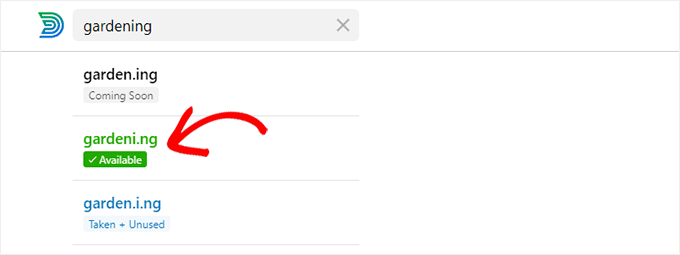
Provate diverse combinazioni ed esplorate modi creativi per scrivere il nome del vostro marchio.
Una volta trovato il nome di dominio che soddisfa le vostre esigenze e che è disponibile, potete registrarlo su uno dei principali registrar di domini.
Vi consigliamo di utilizzare Domain.com. È la migliore società di registrazione di domini sul mercato e potete ottenere uno sconto del 25% utilizzando il nostro codice coupon Domain.com.
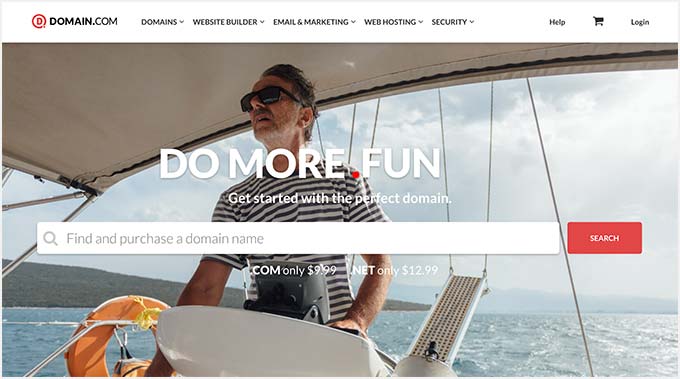
Altre società di registrazione di domini che consigliamo sono Network Solutions e GoDaddy.
Il costo della registrazione di un nome di dominio dipende dal TLD scelto. I TLD specifici per paese costano un po’ di più rispetto ad altri nuovi TLD.
Una volta registrato il nome di dominio, sarà possibile gestirlo dal pannello di controllo della società di registrazione del dominio.
Passo 2: Impostare il dominio personalizzato in Bitly
Bitly è un popolare servizio di accorciamento degli URL che consente di gestire e tenere traccia dei link. Noi lo utilizziamo per accorciare gli URL di WordPress e per gestirli.
Innanzitutto, è necessario creare un account Bitly. Per utilizzare un nome di dominio personalizzato per l’accorciamento dei link è necessario almeno un piano Basic.
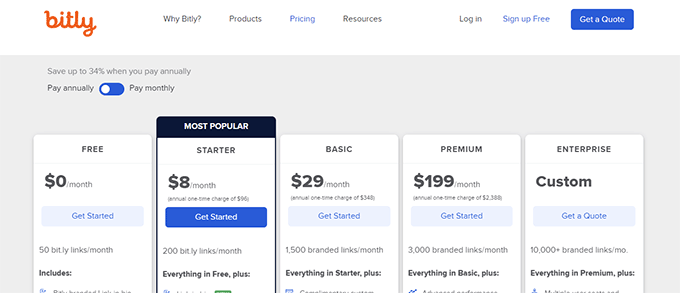
Dopo aver completato l’iscrizione, raggiungerete la dashboard del vostro account Bitly.
Da qui, è necessario fare clic sul menu Impostazioni account ” Domini personalizzati e poi sul pulsante “Aggiungi un dominio”.
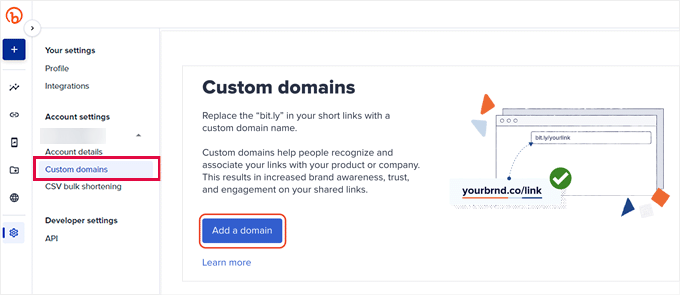
Nella schermata successiva, è possibile acquistare un nuovo nome di dominio o utilizzare il proprio nome di dominio.
Per continuare, fate clic sull’opzione “Voglio usare il mio nome di dominio”.
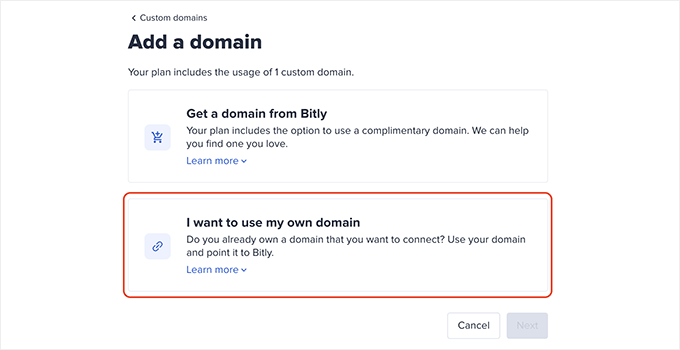
Quindi, inserire il nome di dominio acquistato di recente.
Sotto questo punto è necessario selezionare l’opzione “No, questo è un nome di dominio non utilizzato” e fare clic su “Avanti”.
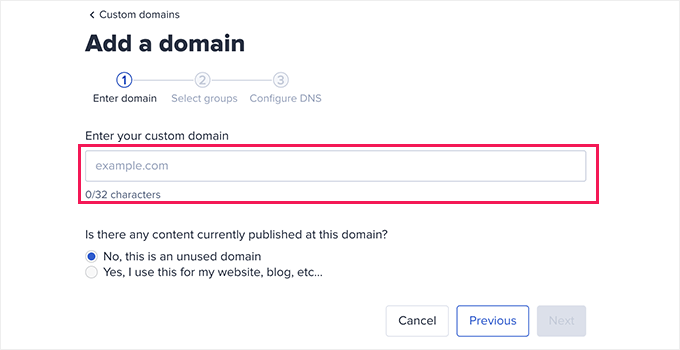
A questo punto, viene visualizzata l’opzione per scegliere un gruppo.
Bitly consente di organizzare i link, i domini e gli utenti in gruppi. In questo modo è possibile limitare alcuni domini a utenti specifici.
Scegliere “Tutti i gruppi” per rendere il dominio personalizzato disponibile per tutti i gruppi e fare clic su “Avanti”.
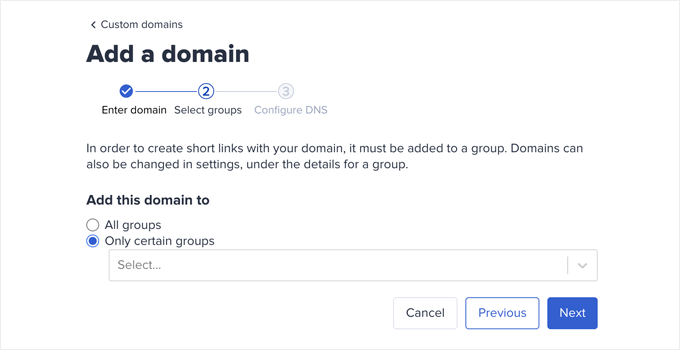
A questo punto, vi verrà chiesto di aggiungere i record DNS al vostro nome di dominio di marca prima di continuare.
Si può lasciare questa finestra aperta e procedere al passo successivo.

Passo 3: Impostare il record DNS A per puntare a Bit.ly
Per creare URL brevi personalizzati con il proprio marchio, è necessario puntare il proprio dominio ai server Bitly.
A tal fine, è necessario aggiungere i record DNS al nome di dominio personalizzato. I record DNS sono istruzioni che indirizzano i nomi di dominio ai server corretti.
I record DNS da aggiungere si trovano sul sito web di Bitly.
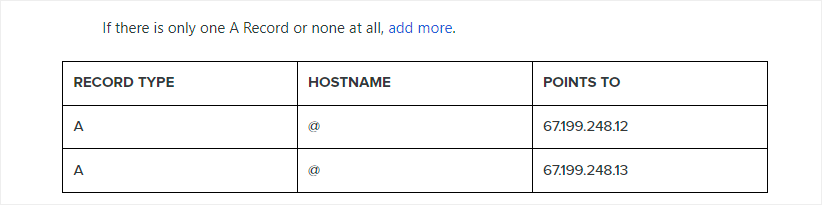
È possibile aggiungere due tipi di record DNS.
Per i nomi di dominio radice (ad esempio, wpbeg.in), è necessario inserire i record A.
Tuttavia, se il dominio personalizzato è un sottodominio (ad esempio, on.wsj.com), è necessario inserire i record CNAME.
Per aggiungere questi record, è sufficiente visitare l’area di gestione del dominio sul sito web della società di registrazione del dominio e cercare i record DNS.
Se avete seguito il nostro consiglio e avete registrato il vostro dominio con Domain.com, troverete le impostazioni “DNS e Nameserver” nella colonna di sinistra.
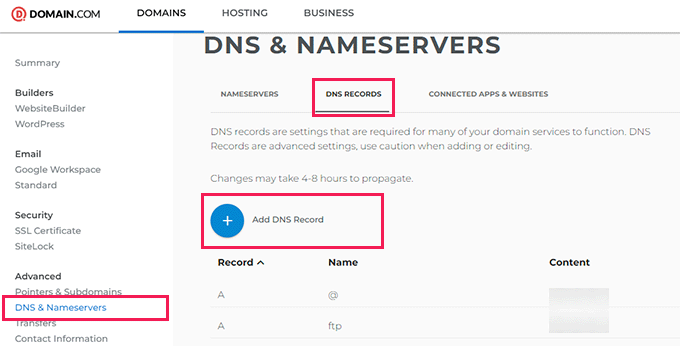
Passare alla scheda Record DNS e fare clic sul pulsante “Aggiungi record DNS”.
Si aprirà una finestra a comparsa in cui è necessario inserire le seguenti informazioni:
- Nome host nel campo Nome
- Scegliere A come tipo
- Copiare e incollare l’indirizzo IP di Bitly
- Scegliere 1 ora come TTL
Quindi, fare clic sul pulsante “Aggiungi DNS” per salvare le impostazioni.
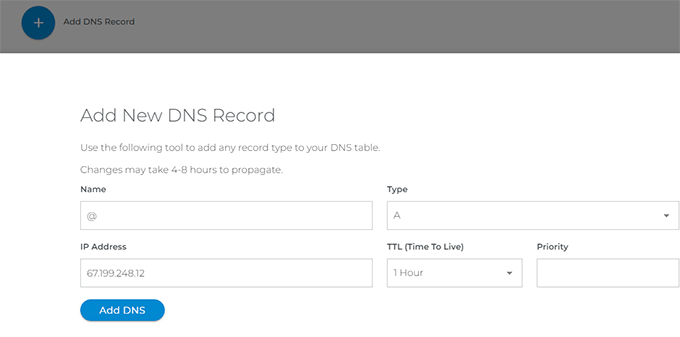
Se si utilizza un sottodominio, come on.wsj.com, è necessario impostare un record CNAME e farlo puntare a cname.bitly.com.
È sufficiente ripetere i passaggi precedenti per creare un nuovo record DNS.
Questa volta, aggiungete il vostro sottodominio sotto il nome, scegliete CNAME come tipo di record e aggiungete cname.bitly.com sotto Contenuto o valore.
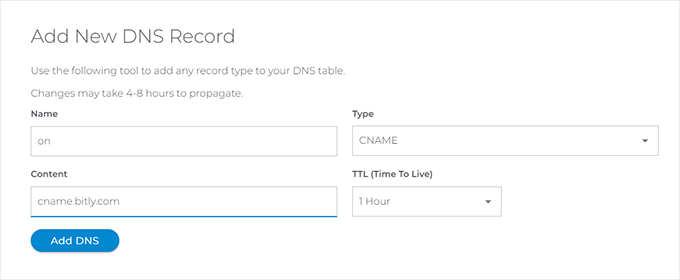
Quindi, fare clic sul pulsante “Aggiungi DNS” per aggiornare i record DNS.
Dopo aver aggiunto i record DNS, si può tornare al sito web di Bitly e fare clic sul pulsante “Aggiungi dominio”.

A questo punto, verrà visualizzata una notifica che indica che le impostazioni del dominio sono in fase di verifica.
Bitly controllerà i record DNS del vostro dominio e se tutto sembra a posto, riceverete una notifica via e-mail.
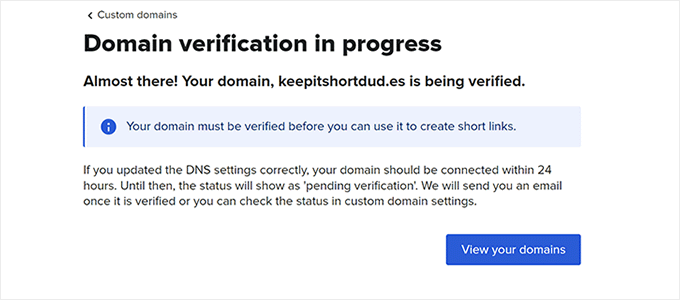
Passo 4. Creare un’app Bitly da integrare con WordPress
Successivamente, è necessario creare un’applicazione Bitly.
Non preoccupatevi. Non è necessario scrivere alcun codice. Si dovrà invece creare l’app per generare le chiavi API, che serviranno nel passaggio successivo.
Accedere al proprio account Bitly e andare alla sezione Impostazioni ” API.
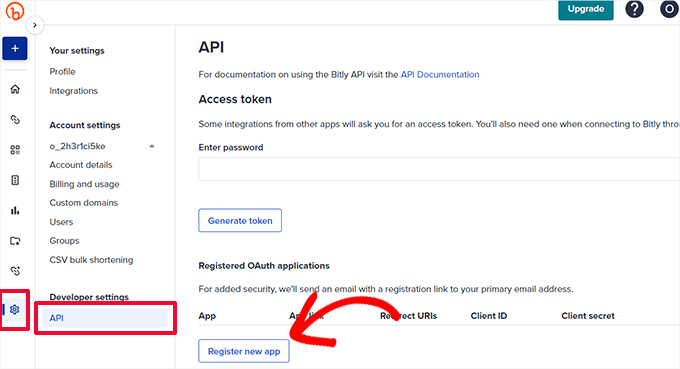
Fare clic sul pulsante “Registra nuova app” per continuare.
Si aprirà un modulo in cui è necessario fornire il nome dell’applicazione, il link e gli URI di reindirizzamento.
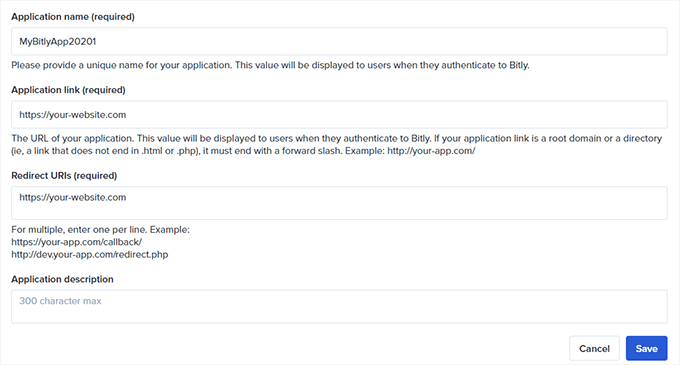
È possibile assegnare un nome univoco all’applicazione e aggiungere l’URL del proprio sito web come ‘Link all’applicazione’ e ‘URI di reindirizzamento’.
Quindi, fare clic sul pulsante “Salva” per continuare.
Questo vi riporterà alla pagina dell’API, dove dovrete inserire la password del vostro account Bitly e poi cliccare sul pulsante “Generate token”.
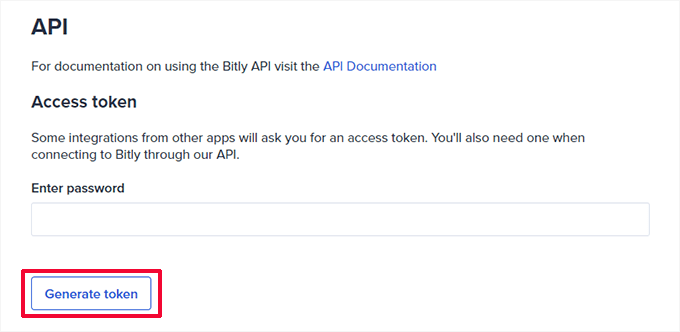
Bitly creerà quindi un token di accesso per voi.
È necessario copiare il token di accesso e incollarlo in un editor di testo, poiché ne avremo bisogno nel passaggio successivo.
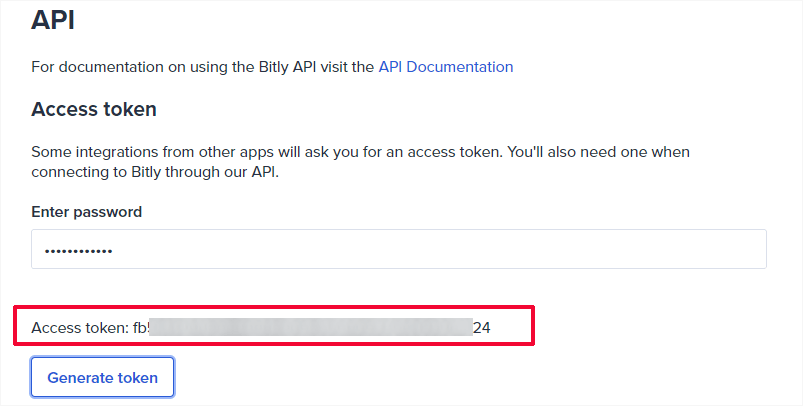
Passo 5: Impostare un URL breve sul vostro sito WordPress
L’aspetto migliore dell’utilizzo di Bitly è che potete facilmente gestire, condividere e tenere traccia dei vostri URL brevi direttamente dal vostro sito WordPress.
Innanzitutto, è necessario installare e attivare il plugin Bitly URL Shortener. Per maggiori dettagli, consultate la nostra guida passo passo su come installare un plugin di WordPress.
Dopo l’attivazione, è necessario visitare la pagina Strumenti ” Codehaveli Bitly per configurare le impostazioni del plugin.
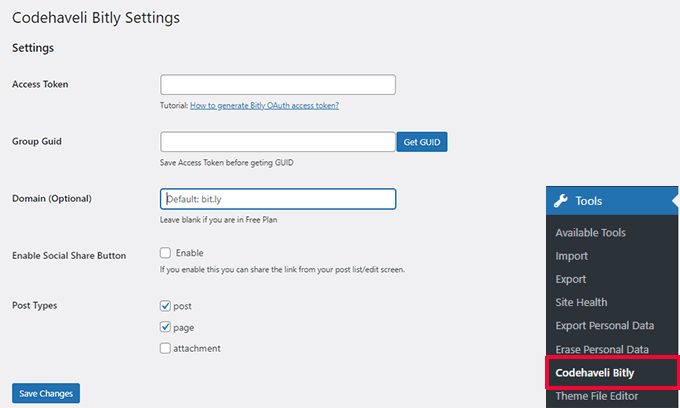
Inserite il token di accesso copiato in precedenza e fate clic sul pulsante “Salva modifiche”.
Questo permetterà al plugin di autenticare il vostro account con Bitly.
Successivamente, è necessario fare clic sul pulsante “Get GUID”. Il plugin recupererà il GUID del gruppo dal vostro account Bitly.
Successivamente, è possibile inserire il proprio dominio breve nel campo Dominio. Opzionalmente, è possibile attivare la funzione di condivisione sociale.
Infine, scegliere i tipi di post che si desidera abilitare. Se non si è sicuri, selezionare entrambe le opzioni, post e pagina.
Non dimenticate di fare clic sul pulsante “Salva modifiche” per memorizzare le impostazioni.
Una volta collegati, è possibile scegliere i tipi di post per i quali si desidera generare shortlink.
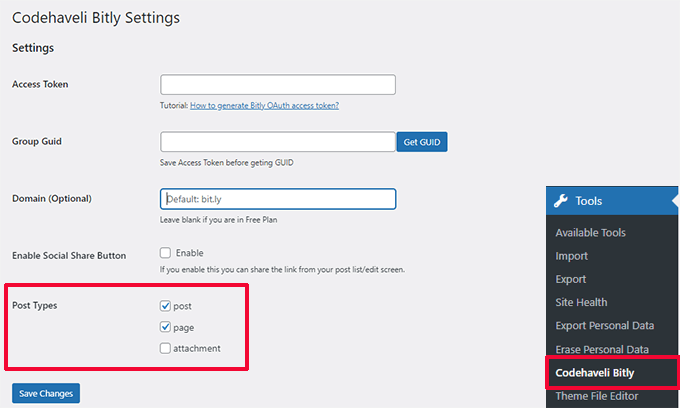
Per generare uno shortlink si può andare alla pagina Messaggi ” Tutti i messaggi.
Lì si vedranno i collegamenti brevi dei post pubblicati con i pulsanti di condivisione (se è stata attivata l’opzione di condivisione).
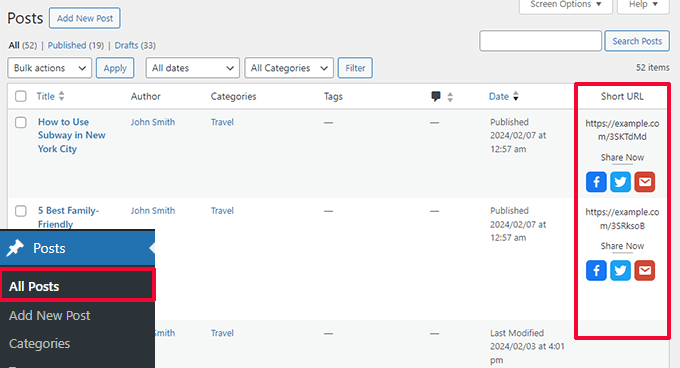
Per preservare le richieste API, il plugin non genererà automaticamente link abbreviati per tutti i post pubblicati.
È possibile fare clic sul pulsante “Genera URL” accanto a un post per creare un URL abbreviato quando necessario.
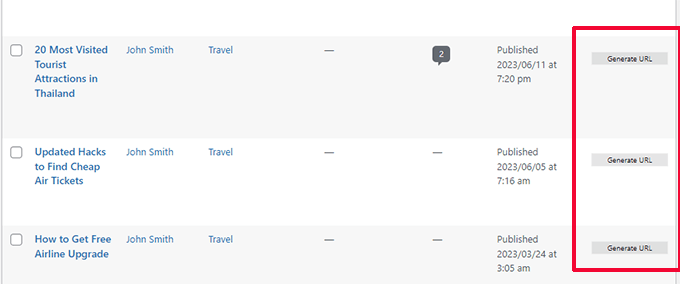
Opzionalmente, è possibile anche visualizzare, generare e copiare l’URL abbreviato di un post modificandolo.
Il pannello Bitly si troverà in fondo al pannello Post nell’editor.
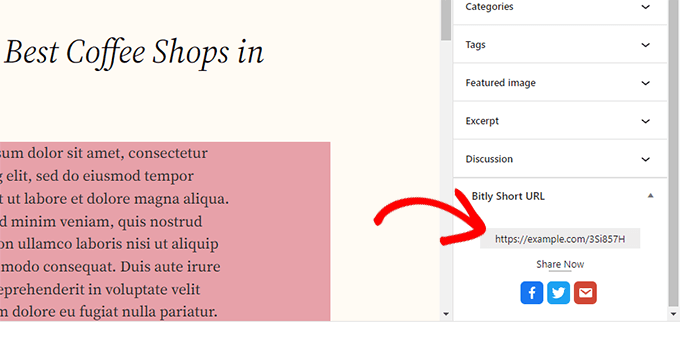
Il plugin non dispone di funzioni di tracciamento dei link.
Tuttavia, se avete un piano Bitly a pagamento, potete visualizzare i rapporti sui link nella vostra dashboard andando su Analytics.
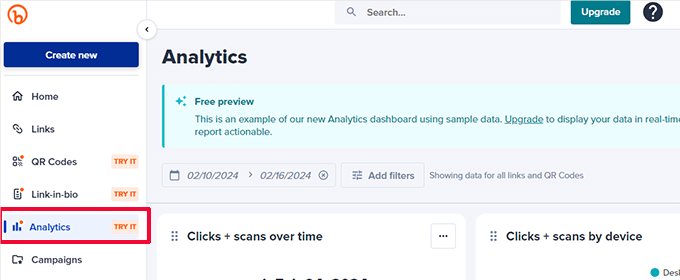
Speriamo che questo articolo vi abbia aiutato a capire come creare i vostri URL brevi personalizzati in WordPress. Potreste anche voler consultare la nostra guida completa al monitoraggio delle conversioni su WordPress o la nostra selezione dei migliori plugin di social media per WordPress.
Se questo articolo vi è piaciuto, iscrivetevi al nostro canale YouTube per le esercitazioni video su WordPress. Potete trovarci anche su Twitter e Facebook.





Syed Balkhi says
Hey WPBeginner readers,
Did you know you can win exciting prizes by commenting on WPBeginner?
Every month, our top blog commenters will win HUGE rewards, including premium WordPress plugin licenses and cash prizes.
You can get more details about the contest from here.
Start sharing your thoughts below to stand a chance to win!
Dennis Muthomi says
I always see big platforms like Twitter (or X as it’s now called) use “t.co” for their short URLs.
I’ll definitely give this Bitly method a try once my blogs gain more traction.
having a branded short URL seems like a great way to boost recognition and make sharing links easier, especially on social media.
Thanks for breaking it down in such an easy-to-follow guide!
Mrteesurez says
Nice post, it’s in-depth.
I have been noticing those short links on social media even twitter used t .co, telegram, t .me and WhatsApp wa .me.
It’s really a benefit to track all social traffics that come from those link.
I will like to try it out.
Thanks for this guide.
WPBeginner Support says
Glad you found our post helpful
Admin
Moinuddin Waheed says
For sharing blog posts or articles on different platforms it is very convenient when we have short url for that particular posts.
I have used other methods for shortening the url but was not aware that there exists a plugin which does the job inside wordpress dashboard itself.
Since bit.ly plugin has been discontinued, will it still work the same way as it used to be?
WPBeginner Support says
The plugin is currently under temporary review, we will be sure to keep an eye on it and look for a replacement should it not be fixed
Admin
Rick says
Unfortunately, WP Bit.ly plugin has been discontinued. And as the v3 API from bit.ly will be discontinued March 1, the plug-in will stop functioning at that date.
I have not yet found a replacement plug-in. Any recommendations are highly appreciated.
WPBeginner Support says
While we do not have a recommended alternative at the moment, we will certainly keep an eye out for one.
Admin
Paul says
Thanks for the information, an extra one to add to you list is AI6 I am using this and so far so good
WPBeginner Support says
Thank you for your recommendation of another option
Admin
Lorenzo says
Very interesting information. Another service for short links is shortpe. This can be useful.
WPBeginner Support says
Thanks for letting us know about this service
Admin
Muhammad says
i want create my website please help me to do this
WPBeginner Support says
Hi Muhammad,
Please see our guide on how to make a website for detailed step by step instructions.
Admin
Imamadyan says
Is it possible to use the domain for url shorting alongside by using it for WordPress site?
Louise Findlay says
If you have a domain that you use for a website can you use that for your short url? If so, how?
Geeta says
One problem. You can not customize your short url in WordPress.
You get some random characters after /
You are able to change it on bit.ly web app but it is a little bit uncomfortable
Fernando says
Awesome article!!!, I didn’t know I can do that
Irfan Tahir says
Great Article and trick bro.
Philip Verghese Ariel says
Hi All Team Members @ WPB,
This is indeed an amazing info.
Though I use Bit.ly since many years I never knew about this plugin which can be embedded in my wp site.
The step #4, is very well explained to set up Short URL on our WordPress Sites.
Thanks a lot for this wonderful guide.
Have a good day.
Best.
~ Philip
@PVAriel
Ashok says
Good Article
We can also use goo.gl shortcut generation tool for long url
WPBeginner Support says
Yes, you can.
Admin
WP Fan says
One problem. You can not customize your short url in WordPress.
You get some random characters after /
You are able to change it on bit.ly web app but it is a little bit uncomfortable
Abhisek says
No love for yourls ?
Ninja Team says
I thought we could do this without spending much extra cost.
Editorial Staff says
Your bitly account is free. Your domain name is the only cost that you have.
Admin
Chris says
I prefer yourls hosted at my own domain, and an URL like mysite.com/recommends/xyz sounds far better for me instead of such a “foreign” domain.