Les pirates et autres acteurs malveillants tentent souvent de s’introduire dans les sites WordPress par le biais de la zone d’administration. C’est pourquoi il est si important de sécuriser l’administration de WordPress.
Si vous avez une petite équipe, une bonne solution consiste à restreindre l’accès des administrateurs aux seules adresses IP utilisées par les membres de l’équipe. Cela peut empêcher les pirates d’entrer et c’est l’un de nos meilleurs conseils de sécurité pour WordPress.
Dans cet article, nous allons vous afficher comment restreindre l’accès à l’administration de WordPress par adresse IP, étape par étape.
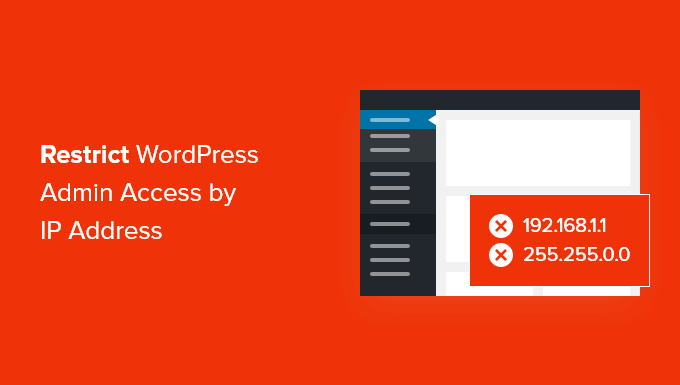
Pourquoi restreindre l’accès des administrateurs de WordPress par adresse IP ?
Si vous exploitez un site web WordPress, vous devez prendre la sécurité de votre site au sérieux. Bien que le logiciel principal de WordPress soit très sûr, vous pouvez faire plus pour vous protéger des pirates et des attaques par force brute.
Les pirates informatiques peuvent mettre votre site hors service et nuire à votre chiffre d’affaires et à votre réputation. Ils peuvent voler des données ou même distribuer des logiciels malveillants aux internautes et faire inscrire votre domaine sur la liste noire de Google, entre autres.
Une façon intelligente de bloquer les pirates et d’améliorer la sécurité de WordPress est de protéger votre zone d’administration de WordPress contre les accès non autorisés.
Si vous ou quelques utilisateurs/utilisatrices de confiance avez uniquement besoin d’accéder à la zone d’administration, une bonne façon de procéder est de limiter l’accès à wp-admin et à la page de connexion WordPress aux adresses IP de votre équipe.
Chaque membre de l’équipe se connectera à votre site WordPress en utilisant une adresse IP spécifique à chaque emplacement. Si vous bloquez l’accès à toutes les autres adresses IP, un pirate ne pourra pas accéder à votre site même s’il a découvert votre identifiant et votre mot de passe.
Au lieu de cela, ils verront apparaître le message d’erreur : ‘Interdit. Vous n’avez pas le droit d’accéder à cette ressource ».
Voyons comment restreindre l’accès à l’administration de WordPress par adresse IP.
Comment restreindre l’accès à l’administration de WordPress par adresse IP
La première chose à faire est de dresser une liste des adresses IP utilisées par toutes les personnes qui doivent se connecter à votre site WordPress. Si quelqu’un travaille depuis plusieurs Emplacements, alors vous devrez collecter l’adresse IP de chacun d’entre eux.
Ils peuvent connaître leur adresse IP en visitant un site comme SupportAlly.
Une fois que vous avez dressé votre liste, il vous faudra alors modifier un fichier sur votre site. Vous devrez utiliser un client FTP ou l’application de gestion de fichiers de votre fournisseur d’hébergement. Si vous n’avez jamais utilisé le FTP auparavant, vous pouvez consulter notre guide sur l’utilisation du FTP pour téléverser des fichiers sur WordPress.
Vous devrez utiliser le logiciel pour naviguer jusqu’au dossier /wp-admin/ de votre site. Une fois que vous y êtes, vous devez rechercher le fichier .htaccess. Il s’agit d’un fichier caché. Si vous ne le voyez pas, vous devrez peut-être activer l’option « Afficher les fichiers cachés » dans votre logiciel.
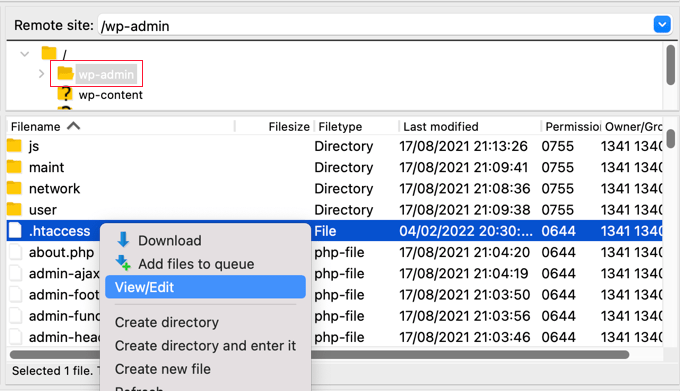
Si ce fichier n’existe pas dans le dossier, vous devez créer un nouveau fichier et l’enregistrer sous le nom .htaccess dans votre dossier /wp-admin/.
Avertissement: Ne modifiez pas votre fichier racine .htaccess, ou vous bloquerez l’accès des internautes à l’interface publique de votre site ! Confirmez que vous modifiez le fichier /wp-admin/.htaccess.
Vous devez d’abord télécharger une copie du fichier sur votre ordinateur à titre de sauvegarde.
Une fois que vous avez fait cela, vous devez éditer .htaccess et coller le code suivant dans le fichier :
AuthUserFile /dev/null
AuthGroupFile /dev/null
AuthName "WordPress Admin Access Control"
AuthType Basic
<LIMIT GET>
order deny,allow
deny from all
# whitelist Syed's IP address
allow from xx.xx.xx.xxx
# whitelist David's IP address
allow from xx.xx.xx.xxx
# whitelist Amanda's IP address
allow from xx.xx.xx.xxx
# whitelist Muhammad's IP address
allow from xx.xx.xx.xxx
# whitelist Work IP address
allow from xx.xx.xx.xxx
</LIMIT>
Modifiez le fichier pour qu’il corresponde aux noms des membres de votre équipe, puis collez les adresses IP que vous avez collectées précédemment à la place de xx.xx.xx.xxx.
Une fois le fichier enregistré, seules ces adresses IP pourront accéder à l’administration de WordPress.
N’oubliez pas que si votre adresse IP est modifiée ou si vous essayez d’accéder à votre site à partir d’un nouvel Emplacement, vous serez bloqué dans la zone d’administration de WordPress. Vous devrez ajouter votre nouvelle adresse IP au fichier /wp-admin/.htaccess.
Nous espérons que ce tutoriel vous a aidé à apprendre comment restreindre l’accès à l’administration de WordPress par adresse IP. Vous pouvez également consulter notre tutoriel WordPress sur la façon de limiter les auteurs à leurs propres publications dans l’administration WordPress ou sur ce qu’il faut faire lorsqu’on est bloqué dans l’administration WordPress.
Si vous avez aimé cet article, veuillez alors vous abonner à notre chaîne YouTube pour obtenir des tutoriels vidéo sur WordPress. Vous pouvez également nous trouver sur Twitter et Facebook.





John
My wp-admin folder doesn’t contain an .htaccess file. What am I missing.
WPBeginner Support
You would need to have your FTP or file manager show hidden files if you do not see it.
Admin
Mukund
How to find my ip address for hiding wp-admin folder?
WPBeginner Support
There are multiple methods to find your IP, one of the simple ones would be to use a site like supportally.com
Admin
Chris
You have to enable
module authz_groupfile
« sudo a2enmod authz_groupfile »
and restart apache
Rajat Shankhdhar
Not working for me. Code restricting admin to get access even I put the ip in a whitelist.
Rostyslav
After this line, you must put a condition for permission to allow php files to prevent conflicts:
allow from all
Solace
I tried the .htaccess password protection method.
It works, but I tried it on a site with Woocommerce, but then my customers weren’t able to log in.
Just saying that because it seems no one has mentioned that it doesn’t work with sites that need customers to log in !
Miguel
Hello, thank you for the tutorial. Unfortunately, I have not been able to make this .htaccess file to work correctly because it is denying access to the only IP address I included, my own… I am certain I copied your code exactly and I typed my IP correctly. The .htaccess file was saved under: /wp-admin/.htaccess
Am I missing something? Thanks
Miguel
I must add that I am working on a localhost installation.
WPBeginner Support
Hi Miguel,
Instead of your IP address, try adding 127.0.0.1
That’s your localhost IP address. If adding the IP alone doesn’t work, then add the following line before the above code:
Require localAdmin
Pankaj Murthalia
how to block the access to wp admin???
Emaan Ali
Hi Guys,
I have blocked the wp-admin with .htaccess as mentioned in this article. But i am having one problem that my admin-ajax file is also being restricted on public site.
My wordpress theme uses much of admin ajax functionality and that I have put the IP limitation access on wp-admin folder so its not accessible for all IP’s.
Does anyone find the solution for this ? If so please share .
Thanks in advance
Emaan
Len
Hi, This seems really a helpful one. Maybe you could help me. Instead of whitelisting an IP can we allow access for specific countries in .htaccess file? Hoping you can help me. Thank you very much.
Bridget
Thanks! This was the only solution that worked for me after trying so many
Scotty
Hi, This does work. I checked and am « forbidden » to login on any other computer. I can’t even see the login panel. However, I am still getting about 24 failed log in attempts per day from all different IP addresses. Any ideas how there getting around this? It’s some kind of brute force attack? Thanks, Scott.
WPBeginner Support
Yes quite possibly. Make sure your .htaccess password is a difficult one.
Admin
Scotty
Thanks. Your site has been very helpful. If you have moment maybe you could answer one more question. I followed your tutorials — and they worked. I blocked access to my admin folder with htaccess and added a password on top of that. I tested and even if people were to break the password, which they haven’t, they wouldn’t have access to the folder from any IP address except mine. However, I’m still getting about 12 failed logins per day. Any ideas what is happening and where to go to fix it? I was hacked once, but cleared the files out of my uploads folder.
Scotty
NVM: This page answered my question for now. Great info
https://www.wpbeginner.com/wp-tutorials/11-vital-tips-and-hacks-to-protect-your-wordpress-admin-area/
Sehrish
And how to allow access to only wordpress adminitrator ?What code i will write without any ip ? I just need to know a generic function that get admin related info.Becuse i have to restrict my plugin uploads from other user.And Whoever using this plugin i have to get its admin info to restrict contents from other and allow only to admin of website.
Praveen
Many Many thanks sir, I have test this on my localhost system it works very well.
Kim
I tried this (after previously successfully password protecting my wp-admin directory and fixing the redirect error per your other article), but then I get a pop-up asking for a user name and password for the « WordPress Admin Access Control ». What user name and password am I supposed to be using for this new pop-up? Neither the wordpress admin logon nor the wp-admin directory logon work for it.
Thanks!
Kim
Oh, I believe I figured out the problem; seems to work as long as I make sure to have the added code at the very beginning.
Jordyn
I have a big problem
I did what you said about creating the .htaccess and putting in the code snippet. It didn’t work so I deleted the .htaccess file and now I can’t login to my dashboard! It’s just a white screen Please help!!!
Please help!!!
Thanks
Editorial Staff
That’s a fairly unlikely outcome. You deleted the .htaccess file in your /wp-admin/ folder correct?
Admin
Jordyn
All I did was create the file in my wp-admin folder and when it didn’t work I deleted it from the wp-admin folder. I’m not sure what happened but, after a crazy rabbit trail and many shots in the dark, I was able to correct the problem by adding to the top of my login.php file. I still don’t know what went wrong or why what I did fixed it…. but at least its fixed. I may try this again when I’m feeling brave.
Jordyn
it erased the code snippet it was supposed to say « …by adding « » to the top… »
it was supposed to say « …by adding « » to the top… »
Jordyn
less than sign ? ob_start(); ? greater than sign
Peter
First I did not manage to make your password protect work
https://www.wpbeginner.com/wp-tutorials/how-to-password-protect-your-wordpress-admin-wp-admin-directory
at least this one works.
It is interesting, that I wp-admin page gets into an infinite redirect when I enter a wrong IP address, not my one.
The infinite redirect seems to be hence an authorization problem.
Raheem Khan
Hi WPB, I don’t think it will be working in Pakistan because every time we reset or turn of our DSL modem so the IP address automatically changes. if any other tip please reply me.
Thanks
Editorial Staff
You should look at our tip for password protecting the wp-admin directory.
Admin
awan
yes it can be done on https, it’s just .htaccess
wpbeginnerfan
Can this be done on https sites? I can’t get it to work.
andrew
hi, how to make .htaccess with dynamic ip (non static ip)
my ip is always change xxx.xxx.xxx.12 xxx.xxx.xxx.453 xxx.xxx.xxx.076
please help…
Editorial Staff
Then this solution is not for you.
Admin
Joe
You can harden your wordpress install via .htaccess whitelisting even if you have a dynamic IP address. You can whitelist a range of IP addresses using a /24 or /16 range. While this allows more access than if you always knew the IP you wanted to allow, it still prohibits access from almost the entire internet.
Just add /24 to the end of the allow from line to allow the whole class C subnet (256 IPs), or add /16 to allow the whole 65,536 range. i.e.
allow from xxx.xxx.xxx.0/24
will allow access to IP addresses from xxx.xxx.xxx.0 – xxx.xxx.xxx.255. and
allow from xxx.xxx.0.0/16
will allow access from IP addresses from xxx.xxx.0.0 – xxx.xxx.255.255
Kyle
You say not to do the root site’s .htaccess file…why is that? Because you just want to limit access to the /wp-admin folder?
So…if I wanted to have a WordPress site hosted externally but used as an internal company resource so that only people using IPs of our company could access it…if I edited the root folder’s .htaccess folder to only allow IPs from our domain…that would work the same way your /wp-admin fix is, but for the entire site, correct?
Editorial Staff
Yes Kyle, the reason why we said do not put this code in the root file because then it will limit your site access to only these IP as well. But if you are trying to make a site just for your company’s staff can access it only from work, then you would want to put the .htaccess file in the root folder.
Admin
Kyle
Fantastic…thank you for the quick reply!
Bill
Why just limit GETs? You might want to limit POSTs as well!
Darrin
Nice tip. I will be doing this.
Alim Bolar
Can I limit access based on other criterias? Like I need only my laptop to access a particular folder.. I could access it from anywhere so it would be difficult to specify an IP as my internet access would be based on DHCP. Is there a unique identifier for every machine or something like that that can be used as a criteria?