Vous souhaitez déplacer un site WordPress en direct vers un serveur local sur votre ordinateur ?
L’installation de WordPress sur votre ordinateur (serveur local) vous permet de vous familiariser facilement avec WordPress et de tester des choses. Lorsque vous déplacez un site WordPress en direct vers un serveur local, cela vous permet d’expérimenter avec les mêmes données que votre site en direct.
Dans cet article, nous allons vous afficher comment déplacer facilement un site WordPress live vers un serveur local sans rien casser.
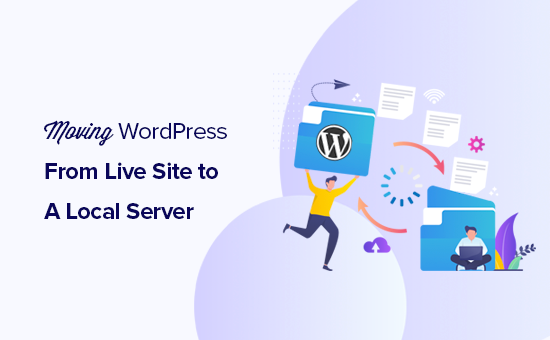
Pourquoi et qui voudrait déplacer un site WordPress vers un serveur local ?
Si vous gérez un site WordPress depuis un certain temps, il se peut que vous souhaitiez tester de nouveaux thèmes ou une extension. Cependant, faire cela sur un site en direct peut entraîner une mauvaise expérience pour vos utilisateurs/utilisatrices.
Pour éviter cela, de nombreux utilisateurs créent une copie de leur site WordPress sur un serveur local pour tester de nouveaux thèmes ou extensions, ou pour effectuer des tests de développement.
Cela vous permet de configurer votre thème avec tout votre contenu et de tester toutes les fonctionnalités avant de craindre de casser votre site. De nombreux utilisateurs/utilisatrices copient leur site sur un serveur local pour mettre en pratique leurs compétences en matière de WordPress et de codage avec les données réelles du site.
Même si vous pouvez effectuer tous les tests avec un contenu fictif dans WordPress, les données d’un site réel vous donnent une meilleure représentation visuelle de la façon dont ces modifications apparaîtront sur votre site en direct.
Préparer le transfert d’un site local vers un serveur local
Tout d’abord, vous devez vous assurer de toujours sauvegarder votre site WordPress. Il existe plusieurs excellentes extensions de sauvegarde WordPress que vous pouvez utiliser.
Deuxièmement, vous devez installer un environnement de serveur local sur votre ordinateur. Vous pouvez utiliser WAMP pour Windows et MAMP pour Mac. Une fois l’environnement configuré, vous devez créer une nouvelle base de données à l’aide de phpMyAdmin.
Visitez simplement l’URL suivante dans votre navigateur pour lancer phpMyAdmin.
http://localhost/phpmyadmin/
http://localhost:8080/phpmyadmin/
Cliquez ensuite sur l’onglet « Bases de données » et créez une nouvelle base de données. Vous aurez besoin de cette base de données pour décompresser ultérieurement les données de votre site en direct.
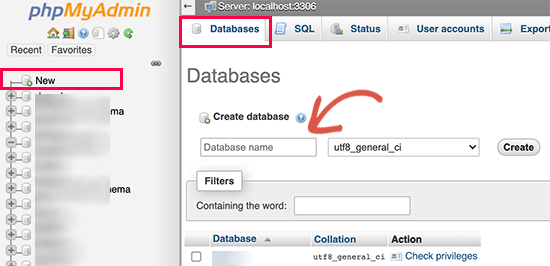
Vous êtes maintenant prêt à déplacer votre site WordPress sur un serveur local.
Méthode 1. Déplacer un site WordPress en direct vers un serveur local à l’aide d’une extension
Cette méthode est plus facile et recommandée pour tous les utilisateurs/utilisatrices.
La première chose à faire est d’installer et d’activer l’extension Duplicator. Pour plus de détails, consultez notre guide étape par étape sur l’installation d’une extension WordPress.
Duplicator vous permet de créer facilement un paquet de duplicata de l’ensemble de votre site. Il peut être utilisé pour déplacer votre site WordPress vers un nouvel emplacement, et peut également être utilisé comme une extension de sauvegarde.
Une fois activé, le plugin ajoute un nouvel élément de menu « Duplicator » dans votre colonne latérale d’administration WordPress. En cliquant dessus, vous accéderez à l’écran des packages de l’extension.
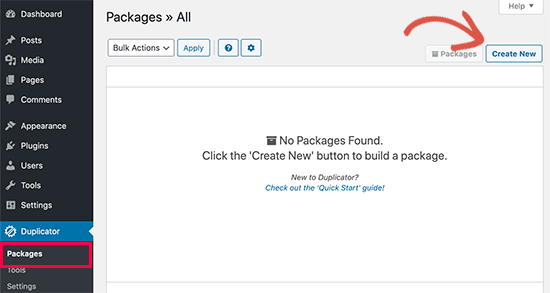
Pour créer un nouveau package, vous devez cliquer sur le bouton créer un nouveau package. Duplicator lancera l’assistant de création de paquet, et vous devez cliquer sur le bouton Suivant pour continuer.
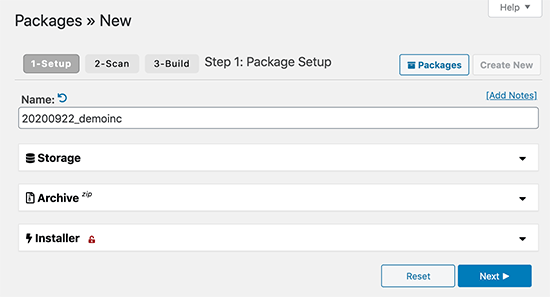
L’extension va ensuite analyser votre site et effectuer des vérifications arrière-plan. Il vous affichera ensuite un résumé de ces vérifications. Si tout semble correct, cliquez sur le bouton « Version » pour continuer.
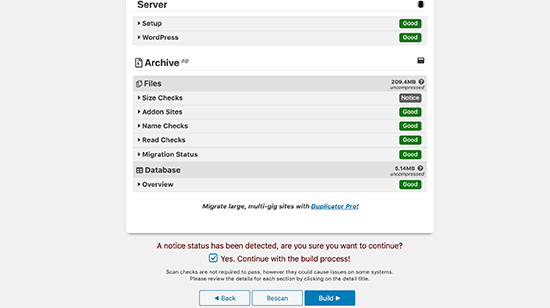
Duplicator va maintenant créer le package de votre site.
Une fois la création terminée, vous verrez un fichier d’archive zip contenant toutes les données de votre site, ainsi qu’un fichier d’installation. Vous devez télécharger ces deux fichiers sur votre ordinateur.
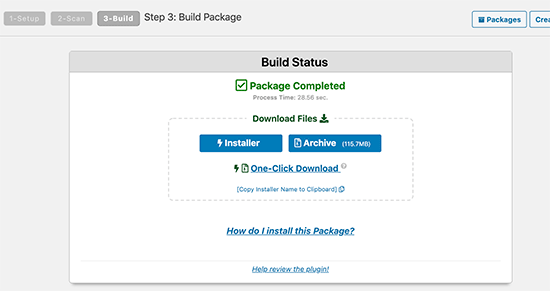
Vous êtes maintenant prêt à décompresser et à installer ces fichiers sur votre serveur local.
Tout d’abord, vous devez créer un nouveau dossier dans le dossier racine de votre serveur local. Il s’agit du dossier dans lequel votre serveur local stocke tous les sites web.
Par exemple, si vous utilisez MAMP, il s’agira du dossier /Applications/MAMP/htdocs/. Si vous utilisez WAMP, le dossier sera C:\wamp\www\.
À l’intérieur de ce dossier, vous pouvez créer de nouveaux dossiers pour chaque nouveau site que vous souhaitez importer ou créer sur votre serveur local.
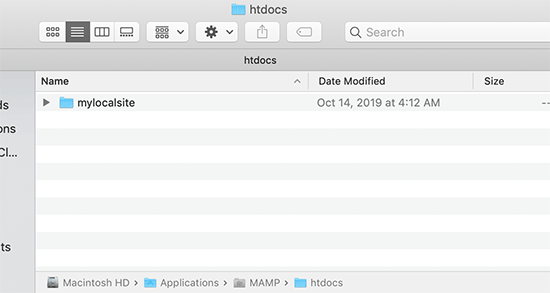
Ensuite, vous devez ouvrir le dossier que vous avez créé pour votre site local, puis copier et coller le fichier d’archive zip et le programme d’installation que vous avez téléchargé plus tôt.
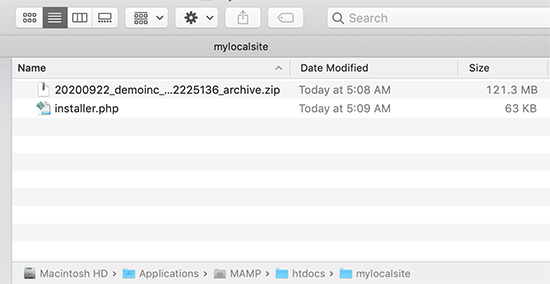
Pour lancer l’installation, vous devez ouvrir le script installer.php dans votre navigateur.
Par exemple, si vous avez collé les deux fichiers dans le dossier /mylocalsite/, vous y accéderez dans votre navigateur en visitant http://localhost/mylocalsite/installer.php.
Vous verrez maintenant le programme d’installation de Duplicator comme ceci :
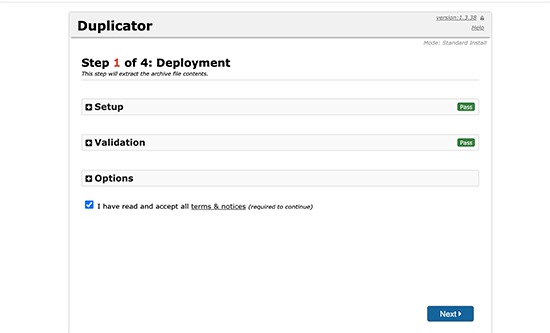
Cliquez sur le bouton Suivant pour continuer.
Duplicator va maintenant décompresser le fichier zip de l’archive et vous demandera de saisir les informations relatives à la base de données de votre site local. Il s’agit de la base de données que vous avez créée précédemment.
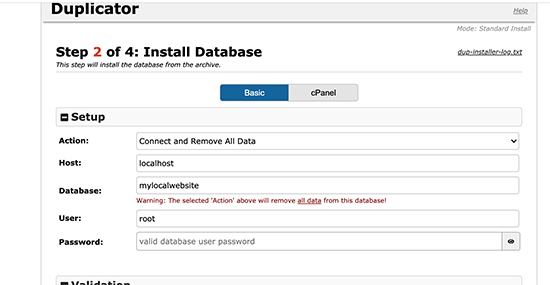
Le nom du serveur est presque toujours localhost et l’identifiant est root. Dans la plupart des cas, l’installation de votre serveur local ne définit pas de mot de passe pour root, vous pouvez donc laisser ce champ vide.
En bas de la page, vous verrez un bouton « Tester la base de données » que vous pouvez utiliser pour vous assurer que les informations de votre base de données sont correctes.
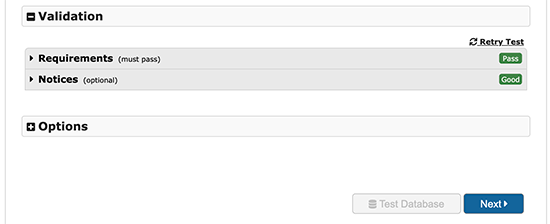
Si tout semble correct, cliquez sur le bouton « Suivant » pour continuer.
Duplicator va maintenant importer votre base de données WordPress. Après cela, il vous demandera de revérifier les informations du nouveau site qu’il a automatiquement détecté.
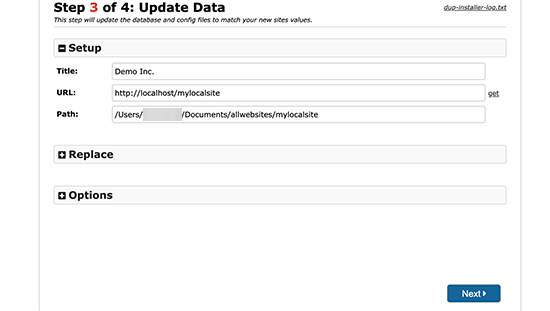
Cliquez sur le bouton Suivant pour continuer.
Journaliser va maintenant terminer la configuration et vous affichera un bouton pour vous connecter à votre site local. Vous utiliserez le même nom d’utilisateur WordPress et le même mot de passe que sur votre site direct.
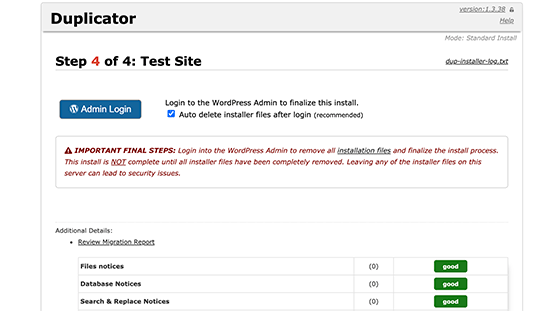
C’est tout, vous avez bien déplacé votre site live vers le serveur local.
Méthode 2. Déplacer manuellement un site WordPress en direct vers un serveur local
Si l’extension ne fonctionne pas, vous pouvez toujours déplacer manuellement votre site En direct vers un serveur local. La première chose à faire est de sauvegarder votre site manuellement à partir de votre compte d’hébergement WordPress.
Étape par étape. Exporter la base de données WordPress de votre site en direct
Pour exporter la base de données WordPress de votre site en direct, vous devez vous connecter à votre Tableau de bord cPanel et cliquer sur phpMyAdmin.
Note : Nous affichons des captures d’écran du tableau de bord Bluehost.
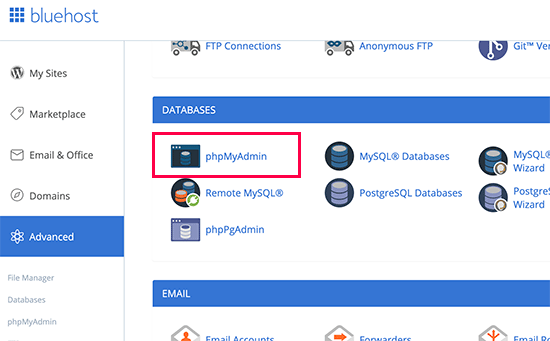
Dans phpMyAdmin, vous devez sélectionner la base de données que vous souhaitez exporter, puis cliquer sur l’onglet d’exportation en haut.
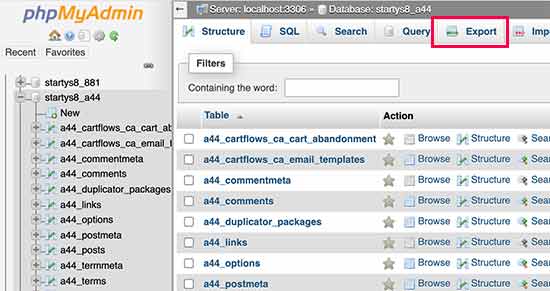
phpMyAdmin vous demandera alors de choisir une méthode d’exportation rapide ou personnalisée. Nous vous recommandons d’utiliser la méthode personnalisée et de choisir zip comme méthode de compression.
Parfois, les extensions WordPress peuvent créer leurs propres tables à l’intérieur de votre base de données WordPress. Si vous n’utilisez plus cette extension, la méthode personnalisée vous permet d’exclure ces tables.
Laissez les autres options telles quelles et cliquez sur le bouton Go pour télécharger la sauvegarde de votre base de données au format zip.
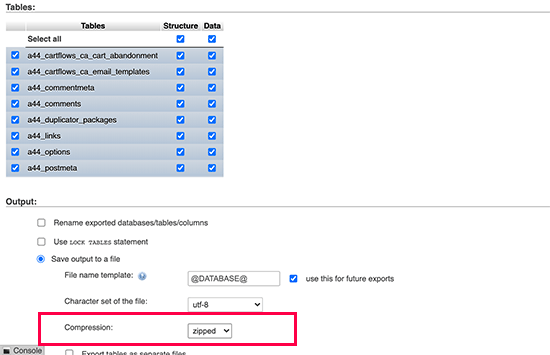
PhpMyAdmin va maintenant télécharger votre fichier de base de données. Pour plus de détails, consultez notre tutoriel sur la sauvegarde manuelle de votre base de données WordPress.
Étape par étape. Téléchargez tous vos fichiers WordPress
L’étape suivante consiste à télécharger vos fichiers WordPress. Pour ce faire, vous devez vous connecter à votre site WordPress à l’aide d’un client FTP.
Une fois connecté, sélectionnez tous vos fichiers WordPress et téléchargez-les sur votre ordinateur.
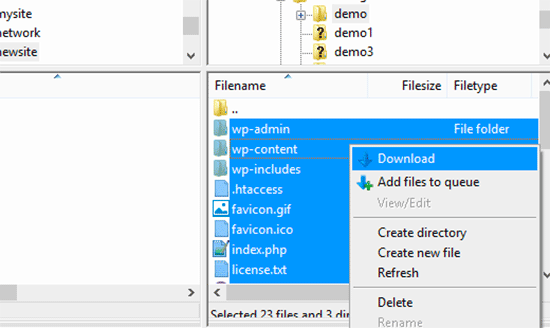
Étape par étape 3. Importer vos fichiers WordPress et votre base de données sur le serveur local
Après avoir téléchargé vos fichiers WordPress, vous devez créer un dossier sur votre serveur local où vous souhaitez importer le site local.
Si vous utilisez WAMP, vous devrez créer un dossier dans C:\wamp\www\ pour votre site local. Les utilisateurs/utilisatrices de MAMP devront créer un dossier dans le dossier /Applications/MAMP/htdocs/.
Après cela, copiez et collez simplement vos dossiers WordPress dans le nouveau dossier.
Ensuite, vous devez importer votre base de données WordPress. Ouvrez simplement phpMyAdmin sur votre serveur local en visitant l’URL suivante :
http://localhost/phpmyadmin/
Puisque vous avez déjà créé la base de données plus tôt, vous devez maintenant la sélectionner, puis cliquer sur l’onglet Importation en haut.
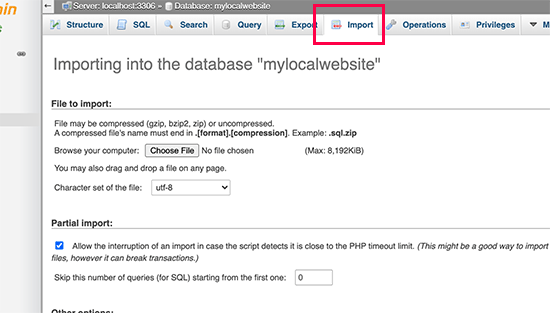
Cliquez sur le bouton ‘Choisir un fichier’ pour sélectionner et téléverser le fichier d’exportation de la base de données que vous avez téléchargé lors de la première étape. Cliquez ensuite sur le bouton « Go » en bas de la page.
PhpMyAdmin va maintenant décompresser et importer votre base de données WordPress.
Maintenant que votre base de données est définie, vous devez mettre à jour les URLs à l’intérieur de votre base de données WordPress qui font référence à votre site en direct.
Vous pouvez le faire en lançant une requête SQL dans phpMyAdmin. Confirmez que vous avez sélectionné la base de données de votre site local, puis cliquez sur SQL.
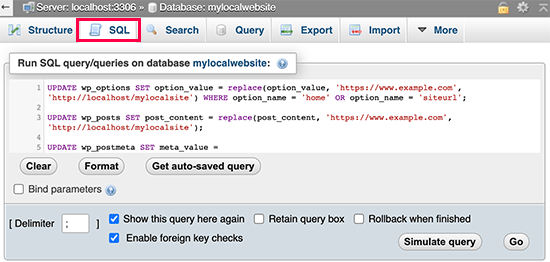
Dans l’écran SQL de phpMyAdmin, copiez et collez ce code, en veillant à remplacer exemple.com par l’URL de votre site direct et http://localhost/mylocalsite par l’URL du serveur local de votre site.
UPDATE wp_options SET option_value = replace(option_value, 'https://www.example.com', 'http://localhost/mylocalsite') WHERE option_name = 'home' OR option_name = 'siteurl'; UPDATE wp_posts SET post_content = replace(post_content, 'https://www.example.com', 'http://localhost/mylocalsite'); UPDATE wp_postmeta SET meta_value = replace(meta_value,'https://www.example.com','http://localhost/mylocalsite');
Cette requête remplacera les références à l’URL de votre site en direct dans la base de données par l’URL du serveur local.
Étape par étape. Mettre à jour le fichier wp-config.php
La dernière étape consiste à mettre à jour le fichier wp-config.php de votre site local. Ce fichier définit les réglages de WordPress, y compris la manière de se connecter à votre base de données WordPress.
Allez simplement dans le dossier où vous avez installé WordPress sur votre serveur local, puis ouvrez le fichier wp-config.php dans un éditeur de texte comme le Bloc-notes.
Remplacez le nom de la base de données par celui que vous avez créé dans phpMyAdmin sur votre hôte local.
Ensuite, remplacez le nom d’utilisateur de la base de données par votre identifiant MySQL local, généralement root. Si vous avez défini un mot de passe pour l’utilisateur MySQL root sur votre hôte local, saisissez-le. Sinon, laissez le champ vide et enregistrez vos modifications.
/** The name of the database for WordPress */
define('DB_NAME', 'database_name_here');
/** MySQL database username */
define('DB_USER', 'username_here');
/** MySQL database password */
define('DB_PASSWORD', 'password_here');
Vous pouvez maintenant visiter votre site local dans une fenêtre de navigateur en saisissant l’URL comme ceci :
http://localhost/mylocalsite/
Remplacez ‘mylocalsite’ par le nom du dossier dans lequel vous avez copié vos fichiers WordPress.
C’est tout, votre site WordPress direct est maintenant copié sur votre serveur local.
Nous espérons que cet article vous a aidé à apprendre comment déplacer facilement un site WordPress en direct vers un serveur local. Vous pouvez également consulter notre guide sur la façon de créer facilement un site de staging pour WordPress à des fins de test, ou comment déplacer un site WordPress d’un serveur local vers un site live.
Si vous avez aimé cet article, veuillez vous abonner à notre chaîne YouTube pour obtenir des tutoriels vidéo sur WordPress. Vous pouvez également nous trouver sur Twitter et Facebook.




Syed Balkhi says
Hey WPBeginner readers,
Did you know you can win exciting prizes by commenting on WPBeginner?
Every month, our top blog commenters will win HUGE rewards, including premium WordPress plugin licenses and cash prizes.
You can get more details about the contest from here.
Start sharing your thoughts below to stand a chance to win!
Jakob Uzioa says
So i followed the instructions to manually move the site to the letter using wampserver but when i navigate to the file path localhost/mysite and hit enter, the site does not open but instead only a file downloads which is called. » download » which is a php file:
/**
* Front to the WordPress application. This file doesn’t do anything, but loads
* wp-blog-header.php which does and tells WordPress to load the theme.
*
* @package WordPress
*/
/**
* Tells WordPress to load the WordPress theme and output it.
what could be the problem ?
WPBeginner Support says
Please ensure you go through the installer.php when first installing the site and ensure WAMP is running as common possible reasons for that issue.
Administrateur
Tye says
Thanks for the tutorial, its more clear than a lot of the ones I found online, I have a problem though, migration all fine, the site is running but I cannot login with the usernames I had on the live site, cannot access the admin dashboard to create new usernames either. Help please?
WPBeginner Support says
If your users are not working then you could manually add a user following the steps in our article below. You would be able to use your file manager instead of FTP for a local installation.
https://www.wpbeginner.com/wp-tutorials/how-to-add-an-admin-user-in-wordpress-using-ftp/
Administrateur
Mark says
Thank you for this tutorial, you run a very helpful website. It took me a long time to run through this, as there are alot of steps and I find a lot of ways to go wrong! I ended up using the file names that you used in your examples, to reduce complication. And success! Much appreciated.
WPBeginner Support says
Glad our guide could help!
Administrateur
Lina says
Thanks for the great tutorial! However, it only works for my home page. When I try to open a subpage, I see this error message: « The requested URL was not found on this server. » Can you help me here?
Best regards,
Lina
WPBeginner Support says
It would depend on the method you used but we would recommend ensuring you used the SQL update as that should fix your URLs in your database. You may also want to ensure the links you are using in your menu are not custom URLs as that can be a common reason for that issue as well.
Administrateur
Awais says
is the above code is right ?
I copy and paste in SQL but every time this massage comes,
0 rows affected. (Query took 0.0046 seconds.)
WPBeginner Support says
The code should work but especially if you’ve already run it once, there will be no change in your site and it will come back with 0 affected.
Administrateur
Deb says
Hi, thanks for your fab instructions. I used the Duplicator method and everything works…except when viewing the site my images/thumbnails don’t show up (broken image), until I click on them. Then they show in their own window, as expected.
They do show properly in the wp dashboard editor.
Cheers, Deb
WPBeginner Support says
There are a few possible reasons but for a starting point you could try regenerating the thumbnails following our guide below as the most common solution for that error:
https://www.wpbeginner.com/plugins/regenerate-thumbnails-new-image-sizes-wordpress/
Administrateur