Vous vous demandez comment créer une boutique d’impression à la demande sur WordPress ?
Vous pouvez créer une boutique d’impression à la demande pour vendre des t-shirts et des swags pour votre marque et stimuler la notoriété. Ces produits seront imprimés uniquement lorsque le client/cliente aura passé commande, ce qui réduit les risques financiers et la nécessité de gérer les stocks.
Dans cet article, nous allons vous afficher comment créer une boutique d’impression à la demande sur WordPress, étape par étape.
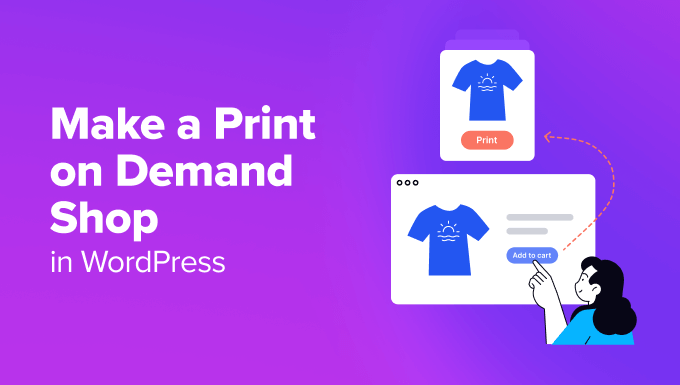
Qu’est-ce que l’impression à la demande et pourquoi l’utiliser ?
L’impression à la demande est une méthode de fabrication dans laquelle un design est uniquement imprimé sur un produit une fois que le client/cliente l’a commandé. Cela ressemble beaucoup au dropshipping, sauf que les produits sont personnalisés pour vous.
Il peut être utilisé pour les vêtements, les sacs, les articles ménagers, etc.
L’impression à la demande n’est pas aussi rentable que les méthodes de fabrication en série, mais elle présente des avantages considérables pour les petites entreprises et peut être très rentable.
Avec la livraison à la demande, vous ne payez rien tant qu’un client/cliente ne vous paie pas, ce qui facilite grandement le démarrage des petites entreprises. De plus, les services POD s’occupent eux-mêmes de l’impression, de l’exécution et de la Livraison, vous n’avez donc pas à vous en préoccuper.
Il n’est pas nécessaire d’acheter des stocks au départ, et vous n’avez pas besoin d’espace de stockage non plus. De plus, vous pouvez facilement expérimenter différents modèles pour voir lequel est le plus populaire.
Il existe différentes entreprises d’impression à la demande. Dans ce tutoriel, nous utiliserons Printful. Il est bien établi et s’intègre facilement à votre site WordPress grâce à WooCommerce.
Printful propose des motifs imprimés et des broderies pour certains produits, tels que les casquettes de baseball et les sacs à dos.
Vous pouvez facilement vendre des marchandises à marque personnalisée, telles que des t-shirts, des sweats à capuche, des shorts, des casquettes, des sacs à dos, des bracelets, des étuis de téléphone, des porte-clés, des tasses à café, des couvertures, et plus de 249 produits.
Ceci étant dit, voyons comment créer facilement une boutique d’impression à la demande sur WordPress.
Créer une boutique d’impression à la demande avec Printful
Pour créer une boutique d’impression à la demande, vous devez d’abord vous rendre sur le site Printful.
Cliquez sur le bouton « Premiers pas ».
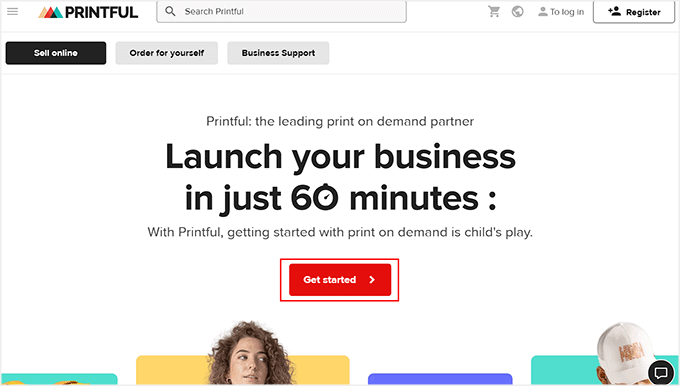
Un nouvel écran s’affiche, dans lequel vous devez ajouter votre adresse e-mail, votre nom et votre mot de passe pour créer un compte.
Une fois que c’est fait, cliquez sur le bouton » Sign Up » pour lancer le processus. Printful vous demandera alors quelques informations sur votre entreprise que vous pourrez compléter.
Vous recevrez également un e-mail contenant un lien sur lequel vous devrez cliquer pour confirmer votre adresse e-mail.
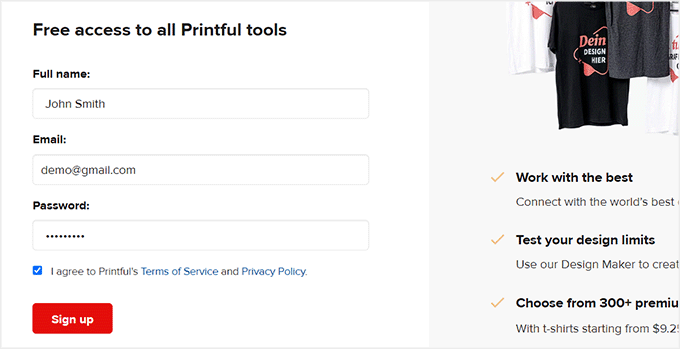
Ensuite, vous accéderez à votre Tableau de bord, où vous pourrez passer à l’onglet « Modèles de produits » dans la colonne de gauche.
Cliquez sur le bouton « + Créer un produit ».
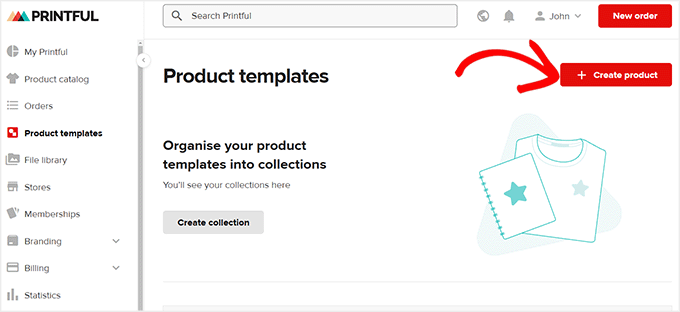
Cette opération ouvre un nouvel prompt, dans lequel vous pouvez sélectionner le type de produit que vous souhaitez créer dans la partie gauche. Par exemple, si vous souhaitez créer un t-shirt pour femmes, vous pouvez déplier l’onglet « Vêtements pour femmes » et choisir un type de chemise.
Cela ouvrira quelques modèles de t-shirts sur la droite. Allez-y et cliquez sur le t-shirt qui vous plaît.
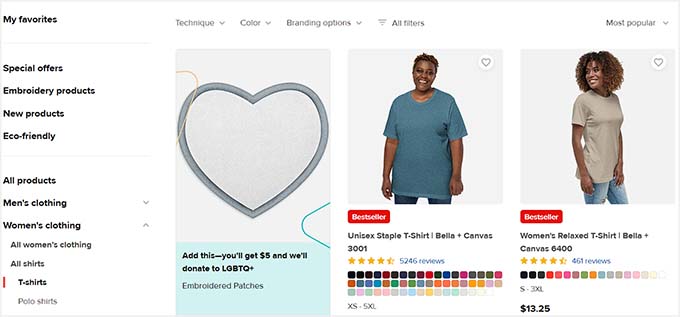
Le constructeur visuel de Printful sera maintenant lancé sur votre écran avec une Prévisualisation de la chemise sur la droite et des Réglages dans la colonne de gauche.
Vous pouvez commencer par choisir la taille et la couleur de votre chemise. Ensuite, cliquez sur le bouton « Téléverser ou déposer votre dessin ici » pour ajouter le logo de votre marque ou une simple image clipart à votre chemise.
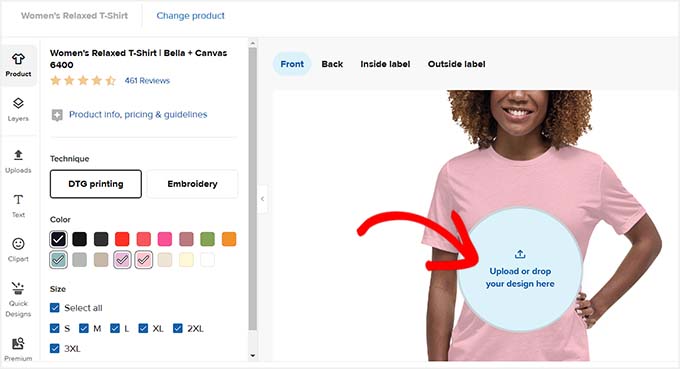
Une fenêtre surgissante s’ouvre, dans laquelle vous devez cliquer sur le bouton « Téléverser un nouveau fichier ».
Vous pouvez maintenant téléverser une image de votre choix à partir de votre ordinateur.
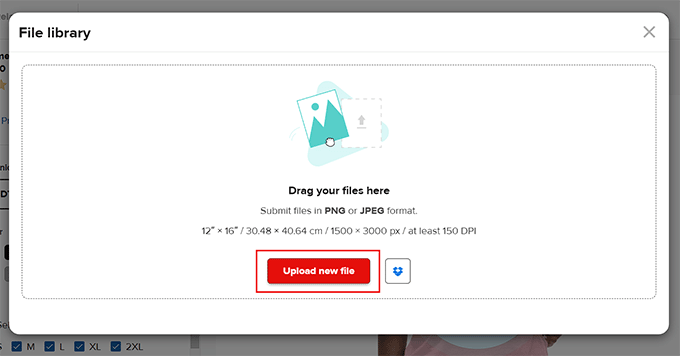
Après avoir ajouté un élément, vous pouvez également modifier sa taille et sa position, recadrer l’image, ajouter des compositions et retirer l’arrière-plan.
Vous pouvez ensuite cliquer sur les options « Dos », « Libellé intérieur » ou « Libellé extérieur » et répéter le processus pour ajouter d’autres images clipart à votre t-shirt.
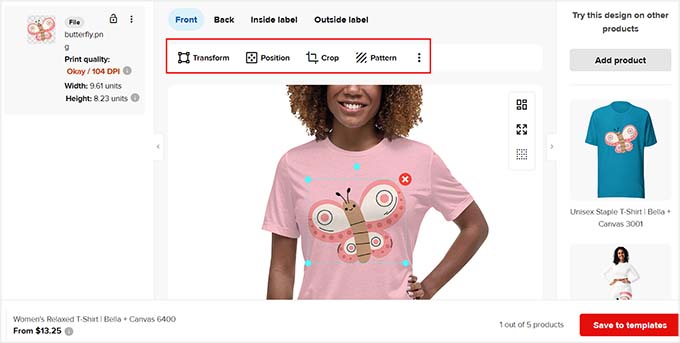
Ensuite, passez à l’onglet « Texte » dans la partie gauche de l’écran.
Vous pouvez maintenant saisir le nom de votre entreprise ou une citation que vous souhaitez ajouter à l’article.
Vous pouvez modifier la couleur du texte, les graphiques, la police, la position, le contour et même ajouter des ombres à l’aide de la barre d’outils située en haut.
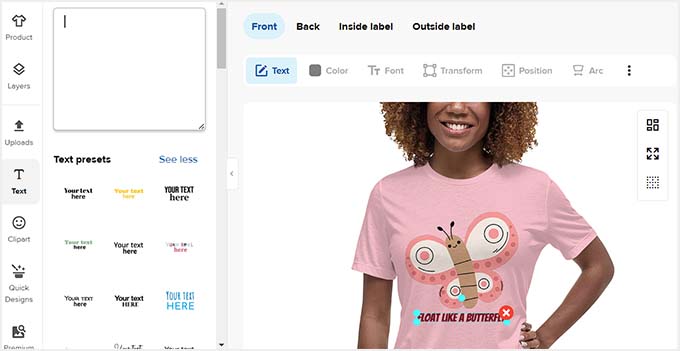
Une fois cela fait, passez à l’onglet « Clipart ». À partir de là, vous pouvez faire glisser et déposer les images que vous souhaitez ajouter à votre chemise.
Cliquez ensuite sur le bouton « Enregistrer dans les modèles ».
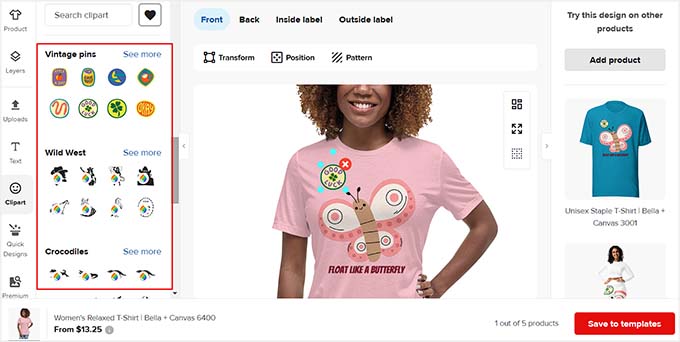
En faisant cela, vous serez dirigé vers le Tableau de bord de Printful, où vous pourrez recommencer le processus pour créer autant de chemises, de sweats à capuche et d’autres marchandises que vous le souhaitez.
Une fois que vous avez fait cela, vous devez également configurer une méthode de facturation pour Printful. Vos clients vous paieront via votre boutique en ligne pour le produit, et Printful vous facturera les frais d’expédition.
Pour ce faire, rendez-vous sur la page Facturation » Méthodes de facturation à partir du tableau de bord de gauche et cliquez sur le bouton « Ajouter un nouveau module de facturation ».
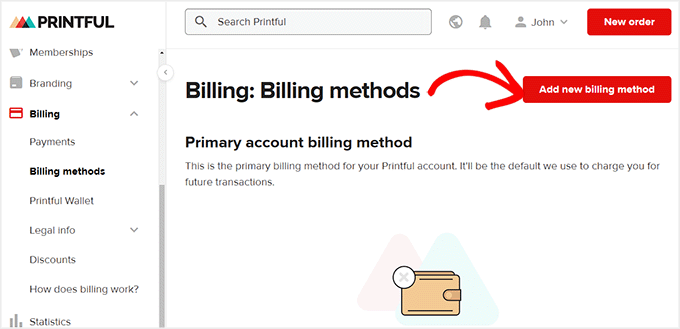
Vous accéderez à une nouvelle page où vous devrez ajouter vos informations de facturation, telles que le nom, le pays, le code postal et le numéro de téléphone, pour accéder aux méthodes de facturation.
Après cela, défilez vers le bas pour sélectionner un moyen de paiement et connectez votre compte de passerelle de paiement avec Printful. Ensuite, cliquez sur le bouton » Ajouter » pour stocker vos réglages.
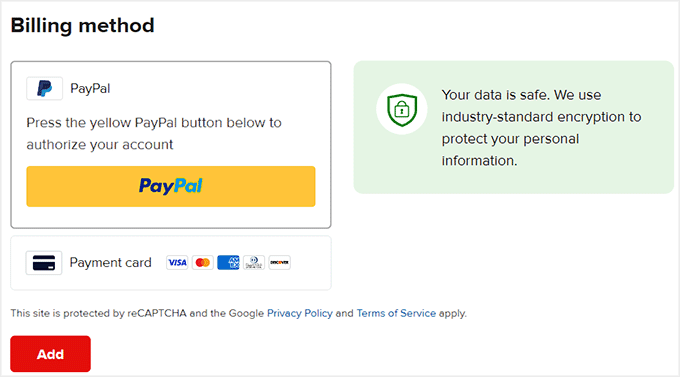
Vous avez bien créé des produits imprimés à la demande à vendre sur votre site.
Connecter Printful à votre site WordPress
L’étape suivante consiste à connecter votre compte Printful à votre site WordPress. Après cela, vous devez également installer et activer l’extension WooCommerce.
Si vous n’avez pas encore configuré votre boutique, vous pouvez consulter notre guide étape par étape sur la façon de démarrer votre boutique en ligne.
Une fois que votre site est entièrement configuré, rendez-vous sur la page WooCommerce » Réglages » Avancé depuis votre tableau de bord WordPress. Cliquez sur le lien « API ancienne » en haut de la page.
Cela ouvrira de nouveaux Réglages, où vous devez cocher la case à côté de l’option « Legacy API ». Cliquez ensuite sur le bouton « Enregistrer les modifications » pour stocker vos réglages.
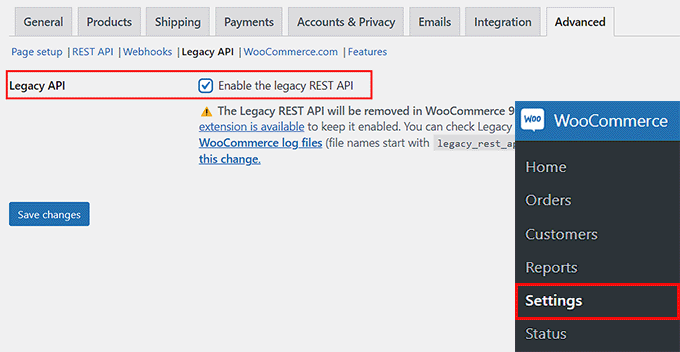
Ensuite, vous devez installer et activer le plugin Printful Integration for WooCommerce. Pour plus de détails, consultez notre guide étape par étape sur l’installation d’une extension WordPress.
Une fois activé, rendez-vous sur la page Printful depuis le Tableau de bord WordPress et cliquez sur le bouton » Connecter « .
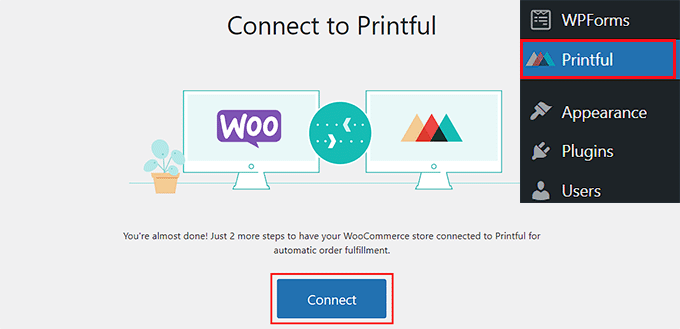
Cela ouvrira un nouvel onglet, dans lequel vous devez cliquer sur le bouton ‘Follow Link’. Cela ouvrira un autre prompt vous demandant le droit de connecter WooCommerce avec Printful.
Cliquez sur le bouton « Approuver ».
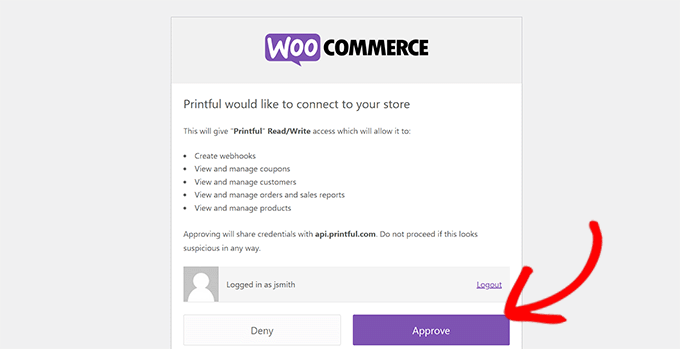
Il vous sera alors demandé de confirmer les détails de votre compte Printful.
Une fois que vous avez fait cela, vous verrez un message vous indiquant que les données de vos produits sont en cours de synchronisation. Au bout d’une minute environ, votre magasin WooCommerce sera lié.
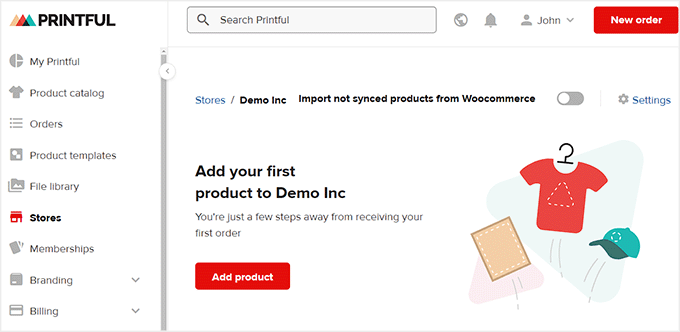
Pour ajouter des produits à votre stock dans WordPress, passez à l’onglet » Modèles de produits » dans la colonne de gauche dans Printful.
Ensuite, cochez la case à cocher du produit que vous souhaitez ajouter et cliquez sur le bouton « Ajouter au stock » en haut de la page.
Note : Vous ne pouvez pas ajouter deux produits ou plus à votre stock en même temps. Chaque produit doit d’abord être approuvé.
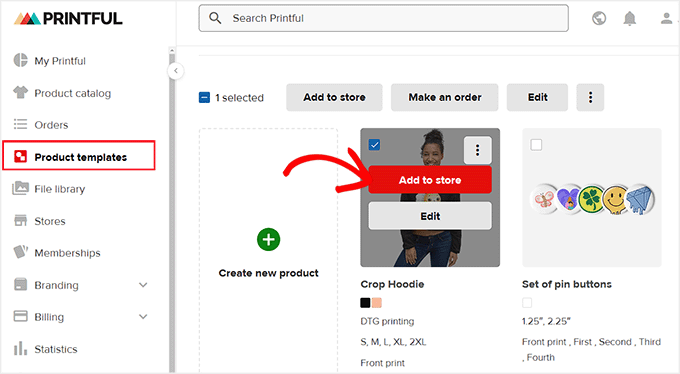
Une fenêtre surgissante s’ouvre alors, dans laquelle vous devez suivre les instructions de Printful. Vous pourrez sélectionner les couleurs et les tailles, voir les images de la maquette et donner un nom et une description à votre produit.
Dernière étape par laquelle Printful vous propose automatiquement des prix. Ceux-ci sont majorés par rapport au prix facturé par Printful afin que vous puissiez réaliser un bénéfice sur chaque article.
Vous pouvez toutefois modifier les prix à votre guise. Une fois que vous avez terminé, il vous suffit de cliquer sur le bouton « Envoyer au magasin ».
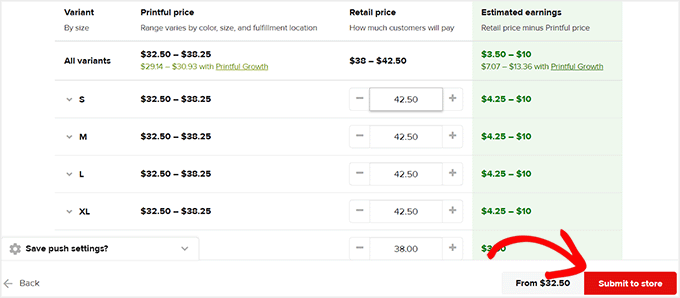
Après cela, vous pouvez répéter le processus pour ajouter d’autres produits à votre magasin WooCommerce.
Ensuite, visitez votre site pour voir les produits ajoutés en action.
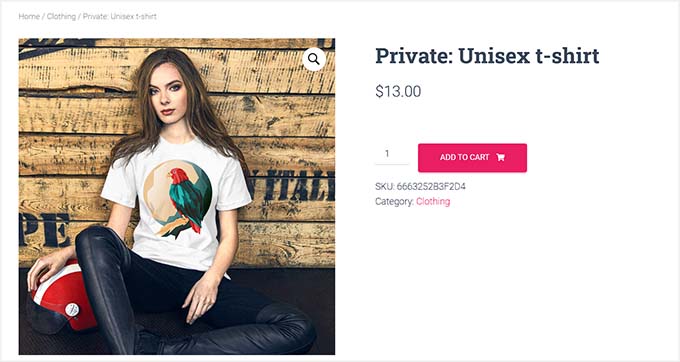
Vous pouvez également modifier vos produits Printful dans votre Tableau de bord WordPress en vous rendant sur la page Produits » Tous les produits « .
Ici, cliquez sur le lien » Modifier » pour apporter des modifications à un produit à l’aide des Réglages WooCommerce.
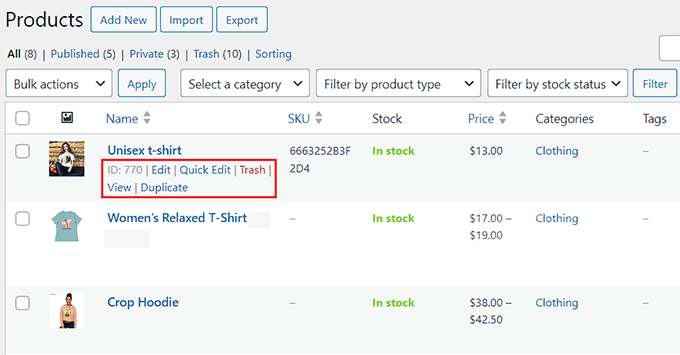
Avec Printful, vous pouvez créer autant de produits que vous le souhaitez sans rien payer tant que vous n’avez pas de commandes.
Voici notre magasin en ligne terminé, avec une plage de produits imprimés à la demande.
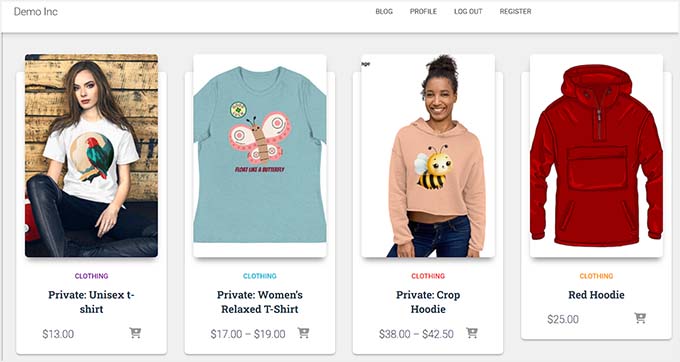
Bonus : Créer une boutique de t-shirts simple avec WordPress
Si vous souhaitez uniquement vendre des t-shirts dans votre boutique d’impression à la demande, la méthode ci-dessus n’est peut-être pas la meilleure option. En effet, Printful est conçu pour vendre toutes sortes de produits tels que des sacs, des badges, des tasses, etc.
Vous pouvez également créer des t-shirts imprimés à la demande pour stimuler la notoriété de votre marque en utilisant SpreadShirt. Il vous suffit de créer un compte sur la plateforme et de concevoir vos chemises.
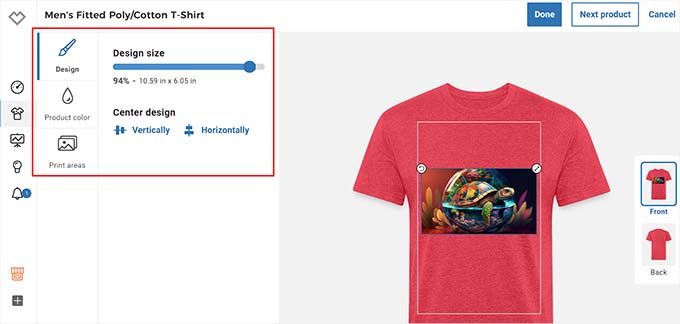
Vous pouvez ensuite connecter votre site WordPress à SpreadShirt et commencer à vendre vos créations à partir de votre site.
Pour plus de détails, consultez notre tutoriel sur la façon de créer facilement une boutique de t-shirts sur WordPress.
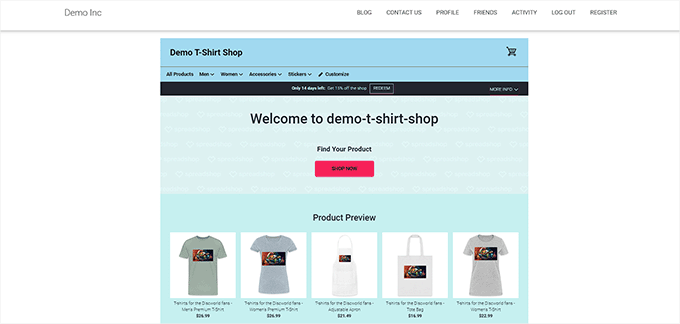
Nous espérons que cet article vous a aidé à apprendre comment créer une boutique d’impression à la demande sur WordPress. Vous pourriez également être intéressé par notre guide du débutant sur la façon d’ajouter votre boutique Etsy sur WordPress et notre sélection des meilleures extensions WooCommerce.
Si vous avez aimé cet article, veuillez alors vous abonner à notre chaîne YouTube pour obtenir des tutoriels vidéo sur WordPress. Vous pouvez également nous trouver sur Twitter et Facebook.





Syed Balkhi says
Hey WPBeginner readers,
Did you know you can win exciting prizes by commenting on WPBeginner?
Every month, our top blog commenters will win HUGE rewards, including premium WordPress plugin licenses and cash prizes.
You can get more details about the contest from here.
Start sharing your thoughts below to stand a chance to win!
WPBeginner Support says
If we find a method we would recommend we will be sure to share and update our article!
Administrateur
Bobby says
Is there a way like this that is similar to set up a product generator for the customer that is connected to your wordpress site? They would upload their logos, art etc to preview on a product like a t shirt then if they like, they order then order goes through like the above method but instead of of pre-determined products, they can upload their art onto any product they want and then order.
liz says
but can you do both blogging and selling stuff together because i want to blog but i also want to sell stuff all in the same place
WPBeginner Support says
Yes, you can have a site that sells products and has a blog. We would recommend taking a look at our article below for more on blogs vs websites.
https://www.wpbeginner.com/beginners-guide/what-is-a-blog-and-how-is-it-different-from-a-website-explained/
Administrateur
Sanwan says
Is it possible to add your own t-shirt mockup images or do you have to use the standard Printful mockups? If so, how can you add your own mock up photos?
WPBeginner Support says
They have a mockup generator that you can use to customize the mockups for what you want them to be.
Administrateur
Dan says
If you connect the printful shop to your Woo commerce store
can you then only add products from your printful store to your site or can you add products that you have in your own stock that you will ship yourself?
WPBeginner Support says
You can also sell products that are not on Printful.
Administrateur
Aurora M says
This is great way to monetize and secondly easy to start
WPBeginner Support says
Glad you found our guide helpful
Administrateur