Fragen Sie sich, wie Sie einen Print-on-Demand-Shop in WordPress erstellen können?
Sie können einen Print-on-Demand-Shop erstellen, um T-Shirts und Werbeartikel für Ihre Marke zu verkaufen und den Bekanntheitsgrad zu steigern. Diese Produkte werden erst gedruckt, wenn der Kunde eine Bestellung aufgegeben hat, wodurch sich das finanzielle Risiko und die Notwendigkeit der Bestandsverwaltung verringern.
In diesem Artikel zeigen wir Ihnen Schritt für Schritt, wie Sie einen Print-on-Demand-Shop in WordPress erstellen können.
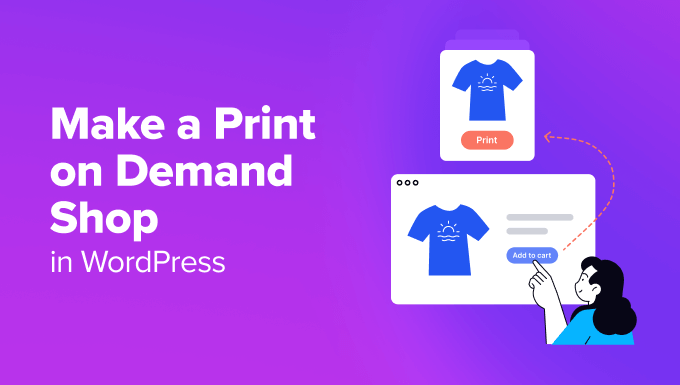
Was ist Print on Demand und warum sollte man es nutzen?
Print on Demand ist eine Herstellungsmethode, bei der ein Design erst auf ein Produkt gedruckt wird, wenn ein Kunde es bestellt hat. Dies ist dem Dropshipping sehr ähnlich, mit dem Unterschied, dass die Produkte individuell für Sie angefertigt werden.
Es kann für Kleidung, Taschen, Haushaltswaren und mehr verwendet werden.
Print on Demand ist zwar nicht so kosteneffizient wie die Massenproduktion, hat aber einige große Vorteile für kleine Unternehmen und kann dennoch sehr rentabel sein.
Bei POD zahlen Sie erst, wenn ein Kunde Sie bezahlt, was den Einstieg für kleine Unternehmen sehr erleichtert. Außerdem übernehmen die POD-Dienste den Druck, die Abwicklung und den Versand selbst, sodass Sie sich darüber keine Gedanken machen müssen.
Sie müssen kein Inventar im Voraus kaufen und brauchen auch keine Lagerfläche. Außerdem können Sie ganz einfach mit verschiedenen Designs experimentieren, um zu sehen, welches am beliebtesten ist.
Es gibt einige verschiedene Print-on-Demand-Unternehmen auf dem Markt. In diesem Tutorial werden wir Printful verwenden. Es ist gut etabliert und lässt sich über WooCommerce leicht in Ihre WordPress Website integrieren.
Printful bietet für einige Produkte, wie Baseballkappen und Rucksäcke, gedruckte Designs und Stickereien an.
Sie können ganz einfach individuelle Markenartikel verkaufen, z. B. T-Shirts, Kapuzenpullis, Shorts, Hüte, Rucksäcke, Armbänder, Handytaschen, Schlüsselanhänger, Kaffeebecher, Decken und über 249 weitere Produkte.
Sehen wir uns nun an, wie man in WordPress ganz einfach einen Print-on-Demand-Shop erstellt.
Erstellen eines Print-on-Demand-Shops mit Printful
Um einen Print-on-Demand-Shop einzurichten, müssen Sie zunächst die Printful-Website besuchen.
Klicken Sie hier auf den Button „Get Started“.
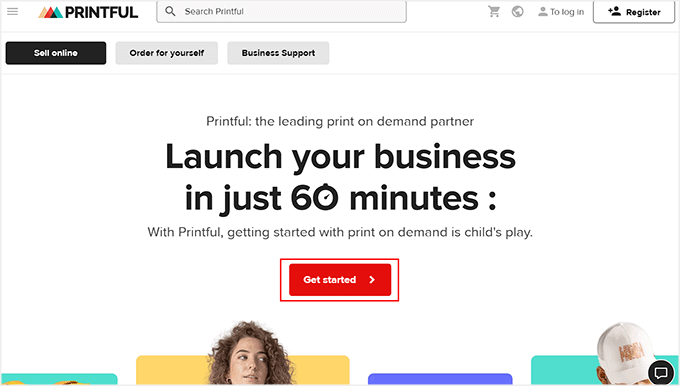
Daraufhin wird eine neue Ansicht angezeigt, in der Sie Ihre E-Mail-Adresse, Ihren Namen und Ihr Passwort eingeben müssen, um ein Konto zu erstellen.
Klicken Sie anschließend auf den Button „Anmelden“, um den Vorgang zu starten. Printful wird Sie dann um einige Angaben zu Ihrem Unternehmen bitten, die Sie ausfüllen können.
Sie erhalten auch eine E-Mail mit einem Link, den Sie anklicken müssen, um Ihre E-Mail-Adresse zu bestätigen.
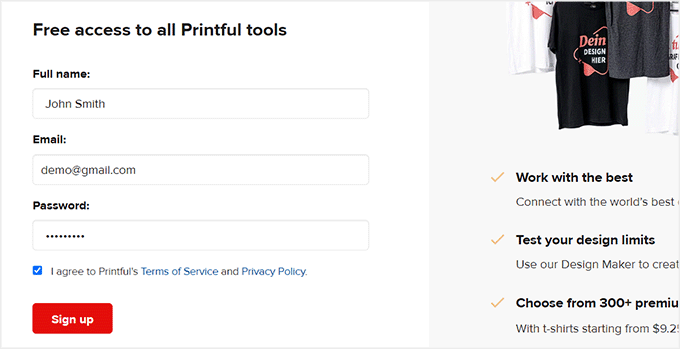
Als Nächstes werden Sie zu Ihrem Dashboard weitergeleitet, wo Sie in der linken Spalte auf den Tab „Product Templates“ wechseln können.
Klicken Sie hier auf den Button „+ Produkt erstellen“.
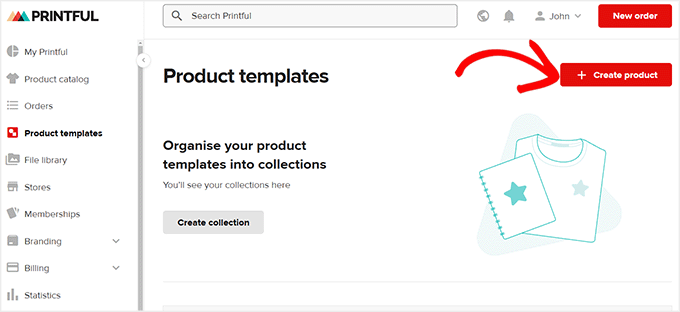
Daraufhin öffnet sich eine neue Eingabeaufforderung, in der Sie auf der linken Seite die Art des Produkts auswählen können, das Sie erstellen möchten. Wenn Sie z. B. ein T-Shirt für Frauen erstellen möchten, können Sie den Tab „Damenbekleidung“ aufklappen und eine Art von T-Shirt auswählen.
Daraufhin öffnen sich rechts einige Templates für T-Shirts. Klicken Sie einfach auf das T-Shirt, das Ihnen gefällt.
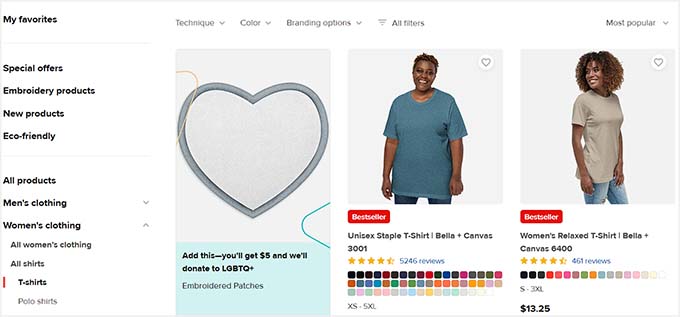
Der Visual Builder von Printful wird nun auf Ihrer Ansicht mit einer Hemdenvorschau auf der rechten Seite und den Einstellungen in der linken Spalte angezeigt.
Wählen Sie zunächst die Größe und Farbe Ihres Shirts. Danach klickst du auf den „Upload or drop your design here“-Button, um dein Markenlogo oder ein einfaches Clipart zu deinem Shirt hinzuzufügen.
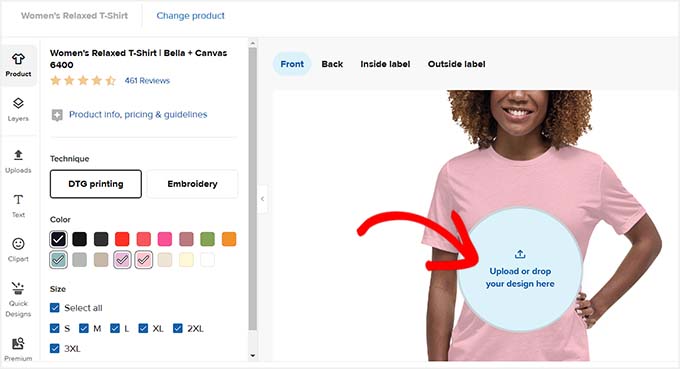
Daraufhin öffnet sich ein Popup-Fenster, in dem Sie auf den Button ‚Neue Datei hochladen‘ klicken müssen.
Sie können nun ein Bild Ihrer Wahl von Ihrem Computer hochladen.
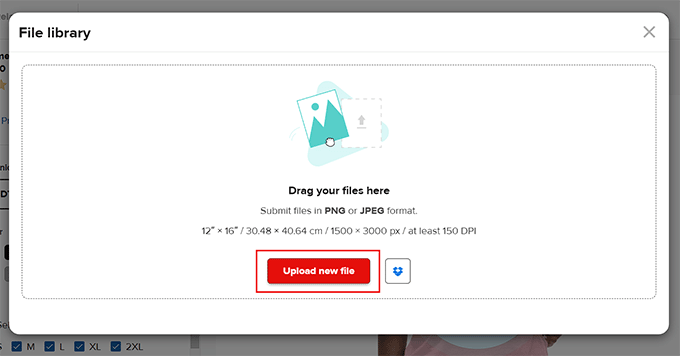
Nachdem Sie ein Element hinzugefügt haben, können Sie auch seine Größe und Position ändern, das Bild zuschneiden, Vorlagen hinzufügen und den Hintergrund entfernen.
Dann können Sie auf die Optionen „Rückseite“, „Innenetikett“ oder „Außenetikett“ klicken und den Vorgang wiederholen, um weitere Cliparts zu Ihrem T-Shirt hinzuzufügen.
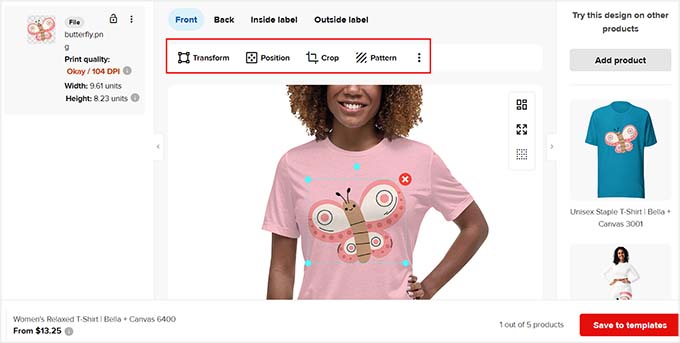
Wechseln Sie anschließend auf der linken Seite der Ansicht zum Tab „Text“.
Sie können nun Ihren Firmennamen oder ein Zitat eingeben, das Sie dem Kleidungsstück hinzufügen möchten.
Über die Werkzeugleiste am oberen Rand können Sie die Textfarbe, die Grafik, die Schrift, die Position und die Kontur ändern und sogar Schatten hinzufügen.
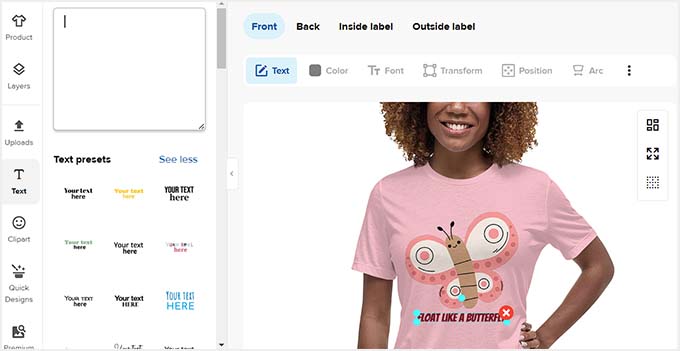
Wechseln Sie anschließend zum Tab „Clipart“. Von hier aus können Sie per Drag-and-drop alle Bilder, die Sie zu Ihrem Hemd hinzufügen möchten, verschieben.
Klicken Sie anschließend auf den Button „Save to Templates“.
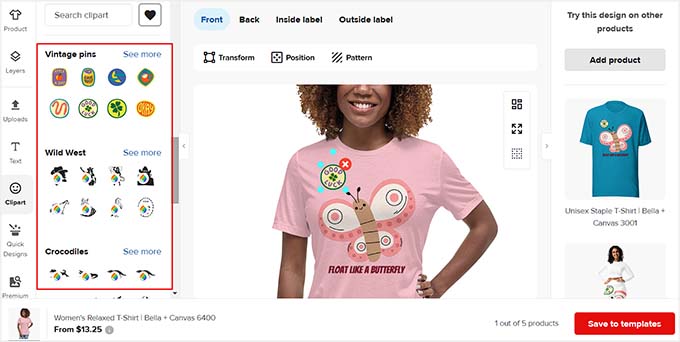
Dadurch werden Sie zum Dashboard von Printful weitergeleitet, wo Sie den Prozess erneut starten können, um so viele Shirts, Hoodies und andere Artikel zu erstellen, wie Sie möchten.
Danach müssen Sie auch eine Rechnungsmethode für Printful einrichten. Ihre Kunden werden Sie über Ihren Online-Shop für das Produkt bezahlen, und Printful wird Ihnen die Kosten für den Versand in Rechnung stellen.
Rufen Sie dazu die Seite Abrechnung “ Abrechnungsmethoden auf dem Dashboard auf der linken Seite auf und klicken Sie auf den Button „Neue Abrechnungsmethode hinzufügen“.
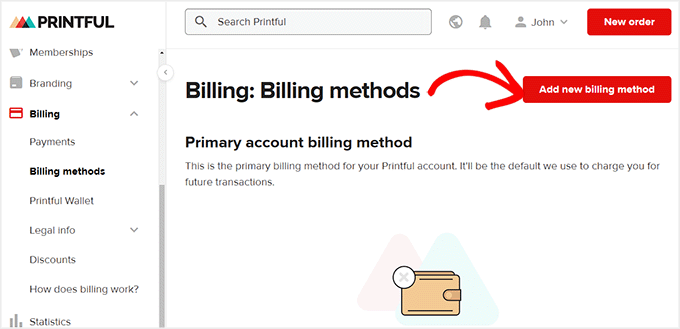
Dadurch werden Sie auf eine neue Seite weitergeleitet, auf der Sie Ihre Rechnungsdaten wie Name, Land, Postleitzahl und Telefonnummer eingeben müssen, um auf die Rechnungsstellungsmethoden zugreifen zu können.
Scrollen Sie dann nach unten, um eine Zahlungsmethode auszuwählen und Ihr Konto mit Printful zu verbinden. Klicken Sie dann auf den Button „Hinzufügen“, um Ihre Einstellungen zu speichern.
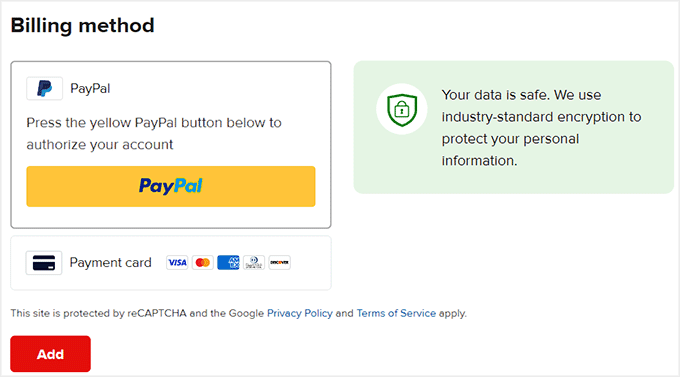
Sie haben nun erfolgreich Print-on-Demand-Waren erstellt, die Sie über Ihre Website verkaufen können.
Verbindung von Printful mit Ihrer WordPress Website
Im nächsten Schritt müssen Sie Ihr Printful Konto mit Ihrer WordPress Website verbinden. Danach müssen Sie auch das WooCommerce Plugin installieren und aktivieren.
Wenn Sie Ihren Shop noch nicht eingerichtet haben, können Sie sich unsere Schritt-für-Schritt-Anleitung für die Einrichtung Ihres Online-Shops ansehen.
Sobald Ihre Website vollständig eingerichtet ist, besuchen Sie in Ihrem WordPress-Dashboard die Seite WooCommerce “ Einstellungen “ Erweitert. Klicken Sie dort oben auf den Link „Legacy API“.
Daraufhin öffnen sich einige neue Einstellungen, bei denen Sie die Box neben der Option „Legacy API“ ankreuzen müssen. Klicken Sie dann auf den Button „Änderungen speichern“, um Ihre Einstellungen zu speichern.
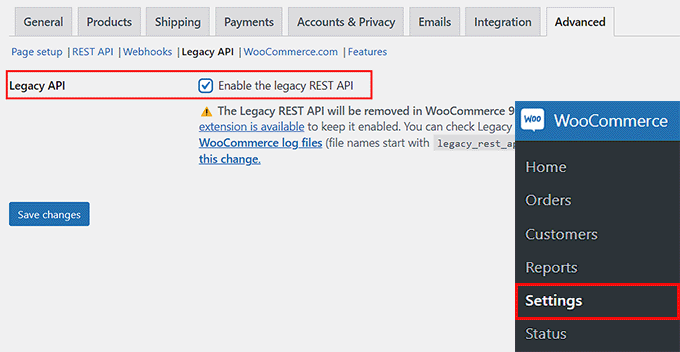
Als nächstes müssen Sie das Printful Integration for WooCommerce Plugin installieren und aktivieren. Weitere Einzelheiten finden Sie in unserer Schritt-für-Schritt-Anleitung für die Installation eines WordPress Plugins.
Rufen Sie nach der Aktivierung die Printful-Seite im WordPress-Dashboard auf und klicken Sie auf den Button „Verbinden“.
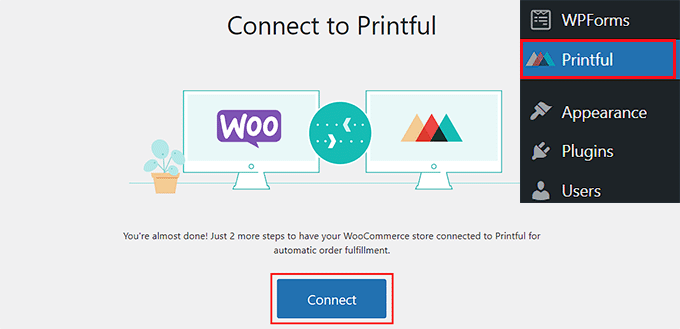
Daraufhin öffnet sich ein neuer Tab, in dem Sie auf den Button „Follow Link“ klicken müssen. Daraufhin wird eine weitere Eingabeaufforderung geöffnet, in der Sie um Ihre Berechtigung zur Verbindung von WooCommerce mit Printful gebeten werden.
Klicken Sie einfach auf den Button ‚Freigeben‘.
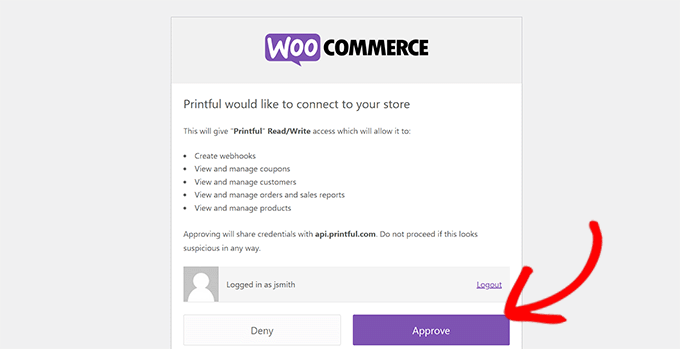
Sie werden dann aufgefordert, die Angaben zu Ihrem Printful-Konto zu bestätigen.
Sobald Sie dies getan haben, wird eine Meldung angezeigt, die Sie darüber informiert, dass Ihre Produktdaten synchronisiert werden. Nach etwa einer Minute wird Ihr WooCommerce-Shop verlinkt.
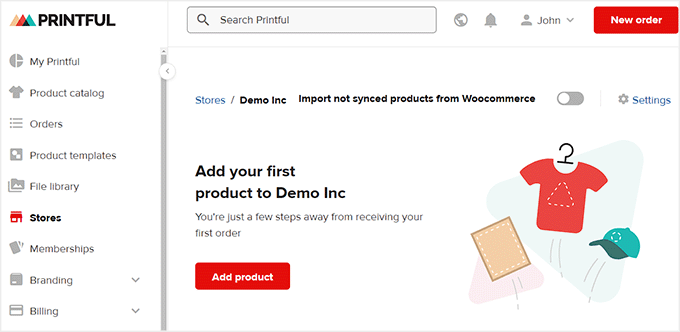
Um Ihrem Shop in WordPress Produkte hinzuzufügen, wechseln Sie in der linken Spalte von Printful auf den Tab „Product Templates“.
Klicken Sie dann auf das Kontrollkästchen für das Produkt, das Sie hinzufügen möchten, und klicken Sie oben auf den Button „Zum Shop hinzufügen“.
Hinweis: Sie können nicht zwei oder mehr Produkte gleichzeitig zu Ihrem Shop hinzufügen. Jedes Produkt muss zuerst freigegeben werden.
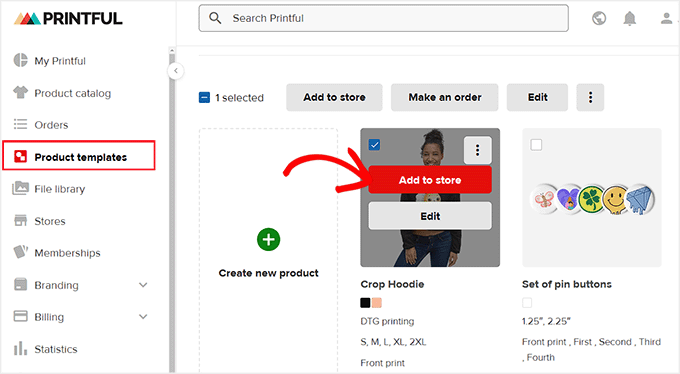
Nun öffnet sich ein Popup-Fenster, in dem Sie den Anweisungen von Printful folgen müssen. Sie können Farben und Größen auswählen, die Mockup-Bilder anzeigen lassen und Ihrem Produkt einen Namen und eine Beschreibung geben.
Schließlich gelangen Sie zum letzten Schritt, bei dem Printful Ihnen automatisch Preise vorschlägt. Diese werden auf den Preis, den Printful berechnet, aufgeschlagen, sodass Sie mit jedem Artikel einen Gewinn erzielen können.
Sie können die Preise jedoch nach wie vor nach Ihren Wünschen ändern. Wenn Sie fertig sind, klicken Sie einfach auf den Button „An den Shop senden“.
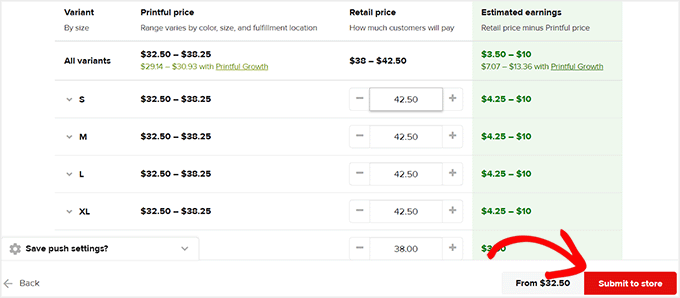
Danach können Sie den Vorgang wiederholen, um weitere Produkte zu Ihrem WooCommerce-Shop hinzuzufügen.
Besuchen Sie dann Ihre Website, um die hinzugefügten Produkte in Aktion zu sehen.
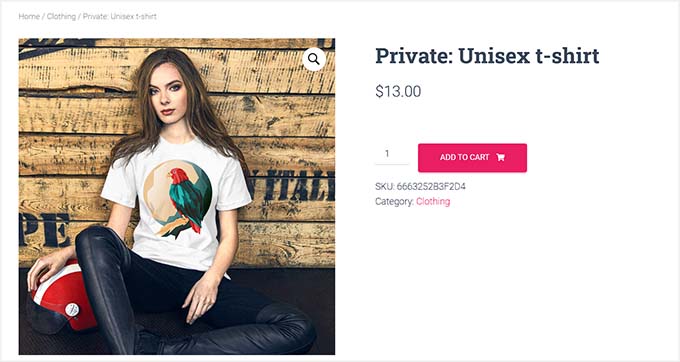
Sie können Ihre Printful-Produkte auch in Ihrem WordPress-Dashboard bearbeiten, indem Sie die Seite Produkte “ Alle Produkte aufrufen.
Klicken Sie hier auf den Link „Bearbeiten“, um Änderungen an einem Produkt mit den WooCommerce-Einstellungen vorzunehmen.
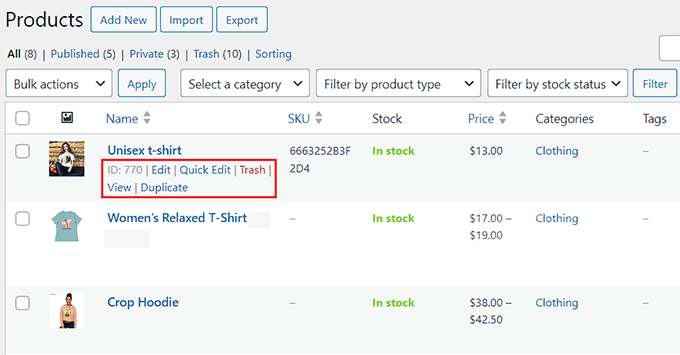
Mit Printful können Sie so viele Produkte erstellen, wie Sie möchten, ohne etwas zu bezahlen, bis Sie Bestellungen erhalten.
Hier ist unser fertiger Online-Shop mit einer Reihe von Print-on-Demand-Produkten.
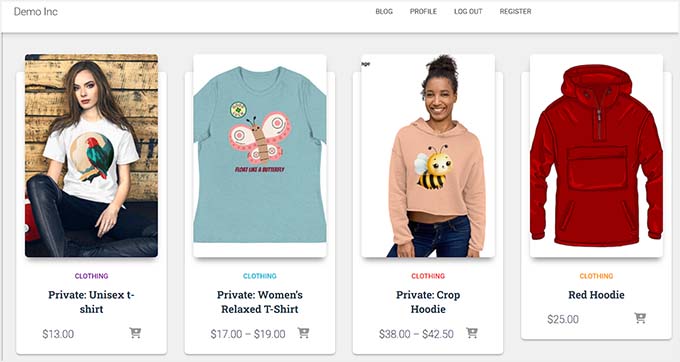
Bonus: Erstellen Sie einen einfachen T-Shirt-Shop in WordPress
Wenn Sie in Ihrem Print-on-Demand-Shop nur T-Shirts verkaufen möchten, dann ist die oben beschriebene Methode möglicherweise nicht die beste Option. Denn Printful ist darauf ausgelegt, alle Arten von Produkten wie Taschen, Abzeichen, Tassen und mehr zu verkaufen.
Alternativ können Sie mit SpreadShirt auch Print-on-Demand-T-Shirts erstellen, um Ihre Markenbekanntheit zu steigern. Alles, was Sie tun müssen, ist ein Konto auf der Plattform zu erstellen und Ihre T-Shirts zu gestalten.
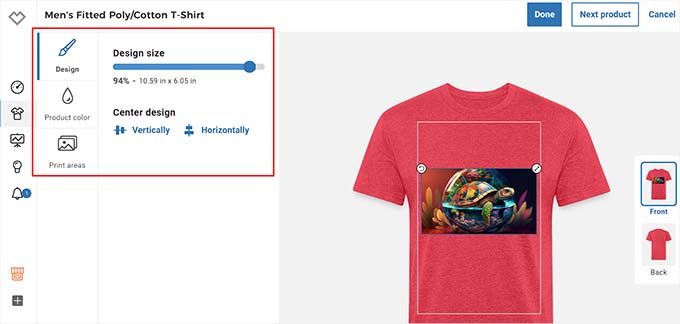
Sie können dann Ihre WordPress Website mit SpreadShirt verbinden und Ihre Designs über Ihre Website verkaufen.
Weitere Details finden Sie in unserem Tutorial, wie Sie ganz einfach einen T-Shirt-Shop in WordPress erstellen können.
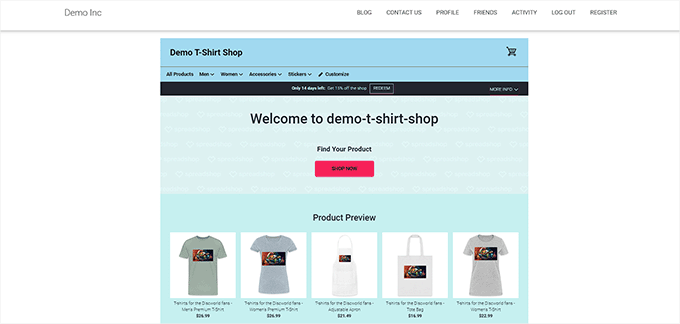
Wir hoffen, dass dieser Artikel Ihnen geholfen hat, einen Print-on-Demand-Shop in WordPress zu erstellen. Vielleicht interessieren Sie sich auch für unseren Leitfaden für Einsteiger, wie Sie Ihren Etsy-Shop in WordPress einrichten können, und für unsere Top-Picks der besten WooCommerce Plugins.
Wenn Ihnen dieser Artikel gefallen hat, dann abonnieren Sie bitte unseren YouTube-Kanal für WordPress-Videotutorials. Sie können uns auch auf Twitter und Facebook finden.




Syed Balkhi says
Hey WPBeginner readers,
Did you know you can win exciting prizes by commenting on WPBeginner?
Every month, our top blog commenters will win HUGE rewards, including premium WordPress plugin licenses and cash prizes.
You can get more details about the contest from here.
Start sharing your thoughts below to stand a chance to win!
WPBeginner Support says
If we find a method we would recommend we will be sure to share and update our article!
Admin
Bobby says
Is there a way like this that is similar to set up a product generator for the customer that is connected to your wordpress site? They would upload their logos, art etc to preview on a product like a t shirt then if they like, they order then order goes through like the above method but instead of of pre-determined products, they can upload their art onto any product they want and then order.
liz says
but can you do both blogging and selling stuff together because i want to blog but i also want to sell stuff all in the same place
WPBeginner Support says
Yes, you can have a site that sells products and has a blog. We would recommend taking a look at our article below for more on blogs vs websites.
https://www.wpbeginner.com/beginners-guide/what-is-a-blog-and-how-is-it-different-from-a-website-explained/
Admin
Sanwan says
Is it possible to add your own t-shirt mockup images or do you have to use the standard Printful mockups? If so, how can you add your own mock up photos?
WPBeginner Support says
They have a mockup generator that you can use to customize the mockups for what you want them to be.
Admin
Dan says
If you connect the printful shop to your Woo commerce store
can you then only add products from your printful store to your site or can you add products that you have in your own stock that you will ship yourself?
WPBeginner Support says
You can also sell products that are not on Printful.
Admin
Aurora M says
This is great way to monetize and secondly easy to start
WPBeginner Support says
Glad you found our guide helpful
Admin