Vous cherchez à intégrer Telegram à votre site WordPress ?
Telegram est une application de messagerie puissante avec de solides fonctionnalités de sécurité et de confidentialité. Vous pouvez facilement l’intégrer à WordPress pour partager des publications et recevoir des notifications.
Dans cet article, nous allons vous afficher comment intégrer correctement votre site WordPress à Telegram.
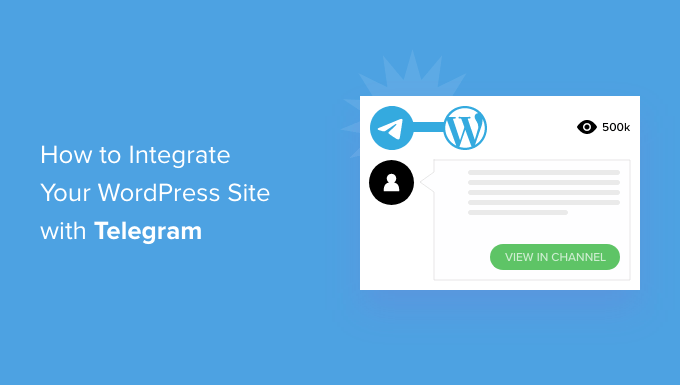
Pourquoi intégrer votre site WordPress à Telegram ?
Telegram est une application de messagerie populaire basée sur le cloud, comme WhatsApp, uniquement plus sécurisée. Elle est également dotée de fonctionnalités avant Slack, une plateforme de collaboration populaire pour les équipes.
Il est facile d’intégrer Telegram à votre site WordPress à l’aide d’une extension. C’est un moyen idéal pour tenir vos utilisateurs/utilisatrices et votre équipe au courant de ce qui se passe sur votre site.
Par exemple, vous pouvez utiliser le partage automatique de vos publications de blog sur une chaîne Telegram.
De plus, vous pouvez envoyer des notifications WordPress sur Telegram pour vous tenir au courant de tout ce qui nécessite votre attention sur votre site.
Ceci étant dit, voyons comment intégrer votre site WordPress avec Telegram. Voici ce que nous allons aborder dans cet article :
- Connexion entre WordPress et Telegram : Définir le Réglage Initial
- Envoi de publications WordPress sur Telegram
- Envoi de notifications WordPress vers Telegram
Connexion entre WordPress et Telegram : Réglages initiaux
La première chose à faire est d’installer et d’activer l’extension WP Telegram (publication automatique et notifications). Pour plus de détails, consultez notre guide étape par étape sur l’installation d’une extension WordPress.
Une fois activé, le plugin ajoutera un nouvel élément de menu libellé WP Telegram à votre Tableau de bord WordPress. En cliquant dessus, vous accéderez à la page de réglages du plugin.
Dans l’onglet » Réglages » de la page, vous trouverez un résumé simple sur la façon de configurer Telegram pour l’intégration de WordPress. Nous allons vous guider à travers ces étapes.
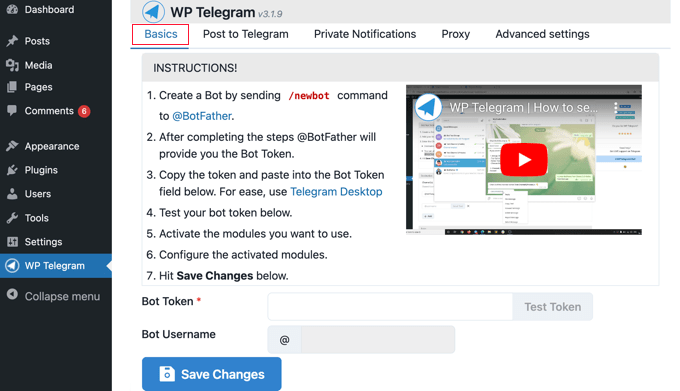
Si vous n’utilisez pas encore Telegram, votre première tâche consiste à l’installer sur votre appareil mobile, puis à ouvrir un compte. Cela doit être fait sur mobile car chaque compte est lié à un numéro de téléphone.
Il suffit de se rendre sur la page des applications Telegram pour télécharger et installer l’application pour Android ou iOS.
Après vous être inscrit, vous pouvez également exécuter Telegram sur votre ordinateur. Des versions sont disponibles pour macOS, Windows, Linux et le web.
Vous allez intégrer WordPress et Telegram à l’aide d’un bot. Pour créer un bot, il suffit de rechercher sur Telegram le nom de @BotFather, puis de cliquer sur cet utilisateur pour démarrer une discussion.
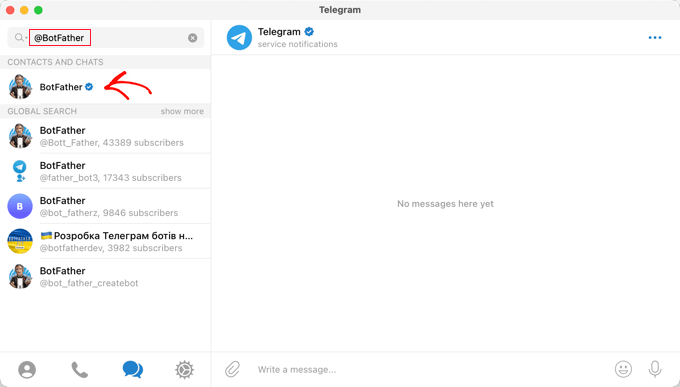
Vous verrez une liste de commandes Telegram que vous pouvez utiliser lors d’une discussion avec ce bot.
Vous devez taper la commande /newbot dans la discussion.
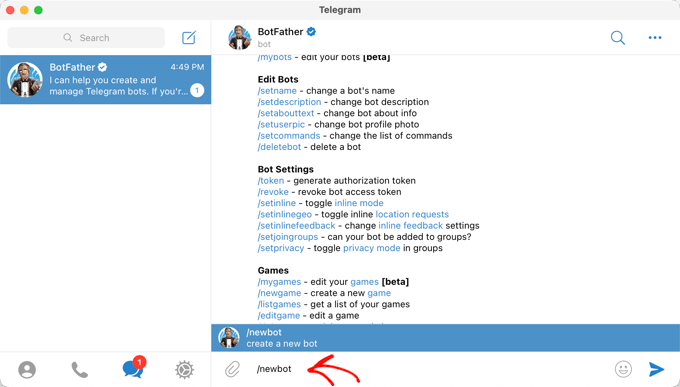
Un nouveau robot est créé et il vous est demandé de lui donner un nom. Il peut s’agir de n’importe quoi.
Pour ce tutoriel, vous devez taper » Bot pour WP Telegram « .
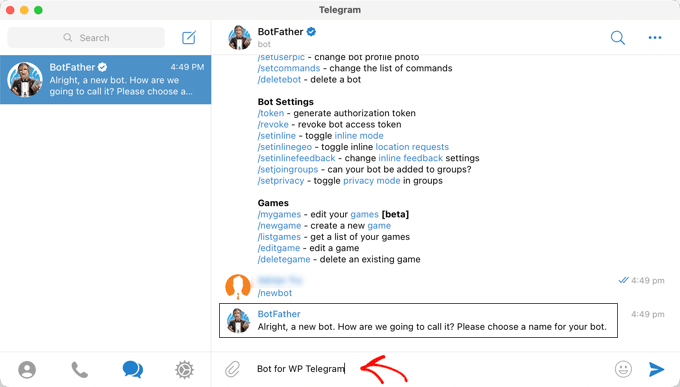
Ensuite, vous devez choisir un identifiant pour le bot. Il doit être unique et se terminer par « bot ».
Pour ce tutoriel, nous allons taper XYZ_wptelegram_bot.
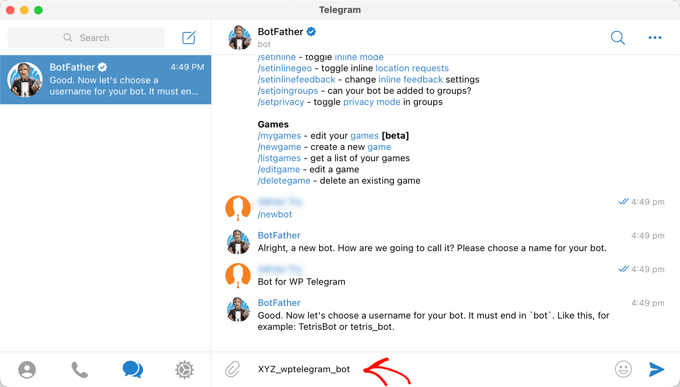
Vous avez maintenant créé avec succès un bot Telegram.
Un jeton s’affiche alors dans la fenêtre de discussion. Confirmez que vous ne le partagez avec personne, car il est utilisé pour contrôler votre bot.
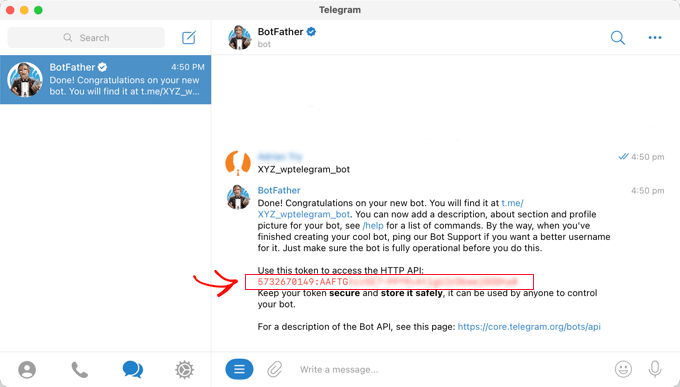
Vous devez copier le jeton dans le presse-papiers.
Après cela, vous devez retourner sur votre site, puis coller le jeton dans le champ Bot Token sous WP Telegram.
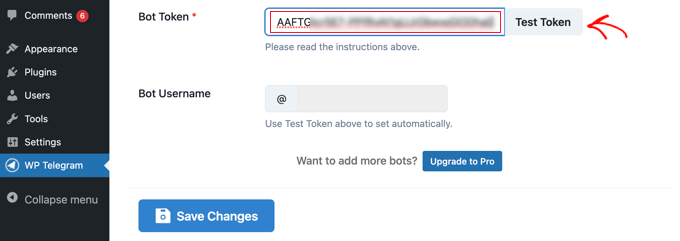
Une fois que vous avez fait cela, vous devez cliquer sur le bouton « Tester le jeton ».
Le jeton est connecté à ce bot spécifique, le champ Identifiant du bot se remplit donc automatiquement.
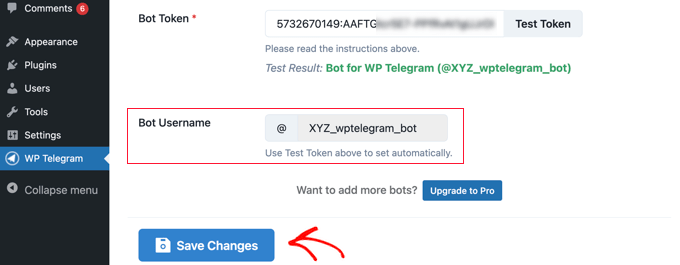
N’oubliez pas de cliquer sur le bouton « Enregistrer les modifications » pour stocker vos réglages.
Félicitations, vous avez terminé la configuration initiale de Telegram et de l’extension WP Telegram.
Ensuite, vous pouvez configurer l’extension pour qu’elle envoie des publications WordPress à Telegram ou qu’elle vous envoie des notifications WordPress.
Envoi de publications WordPress à Telegram
Confirmez que vous êtes sur l’onglet » Post to Telegram » dans le tableau de bord du plugin.
Cette page vous permettra de configurer l’extension pour qu’elle envoie automatiquement vos publications sur Telegram lorsqu’elles sont publiées.
Tout d’abord, vous devez permuter l’interrupteur « Actif » sur la position « Actif ».
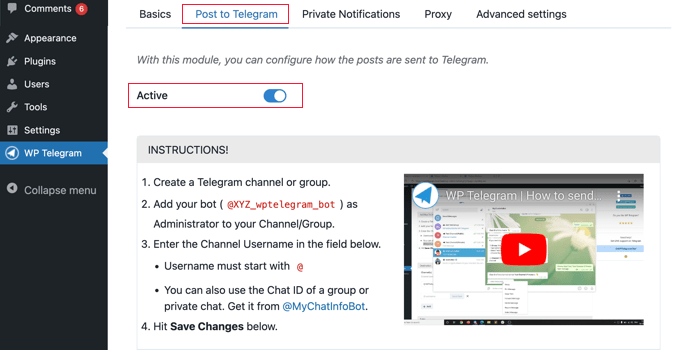
Vous verrez maintenant des instructions sur la façon d’envoyer vos publications WordPress sur Telegram.
Créer un canal sur Telegram
Tout d’abord, si vous n’avez pas encore de chaîne Telegram publique, alors vous devrez en créer une.
Pour ce faire, vous devez basculer à nouveau vers l’application Telegram.
Cliquez ensuite sur l’icône « Nouvelle » en haut de l’écran, puis sur « Nouvelle chaîne » dans le menu déroulant.
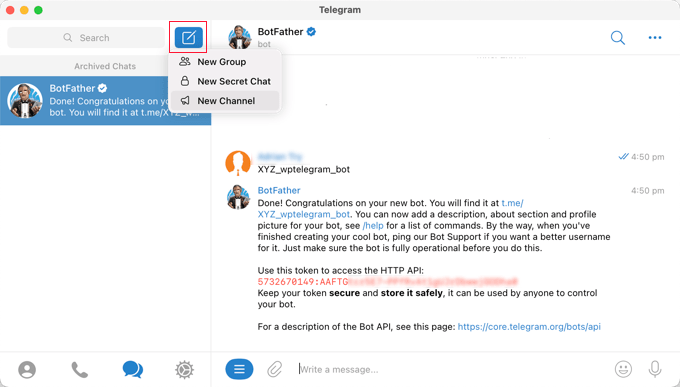
Sur l’écran suivant, vous verrez une description de ce qu’est un canal Telegram.
Vous devez cliquer sur le lien « Créer un canal » en bas de la page.
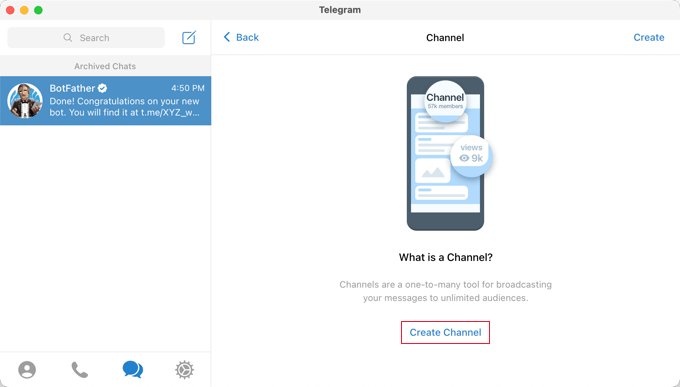
Vous devez maintenant donner un nom et une description à votre chaîne. N’oubliez pas qu’il s’agira d’un canal public, alors donnez-lui un nom approprié.
Ensuite, vous devez cliquer sur « Suivant » en haut à droite de la page.
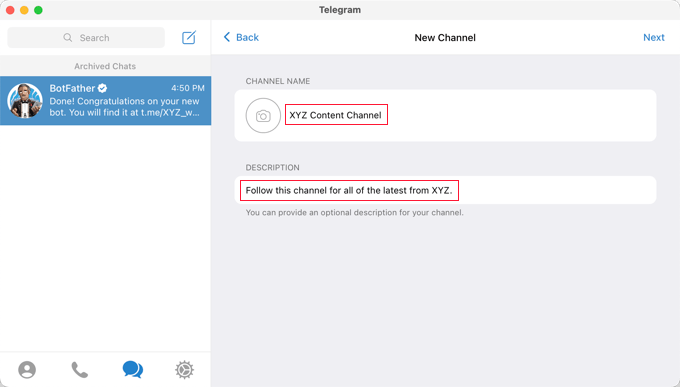
Enfin, veillez à ce que votre chaîne soit publique afin que vos utilisateurs/utilisatrices puissent s’y abonner.
Vous devez également créer un lien public pour qu’il soit facile de le trouver et d’y adhérer. Tapez simplement un ID unique après https://t.me/. Notez bien cet ID car vous en aurez besoin ultérieurement pour configurer l’extension dans WordPress.
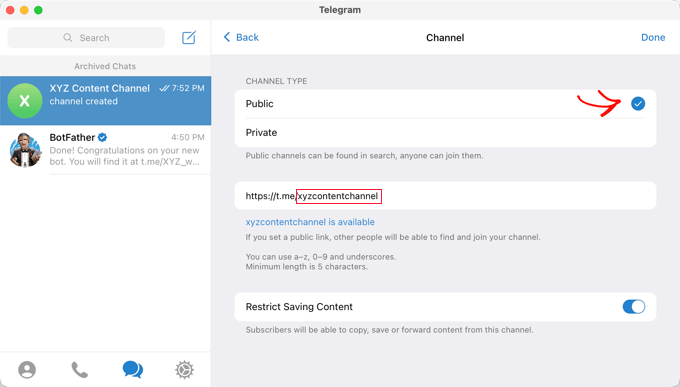
Lorsque vous cliquez sur » Terminé « , votre chaîne Telegram sera créée, et vous devrez maintenant ajouter votre bot en tant qu’administrateur/administratrice.
Votre chaîne étant sélectionnée dans Telegram, vous devez cliquer sur le menu ‘…’ en haut à droite de l’écran et sélectionner ‘Info’ dans le menu déroulant.
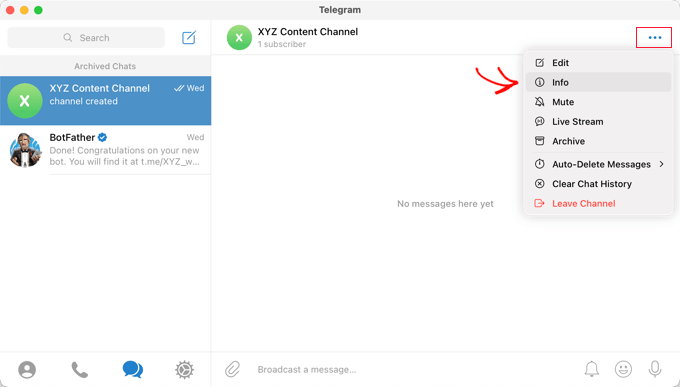
Cet écran affiche des informations sur votre chaîne et propose des boutons et des menus pour la configurer.
Vous devez cliquer sur le menu « Administrateurs/administratrices ».
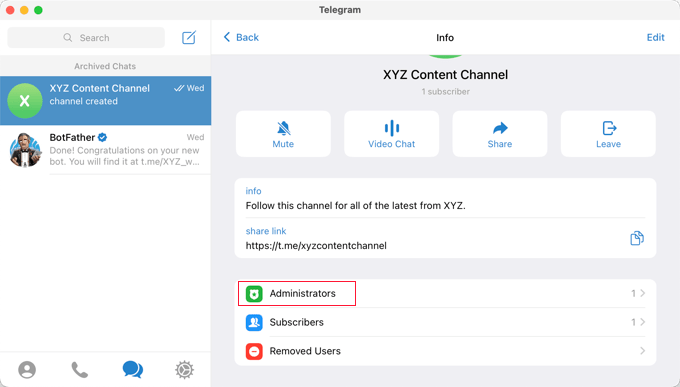
Vous pouvez ajouter une nouvelle administratrice en cliquant sur le lien « Ajouter une administratrice ».
Dans la fenêtre surgissante, saisissez le nom d’utilisateur du bot que vous avez saisi/saisie plus tôt, puis cliquez sur le nom du bot dans la liste ci-dessous.
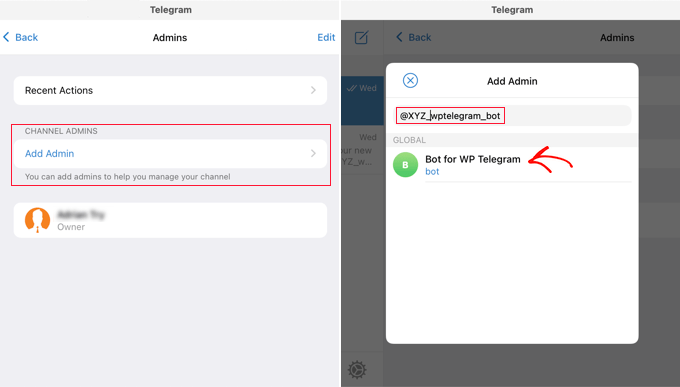
L’écran suivant affiche les droits du robot.
Vous pouvez les laisser tels quels, mais assurez-vous que la fonction « Publication de messages » est activée.
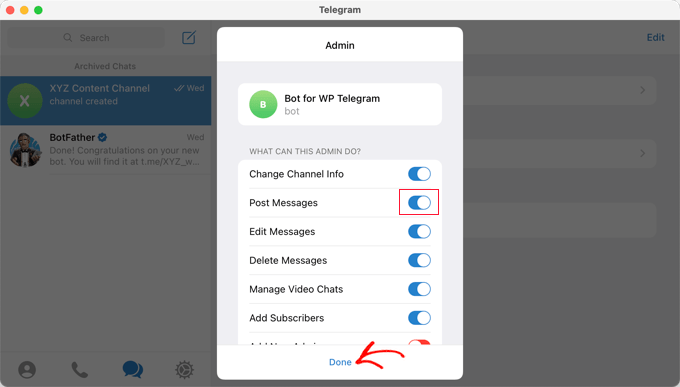
Lorsque vous cliquez sur » Ajouté » en bas de la fenêtre surgissante, votre bot sera ajouté en tant qu’administrateur/administratrice de votre chaîne.
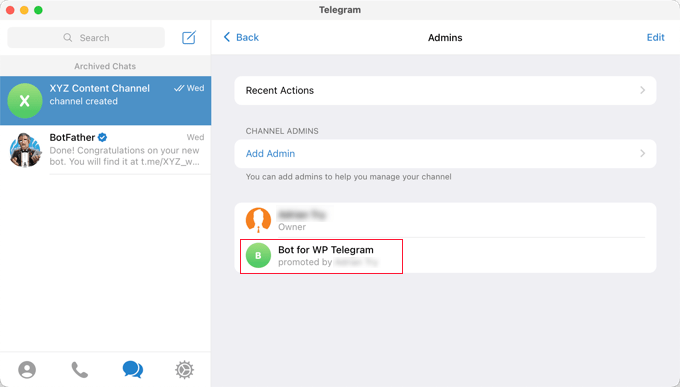
Ajouté votre chaîne ou groupe Telegram sur WordPress
Vous allez maintenant devoir retourner sur votre site WordPress pour finir de configurer l’extension. Vous devriez toujours être sur l’onglet » Publication sur Telegram « .
Dans la section « Destination », vous devez cliquer sur le bouton « +Ajouter ».
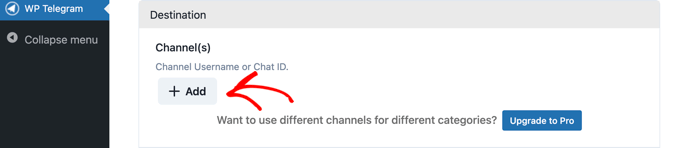
Vous pouvez maintenant saisir l’ID du canal ou du groupe que vous avez créé plus tôt. C’est la dernière partie du lien public que vous avez créé, et nous vous avons demandé de la noter.
Vous pouvez ensuite cliquer sur le bouton « Envoyer un test » pour envoyer un message de test à votre groupe ou canal afin de vous assurer que la connexion fonctionne.
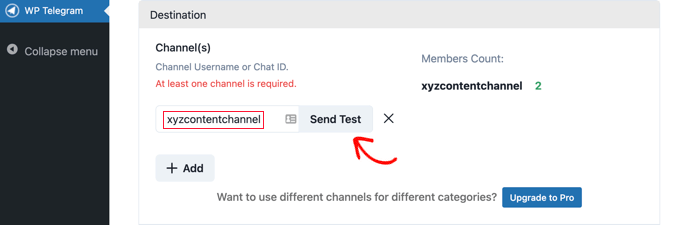
Une fenêtre surgissante s’affiche avec le message par défaut : « Ceci est un message de test ». Si vous le souhaitez, vous pouvez le personnaliser pour qu’il dise ce que vous voulez, puis cliquez sur le bouton OK.
Si vous avez bien configuré l’extension, alors vous devriez voir le message de test dans votre canal ou groupe dans Telegram.
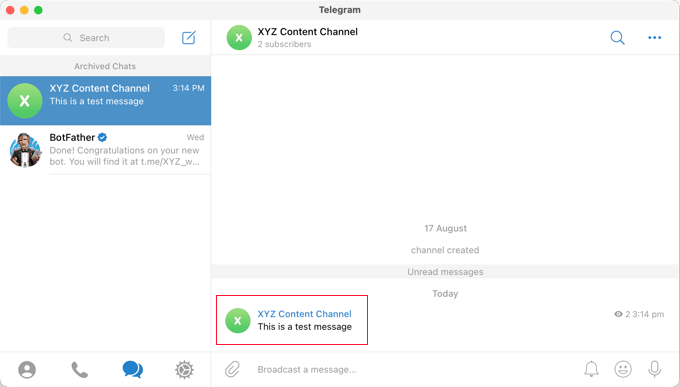
Autres Réglages pour l’envoi de publications WordPress sur Telegram
Vous pouvez maintenant retourner sur votre site et finir de configurer l’extension.
Dans la section » Règles « , assurez-vous que la case est cochée pour l’envoi des nouvelles publications lorsqu’elles sont publiées. Si vous le souhaitez, vous pouvez également cocher la deuxième case, qui enverra un message à Telegram lorsque vous mettez à jour une publication existante.
Ensuite, cochez les cases des types de publication que vous souhaitez diffuser sur Telegram. La case » Publication » est cochée par défaut, et si vous le souhaitez, vous pouvez également cocher la case » Page « .
Si vous avez des types de publication personnalisés, alors vous pouvez avoir des cases à cocher supplémentaires, comme pour les produits WooCommerce ou Envira Gallery.
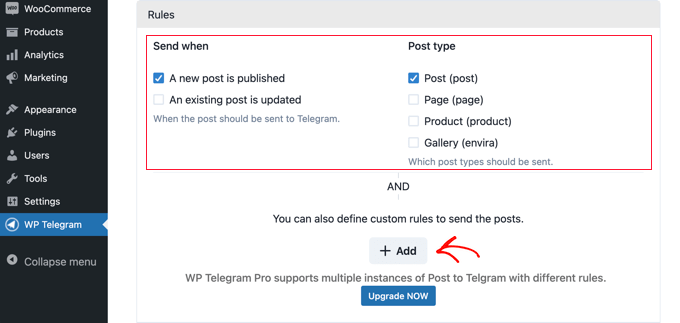
Vous pouvez ajouter des règles personnalisées pour personnaliser davantage les publications envoyées à Telegram.
Par exemple, la capture d’écran ci-dessous affiche une règle qui enverra uniquement les publications à Telegram si elles figurent dans la catégorie Top Posts.
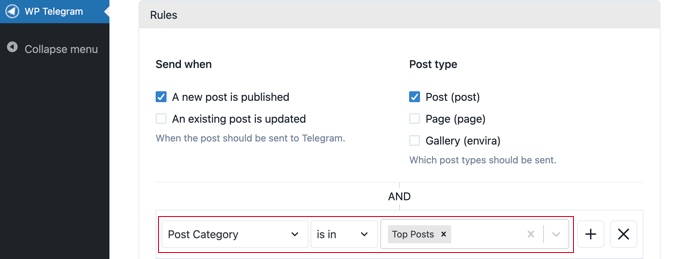
L’extension WP Telegram est livrée avec de nombreuses autres options qui vous permettent de personnaliser la façon dont vos publications sont envoyées. Vous pouvez les vérifier et les ajuster si nécessaire. Cependant, les réglages par défaut fonctionneront bien sur la plupart des sites.
Une fois que vous êtes satisfait des réglages, défilez jusqu’au bas de la page et cliquez sur le bouton « Enregistrer les modifications » pour stocker vos réglages.
Désormais, lorsque vous créez ou modifiez un article, vous verrez un nouveau réglage » Envoyer à Telegram » dans les éditeurs/éditrices de WordPress.
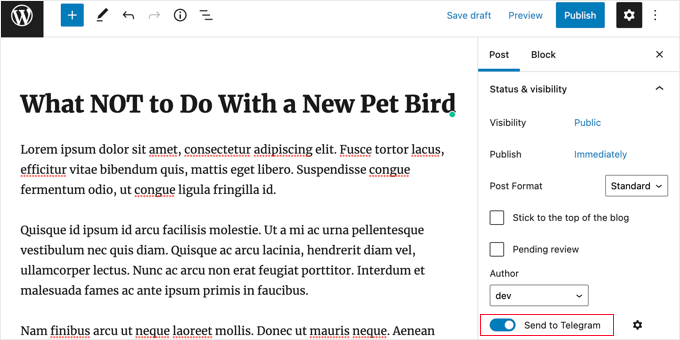
Cette option est activée par défaut. Il suffit de l’inactif si vous ne souhaitez pas envoyer la publication à Telegram.
La prochaine fois que vous publierez une publication correspondant aux règles que vous avez définies, elle sera automatiquement envoyée à votre chaîne ou groupe Telegram.
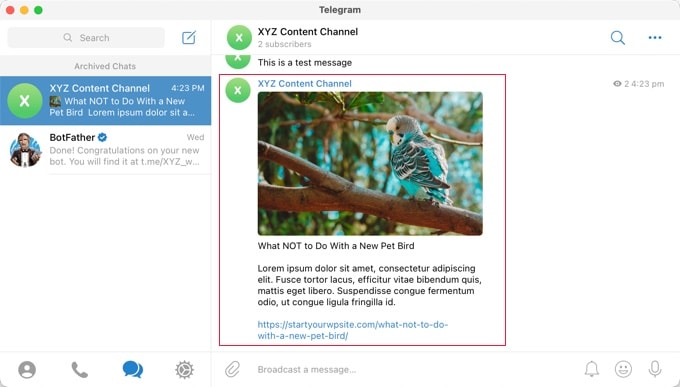
Envoi de notifications WordPress à Telegram
Confirmez que vous êtes sur l’onglet » Notifications privées » sur la page Telegram de WP.
Cette page vous permettra de configurer l’extension pour envoyer automatiquement des notifications WordPress à un individu en privé ou à un groupe sur Telegram.
Tout d’abord, vous devez permuter l’interrupteur « Actif » sur la position « Actif ».
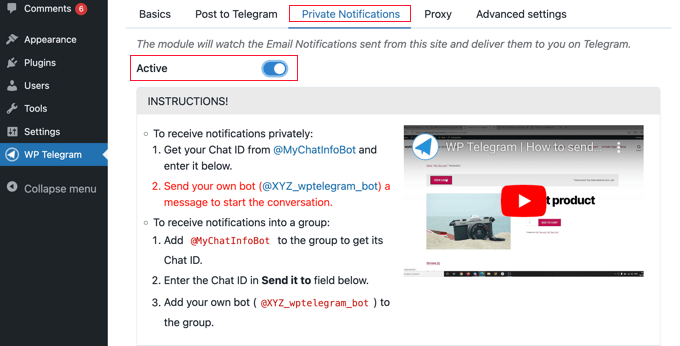
Vous allez maintenant voir des instructions pour deux méthodes différentes sur la façon d’envoyer vos publications WordPress à Telegram.
Envoi de notifications depuis WordPress à une personne sur Telegram
Cette méthode est la meilleure si vous souhaitez que WordPress envoie des notifications à une seule personne.
Vous devrez donner à l’extension WP Telegram votre ID de discussion utilisateur sur Telegram.
Pour connaître votre ID, vous devez rechercher @MyChatInfoBot sur Telegram, puis cliquer sur le premier résultat de la recherche dans la rubrique » Contacts et discussions « .
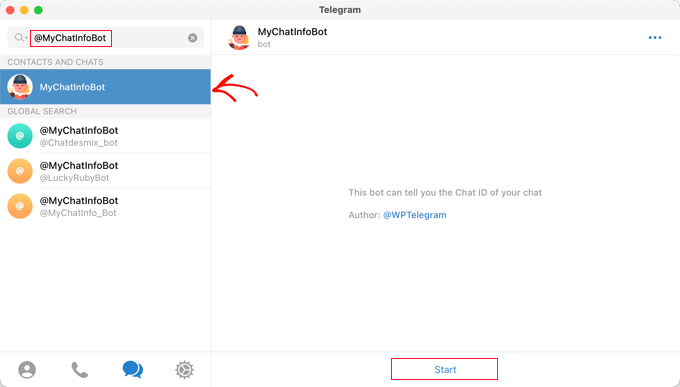
Après cela, cliquez sur » Démarrer » en bas de l’écran pour lancer une discussion avec le bot.
Dans son premier message, le robot affichera votre ID de discussion en rouge.
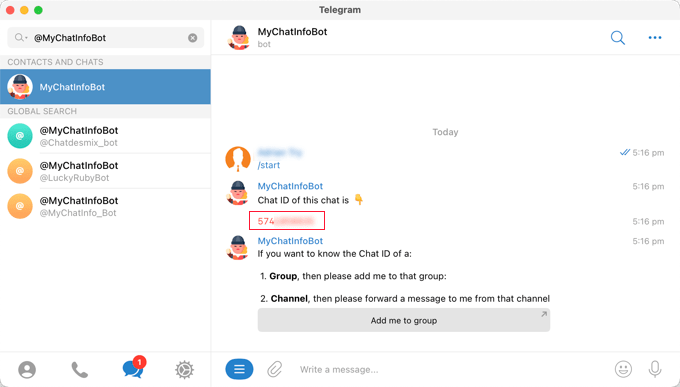
Vous devez copier l’ID de la discussion dans le presse-papiers, puis retourner sur votre site.
Dans la section » Réglages des notifications » de la capture d’écran ci-dessous, vous trouverez votre adresse e-mail d’administrateur. C’est ici que les notifications de l’administrateur WordPress sont envoyées par e-mail.
Chaque fois qu’une notification est saisie/saisie à cette adresse, WordPress l’envoie également à l’utilisateur Telegram que vous saisirez dans les Réglages de l’extension.
Si nécessaire, vous pouvez utiliser une autre adresse e-mail. Pour recevoir les notifications envoyées à toutes les adresses e-mail, il suffit de taper « any » dans le champ « if email goes to ».
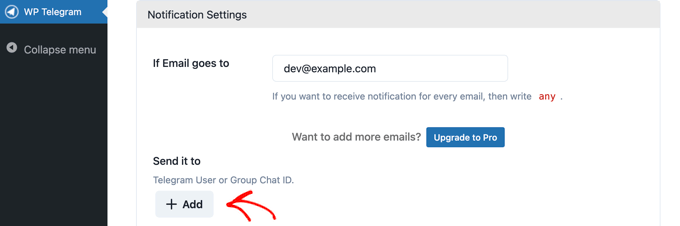
Vous devez ensuite saisir l’ID de discussion de l’utilisateur que vous avez copié. Cliquez simplement sur le bouton « +Ajouter ».
Un nouveau champ s’affiche sous « Envoyer à ». C’est là que vous devez coller votre ID.
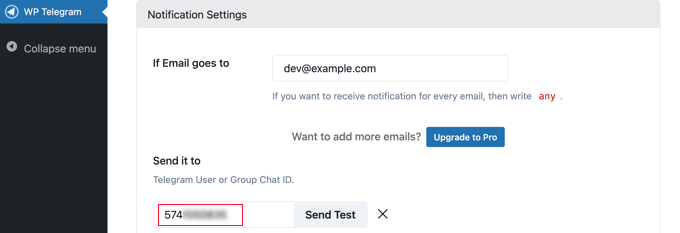
Ne cliquez pas encore sur le bouton « Envoyer le test ».
Tout d’abord, vous devez entamer une conversation avec le robot que vous avez créé précédemment. Vous devez faire cela parce que les bots ne peuvent pas initier une discussion sur Telegram.
Vous devrez repasser sur Telegram et rechercher le nom du bot que vous avez créé lors de l’étape de configuration. Une fois que vous aurez cliqué sur le bot, vous pourrez entamer une conversation en cliquant sur » Démarrer » en bas de l’écran.
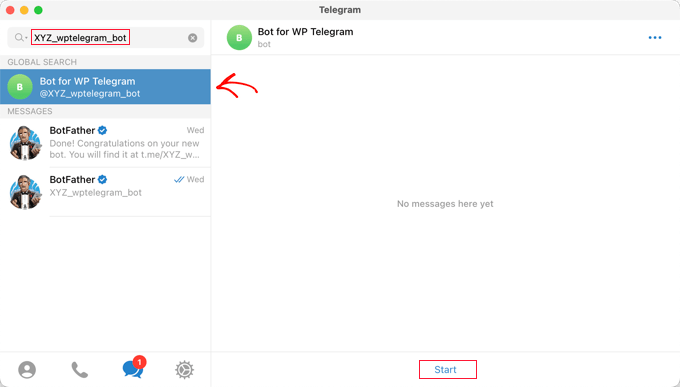
Vous pouvez maintenant retourner sur WordPress et cliquer sur le bouton « Envoyer le test ». Vous devez ensuite cliquer sur OK dans la fenêtre surgissante qui s’affiche.
Une confirmation s’affichera à côté de l' » ID de discussion de l’utilisateur » dans WordPress, vous indiquant si le message a bien été envoyé. Vous devriez également consulter Telegram pour vous assurer que le message y est effectivement publié.
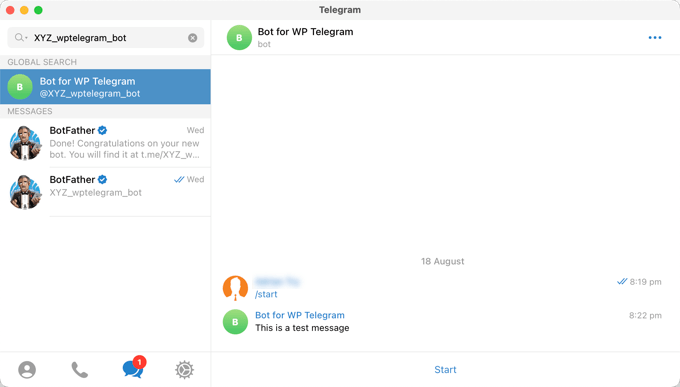
De retour sur votre site WordPress, défilez jusqu’au bas de la page et cliquez sur le bouton « Enregistrer les modifications » pour stocker vos Réglages.
Félicitations, vous recevrez désormais un message Telegram à chaque fois qu’il y aura une notification de l’admin sur votre site.
Envoi de notifications depuis WordPress à un groupe sur Telegram
Cette méthode est la meilleure si vous travaillez avec une équipe sur votre site WordPress et que vous souhaitez que certains ou tous voient les notifications de l’administrateur sur Telegram.
Les étapes de cette méthode sont similaires à celles ci-dessus pour envoyer des notifications à un seul utilisateur sur Telegram. Cependant, au lieu de coller un » ID de discussion d’utilisateur » dans WordPress, vous devrez coller l' » ID de discussion de groupe « .
Si vous n’avez pas encore de groupe Telegram pour votre équipe, alors vous devez en créer un.
Alors qu’un canal Telegram sert simplement à publier des informations, les membres d’un groupe peuvent communiquer entre eux. Vous pouvez également contrôler qui appartient au groupe.
Vous devez cliquer sur l’icône » Nouveau » en haut de l’écran Telegram et sélectionner » Nouveau groupe » dans le menu déroulant. Le groupe sera privé par défaut.
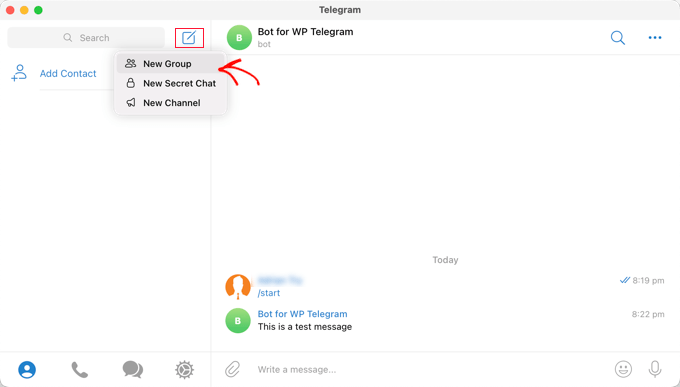
Ensuite, vous devez ajouter tous les autres membres que vous souhaitez voir faire partie du groupe.
Vous serez automatiquement ajouté au groupe, et vous devrez ajouter au moins un membre supplémentaire.
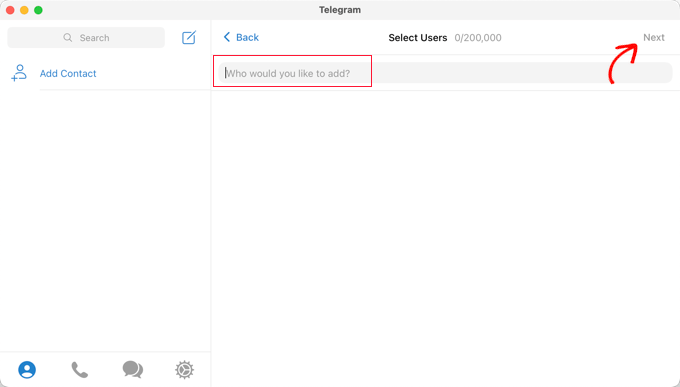
Après avoir ajouté les membres de votre équipe, vous devez cliquer sur « Suivant » en haut de l’écran.
Enfin, cliquer sur « Créer » en haut de l’écran permet de créer le groupe.
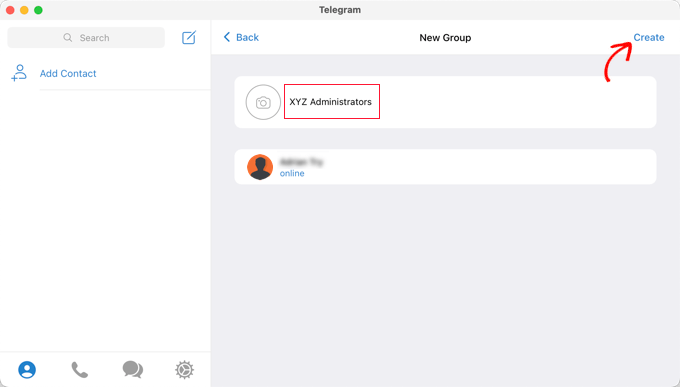
Maintenant que vous avez créé un groupe et ajouté les membres de votre équipe, vous devez ajouter deux bots.
Tout d’abord, vous devez ajouter @MyChatInfoBot afin de trouver l’ID du groupe à coller dans les Réglages de l’extension dans WordPress.
Deuxièmement, vous devez ajouter votre propre bot pour que l’extension puisse envoyer des notifications à WordPress.
Vous pouvez ouvrir la page « Info » du groupe en cliquant sur le nom du groupe en haut de l’écran. Une fois sur cette page, vous devez cliquer sur le bouton « Ajouter » pour ajouter de nouveaux membres.
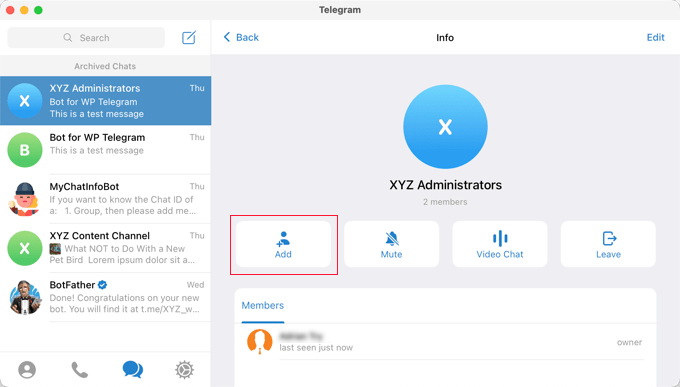
Ensuite, vous devez taper @MyChatInfoBot dans le champ » Ajouter des membres « , puis cliquer dessus dans les résultats de la recherche.
Vous devrez faire de même avec le bot que vous avez créé lors de la configuration initiale de Telegram.
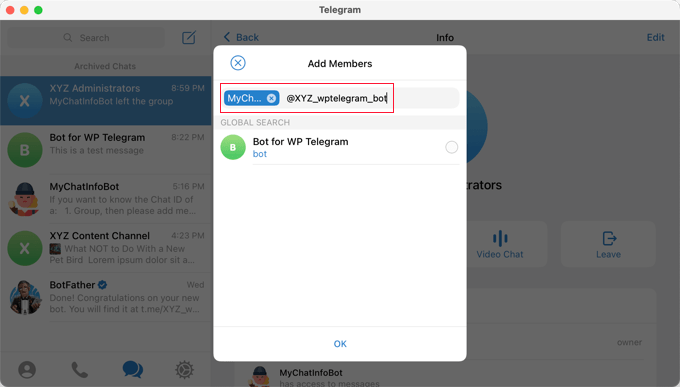
Confirmez-vous que vous avez cliqué sur « OK » pour ajouter les deux robots en tant que membres du groupe.
Notez que le bot @MyChatInfoBot a automatiquement ajouté votre ID de groupe à la discussion.
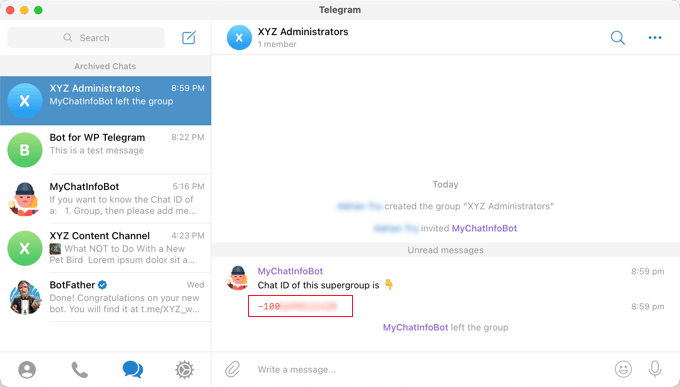
Ensuite, collez cet ID dans la section « Envoyer à » de votre site WordPress.
Vous pouvez maintenant cliquer sur le bouton « Envoyer le test » pour vous assurer que tout est correctement configuré.
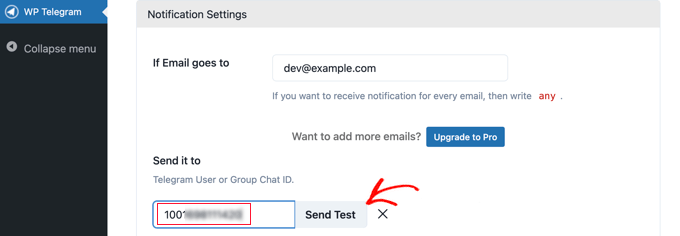
L’extension affichera un message par défaut que vous pouvez modifier si vous le souhaitez. Cliquez ensuite sur le bouton « OK ».
Maintenant, allez-y et basculez sur l’application Telegram et assurez-vous que le message de test a bien été publié.
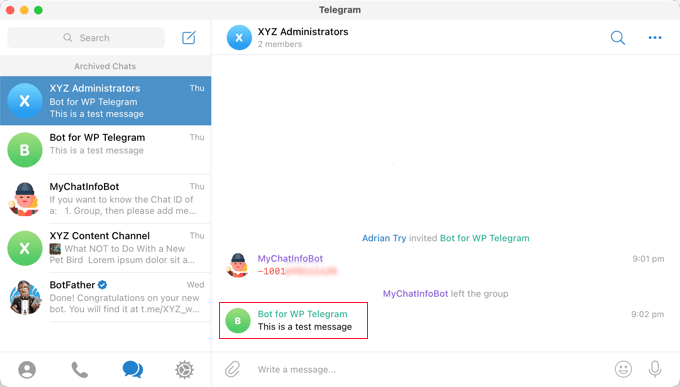
Félicitations, désormais vos notifications WordPress seront envoyées à votre groupe Telegram.
Nous espérons que ce tutoriel vous a aidé à apprendre comment intégrer votre site WordPress avec Telegram. Vous voudrez peut-être aussi apprendre comment créer un formulaire de contact sur WordPress, ou consulter notre liste de services de marketing e-mail pour les petites entreprises.
Si vous avez aimé cet article, veuillez alors vous abonner à notre chaîne YouTube pour obtenir des tutoriels vidéo sur WordPress. Vous pouvez également nous trouver sur Twitter et Facebook.





Syed Balkhi says
Hey WPBeginner readers,
Did you know you can win exciting prizes by commenting on WPBeginner?
Every month, our top blog commenters will win HUGE rewards, including premium WordPress plugin licenses and cash prizes.
You can get more details about the contest from here.
Start sharing your thoughts below to stand a chance to win!
TheiotaGuy says
notifcaster does not work anymore
That plugin seems to have been abandoned. No updates from last 3 years (only stable tag updated).
Please update your tutorial
WPBeginner Support says
Depending on the plugin some do not need to update the code itself to continue working but thank you for letting us know about notifcaster
Administrateur
Pawlik says
Notificaster isn’t working anymore :/ too bad
Amira says
Hi. Could I send notification to telegram when someone fill in the form in my wordpress website?
Thanks.
alin says
how ican send from telegram to my blog in wordpress?
alin says
thank you for this post
i need Sending Notifications From telegram to wordpress
amin says
hi
i use zapier to send my posts to telegram,i want to know can i use a code at the end of my post that show « inline buttons »? or is there any plugin for showing this buttons?
alin says
How do to send messages from telegram to wordpress with zapier ?
Farid says
Great plugin it is very useful
Thank you for your tutorial
and many thanks to this plugin author Mr Amir
MIGUEL DE CABO says
HI THERE:
NEED YOUR HELP PLEASEEEEE.
we have recently formed a non-profit Association in favor of parents of autistic children. We have built a web page using a WordPress theme. We want to have a discussion Forum within our web page using Telegram which must me syncronized with our mobile phone, Ipads, etc, etc to make it more user-friendly since we have several subgroups within that discussion Forum (so that we can upload info at all times, etc). We don’t want just notifications, we don’t want a chat… We want to replicate within our web page what we have on our mobile phones. In other words, I would like to synchronize my Telegram Desktop app with that in my Iphone (which works wonders) but now in our WP Site.
Many Thanks in advance.
Regards
Miguel de Cabo
Jorge León says
I’ve looking for ways to embed a Telegram channel on a wordpress static page. Do you know if this is possible?
Ted says
+1
vahid mohammadi says
hi thanks for your helpfull article thanks
thanks
my question is can i use this Plugin or some thing else to notify users after their login
its for more security and i need to do it using SMS or telegram and i think telegram is better choice because its free
is there any ways……
amin says
hi.yeap.
there is a way, but it will send too all of your users.
e.g if Ahmad loge to site then your page send notifi to ahmad &mohsen&…all listed users
Kingsley says
Nice, someone did similar thing with whatsapp for my blog, about sending post to telegram can it be down automatically?
Ted Wiberg says
Hello!
Awesome tutorial, implemented.
But a question.
Will for example sites forms gets sent to my Telegram now?
WPBeginner Support says
Yes, it would send form emails to Telegram as well. For privacy you may want to keep those notifications limited to a individual user or a private group.
Administrateur