Volete integrare Telegram con il vostro sito web WordPress?
Telegram è una potente app di messaggistica con solide funzioni di sicurezza e privacy. È possibile integrarla facilmente con WordPress per condividere post e ricevere notifiche.
In questo articolo vi mostreremo come integrare correttamente il vostro sito WordPress con Telegram.
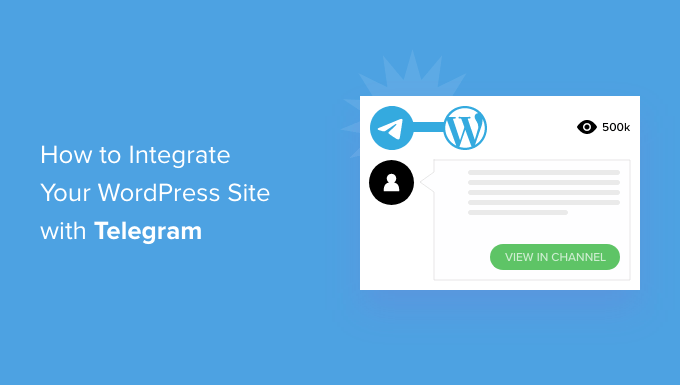
Perché integrare il vostro sito WordPress con Telegram?
Telegram è una popolare app di messaggistica basata sul cloud come WhatsApp, solo più sicura. Dispone inoltre di funzioni simili a Slack, una popolare piattaforma di collaborazione per i team.
È facile integrare Telegram nel vostro sito WordPress utilizzando un plugin. È un modo ideale per tenere aggiornati i vostri utenti e il vostro team su ciò che accade sul vostro sito.
Ad esempio, è possibile condividere automaticamente i post del blog su un canale Telegram.
Inoltre, potete inviare le notifiche di WordPress a Telegram per essere sempre aggiornati su tutto ciò che richiede la vostra attenzione sul vostro sito.
Detto questo, vediamo come integrare il vostro sito WordPress con Telegram. Ecco cosa tratteremo in questo articolo:
- Collegamento tra WordPress e Telegram: Configurazione iniziale
- Invio di messaggi WordPress a Telegram
- Invio di notifiche di WordPress a Telegram
Collegamento tra WordPress e Telegram: Configurazione iniziale
La prima cosa da fare è installare e attivare il plugin WP Telegram (Auto Post and Notifications). Per maggiori dettagli, consultate la nostra guida passo passo su come installare un plugin di WordPress.
Dopo l’attivazione, il plugin aggiungerà una nuova voce di menu denominata WP Telegram alla vostra dashboard di amministrazione di WordPress. Facendo clic su di essa si accede alla pagina delle impostazioni del plugin.
Nella scheda “Nozioni di base” della pagina, troverete un semplice riepilogo su come impostare l’integrazione di Telegram per WordPress. Vi guideremo attraverso questi passaggi.
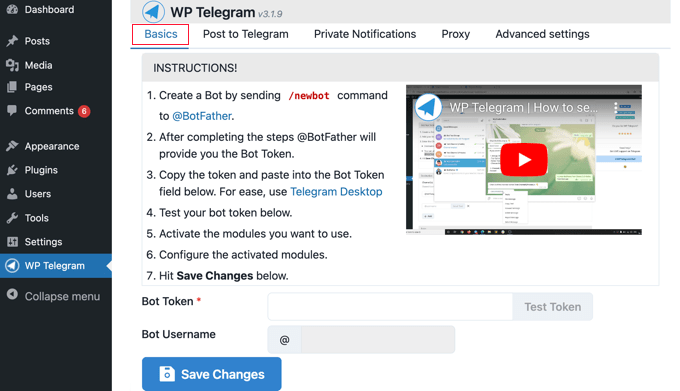
Se non utilizzate già Telegram, la prima cosa da fare è installarlo sul vostro dispositivo mobile e poi registrare un account. Questa operazione deve essere effettuata sul cellulare perché ogni account è collegato a un numero di telefono.
Basta andare alla pagina delle applicazioni di Telegram per scaricare e installare l’app per Android o iOS.
Dopo l’iscrizione, è possibile eseguire Telegram anche sul computer. Sono disponibili versioni per macOS, Windows, Linux e il web.
Integrerete WordPress e Telegram utilizzando un bot. Per creare un bot, basta cercare su Telegram @BotFather e poi cliccare su quell’utente per avviare una chat.
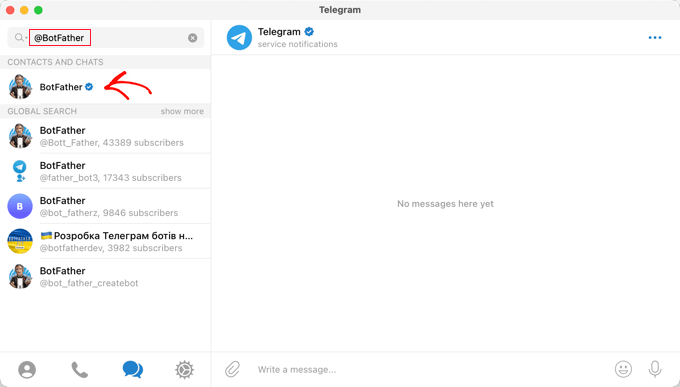
Verrà visualizzato un elenco di comandi Telegram che è possibile utilizzare quando si chatta con questo bot.
È necessario digitare il comando /newbot all’interno della chat.
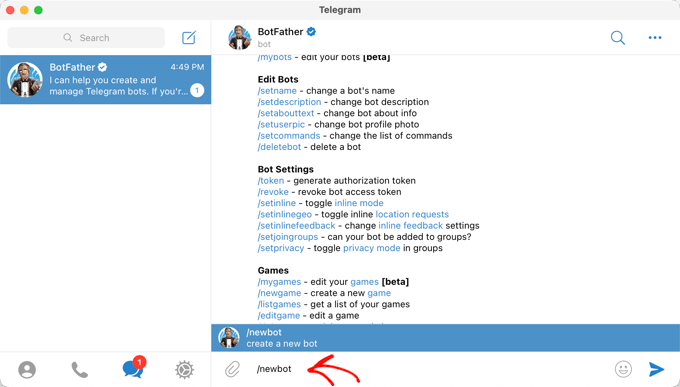
Viene creato un nuovo bot e viene chiesto di dargli un nome. Può essere qualsiasi cosa si voglia.
Per questa esercitazione, si deve digitare “Bot per WP Telegram”.
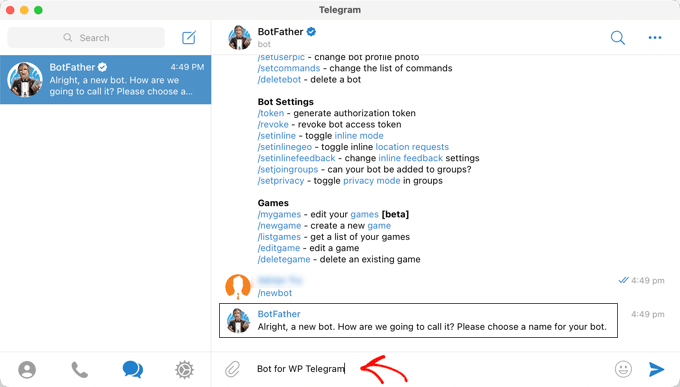
Successivamente, è necessario scegliere un nome utente per il bot. Deve essere unico e terminare con “bot”.
Per questa esercitazione, digiteremo XYZ_wptelegram_bot.
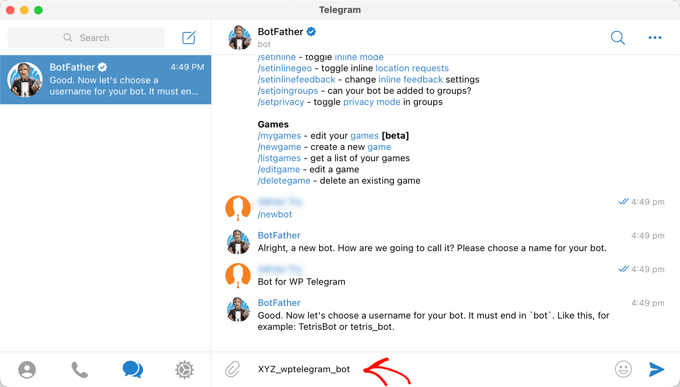
Ora avete creato con successo un bot Telegram.
Nella finestra di chat verrà visualizzato un token. Assicuratevi di non condividerlo con nessuno, perché viene utilizzato per controllare il vostro bot.
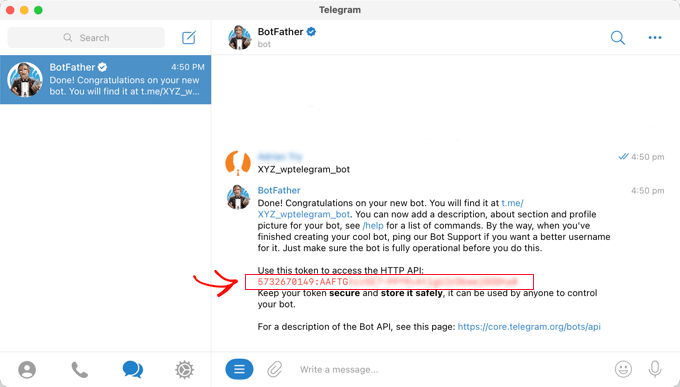
È necessario copiare il token negli appunti.
Dopodiché, dovrete tornare al vostro sito web e incollare il token nel campo Bot Token sotto WP Telegram.
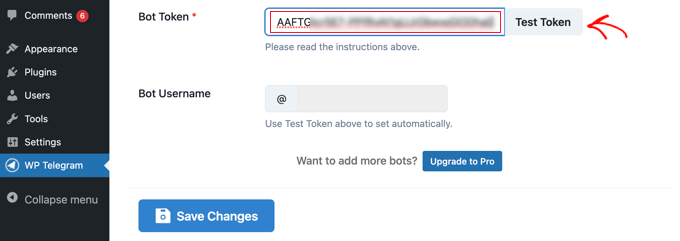
Una volta fatto ciò, dovrete fare clic sul pulsante “Test Token”.
Il token è collegato a questo bot specifico, quindi il campo Nome utente bot si riempie automaticamente.
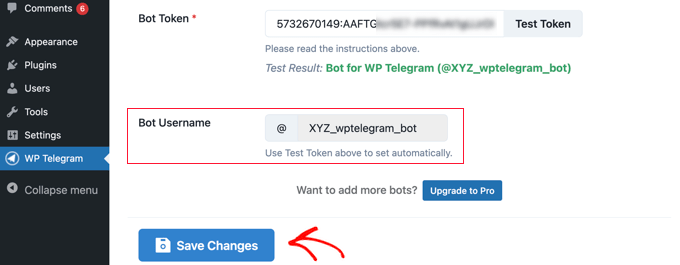
Non dimenticate di fare clic sul pulsante “Salva modifiche” per memorizzare le impostazioni.
Congratulazioni, avete terminato la configurazione iniziale di Telegram e del plugin WP Telegram.
Successivamente, è possibile configurare il plugin per inviare i post di WordPress a Telegram o per inviarsi le notifiche di WordPress.
Invio di messaggi WordPress a Telegram
Assicuratevi di essere nella scheda “Post to Telegram” nella dashboard del plugin.
Questa pagina consente di configurare il plugin per inviare automaticamente i post a Telegram quando vengono pubblicati.
Per prima cosa, è necessario portare l’interruttore “Active” in posizione “On”.
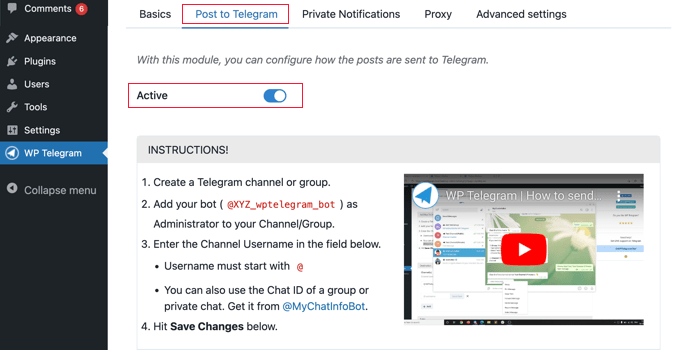
Ora vedrete le istruzioni su come inviare i vostri post di WordPress a Telegram.
Creare un canale su Telegram
Innanzitutto, se non avete già un canale Telegram pubblico, dovrete crearne uno.
Per farlo, è necessario tornare all’app Telegram.
A questo punto si deve fare clic sull’icona “Nuovo” nella parte superiore dello schermo, quindi su “Nuovo canale” dal menu a discesa.
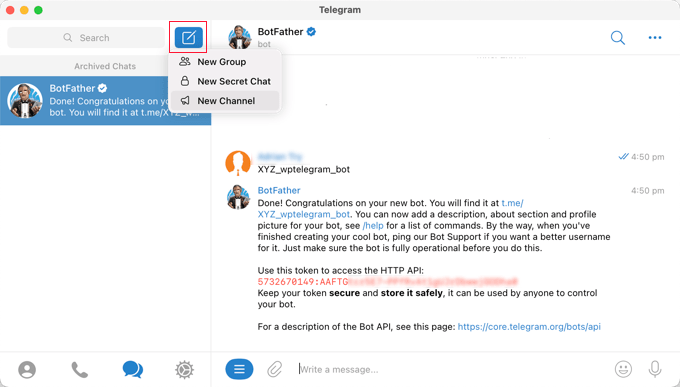
Nella schermata successiva, vedrete una descrizione di cosa sia un canale Telegram.
È necessario fare clic sul link “Crea canale” in fondo alla pagina.
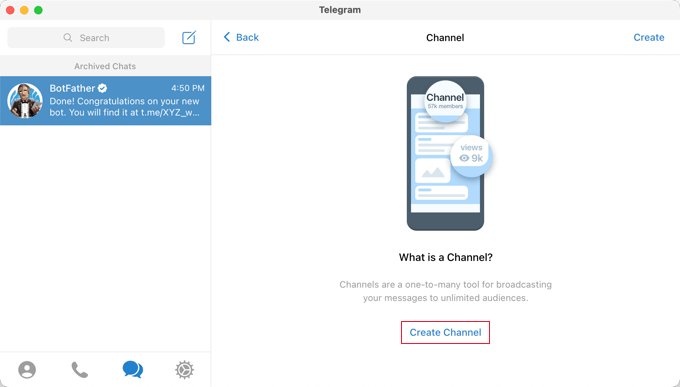
Ora è necessario dare al canale un nome e una descrizione. Ricordate che questo sarà un canale pubblico, quindi dategli un nome appropriato.
Dopodiché, si deve fare clic su “Avanti” in alto a destra della pagina.
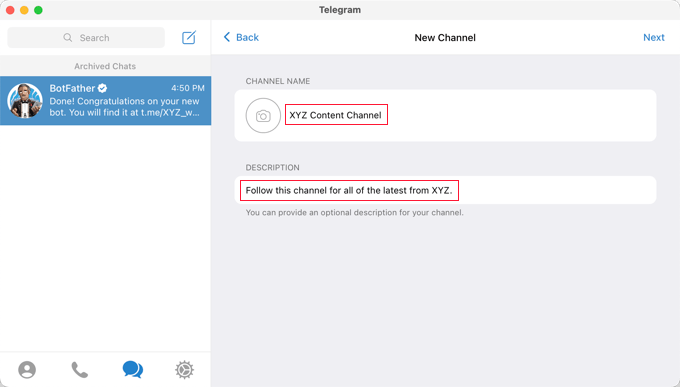
Infine, assicuratevi che il vostro canale sia pubblico, in modo che i vostri utenti possano iscriversi.
È inoltre necessario creare un link pubblico per facilitare la ricerca e l’adesione. È sufficiente digitare un ID univoco dopo https://t.me/. Prendete nota dell’ID perché vi servirà in seguito per configurare il plugin in WordPress.
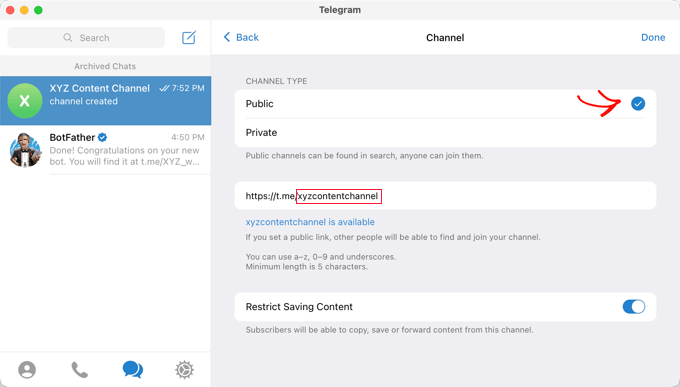
Facendo clic su “Fatto”, il vostro canale Telegram verrà creato e ora dovrete aggiungere il vostro bot come amministratore.
Con il vostro canale selezionato in Telegram, dovete fare clic sul menu ‘…’ in alto a destra dello schermo e selezionare ‘Info’ dal menu a discesa.
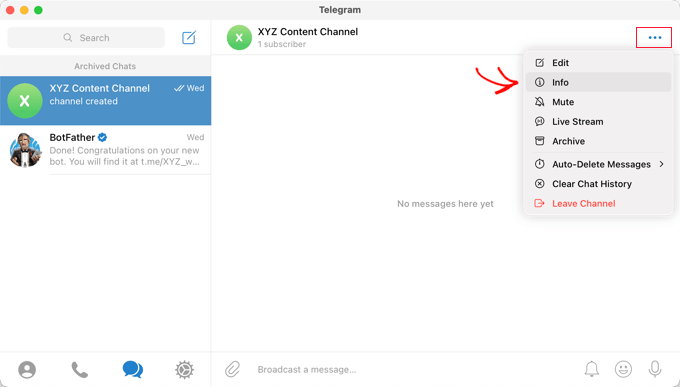
Questa schermata visualizza le informazioni sul canale e fornisce i pulsanti e i menu per la sua configurazione.
È necessario fare clic sul menu “Amministratori”.
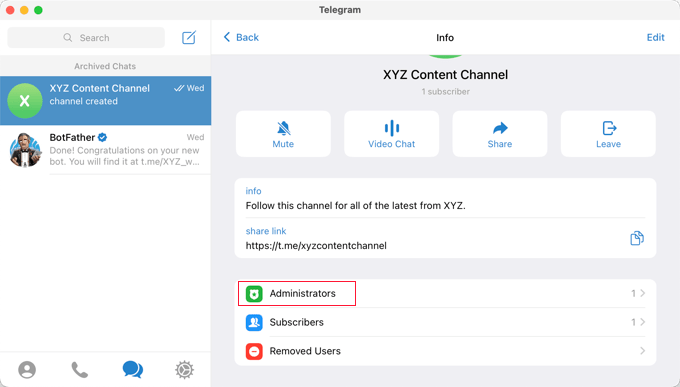
Qui è possibile aggiungere un nuovo amministratore facendo clic sul link “Aggiungi amministratore”.
Nel popup, inserire il nome utente del bot creato in precedenza, quindi fare clic sul nome del bot nell’elenco sottostante.
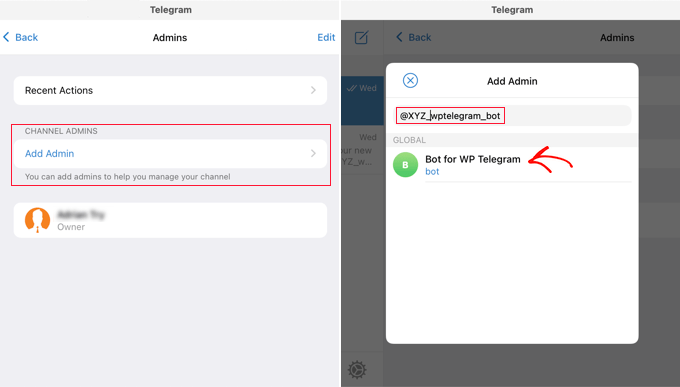
La schermata successiva mostrerà le autorizzazioni del bot.
È possibile lasciarli così come sono, ma assicurarsi che l’opzione “Invia messaggi” sia attivata.
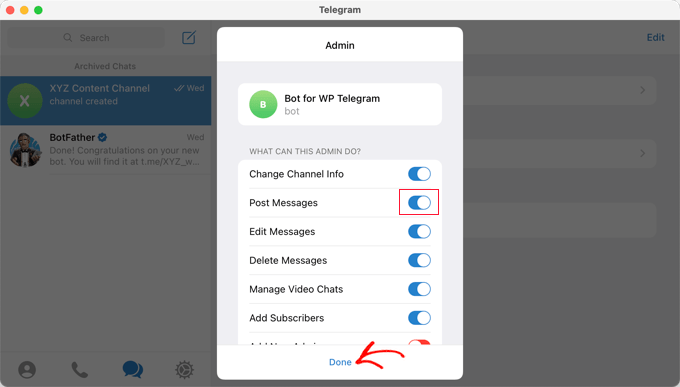
Quando si fa clic su “Fatto” in fondo al popup, il bot viene aggiunto come amministratore del canale.
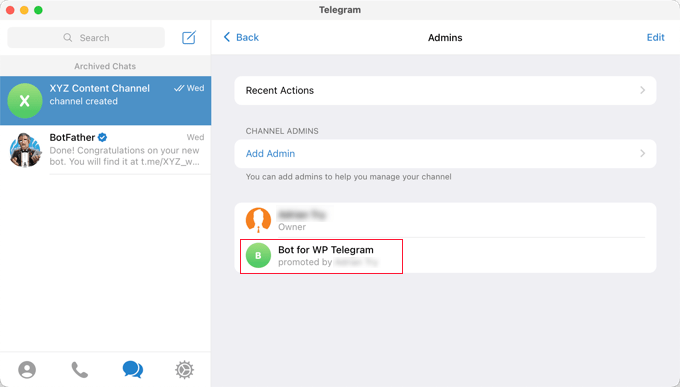
Aggiungere il vostro canale o gruppo Telegram a WordPress
Ora dovrete tornare al vostro sito web WordPress per terminare l’impostazione del plugin. Dovreste essere ancora nella scheda “Post to Telegram”.
Nella sezione “Destinazione”, è necessario fare clic sul pulsante “+Aggiungi”.
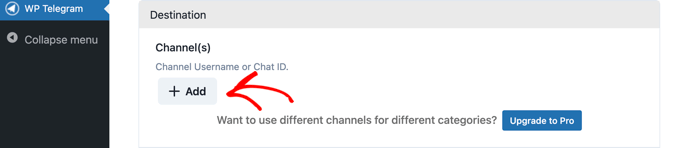
Ora è possibile inserire l’ID del canale o del gruppo creato in precedenza. Questa è l’ultima parte del link pubblico che avete creato e che vi abbiamo chiesto di annotare.
È quindi possibile fare clic sul pulsante “Invia test” per inviare un messaggio di prova al gruppo o al canale per verificare che la connessione funzioni.
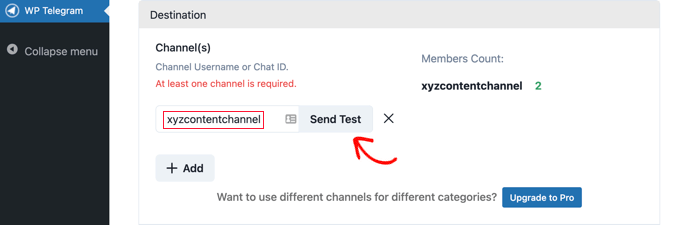
Verrà visualizzato un popup con il messaggio predefinito “Questo è un messaggio di prova”. Se lo si desidera, è possibile personalizzarlo in modo che contenga il messaggio desiderato, quindi fare clic sul pulsante OK.
Se il plugin è stato configurato correttamente, dovreste vedere il messaggio di prova nel vostro canale o gruppo di Telegram.
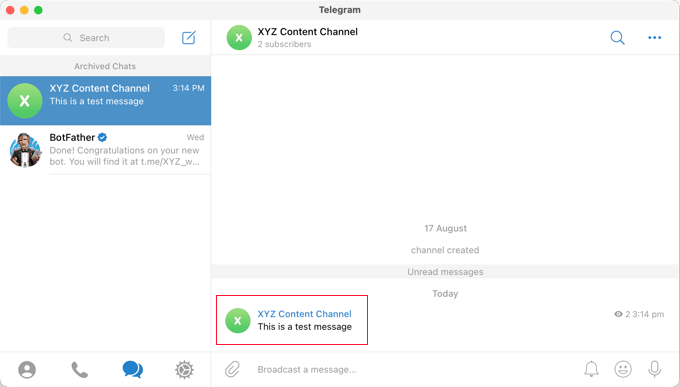
Altre impostazioni per l’invio di post di WordPress a Telegram
A questo punto è possibile tornare al proprio sito e terminare l’impostazione del plugin.
Nella sezione “Regole”, assicuratevi che sia selezionata la casella per l’invio di nuovi post quando vengono pubblicati. Se volete, potete selezionare anche la seconda casella, che invierà a Telegram quando aggiornate un post esistente.
Successivamente, selezionate le caselle relative ai tipi di post che desiderate trasmettere su Telegram. La casella “Post” è selezionata per impostazione predefinita e, se volete, potete selezionare anche la casella “Page”.
Se si dispone di tipi di post personalizzati, è possibile che siano presenti ulteriori caselle di controllo, ad esempio per i prodotti WooCommerce o per la Galleria Envira.
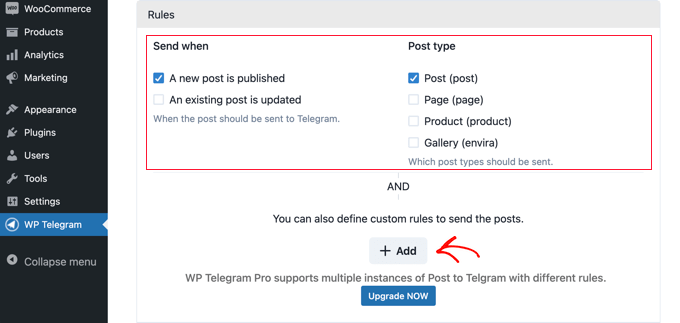
È possibile aggiungere regole personalizzate per personalizzare ulteriormente l’invio dei post a Telegram.
Ad esempio, la schermata seguente mostra una regola che invia i messaggi a Telegram solo se si trovano nella categoria Top Posts.
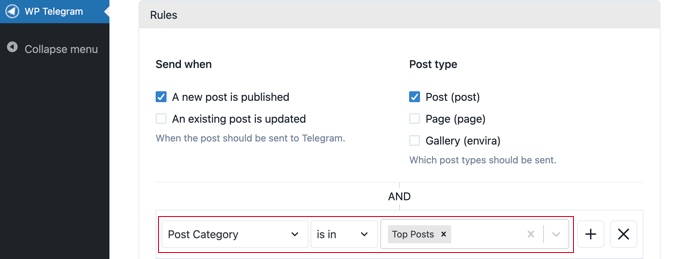
Il plugin WP Telegram è dotato di molte altre opzioni che consentono di personalizzare il modo in cui vengono inviati i post. È possibile controllarle e regolarle secondo le necessità. Tuttavia, le impostazioni predefinite andranno bene per la maggior parte dei siti web.
Una volta soddisfatte le impostazioni, scorrere fino alla fine della pagina e fare clic sul pulsante “Salva modifiche” per memorizzare le impostazioni.
Ora, quando create o modificate un post, vedrete una nuova impostazione “Invia a Telegram” nell’editor di WordPress.
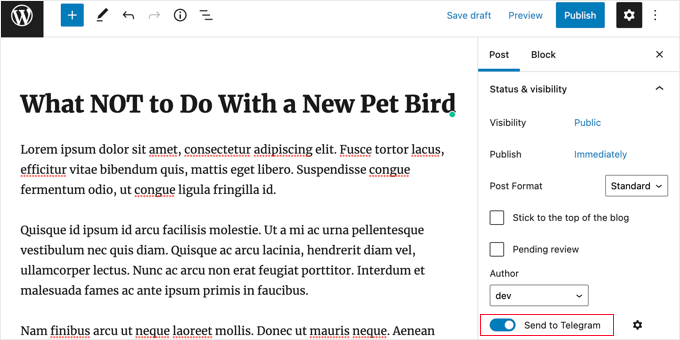
Questa opzione è attivata per impostazione predefinita. È sufficiente disattivarla se non si desidera inviare il messaggio a Telegram.
La prossima volta che pubblicherete un post che corrisponde alle regole impostate, questo verrà automaticamente inviato al vostro canale o gruppo Telegram.
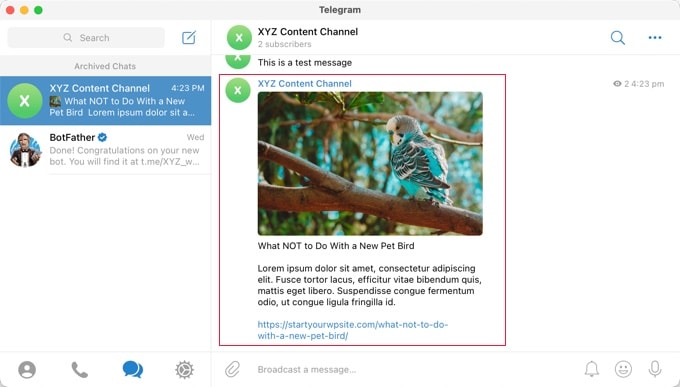
Invio di notifiche di WordPress a Telegram
Assicuratevi di essere nella scheda “Notifiche private” della pagina Telegram di WP.
Questa pagina vi permetterà di configurare il plugin per inviare automaticamente le notifiche di WordPress a un singolo privato o a un gruppo su Telegram.
Per prima cosa, è necessario portare l’interruttore “Active” in posizione “On”.
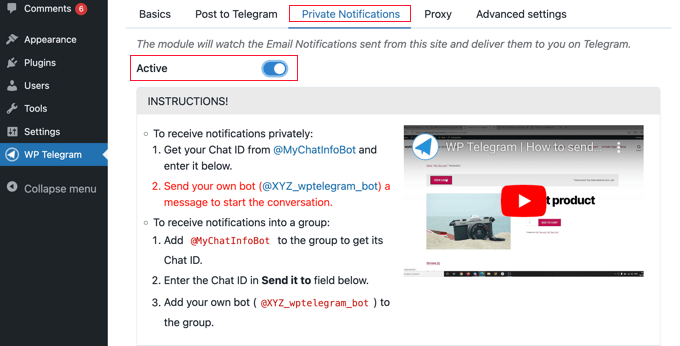
Ora vedrete le istruzioni per due metodi diversi su come inviare i vostri post di WordPress a Telegram.
Invio di notifiche da WordPress a una persona su Telegram
Questo metodo è il migliore se si desidera che WordPress invii le notifiche a una sola persona.
Dovrete fornire al plugin WP Telegram il vostro ID di chat utente su Telegram.
Per conoscere il vostro ID, dovete cercare @MyChatInfoBot su Telegram e poi cliccare sul primo risultato della ricerca sotto “Contatti e chat”.
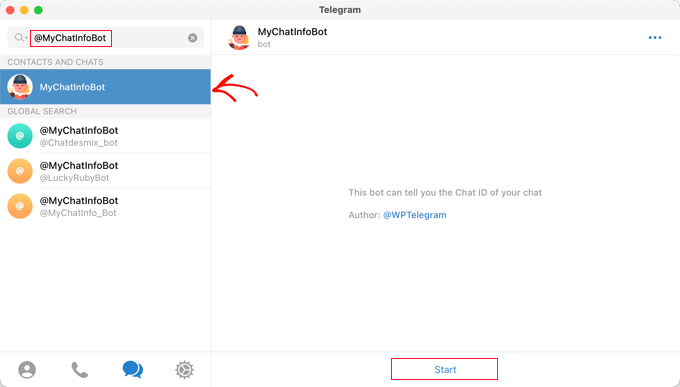
Quindi, fare clic su “Avvia” nella parte inferiore della schermata per avviare una chat con il bot.
Nel suo primo messaggio, il bot visualizzerà l’ID della chat in rosso.
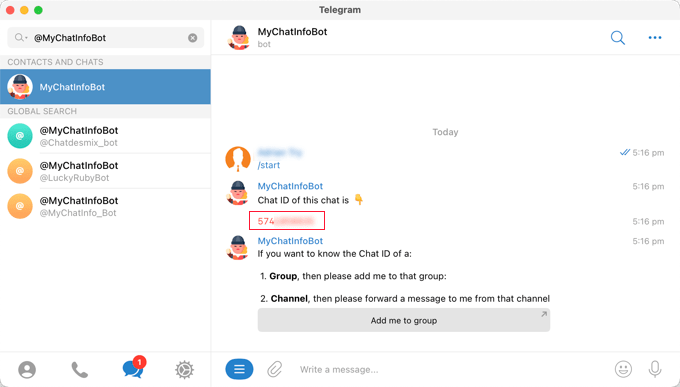
È necessario copiare l’ID della chat negli appunti e poi tornare al sito web.
Nella sezione “Impostazioni di notifica” della schermata sottostante, troverete il vostro indirizzo e-mail di amministrazione. È qui che vengono inviate le notifiche dell’amministratore di WordPress via e-mail.
Ogni volta che una notifica viene inviata a questo indirizzo, WordPress la invierà anche all’utente Telegram che avrete inserito nelle impostazioni del plugin.
Se necessario, è possibile utilizzare un altro indirizzo e-mail. Per ricevere le notifiche inviate a tutti gli indirizzi e-mail, è sufficiente digitare “qualsiasi” nel campo “se l’e-mail va a”.
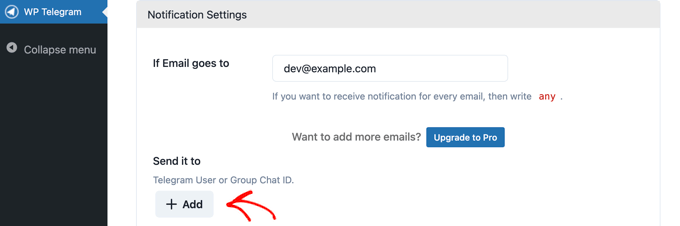
Successivamente, è necessario inserire l’ID della chat utente copiato. Fate semplicemente clic sul pulsante “+Aggiungi”.
Verrà visualizzato un nuovo campo sotto “Invia a”. Qui si deve incollare il proprio ID.
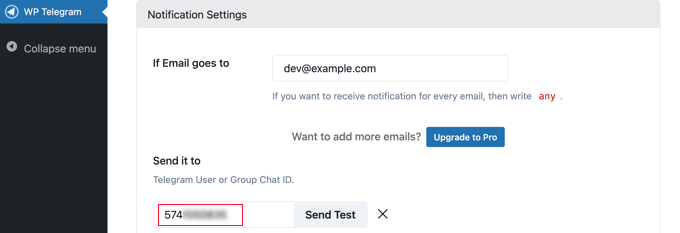
Non fare ancora clic sul pulsante “Invia test”.
Per prima cosa, è necessario avviare una conversazione con il bot creato in precedenza. È necessario farlo perché i bot non possono avviare una chat su Telegram.
Dovrete tornare a Telegram e cercare il nome del bot creato durante la fase di configurazione. Una volta cliccato sul bot, è possibile avviare una conversazione facendo clic su “Inizia” nella parte inferiore dello schermo.
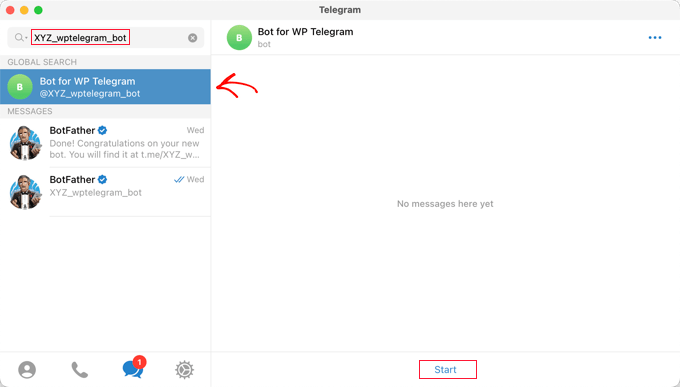
A questo punto, potete tornare a WordPress e fare clic sul pulsante “Invia test”. Dovete quindi fare clic su OK nel messaggio popup che appare.
Una conferma verrà visualizzata accanto all'”ID chat utente” in WordPress, per informarvi se il messaggio è andato a buon fine. Dovreste anche controllare Telegram per assicurarvi che il messaggio sia stato effettivamente pubblicato.
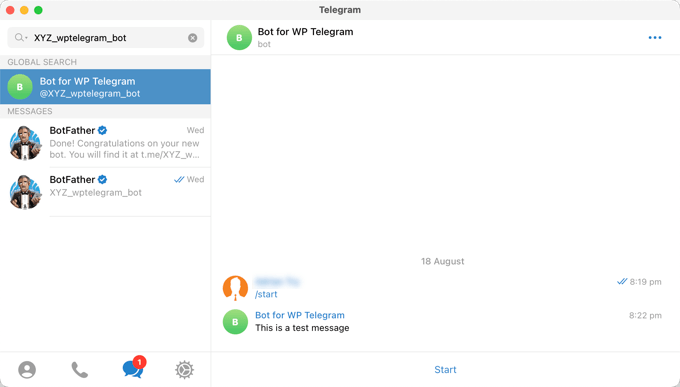
Ora, tornando al vostro sito WordPress, scorrete fino alla fine della pagina e fate clic sul pulsante “Salva modifiche” per memorizzare le impostazioni.
Congratulazioni, ora riceverete un messaggio Telegram ogni volta che c’è una notifica dell’amministratore sul vostro sito.
Invio di notifiche da WordPress a un gruppo su Telegram
Questo metodo è il migliore se lavorate con un team sul vostro sito web WordPress e volete che alcuni o tutti vedano le notifiche dell’amministrazione su Telegram.
I passaggi per questo metodo sono simili a quelli sopra descritti per l’invio di notifiche a un singolo utente su Telegram. Tuttavia, invece di incollare un “ID chat utente” in WordPress, dovrete incollare l'”ID chat di gruppo”.
Se non avete già un gruppo Telegram per il vostro team, dovete crearne uno.
Mentre un canale Telegram serve semplicemente a pubblicare informazioni, i membri di un gruppo possono comunicare tra loro. È inoltre possibile controllare chi appartiene al gruppo.
Dovete cliccare sull’icona “Nuovo” nella parte superiore della schermata di Telegram e selezionare “Nuovo gruppo” dal menu a discesa. Il gruppo sarà privato per impostazione predefinita.
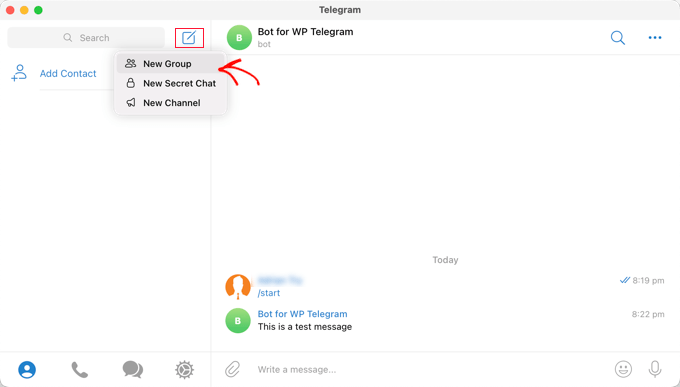
Dopodiché, è necessario aggiungere gli altri membri che si desidera far parte del gruppo.
Verrete aggiunti automaticamente al gruppo e dovrete aggiungere almeno un altro membro.
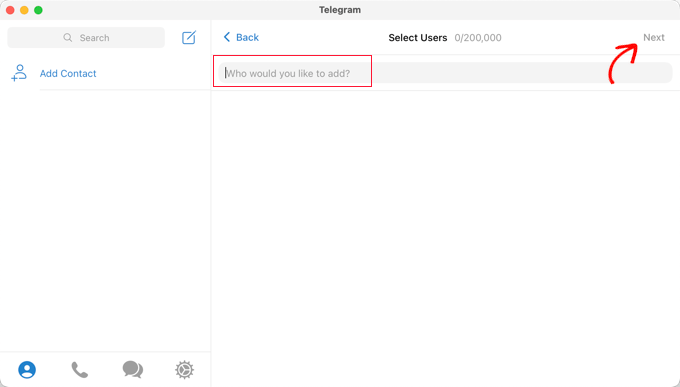
Dopo aver aggiunto i membri del team, si deve fare clic su “Avanti” nella parte superiore della schermata.
Infine, facendo clic su “Crea” nella parte superiore della schermata, si creerà il gruppo.
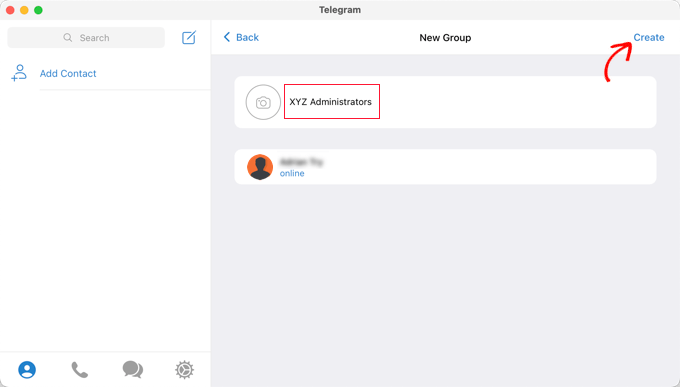
Ora che avete creato un gruppo e aggiunto i membri del vostro team, dovrete aggiungere due bot.
Per prima cosa, è necessario aggiungere @MyChatInfoBot in modo da trovare l’ID del gruppo da incollare nelle impostazioni del plugin in WordPress.
In secondo luogo, è necessario aggiungere il proprio bot in modo che il plugin possa inviare notifiche a WordPress.
È possibile aprire la pagina “Info” del gruppo facendo clic sul nome del gruppo nella parte superiore dello schermo. Una volta lì, è necessario fare clic sul pulsante “Aggiungi” per aggiungere nuovi membri.
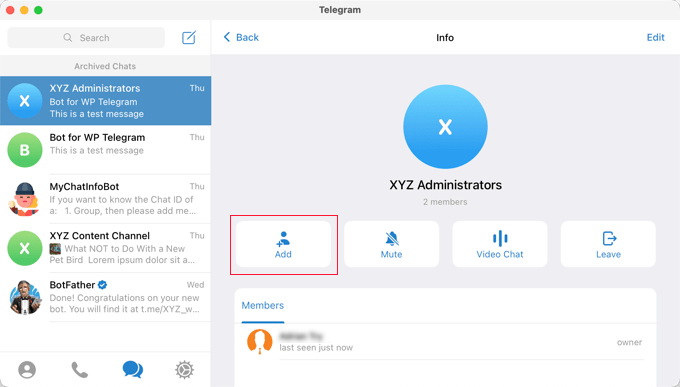
Successivamente, è necessario digitare @MyChatInfoBot nel campo “Aggiungi membri” e poi fare clic su di esso nei risultati della ricerca.
Dovrete fare lo stesso con il bot creato durante la configurazione iniziale di Telegram.
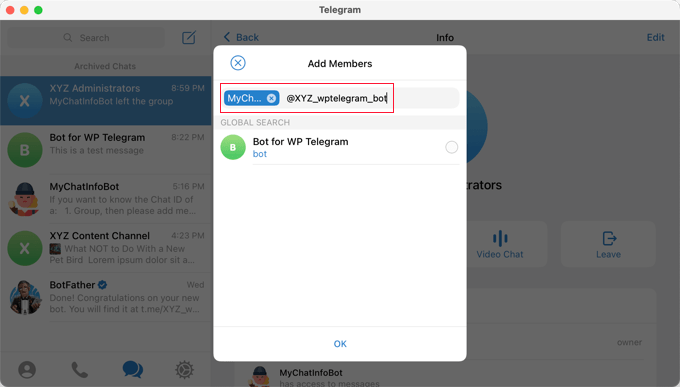
Assicuratevi di fare clic su “OK” per aggiungere i due bot come membri del gruppo.
Notate che il bot @MyChatInfoBot ha aggiunto automaticamente il vostro ID gruppo alla chat.
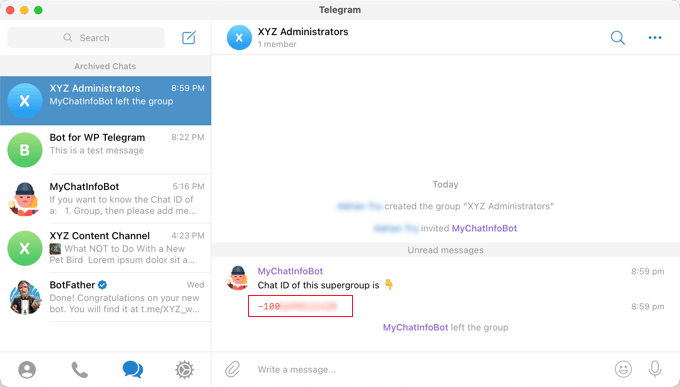
Quindi, incollate questo ID nella sezione “Invia a” del vostro sito WordPress.
A questo punto, è possibile fare clic sul pulsante “Invia test” per verificare che tutto sia impostato correttamente.
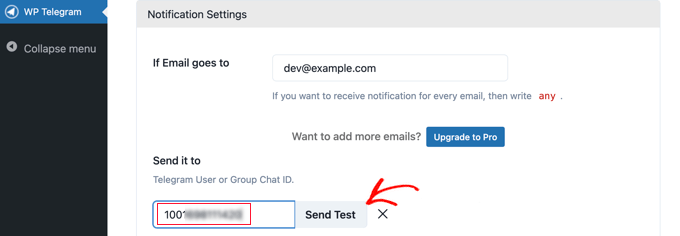
Il plugin visualizzerà un messaggio predefinito che si può modificare a piacere. Dopodiché, si deve fare clic sul pulsante “OK”.
Ora passate all’app Telegram e verificate che il messaggio di prova sia stato pubblicato.
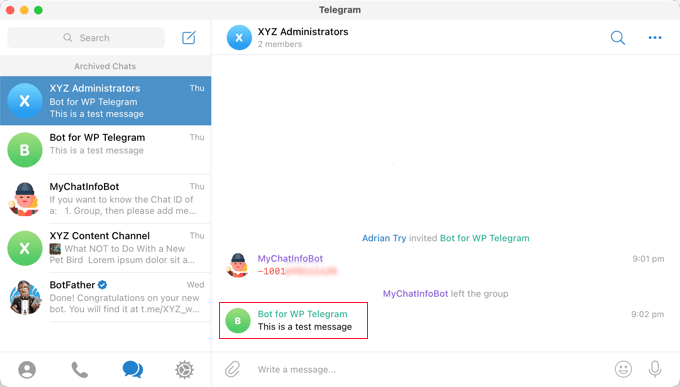
Congratulazioni, ora le notifiche di WordPress saranno inviate al vostro gruppo Telegram.
Speriamo che questo tutorial vi abbia aiutato a capire come integrare il vostro sito WordPress con Telegram. Potreste anche voler imparare a creare un modulo di contatto in WordPress, o dare un’occhiata al nostro elenco di servizi di email marketing per le piccole imprese.
Se questo articolo vi è piaciuto, iscrivetevi al nostro canale YouTube per le esercitazioni video su WordPress. Potete trovarci anche su Twitter e Facebook.





Syed Balkhi says
Hey WPBeginner readers,
Did you know you can win exciting prizes by commenting on WPBeginner?
Every month, our top blog commenters will win HUGE rewards, including premium WordPress plugin licenses and cash prizes.
You can get more details about the contest from here.
Start sharing your thoughts below to stand a chance to win!
TheiotaGuy says
notifcaster does not work anymore
That plugin seems to have been abandoned. No updates from last 3 years (only stable tag updated).
Please update your tutorial
WPBeginner Support says
Depending on the plugin some do not need to update the code itself to continue working but thank you for letting us know about notifcaster
Admin
Pawlik says
Notificaster isn’t working anymore :/ too bad
Amira says
Hi. Could I send notification to telegram when someone fill in the form in my wordpress website?
Thanks.
alin says
how ican send from telegram to my blog in wordpress?
alin says
thank you for this post
i need Sending Notifications From telegram to wordpress
amin says
hi
i use zapier to send my posts to telegram,i want to know can i use a code at the end of my post that show “inline buttons”? or is there any plugin for showing this buttons?
alin says
How do to send messages from telegram to wordpress with zapier ?
Farid says
Great plugin it is very useful
Thank you for your tutorial
and many thanks to this plugin author Mr Amir
MIGUEL DE CABO says
HI THERE:
NEED YOUR HELP PLEASEEEEE.
we have recently formed a non-profit Association in favor of parents of autistic children. We have built a web page using a WordPress theme. We want to have a discussion Forum within our web page using Telegram which must me syncronized with our mobile phone, Ipads, etc, etc to make it more user-friendly since we have several subgroups within that discussion Forum (so that we can upload info at all times, etc). We don’t want just notifications, we don’t want a chat… We want to replicate within our web page what we have on our mobile phones. In other words, I would like to synchronize my Telegram Desktop app with that in my Iphone (which works wonders) but now in our WP Site.
Many Thanks in advance.
Regards
Miguel de Cabo
Jorge León says
I’ve looking for ways to embed a Telegram channel on a wordpress static page. Do you know if this is possible?
Ted says
+1
vahid mohammadi says
hi thanks for your helpfull article thanks
thanks
my question is can i use this Plugin or some thing else to notify users after their login
its for more security and i need to do it using SMS or telegram and i think telegram is better choice because its free
is there any ways……
amin says
hi.yeap.
there is a way, but it will send too all of your users.
e.g if Ahmad loge to site then your page send notifi to ahmad &mohsen&…all listed users
Kingsley says
Nice, someone did similar thing with whatsapp for my blog, about sending post to telegram can it be down automatically?
Ted Wiberg says
Hello!
Awesome tutorial, implemented.
But a question.
Will for example sites forms gets sent to my Telegram now?
WPBeginner Support says
Yes, it would send form emails to Telegram as well. For privacy you may want to keep those notifications limited to a individual user or a private group.
Admin