Esta es una entrada invitada de Syed Faizan Ali
Windows live writer es una herramienta versátil que te permite publicar entradas en tu blog de WordPress directamente desde tu escritorio. Esto significa que no necesitas acceder a tu panel de administrador de WordPress para actualizar tu blog. En este tutorial, voy a mostrarte cómo activar la autoedición para tu blog WordPress usando Windows Live Writer.
Cómo configurar Windows Live Writer en WordPress
Paso 1: Para publicar tus entradas en un blog de WordPress a través de Windows Live Writer tienes que activar las interfaces de publicación Atom Publishing Protocol y XML-RPC
- Vaya al panel de administrador de WordPress ” Configuración ” Escritura
- Activar Atom Publishing Protocol y XML-RPC
- Guarda tus cambios
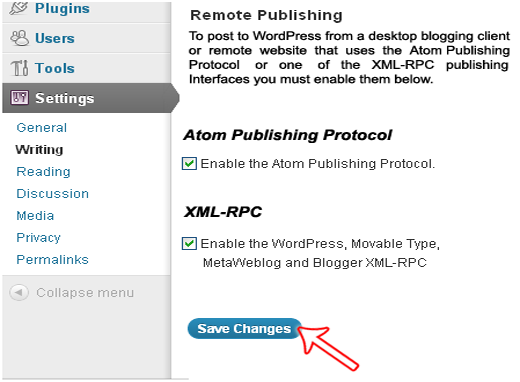
Paso 2: Ahora descarga Windows Live Writer de Microsoft Corporation e instálalo. Esto puede tardar unos minutos dependiendo de su conexión a Internet.
Paso3: Para los primeros pasos abre Windows Live writer, y podrás ver un aviso. Puedes evitar el aviso y pasar al siguiente paso pulsando el botón “siguiente”.
Paso 4: Ahora tienes que seleccionar tu plataforma de blog, que debería ser WordPress. Puedes incluso alojar múltiples blogs en Windows Live Writer una vez que hayas completado la configuración.
Paso 5: Ahora inserta la URL de tu blog WordPress junto con el nombre de usuario y contraseña de administrador. Esto verificará si eres el propietario o no. Tras pulsar el botón siguiente, WLW intentará conectarse con tu blog.
Paso 6: Escriba el nombre de su blog. No cambiará ni renombrará el título real de tu blog. Solo servirá como apodo de tu blog para Windows Live Writer.
Paso 7: Ahora puedes publicar directamente tus entradas desde tu escritorio sin ni siquiera abrir tu navegador / explorador.
Problemas comunes al usar Windows Live Writer
Estos son algunos de los problemas más comunes que encuentran los bloggers de WordPress cuando utilizan Windows Live Writer al intentar subir imágenes, hacer borradores de nuevas entradas, publicar entradas o simplemente editar una entrada existente.
- Problema al subir imágenes: Mientras intentas subir imágenes con Windows Live Writer puedes encontrarte con un molesto mensaje de error que dice: “Las siguientes imágenes no pueden publicarse porque el weblog no es compatible con la publicación de imágenes”. Esto suele ocurrir cuando no ha configurado su servidor FTP para el alojamiento externo de imágenes.
Solución: Para resolver este problema necesita reducir el tamaño del archivo de sus imágenes. Puedes considerar el uso de extensiones de imagen que proporcionen suficiente calidad fotográfica pero ocupen menos espacio en disco. También puedes subir imágenes directamente con el cargador de medios de WordPress y luego simplemente enlazar esas imágenes en Live Writer.
- Problemas de velocidad: Windows Live Writer se congela de repente sin ninguna razón, o está absorbiendo mucha memoria de tu ordenador.
Solución: La mayoría de las veces WLW (Windows Live Writer) comprueba las actualizaciones de software, lo que puede ser la causa de que se bloquee y consuma mucha memoria de la CPU. Para resolver este problema:
- Vaya al Menú Inicio >> Ejecutar >> Luego escriba services.msc
- Ahora seleccione “Windows Live Setup Service” y pulse “Detener”.
- Problemas al Configurar un Nuevo Blog: Cuando intentas añadir un nuevo blog WordPress a Windows Live Writer puedes encontrarte con un mensaje de error que dice “Windows Live Writer no ha podido detectar tu blog: el servidor no responde”.
Solución: Añade los siguientes códigos en el archivo .htaccess del directorio de tu blog de WordPress:
<Files xmlrpc.php> SecFilterInheritance Off </Files>
- Error con la detección de plantillas: El escritor de Windows Live no puede descargar su tema personalizado de WordPress para una vista previa en vivo.
Solución: Debes asegurarte de que el siguiente fragmento de código está presente en tu tema de WordPress (Puedes buscar este código entre las etiquetas <head>)
<link rel="EditURI" type="application/rsd+xml "title="RSD" href="http://www.YourBlog.com/xmlrpc.php?rsd" />
Preguntas frecuentes sobre Windows Live Writer
¿Cómo puedo añadir un nuevo blog a Windows Live Writer?
Respuesta: En la parte superior de tu barra de herramientas de WLW podrás ver el nick de tu blog previamente configurado. Al pulsarlo se abrirá un nuevo desplegable. Sólo tienes que seleccionar “Añadir una cuenta de blog” y seguir las mismas instrucciones anteriores.
¿Cómo programo una entrada en Windows Live Writer?
Respuesta: En la parte derecha de tu pantalla en WLW podrás ver una barra que indica la fecha. Sólo tienes que hacer clic en ella y seleccionar el momento exacto antes de guardar tu entrada.
Cómo publicar entradas con Windows Live Writer:
Respuesta: Publicar nuevas entradas con WLW es extremadamente sencillo. En la parte superior de la barra de herramientas notarás un botón “publicar”. Después de pulsarlo se te pedirá que proporciones los datos de acceso / acceso de administrador. En unos segundos tus entradas estarán publicadas.

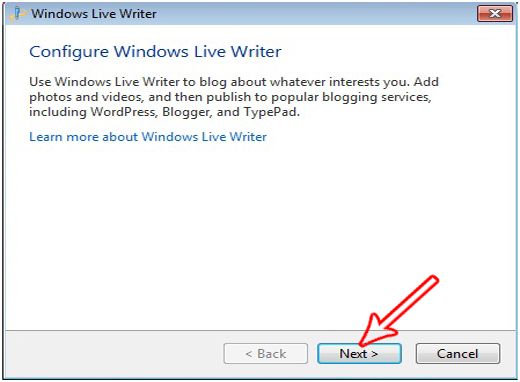
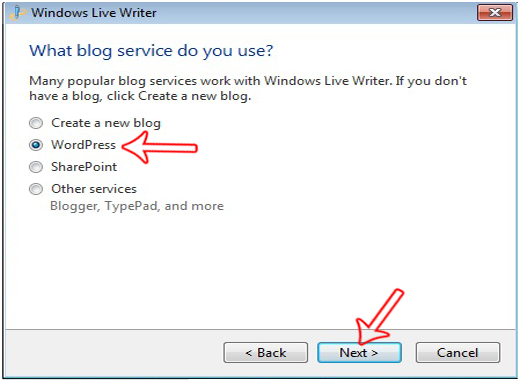
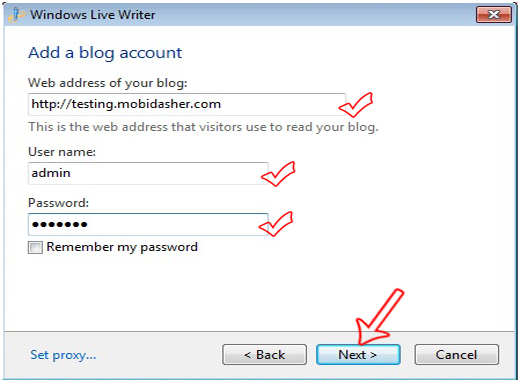
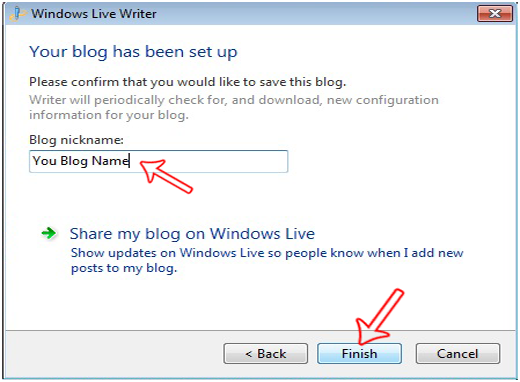
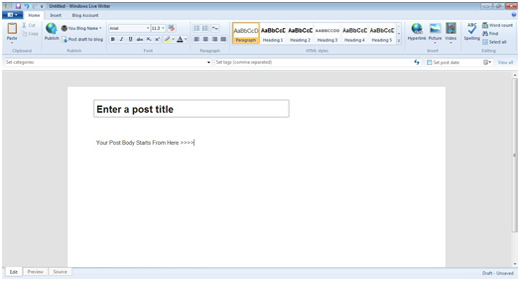
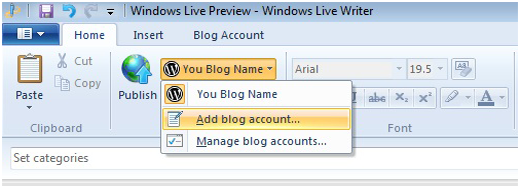
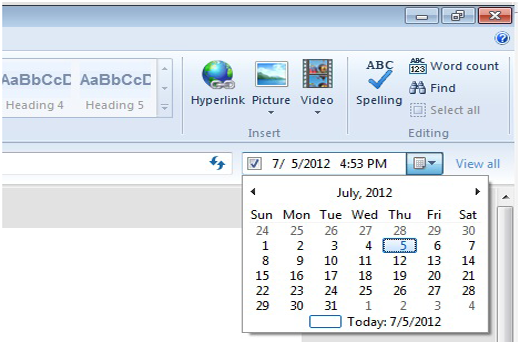
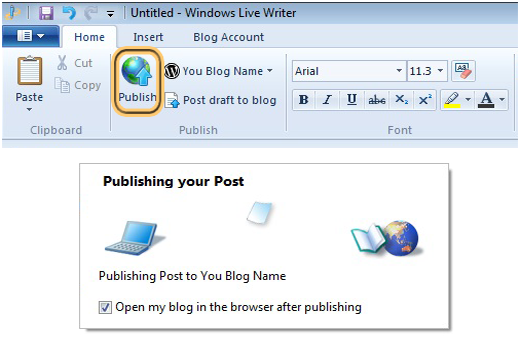



Syed Balkhi says
Hey WPBeginner readers,
Did you know you can win exciting prizes by commenting on WPBeginner?
Every month, our top blog commenters will win HUGE rewards, including premium WordPress plugin licenses and cash prizes.
You can get more details about the contest from here.
Start sharing your thoughts below to stand a chance to win!
mohadese esmaeeli says
As mentioned in this article, xmlrpc is a feature that, alongside its advantages, has some drawbacks and may pose significant security issues. Choose any method mentioned in this article that suits you and deactivate it. Keep in mind that if you use a remote system to publish content to your site, you need to enable this feature. Otherwise, you won’t be able to establish remote connections through the system. If you disable this feature and notice that some of your plugins or other tools are no longer functioning,
preeti says
i unable to edit .htacess file in wordpress blog directory, its showing 500 server error. where to place error code?
sinlenbec says
Hello…
How to Use Microsoft Word to Publish Directly to Your WordPress Site
Tom says
I just used your guidance to download and install Windows Live Writer. Thank you! As a new blogger, who dutifully read a lot of the information provided at WordPress CODEX; I kept trying to find a download for Windows Live Writer – as the CODEX often recommended. Yet, when I tried to download Windows Live Writer, I was told that I already had a more recent version; yet no version showed up in my program list. (I did have some of the associated programs, by not Live Writer.) Then, when I used your download, I was taken to Windows Live Essentials – the newest version of Live Writer etal. Now I have windows Live Writer; and, at a glance, I can see how much easier this is going to make blogging for me. I was lost without you. Thanks.
Mubashir says
Hi
I did not find Atom Publishing Protocol settings in my WP dashboard Writing Option.
What should I have to do?
Editorial Staff says
Its enabled by default now.
Administrador
Justin Germino says
Nice tutorial dude, I am having 1 issue I can’t find a resolution for where Windows Live Writer gives the following error when trying to open local posts or post to blog.
The server committed a protocol violation. Section=ResponseHeaderDetail=CR msut be followed by LF.
Ayzee says
I have a blog in WordPress that I rarely use. This tutorial can probably change my mind about letting it go. Thank you!
Trish C. Lopez says
A very helpful tutorial! When I’m ready to move to WordPress, I’ll check out all of your WP tutorials.
Seth says
Nice tutorial, thanks for sharing!