Ceci est une publication de Syed Faizan Ali.
Windows live writer est un outil polyvalent qui vous permet de publier des articles sur votre blog WordPress directement à partir de votre ordinateur. Cela signifie que vous n’avez pas besoin de vous connecter à votre panneau d’administration WordPress pour mettre à jour votre blog. Dans ce tutoriel, je vais vous afficher comment activer la publication assistée par ordinateur pour votre blog WordPress en utilisant Windows En direct Writer.
Comment configurer Windows En direct Writer sur WordPress
Étape par étape : Pour publier vos publications sur un blog WordPress par l’intermédiaire de Windows En direct En direct, vous devez activer les interfaces de publication Atom Publishing Protocol et XML-RPC.
- Allez dans le panneau d’administration de WordPress » Réglages » Rédaction
- Activer le protocole de publication Atom et XML-RPC
- Enregistrez vos modifications.
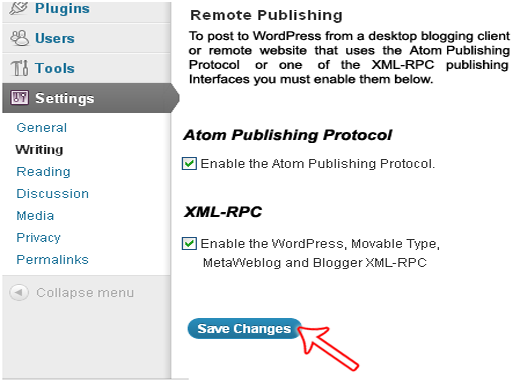
Étape par étape: téléchargez maintenant Windows En direct Writer de Microsoft Corporation et installez-le. Cela peut prendre quelques minutes en fonction de votre connexion internet.
Premiers pas: Pour commencer, ouvrez Windows En direct Writer, et vous pourrez voir une notification. Vous pouvez éviter la notification et passer à l’étape suivante en appuyant sur le bouton « suivant ».
Étape par 4 : Vous devez maintenant sélectionner votre plateforme de blog, qui devrait être WordPress. Vous pouvez même héberger plusieurs blogs sur Windows En direct Writer une fois la configuration terminée.
Étape par étape : Insérez maintenant l’URL de votre blog WordPress ainsi que le nom d’utilisateur et le mot de passe de l’administrateur. Cela permettra de vérifier si vous êtes le propriétaire ou non. Publier l’article suivant WLW essaiera de se connecter à votre blog.
Étape par étape : Écrivez le nom de votre blog. Le titre actuel de votre blog ne sera ni modifié ni renommé. Il s’agira uniquement du pseudonyme de votre blog pour Windows En direct Writer.
Étape par étape : Vous pouvez maintenant publier vos publications directement depuis votre ordinateur, sans même ouvrir votre navigateur.
Problèmes courants lors de l’utilisation de Windows En direct Writer
Voici quelques-uns des problèmes les plus courants rencontrés par les blogueurs WordPress lorsqu’ils utilisent Windows En direct Writer pour téléverser des images, brouiller de nouveaux articles, publier des articles ou simplement modifier un article existant.
- Problème lors du téléversement d’images : Lorsque vous essayez de téléverser des images avec Windows En direct En direct, vous pouvez rencontrer un message d’erreur ennuyeux : « Les images abonnées ne peuvent pas être publiées parce que le weblog ne supporte pas la publication d’images ». Cela se produit généralement lorsque vous n’avez pas configuré votre serveur FTP pour l’hébergeur d’images externe.
Solution : Pour résoudre ce problème, vous devez réduire la taille des fichiers de vos images. Vous pouvez envisager d’utiliser des compléments d’image qui offrent une qualité de photo suffisante mais prennent moins d’espace disque. Vous pouvez également téléverser des images directement avec votre outil de téléversement des médias de WordPress, puis simplement lier ces images dans En direct.
- Problèmes de vitesse : Windows En direct Writer se bloque soudainement sans raison, ou absorbe une grande partie de la mémoire de votre ordinateur.
Solution : La plupart du temps, WLW (Windows En direct En direct) vérifie les mises à jour logicielles, ce qui peut expliquer pourquoi il se fige et consomme beaucoup de mémoire de votre processeur. Pour résoudre ce problème :
- Allez dans le menu Démarrer >> Exécuter >> Tapez ensuite services.msc
- Sélectionnez le « Service de configuration de Windows En direct Enné » et appuyez sur « Stop ».
- Problèmes lors de la configuration d’un nouveau blog : Lorsque vous essayez d’ajouter un nouveau blog WordPress à Windows En direct Writer, vous pouvez être confronté au message d’erreur suivant : « Windows En direct Writer est incapable de détecter votre blog : le serveur ne répond pas ».
Solution : ajoutez les codes suivants dans le fichier .htm : Ajoutez les codes suivants dans le fichier .htaccess du répertoire de votre blog WordPress :
<Files xmlrpc.php> SecFilterInheritance Off </Files>
- Erreur avec la détection du Modèle : L’Outil de personnalisation En direct ne peut pas télécharger votre thème WordPress personnalisé pour une prévisualisation en direct.
Solution : Vous devez vous assurer que l’extrait de code suivant est présent dans votre thème WordPress (Vous pouvez rechercher ce code entre les balises <head>).
<link rel="EditURI" type="application/rsd+xml "title="RSD" href="http://www.YourBlog.com/xmlrpc.php?rsd" />
Foire aux questions concernant Windows En direct Writer
Comment puis-je ajouter un nouveau blog à Windows En direct Writer ?
Réponse : En haut de votre barre d’outils WLW, vous pourrez voir le pseudonyme de votre blog précédemment configuré. En le publiant, une nouvelle liste déroulante s’ouvrira. Il vous suffit de sélectionner « Ajouter un compte de blog » et de suivre les mêmes instructions que ci-dessus.
Comment puis-je planifier une publication dans Windows En direct Writer ?
Réponse : Sur le côté droit de votre écran dans WLW, vous verrez une barre indiquant la date. Il vous suffit de cliquer dessus et de sélectionner le moment exact avant d’enregistrer votre publication.
Comment publier des publications avec Windows En direct Writer :
Réponse : La publication de nouveaux messages avec WLW est extrêmement simple. En haut de la barre d’outils, vous remarquerez un bouton « publier ». Publiez l’article et vous serez invité à fournir vos données de connexion à l’administrateur. En quelques secondes, vos publications seront publiées.

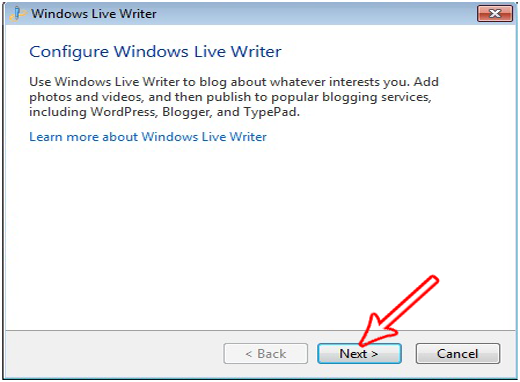
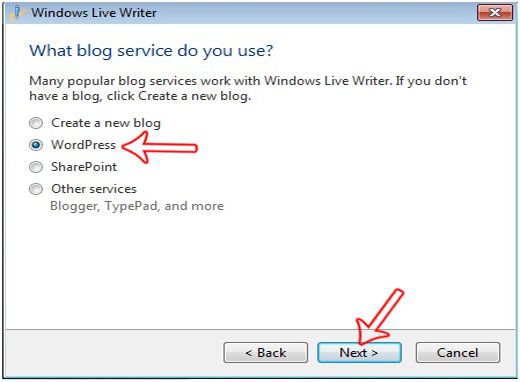
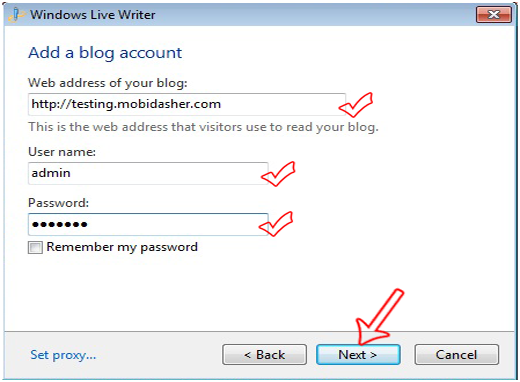
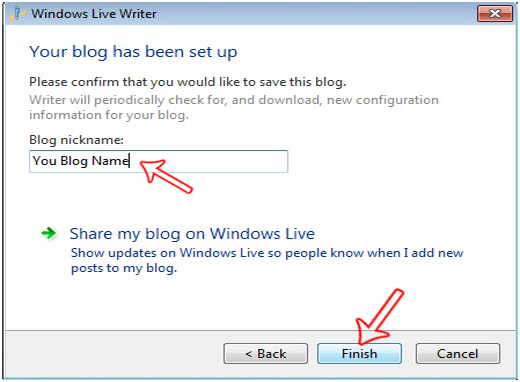
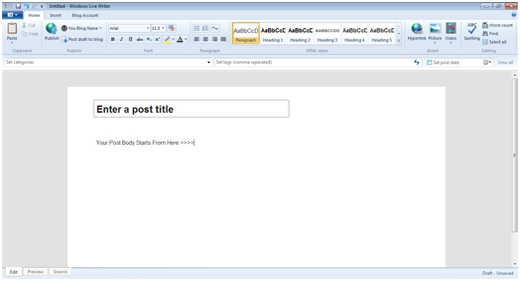
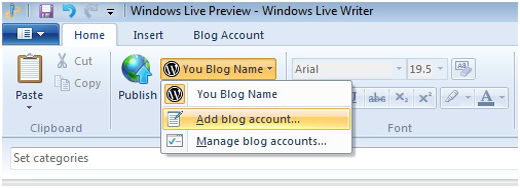
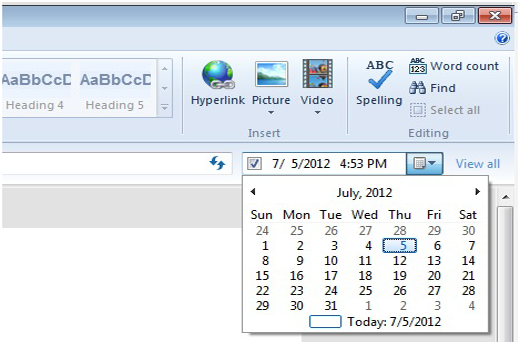
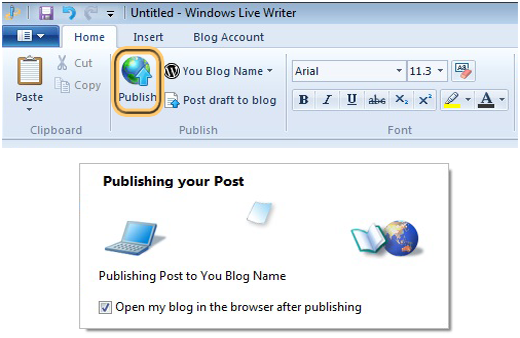




Syed Balkhi says
Hey WPBeginner readers,
Did you know you can win exciting prizes by commenting on WPBeginner?
Every month, our top blog commenters will win HUGE rewards, including premium WordPress plugin licenses and cash prizes.
You can get more details about the contest from here.
Start sharing your thoughts below to stand a chance to win!
mohadese esmaeeli says
As mentioned in this article, xmlrpc is a feature that, alongside its advantages, has some drawbacks and may pose significant security issues. Choose any method mentioned in this article that suits you and deactivate it. Keep in mind that if you use a remote system to publish content to your site, you need to enable this feature. Otherwise, you won’t be able to establish remote connections through the system. If you disable this feature and notice that some of your plugins or other tools are no longer functioning,
preeti says
i unable to edit .htacess file in wordpress blog directory, its showing 500 server error. where to place error code?
sinlenbec says
Hello…
How to Use Microsoft Word to Publish Directly to Your WordPress Site
Tom says
I just used your guidance to download and install Windows Live Writer. Thank you! As a new blogger, who dutifully read a lot of the information provided at WordPress CODEX; I kept trying to find a download for Windows Live Writer – as the CODEX often recommended. Yet, when I tried to download Windows Live Writer, I was told that I already had a more recent version; yet no version showed up in my program list. (I did have some of the associated programs, by not Live Writer.) Then, when I used your download, I was taken to Windows Live Essentials – the newest version of Live Writer etal. Now I have windows Live Writer; and, at a glance, I can see how much easier this is going to make blogging for me. I was lost without you. Thanks.
Mubashir says
Hi
I did not find Atom Publishing Protocol settings in my WP dashboard Writing Option.
What should I have to do?
Editorial Staff says
Its enabled by default now.
Administrateur
Justin Germino says
Nice tutorial dude, I am having 1 issue I can’t find a resolution for where Windows Live Writer gives the following error when trying to open local posts or post to blog.
The server committed a protocol violation. Section=ResponseHeaderDetail=CR msut be followed by LF.
Ayzee says
I have a blog in WordPress that I rarely use. This tutorial can probably change my mind about letting it go. Thank you!
Trish C. Lopez says
A very helpful tutorial! When I’m ready to move to WordPress, I’ll check out all of your WP tutorials.
Seth says
Nice tutorial, thanks for sharing!