Questo è un articolo di Syed Faizan Ali
Windows live writer è uno strumento versatile che permette di pubblicare articoli sul blog WordPress direttamente dal desktop. Ciò significa che non è necessario accedere al pannello di amministrazione di WordPress per aggiornare il blog. In questa guida vi mostrerò come abilitare il desktop publishing per il vostro blog WordPress utilizzando Windows Live Writer.
Come configurare Windows Live Writer su WordPress
Passo 1: Per pubblicare gli articoli su un blog WordPress attraverso Windows Live Writer è necessario abilitare il protocollo di pubblicazione Atom e le interfacce di pubblicazione XML-RPC.
- Andate al pannello di amministrazione di WordPress ” Impostazione ” Scrittura
- Abilitate il Protocollo di Pubblicazione Atom e XML-RPC
- Salvate le modifiche
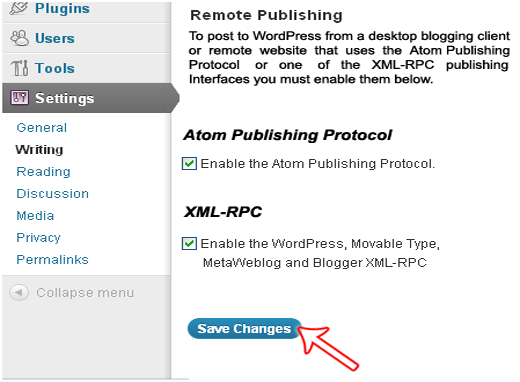
Fase 2: ora scaricate Windows Live Writer da Microsoft Corporation e installatelo. L’operazione potrebbe richiedere alcuni minuti, a seconda della connessione a Internet.
Fase 3: per iniziare, aprite Windows Live Writer e vedrete una notifica. È possibile evitare la notifica e passare al passo successivo premendo il pulsante “Avanti”.
Fase 4: ora è necessario selezionare la piattaforma di blog, che dovrebbe essere WordPress. È anche possibile ospitare più blog su Windows Live Writer una volta completata la configurazione.
Fase 5: ora inserite l’URL del vostro blog WordPress insieme al nome utente e alla password dell’amministratore. In questo modo si verificherà se siete il proprietario o meno. Dopo aver premuto il pulsante successivo, WLW cercherà di connettersi con il vostro blog.
Fase 6: scrivere il nome del blog. Il titolo del blog non verrà modificato o rinominato. Questo sarà solo il nickname del blog per Windows Live Writer.
Fase 7: ora potete pubblicare i vostri articoli direttamente dal desktop senza nemmeno aprire il browser.
Problemi comuni durante l’utilizzo di Windows Live Writer
Questi sono alcuni dei problemi più comuni riscontrati dai blogger WordPress quando utilizzano Windows Live Writer per caricare immagini, bozzare nuovi articoli, pubblicare articoli o semplicemente modificare un articolo esistente.
- Problema durante l’uploader delle immagini: Mentre cercate di fare l’uploader di immagini con Windows Live Writer potreste incontrare un fastidioso messaggio di errore che recita: “Le seguenti immagini non possono essere pubblicate perché il weblog non supporta la pubblicazione di immagini”. Questo accade di solito quando non si è configurato il server FTP per ospitare immagini esterne.
Soluzione: Per correggere questo problema è necessario ridurre le dimensioni dei file delle immagini. Si può prendere in considerazione l’utilizzo di estensioni di immagini che offrono una qualità sufficiente, ma che occupano meno spazio su disco. È anche possibile caricare le immagini direttamente con il media uploader di WordPress e poi semplicemente collegarle in Live Writer.
- Problemi di velocità: Windows Live Writer si blocca all’improvviso senza alcun motivo o assorbe molta memoria del computer.
Soluzione: La maggior parte delle volte WLW (Windows Live Writer) seleziona gli aggiornamenti del software e questo potrebbe essere il motivo per cui si blocca e consuma molta memoria della CPU. Per correggere questo problema:
- Andare al menu Start >> Esegui >> Quindi digitare services.msc
- Selezionare “Servizio configurazione Windows Live” e premere “Arresta”.
- Problemi durante la configurazione di un nuovo blog: Quando si tenta di aggiungere un nuovo blog WordPress a Windows Live Writer, potrebbe apparire un messaggio di errore: “Windows Live Writer non è in grado di rilevare il blog: il server non risponde”.
Soluzione: Aggiungete i seguenti codici nel file .htaccess della directory del vostro blog WordPress:
<Files xmlrpc.php> SecFilterInheritance Off </Files>
- Errore nel rilevamento dei template: Windows Live Writer non può scaricare il tema WordPress personalizzato per un’anteprima dal vivo.
Soluzione: Dovete assicurarvi che il seguente snippet sia presente nel vostro tema WordPress (potete cercare questo codice tra i tagga <head>)
<link rel="EditURI" type="application/rsd+xml "title="RSD" href="http://www.YourBlog.com/xmlrpc.php?rsd" />
Domande frequenti su Windows Live Writer
Come posso aggiungere un nuovo blog a Windows Live Writer?
Risposta: In alto nella barra degli strumenti di WLW è possibile vedere il nickname del blog precedentemente configurato. Premendolo si aprirà un nuovo menu a discesa. È sufficiente selezionare “Aggiungi un account blog” e seguire le stesse istruzioni di cui sopra.
Come si programma un articolo in Windows Live Writer?
Risposta: Sul lato destro dello schermo di WLW è presente una barra che indica la data. Fate clic su di essa e selezionate il momento esatto prima di salvare l’articolo.
Come pubblicare articoli con Windows Live Writer:
Risposta: La pubblicazione di nuovi articoli con WLW è estremamente semplice. Nella barra degli strumenti in alto si trova il pulsante “pubblica”. Dopo averlo premuto, vi verrà chiesto di fornire i dati di accesso all’amministrazione. In pochi secondi gli articoli saranno pubblicati.

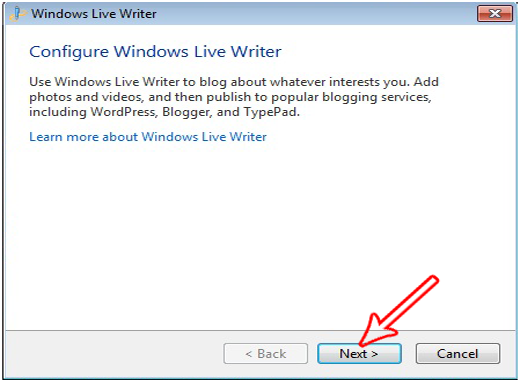
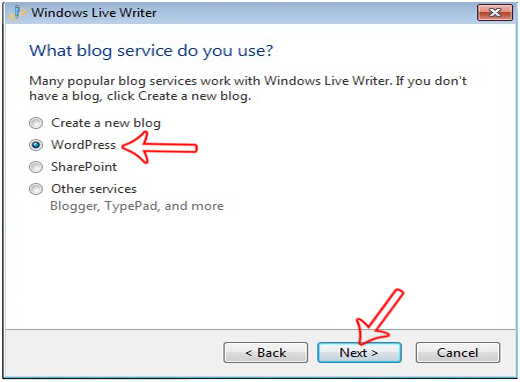
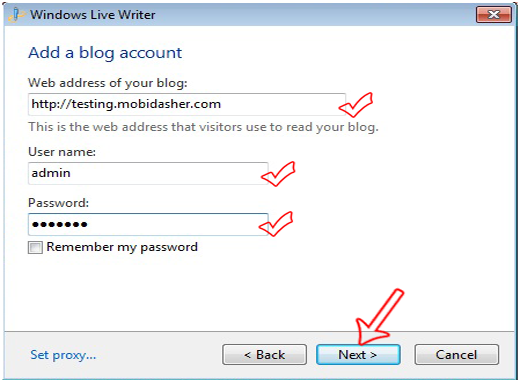
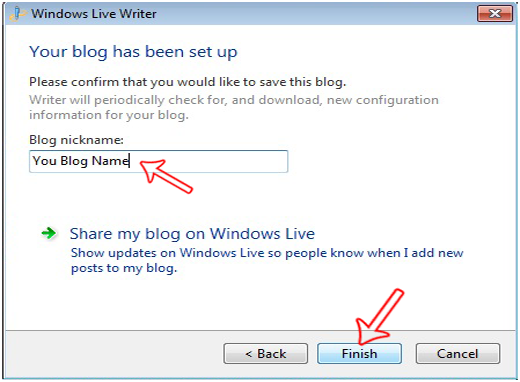
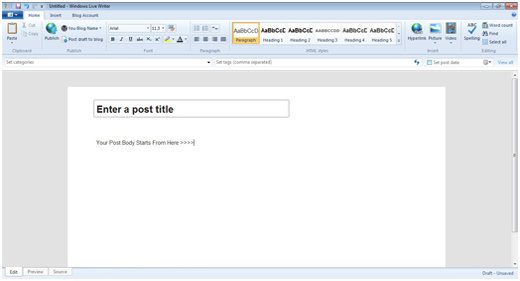
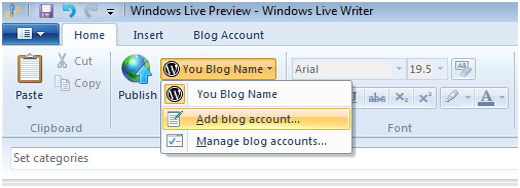
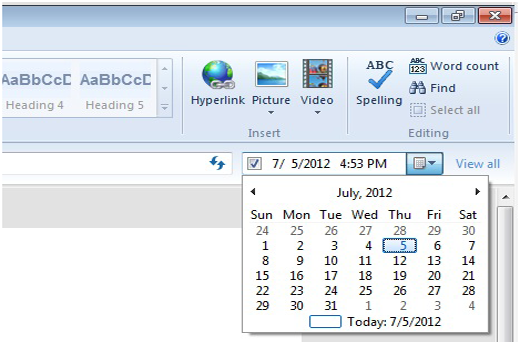
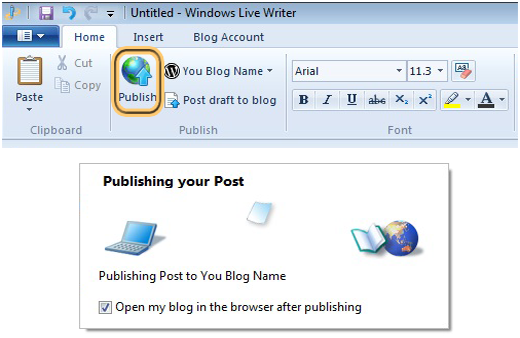


Syed Balkhi says
Hey WPBeginner readers,
Did you know you can win exciting prizes by commenting on WPBeginner?
Every month, our top blog commenters will win HUGE rewards, including premium WordPress plugin licenses and cash prizes.
You can get more details about the contest from here.
Start sharing your thoughts below to stand a chance to win!
mohadese esmaeeli says
As mentioned in this article, xmlrpc is a feature that, alongside its advantages, has some drawbacks and may pose significant security issues. Choose any method mentioned in this article that suits you and deactivate it. Keep in mind that if you use a remote system to publish content to your site, you need to enable this feature. Otherwise, you won’t be able to establish remote connections through the system. If you disable this feature and notice that some of your plugins or other tools are no longer functioning,
preeti says
i unable to edit .htacess file in wordpress blog directory, its showing 500 server error. where to place error code?
sinlenbec says
Hello…
How to Use Microsoft Word to Publish Directly to Your WordPress Site
Tom says
I just used your guidance to download and install Windows Live Writer. Thank you! As a new blogger, who dutifully read a lot of the information provided at WordPress CODEX; I kept trying to find a download for Windows Live Writer – as the CODEX often recommended. Yet, when I tried to download Windows Live Writer, I was told that I already had a more recent version; yet no version showed up in my program list. (I did have some of the associated programs, by not Live Writer.) Then, when I used your download, I was taken to Windows Live Essentials – the newest version of Live Writer etal. Now I have windows Live Writer; and, at a glance, I can see how much easier this is going to make blogging for me. I was lost without you. Thanks.
Mubashir says
Hi
I did not find Atom Publishing Protocol settings in my WP dashboard Writing Option.
What should I have to do?
Editorial Staff says
Its enabled by default now.
Admin
Justin Germino says
Nice tutorial dude, I am having 1 issue I can’t find a resolution for where Windows Live Writer gives the following error when trying to open local posts or post to blog.
The server committed a protocol violation. Section=ResponseHeaderDetail=CR msut be followed by LF.
Ayzee says
I have a blog in WordPress that I rarely use. This tutorial can probably change my mind about letting it go. Thank you!
Trish C. Lopez says
A very helpful tutorial! When I’m ready to move to WordPress, I’ll check out all of your WP tutorials.
Seth says
Nice tutorial, thanks for sharing!