Dies ist ein Gastbeitrag von Syed Faizan Ali
Windows Live Writer ist ein vielseitiges Tool, mit dem Sie Beiträge in Ihrem WordPress-Blog direkt von Ihrem Desktop aus veröffentlichen können. Das bedeutet, dass Sie sich nicht in Ihr WordPress-Administrationspanel einloggen müssen, um Ihr Blog zu aktualisieren. In diesem Tutorial zeige ich Ihnen, wie Sie das Desktop-Publishing für Ihren WordPress-Blog mit Windows Live Writer aktivieren können.
Einrichten von Windows Live Writer in WordPress
Schritt 1: Um Ihre Beiträge in einem WordPress-Blog über Windows Live Writer zu veröffentlichen, müssen Sie das Atom Publishing Protocol und die XML-RPC-Publishing-Schnittstellen aktivieren
- Gehen Sie zu WordPress Admin Panel “ Einstellungen “ Schreiben
- Aktivieren Sie das Atom Publishing Protocol und XML-RPC
- Speichern Sie Ihre Änderungen
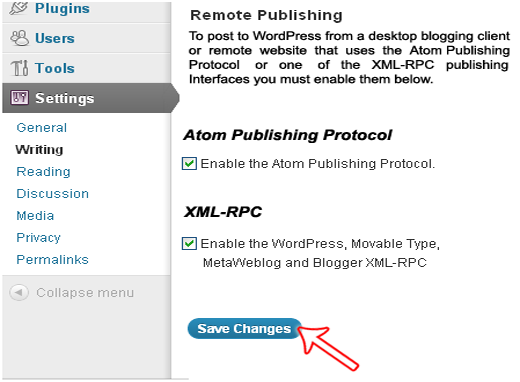
Schritt 2: Laden Sie nun Windows Live Writer von Microsoft Corporation herunter und installieren Sie es. Dies kann je nach Ihrer Internetverbindung einige Minuten dauern.
Schritt 3: Um zu beginnen, öffnen Sie Windows Live Writer, und Sie werden eine Benachrichtigung sehen können. Sie können die Benachrichtigung umgehen und mit dem nächsten Schritt fortfahren, indem Sie auf die Schaltfläche „Weiter“ klicken.
Schritt 4: Jetzt müssen Sie Ihre Blogging-Plattform auswählen, die WordPress sein sollte. Sie können sogar mehrere Blogs auf Windows Live Writer hosten, sobald Sie die Konfiguration abgeschlossen haben.
Schritt 5: Geben Sie nun die URL Ihres WordPress-Blogs zusammen mit dem Benutzernamen und dem Kennwort des Administrators ein. Damit wird überprüft, ob Sie der Eigentümer sind oder nicht. Nachdem Sie die nächste Schaltfläche gedrückt haben, versucht WLW, sich mit Ihrem Blog zu verbinden.
Schritt 6: Schreiben Sie den Namen Ihres Blogs. Der eigentliche Titel Ihres Blogs wird dabei nicht geändert oder umbenannt. Dieser Name dient lediglich als Spitzname für Windows Live Writer.
Schritt 7: Jetzt können Sie Ihre Beiträge direkt von Ihrem Desktop aus veröffentlichen, ohne Ihren Browser zu öffnen.
Häufige Probleme bei der Verwendung von Windows Live Writer
Dies sind einige der häufigsten Probleme, auf die WordPress-Blogger bei der Verwendung von Windows Live Writer stoßen, wenn sie versuchen, Bilder hochzuladen, neue Beiträge zu verfassen, Beiträge zu veröffentlichen oder einfach einen vorhandenen Beitrag zu bearbeiten.
- Problem beim Hochladen von Bildern: Wenn Sie versuchen, Bilder mit Windows Live Writer hochzuladen, kann es vorkommen, dass Sie die folgende Fehlermeldung erhalten: „Die folgenden Bilder können nicht veröffentlicht werden, da das Weblog die Veröffentlichung von Bildern nicht unterstützt“. Dies geschieht in der Regel, wenn Sie Ihren FTP-Server nicht für das externe Hosting von Bildern konfiguriert haben.
Die Lösung: Um dieses Problem zu lösen, müssen Sie die Dateigröße Ihrer Bilder verringern. Sie können die Verwendung von Bilderweiterungen in Betracht ziehen, die eine ausreichende Fotoqualität bieten, aber weniger Speicherplatz benötigen. Sie können Bilder auch direkt mit Ihrem WordPress-Medien-Uploader hochladen und diese Bilder dann einfach in Live Writer verlinken.
- Geschwindigkeitsprobleme: Windows Live Writer friert plötzlich ohne Grund ein oder verbraucht viel Speicherplatz auf Ihrem Computer.
Lösung: Meistens sucht WLW (Windows Live Writer) nach Software-Updates, was der Grund dafür sein kann, dass er einfriert und viel Speicherplatz auf Ihrer CPU verbraucht. So beheben Sie dieses Problem:
- Gehen Sie zum Startmenü >> Ausführen >> Geben Sie dann services.msc ein.
- Wählen Sie nun „Windows Live Setup Service“ aus und drücken Sie dann auf „Stopp“.
- Probleme beim Konfigurieren eines neuen Blogs: Wenn Sie versuchen, einen neuen WordPress-Blog zu Windows Live Writer hinzuzufügen, kann die Fehlermeldung „Windows Live Writer kann Ihren Blog nicht erkennen: Server reagiert nicht“ erscheinen.
Lösung: Fügen Sie die folgenden Codes in die .htaccess-Datei Ihres WordPress-Blog-Verzeichnisses ein:
<Files xmlrpc.php> SecFilterInheritance Off </Files>
- Fehler bei der Template-Erkennung: Windows Live Writer kann Ihr benutzerdefiniertes WordPress-Theme nicht für eine Live-Vorschau herunterladen.
Lösung: Sie müssen sicherstellen, dass das folgende Snippet in Ihrem WordPress-Theme vorhanden ist (Sie können nach diesem Code zwischen den <head>-Tags suchen)
<link rel="EditURI" type="application/rsd+xml "title="RSD" href="http://www.YourBlog.com/xmlrpc.php?rsd" />
Häufig gestellte Fragen zu Windows Live Writer
Wie kann ich ein neues Blog zu Windows Live Writer hinzufügen?
Antwort: Oben in Ihrer WLW-Symbolleiste sehen Sie den Spitznamen Ihres zuvor eingerichteten Blogs. Wenn Sie darauf klicken, wird ein neues Dropdown-Menü geöffnet. Wählen Sie einfach „Blog-Konto hinzufügen“ und folgen Sie den gleichen Anweisungen wie oben.
Wie kann ich einen Beitrag in Windows Live Writer planen?
Antwort: Auf der rechten Seite Ihres Bildschirms in WLW sehen Sie einen Balken, der das Datum anzeigt. Klicken Sie einfach darauf und wählen Sie den genauen Zeitpunkt, bevor Sie Ihren Beitrag speichern.
Wie man Beiträge mit Windows Live Writer veröffentlicht:
Antwort: Das Veröffentlichen neuer Beiträge mit WLW ist sehr einfach. Oben in der Symbolleiste finden Sie eine Schaltfläche „Veröffentlichen“. Nachdem Sie darauf geklickt haben, werden Sie aufgefordert, Ihre Admin-Anmeldedaten einzugeben. Innerhalb weniger Sekunden werden Ihre Beiträge veröffentlicht.

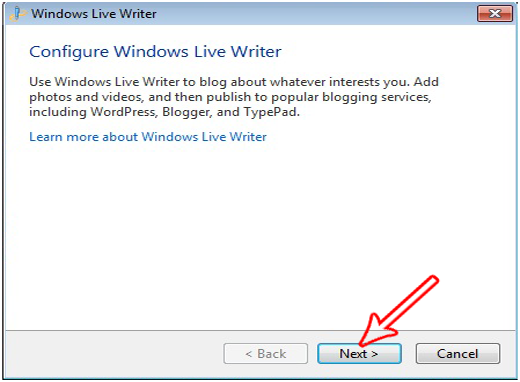
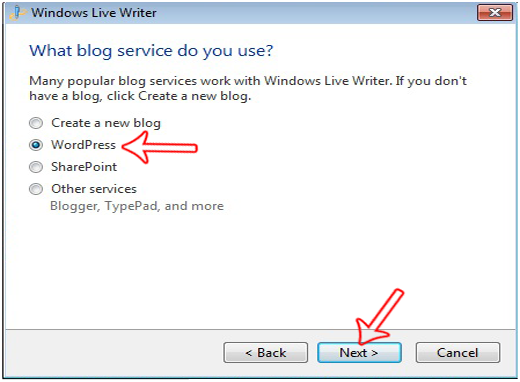
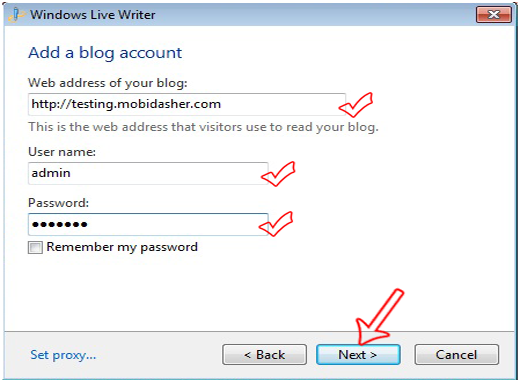
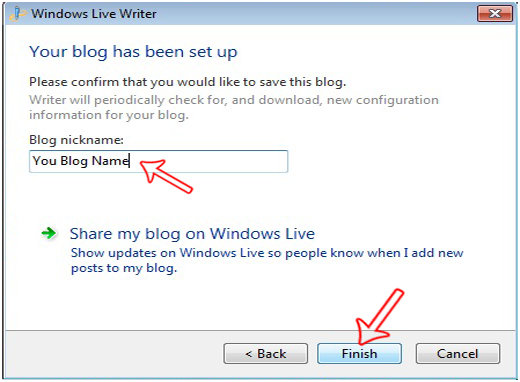
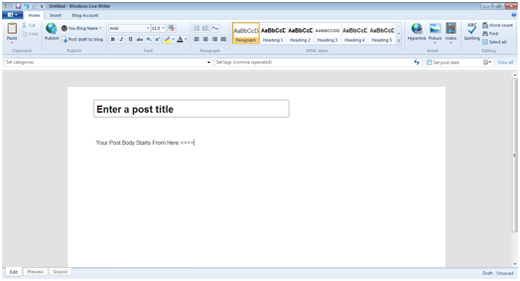
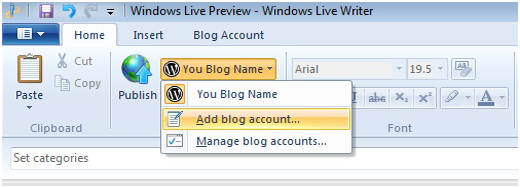
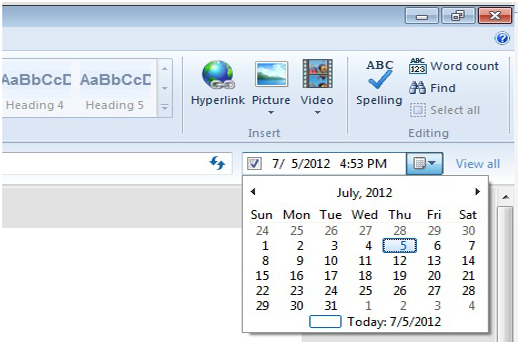
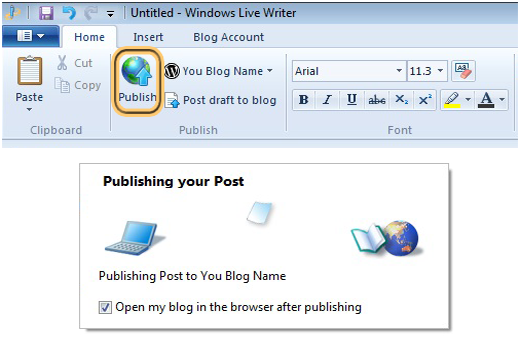




Syed Balkhi says
Hey WPBeginner readers,
Did you know you can win exciting prizes by commenting on WPBeginner?
Every month, our top blog commenters will win HUGE rewards, including premium WordPress plugin licenses and cash prizes.
You can get more details about the contest from here.
Start sharing your thoughts below to stand a chance to win!
mohadese esmaeeli says
As mentioned in this article, xmlrpc is a feature that, alongside its advantages, has some drawbacks and may pose significant security issues. Choose any method mentioned in this article that suits you and deactivate it. Keep in mind that if you use a remote system to publish content to your site, you need to enable this feature. Otherwise, you won’t be able to establish remote connections through the system. If you disable this feature and notice that some of your plugins or other tools are no longer functioning,
preeti says
i unable to edit .htacess file in wordpress blog directory, its showing 500 server error. where to place error code?
sinlenbec says
Hello…
How to Use Microsoft Word to Publish Directly to Your WordPress Site
Tom says
I just used your guidance to download and install Windows Live Writer. Thank you! As a new blogger, who dutifully read a lot of the information provided at WordPress CODEX; I kept trying to find a download for Windows Live Writer – as the CODEX often recommended. Yet, when I tried to download Windows Live Writer, I was told that I already had a more recent version; yet no version showed up in my program list. (I did have some of the associated programs, by not Live Writer.) Then, when I used your download, I was taken to Windows Live Essentials – the newest version of Live Writer etal. Now I have windows Live Writer; and, at a glance, I can see how much easier this is going to make blogging for me. I was lost without you. Thanks.
Mubashir says
Hi
I did not find Atom Publishing Protocol settings in my WP dashboard Writing Option.
What should I have to do?
Editorial Staff says
Its enabled by default now.
Admin
Justin Germino says
Nice tutorial dude, I am having 1 issue I can’t find a resolution for where Windows Live Writer gives the following error when trying to open local posts or post to blog.
The server committed a protocol violation. Section=ResponseHeaderDetail=CR msut be followed by LF.
Ayzee says
I have a blog in WordPress that I rarely use. This tutorial can probably change my mind about letting it go. Thank you!
Trish C. Lopez says
A very helpful tutorial! When I’m ready to move to WordPress, I’ll check out all of your WP tutorials.
Seth says
Nice tutorial, thanks for sharing!