Möchten Sie eine Live-WordPress-Website auf einen lokalen Server auf Ihrem Computer verschieben?
Die Installation von WordPress auf Ihrem Computer (lokaler Server) ermöglicht es Ihnen, WordPress einfach zu erlernen und Dinge zu testen. Wenn Sie eine Live-WordPress-Website auf einen lokalen Server verschieben, können Sie mit denselben Daten experimentieren wie Ihre Live-Website.
In diesem Artikel zeigen wir Ihnen, wie Sie eine Live-WordPress-Site ganz einfach auf einen lokalen Server verschieben können, ohne etwas kaputt zu machen.
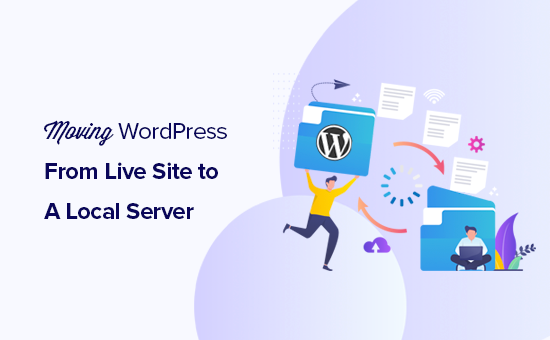
Warum und für wen ist es sinnvoll, eine Live-WordPress-Site auf einen lokalen Server zu verschieben?
Wenn Sie bereits seit einiger Zeit eine WordPress-Website betreiben, möchten Sie vielleicht neue Themes oder ein Plugin ausprobieren. Wenn Sie dies jedoch auf einer Live-Website tun, kann dies zu einer schlechten Benutzererfahrung für Ihre Benutzer führen.
Um dies zu vermeiden, erstellen viele Benutzer eine Kopie ihrer WordPress-Website auf einem lokalen Server, um neue Themes und Plugins zu testen oder Entwicklungstests durchzuführen.
Auf diese Weise können Sie Ihr Theme mit all Ihren Inhalten einrichten und alle Funktionen testen, ohne sich Sorgen machen zu müssen, dass Ihre Website beschädigt wird. Viele Benutzer kopieren ihre Website auf einen lokalen Server, um ihre WordPress- und Programmierkenntnisse mit echten Website-Daten zu üben.
Auch wenn Sie alle Tests mit Dummy-Inhalten in WordPress durchführen können, geben Ihnen echte Website-Daten eine bessere visuelle Darstellung, wie diese Änderungen auf Ihrer Live-Site erscheinen werden.
Vorbereitungen für den Umzug einer lokalen Website auf einen lokalen Server
Zunächst müssen Sie sicherstellen, dass Sie Ihre WordPress-Website immer sichern. Es gibt mehrere großartige WordPress-Backup-Plugins, die Sie verwenden können.
Zweitens müssen Sie eine lokale Serverumgebung auf Ihrem Computer installieren. Sie können WAMP für Windows und MAMP für Mac verwenden. Sobald Sie die Umgebung eingerichtet haben, müssen Sie mit phpMyAdmin eine neue Datenbank erstellen.
Rufen Sie einfach die folgende URL in Ihrem Browser auf, um phpMyAdmin zu starten.
http://localhost/phpmyadmin/
http://localhost:8080/phpmyadmin/
Klicken Sie auf die Registerkarte „Datenbanken“ und erstellen Sie eine neue Datenbank. Diese Datenbank benötigen Sie später, um Ihre Live-Site-Daten zu entpacken.
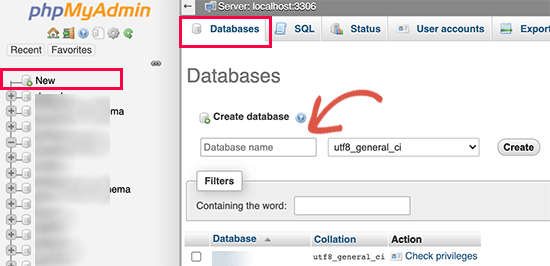
Sie sind nun bereit, Ihre Live-WordPress-Site auf den lokalen Server zu verschieben.
Methode 1. Verschieben einer Live-WordPress-Site auf einen lokalen Server mit einem Plugin
Diese Methode ist einfacher und wird für alle Benutzer empfohlen.
Als Erstes müssen Sie das Duplicator-Plugin installieren und aktivieren. Weitere Einzelheiten finden Sie in unserer Schritt-für-Schritt-Anleitung für die Installation eines WordPress-Plugins.
Mit Duplicator können Sie ganz einfach ein Duplikatpaket Ihrer gesamten Website erstellen. Es kann verwendet werden, um Ihre WordPress-Website an einen neuen Standort zu verschieben, und kann auch als Backup-Plugin verwendet werden.
Nach der Aktivierung fügt das Plugin einen neuen Menüpunkt „Duplicator“ in Ihrer WordPress-Admin-Seitenleiste hinzu. Wenn Sie darauf klicken, gelangen Sie zum Paketbildschirm des Plugins.
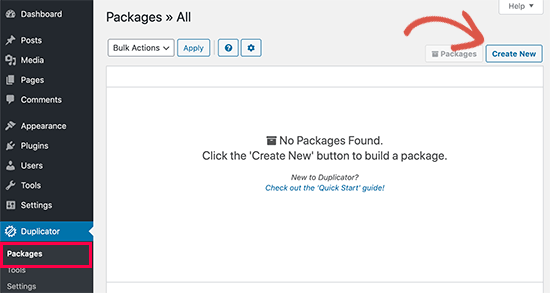
Um ein neues Paket zu erstellen, müssen Sie auf die Schaltfläche „Neues Paket erstellen“ klicken. Duplicator startet den Paketassistenten, und Sie müssen auf die Schaltfläche Weiter klicken, um fortzufahren.
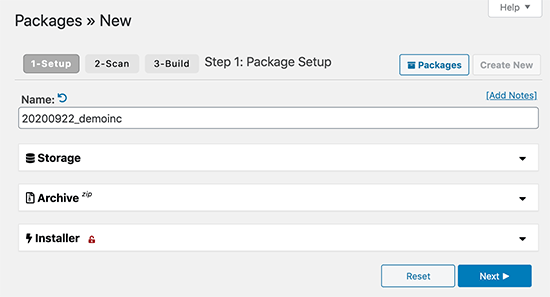
Das Plugin wird dann Ihre Website überprüfen und einige Hintergrundprüfungen durchführen. Es zeigt Ihnen dann eine Zusammenfassung dieser Prüfungen. Wenn alles gut aussieht, klicken Sie auf die Schaltfläche „Erstellen“, um fortzufahren.
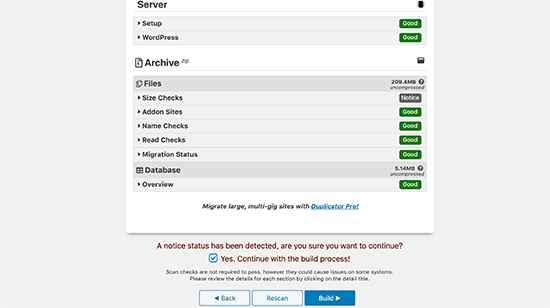
Duplicator wird nun Ihr Website-Paket erstellen.
Wenn Sie fertig sind, sehen Sie eine Archiv-Zip-Datei, die alle Daten Ihrer Website enthält, und eine Installationsdatei. Sie müssen beide Dateien auf Ihren Computer herunterladen.
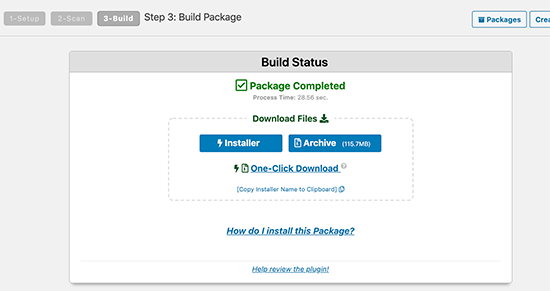
Nun können Sie diese Dateien entpacken und auf Ihrem lokalen Server installieren.
Zunächst müssen Sie einen neuen Ordner im Stammverzeichnis Ihres lokalen Servers erstellen. Dies ist der Ordner, in dem Ihr lokaler Server alle Websites speichert.
Wenn Sie z. B. MAMP verwenden, wird dies der Ordner /Applications/MAMP/htdocs/ sein. Wenn Sie WAMP verwenden, wäre es der Ordner C:\wamp\www\.
Innerhalb dieses Ordners können Sie neue Ordner für jede neue Website erstellen, die Sie auf Ihrem lokalen Server importieren oder erstellen möchten.
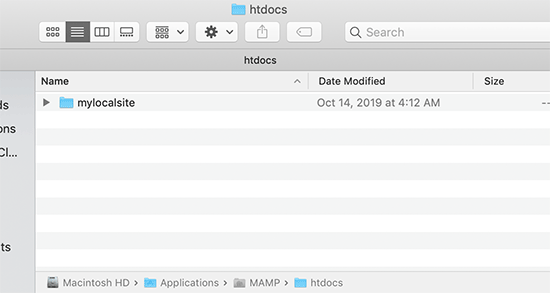
Danach müssen Sie den Ordner öffnen, den Sie für Ihre lokale Website erstellt haben, und dann sowohl die Archiv-Zip-Datei als auch das Installations-Skript, das Sie zuvor heruntergeladen haben, kopieren und einfügen.
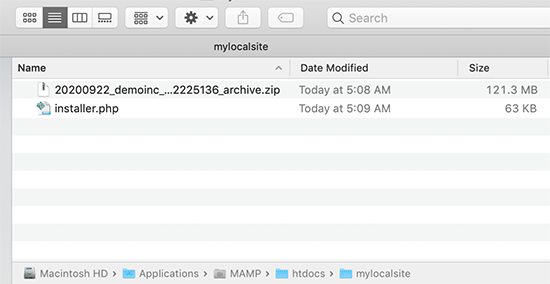
Um die Installation auszuführen, müssen Sie das Skript installer.php in Ihrem Webbrowser öffnen.
Wenn Sie zum Beispiel beide Dateien in den Ordner /mylocalsite/ eingefügt haben, können Sie sie in Ihrem Browser unter http://localhost/mylocalsite/installer.php aufrufen.
Sie sehen das Duplicator-Installationsskript nun wie folgt:
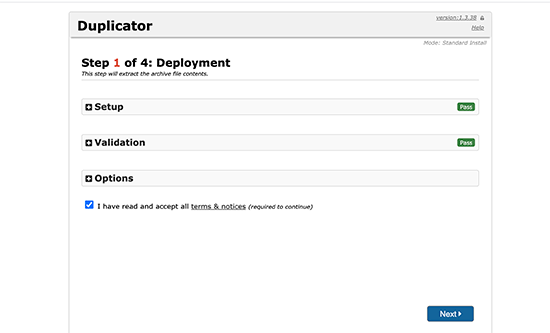
Klicken Sie auf die Schaltfläche Weiter, um fortzufahren.
Duplicator entpackt nun die Archiv-Zip-Datei und fordert Sie auf, die Datenbankinformationen Ihrer lokalen Website einzugeben. Dies ist die Datenbank, die Sie zuvor erstellt haben.
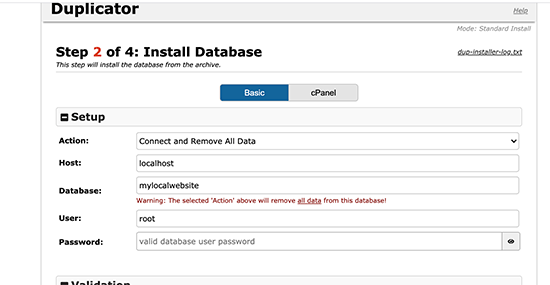
Der Servername ist fast immer localhost und der Benutzername ist root. In den meisten Fällen ist bei Ihrer lokalen Serverinstallation kein Passwort für root festgelegt, so dass Sie dieses leer lassen können.
Unten auf der Seite finden Sie eine Schaltfläche „Datenbank testen“, mit der Sie sicherstellen können, dass Ihre Datenbankinformationen korrekt sind.
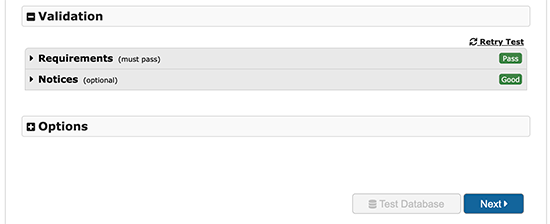
Wenn alles gut aussieht, klicken Sie auf die Schaltfläche „Weiter“, um fortzufahren.
Duplicator wird nun Ihre WordPress-Datenbank importieren. Danach werden Sie aufgefordert, die neuen Website-Informationen, die automatisch erkannt wurden, noch einmal zu überprüfen.
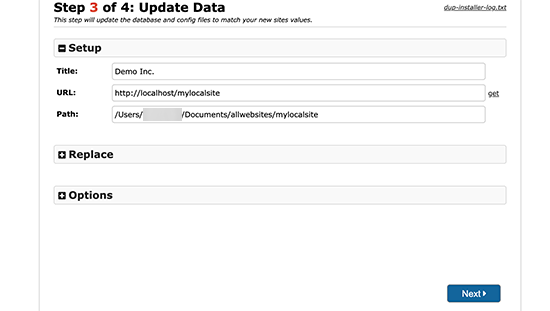
Klicken Sie auf die Schaltfläche Weiter, um fortzufahren.
Duplicator beendet nun die Einrichtung und zeigt Ihnen eine Schaltfläche an, mit der Sie sich bei Ihrer lokalen Website anmelden können. Sie verwenden denselben WordPress-Benutzernamen und dasselbe Passwort, das Sie auf Ihrer Live-Site verwenden.
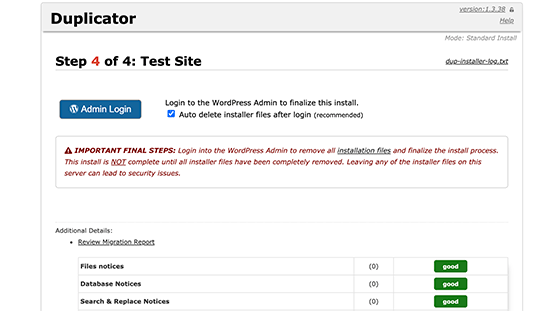
Das ist alles. Sie haben Ihre Live-Site erfolgreich auf den lokalen Server verschoben.
Methode 2. Manuelles Verschieben einer Live-WordPress-Site auf einen lokalen Server
Falls das Plugin bei Ihnen nicht funktioniert, können Sie Ihre Live-Site jederzeit manuell auf einen lokalen Server verschieben. Als erstes müssen Sie Ihre Website manuell von Ihrem WordPress-Hosting-Konto sichern.
Schritt 1. Exportieren Sie die WordPress-Datenbank Ihrer Live-Site
Um die WordPress-Datenbank Ihrer Live-Site zu exportieren, müssen Sie sich in Ihrem cPanel-Dashboard anmelden und auf phpMyAdmin klicken.
Hinweis: Wir zeigen Screenshots vom Bluehost Dashboard.
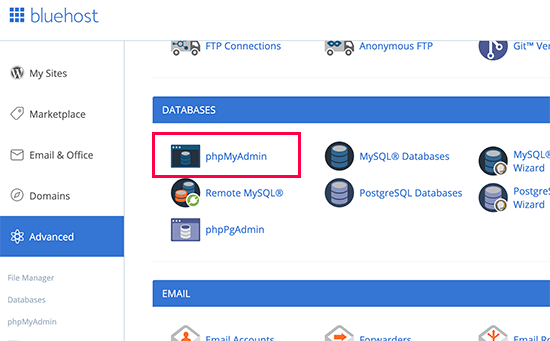
In phpMyAdmin müssen Sie die Datenbank auswählen, die Sie exportieren möchten, und dann auf die Registerkarte „Export“ oben auf der Seite klicken.
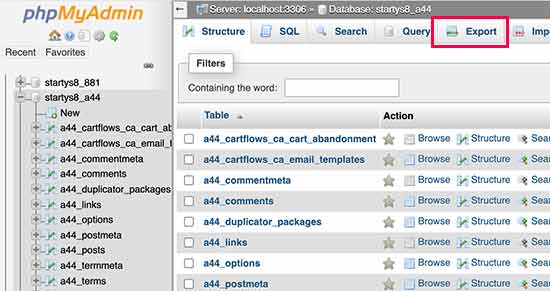
phpMyAdmin fordert Sie nun auf, entweder die schnelle oder die benutzerdefinierte Exportmethode zu wählen. Wir empfehlen, die benutzerdefinierte Methode zu verwenden und zip als Komprimierungsmethode zu wählen.
Manchmal können WordPress-Plugins ihre eigenen Tabellen in Ihrer WordPress-Datenbank erstellen. Wenn Sie dieses Plugin nicht mehr verwenden, können Sie mit der benutzerdefinierten Methode diese Tabellen ausschließen.
Lassen Sie die restlichen Optionen unverändert und klicken Sie auf die Schaltfläche Go, um Ihre Datenbanksicherung im Zip-Format herunterzuladen.
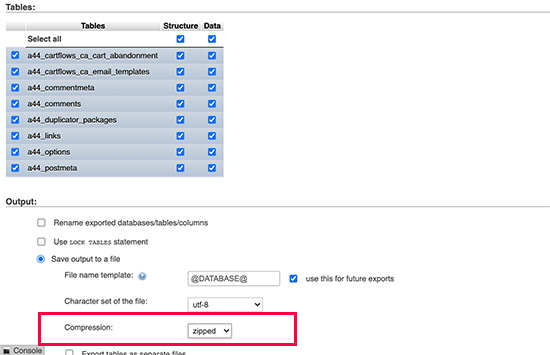
PhpMyAdmin wird nun Ihre Datenbankdatei herunterladen. Weitere Details finden Sie in unserem Tutorial, wie Sie Ihre WordPress-Datenbank manuell sichern können.
Schritt 2. Laden Sie alle Ihre WordPress-Dateien herunter
Der nächste Schritt besteht darin, Ihre WordPress-Dateien herunterzuladen. Dazu müssen Sie mit einem FTP-Client eine Verbindung zu Ihrer WordPress-Website herstellen.
Sobald Sie verbunden sind, wählen Sie alle WordPress-Dateien aus und laden Sie sie auf Ihren Computer herunter.
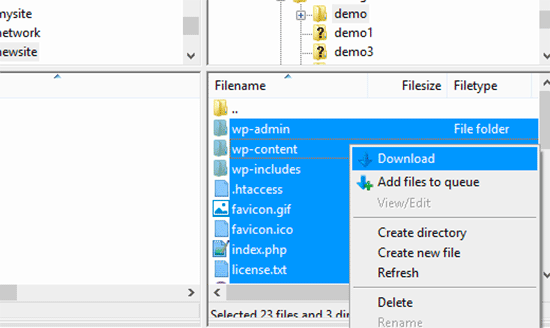
Schritt 3. Importieren Sie Ihre WordPress-Dateien und die Datenbank auf den lokalen Server
Nachdem Sie Ihre WordPress-Dateien heruntergeladen haben, müssen Sie einen Ordner auf Ihrem lokalen Server erstellen, in den Sie die lokale Website importieren möchten.
Wenn Sie WAMP verwenden, sollten Sie einen Ordner im Ordner C:\wamp\www\ für Ihre lokale Website erstellen. MAMP-Benutzer müssen einen Ordner im Ordner /Applications/MAMP/htdocs/ erstellen.
Kopieren Sie dann einfach Ihre WordPress-Dateien und fügen Sie sie in den neuen Ordner ein.
Als nächstes müssen Sie Ihre WordPress-Datenbank importieren. Öffnen Sie einfach phpMyAdmin auf Ihrem lokalen Server, indem Sie die folgende URL aufrufen:
http://localhost/phpmyadmin/.
Da Sie die Datenbank bereits zuvor erstellt haben, müssen Sie sie nun auswählen und dann oben auf die Registerkarte Importieren klicken.
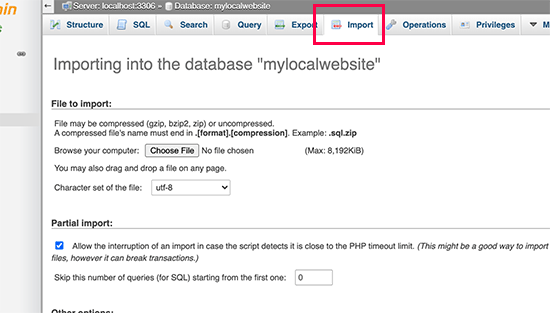
Klicken Sie auf die Schaltfläche „Datei auswählen“, um die im ersten Schritt heruntergeladene Datenbankexportdatei auszuwählen und hochzuladen. Klicken Sie anschließend auf die Schaltfläche „Go“ unten auf der Seite.
PhpMyAdmin wird nun Ihre WordPress-Datenbank entpacken und importieren.
Nun, da Ihre Datenbank eingerichtet ist, müssen Sie die URLs in Ihrer WordPress-Datenbank aktualisieren, die auf Ihre Live-Site verweisen.
Dazu führen Sie eine SQL-Abfrage in phpMyAdmin aus. Vergewissern Sie sich, dass Sie die Datenbank Ihrer lokalen Website ausgewählt haben, und klicken Sie dann auf SQL.
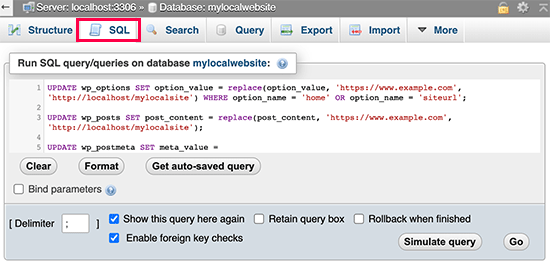
Kopieren Sie im SQL-Bildschirm von phpMyAdmin den folgenden Code und fügen Sie ihn ein. Ersetzen Sie dabei example.com durch die URL Ihrer Live-Site und http://localhost/mylocalsite durch die lokale Server-URL Ihrer Site.
UPDATE wp_options SET option_value = replace(option_value, 'https://www.example.com', 'http://localhost/mylocalsite') WHERE option_name = 'home' OR option_name = 'siteurl'; UPDATE wp_posts SET post_content = replace(post_content, 'https://www.example.com', 'http://localhost/mylocalsite'); UPDATE wp_postmeta SET meta_value = replace(meta_value,'https://www.example.com','http://localhost/mylocalsite');
Diese Abfrage ersetzt Verweise auf die URL Ihrer Live-Site in der Datenbank durch die URL des lokalen Servers.
Schritt 4. Aktualisieren Sie die Datei wp-config.php
Der letzte Schritt besteht darin, die Datei wp-config.php Ihrer lokalen Website zu aktualisieren. Diese Datei enthält WordPress-Einstellungen, einschließlich der Verbindung zu Ihrer WordPress-Datenbank.
Gehen Sie einfach zu dem Ordner, in dem Sie WordPress auf Ihrem lokalen Server installiert haben, und öffnen Sie die Datei wp-config.php in einem Texteditor wie Notepad.
Ersetzen Sie den Namen der Datenbank durch den Namen, den Sie in phpMyAdmin auf Ihrem lokalen Host erstellt haben.
Danach ersetzen Sie den Datenbank-Benutzernamen durch Ihren lokalen MySQL-Benutzernamen, normalerweise ist das root. Wenn Sie ein Passwort für den MySQL-Benutzer root auf Ihrem lokalen Rechner festgelegt haben, geben Sie dieses Passwort ein. Andernfalls lassen Sie es leer und speichern Sie Ihre Änderungen.
/** The name of the database for WordPress */
define('DB_NAME', 'database_name_here');
/** MySQL database username */
define('DB_USER', 'username_here');
/** MySQL database password */
define('DB_PASSWORD', 'password_here');
Sie können nun Ihre lokale Website in einem Browserfenster besuchen, indem Sie die URL wie folgt eingeben:
http://localhost/mylocalsite/
Ersetzen Sie „mylocalsite“ durch den Namen des Ordners, in den Sie Ihre WordPress-Dateien kopiert haben.
Das war’s. Ihre Live-WordPress-Site ist nun auf Ihren lokalen Server kopiert.
Wir hoffen, dass Sie in diesem Artikel erfahren haben, wie Sie eine Live-WordPress-Site ganz einfach auf einen lokalen Server verschieben können. Vielleicht interessiert Sie auch unsere Anleitung, wie Sie ganz einfach eine Staging-Site für WordPress zum Testen erstellen können, oder wie Sie eine WordPress-Site vom lokalen Server auf die Live-Site verschieben.
Wenn Ihnen dieser Artikel gefallen hat, dann abonnieren Sie bitte unseren YouTube-Kanal für WordPress-Videotutorials. Sie können uns auch auf Twitter und Facebook finden.





Syed Balkhi says
Hey WPBeginner readers,
Did you know you can win exciting prizes by commenting on WPBeginner?
Every month, our top blog commenters will win HUGE rewards, including premium WordPress plugin licenses and cash prizes.
You can get more details about the contest from here.
Start sharing your thoughts below to stand a chance to win!
Jakob Uzioa says
So i followed the instructions to manually move the site to the letter using wampserver but when i navigate to the file path localhost/mysite and hit enter, the site does not open but instead only a file downloads which is called. “ download“ which is a php file:
/**
* Front to the WordPress application. This file doesn’t do anything, but loads
* wp-blog-header.php which does and tells WordPress to load the theme.
*
* @package WordPress
*/
/**
* Tells WordPress to load the WordPress theme and output it.
what could be the problem ?
WPBeginner Support says
Please ensure you go through the installer.php when first installing the site and ensure WAMP is running as common possible reasons for that issue.
Admin
Tye says
Thanks for the tutorial, its more clear than a lot of the ones I found online, I have a problem though, migration all fine, the site is running but I cannot login with the usernames I had on the live site, cannot access the admin dashboard to create new usernames either. Help please?
WPBeginner Support says
If your users are not working then you could manually add a user following the steps in our article below. You would be able to use your file manager instead of FTP for a local installation.
https://www.wpbeginner.com/wp-tutorials/how-to-add-an-admin-user-in-wordpress-using-ftp/
Admin
Mark says
Thank you for this tutorial, you run a very helpful website. It took me a long time to run through this, as there are alot of steps and I find a lot of ways to go wrong! I ended up using the file names that you used in your examples, to reduce complication. And success! Much appreciated.
WPBeginner Support says
Glad our guide could help!
Admin
Lina says
Thanks for the great tutorial! However, it only works for my home page. When I try to open a subpage, I see this error message: „The requested URL was not found on this server.“ Can you help me here?
Best regards,
Lina
WPBeginner Support says
It would depend on the method you used but we would recommend ensuring you used the SQL update as that should fix your URLs in your database. You may also want to ensure the links you are using in your menu are not custom URLs as that can be a common reason for that issue as well.
Admin
Awais says
is the above code is right ?
I copy and paste in SQL but every time this massage comes,
0 rows affected. (Query took 0.0046 seconds.)
WPBeginner Support says
The code should work but especially if you’ve already run it once, there will be no change in your site and it will come back with 0 affected.
Admin
Deb says
Hi, thanks for your fab instructions. I used the Duplicator method and everything works…except when viewing the site my images/thumbnails don’t show up (broken image), until I click on them. Then they show in their own window, as expected.
They do show properly in the wp dashboard editor.
Cheers, Deb
WPBeginner Support says
There are a few possible reasons but for a starting point you could try regenerating the thumbnails following our guide below as the most common solution for that error:
https://www.wpbeginner.com/plugins/regenerate-thumbnails-new-image-sizes-wordpress/
Admin