Wussten Sie, dass WordPress Ihre Website automatisch aktualisieren kann? In einigen Fällen kann das auch Plugins und Themes umfassen.
Trotz der Sicherheitsvorteile besteht eine geringe Chance, dass diese Hintergrundaktualisierungen Ihre Website beschädigen können.
In diesem Artikel zeigen wir Ihnen, wie Sie die automatischen Updates in WordPress deaktivieren können, so dass Sie selbst manuell aktualisieren können.
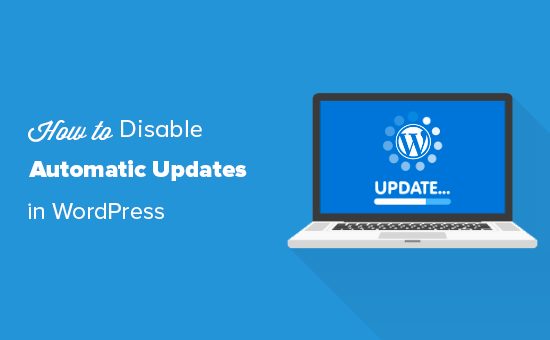
Warum WordPress automatisch aktualisiert wird
WordPress aktualisiert aus Sicherheitsgründen automatisch die WordPress-Kernsoftware.
Manchmal wird auch ein Plugin oder Theme aktualisiert, um eine potenzielle Bedrohung zu beheben. Ein WordPress-Plugin oder -Theme kann beispielsweise aktualisiert werden, um eine kritische Sicherheitslücke zu schließen. Wenn dieses Plugin oder Theme von vielen Websites verwendet wird, kann das WordPress-Kernteam ein automatisches Update für dieses Plugin oder Theme bereitstellen.
Abgesehen von diesen Situationen können Sie bei WordPress selbst entscheiden, wann Sie Updates installieren möchten.
Wir empfehlen nicht, die automatischen WordPress-Updates zu deaktivieren. Sie sind ein wichtiges Sicherheitsmerkmal.
In einigen seltenen Fällen können Aktualisierungen jedoch Ihre Website beschädigen oder ihre Funktionalität beeinträchtigen. Dies könnte dazu führen, dass Sie Geschäfte und Kunden verlieren.
Wenn Sie sich sicher sind, dass Sie die manuellen Updates selbst verwalten können, können Sie die automatischen Updates in WordPress sicher deaktivieren.
Video-Anleitung
Wenn Sie eine schriftliche Anleitung bevorzugen, lesen Sie einfach weiter.
Methode 1. Automatische WordPress-Updates mit Code deaktivieren (empfohlen)
Sie können automatische Updates in WordPress deaktivieren, indem Sie diese Codezeile in Ihre wp-config.php-Datei einfügen:
define( 'WP_AUTO_UPDATE_CORE', false );
Dadurch werden alle automatischen WordPress-Updates deaktiviert.
Wichtig: Lesen Sie unbedingt unseren Artikel über die sichere Bearbeitung der Datei wp-config.php in WordPress für eine schrittweise Anleitung.
Wenn Sie kleinere Core-Updates erhalten, aber Theme- und Plugin-Updates deaktivieren möchten, können Sie dies tun, indem Sie die folgenden Filter in der Datei functions.php Ihres Themes hinzufügen.
Deaktivieren Sie automatische WordPress-Plugin-Updates:
add_filter( 'auto_update_plugin', '__return_false' );
Deaktivieren Sie automatische WordPress-Theme-Updates:
add_filter( 'auto_update_theme', '__return_false' );
Einfacher und sicherer geht es jedoch mit dem WPCode Code Snippets Plugin.

Mit WPCode können Sie ganz einfach Codeschnipsel in WordPress hinzufügen, ohne die Datei functions.php Ihres Themes zu bearbeiten. Auf diese Weise müssen Sie sich keine Sorgen machen, dass Ihre Website beschädigt wird.
Außerdem verfügt es über eine integrierte Code-Bibliothek, in der Sie PHP-Code-Snippets für gängige Code-Snippets wie die Deaktivierung automatischer WordPress-Updates, die Deaktivierung der REST-API, die Erlaubnis zum Hochladen von SVG-Dateien, die Deaktivierung von Kommentaren und vieles mehr finden können.
Damit entfällt die Notwendigkeit, eine Reihe von Plugins für den einmaligen Gebrauch zu installieren.
Hinweis: Das kostenlose WPCode-Plugin bietet alles, was Sie zum Hinzufügen von benutzerdefiniertem Code in WordPress benötigen. Wenn Sie erweiterte Funktionen wie eine private Cloud-Snippet-Bibliothek, Konvertierungspixel, geplante Snippets, Code-Revisionen und mehr wünschen, können Sie ein Upgrade auf WPCode Pro durchführen.
Um loszulegen, müssen Sie das kostenlose WPCode-Plugin installieren und aktivieren. Wenn Sie Hilfe benötigen, lesen Sie unsere Anleitung zur Installation eines WordPress-Plugins.
Sobald das Plugin aktiviert ist, gehen Sie in Ihrem WordPress-Admin-Dashboard zu Code Snippets „ Library.
Suchen Sie dann nach dem Snippet „Automatische Updates deaktivieren“ und klicken Sie auf die Schaltfläche „Snippet verwenden“.
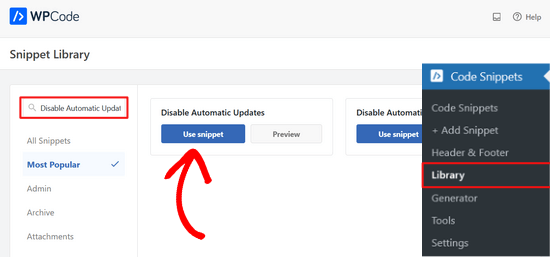
WPCode fügt dann automatisch den Codeschnipsel hinzu und wählt die richtige Einfügemethode.
Das Codeschnipsel enthält drei Filter, um WordPress-Core-Updates, Plugin-Updates und Theme-Updates zu deaktivieren.
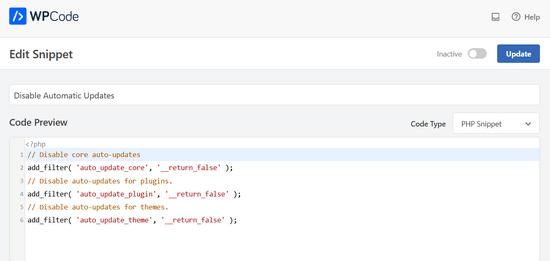
Wenn Sie keinen dieser Filter verwenden möchten, bearbeiten Sie den Code einfach so, dass amAnfang der Filterzeile ein //eingefügt wird.
Wenn Sie zum Beispiel ein // in die Filterzeile für die automatischen Kern-Updates einfügen, wird die Ausführung verhindert. Sie erhalten also weiterhin automatische Updates für den Kern, aber nicht für Plugins und Themes.
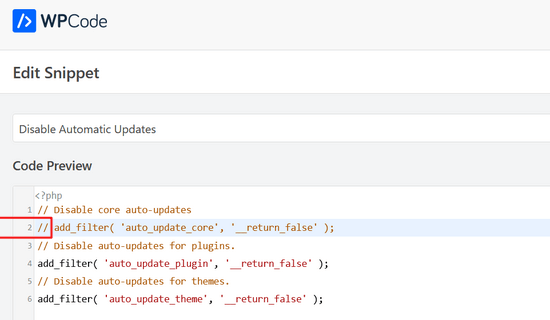
Danach müssen Sie nur noch den Schalter von „Inaktiv“ auf „Aktiv“ umlegen.
Klicken Sie dann auf die Schaltfläche „Aktualisieren“.

Das war’s. Sie haben nun die automatischen Updates in WordPress deaktiviert.
Methode 2. Konfigurieren und Deaktivieren von automatischen WordPress-Updates mit einem Plugin
Eine andere Möglichkeit, automatische WordPress-Updates zu deaktivieren, ist die Installation und Aktivierung des Plugins Easy Updates Manager. Wenn Sie nicht sicher sind, wie das geht, schauen Sie sich unsere Schritt-für-Schritt-Anleitung zur Installation eines WordPress-Plugins an.
Sobald das Plugin aktiviert ist, gehen Sie zu Dashboard “ Aktualisierungsoptionen, um Ihre Einstellungen zu konfigurieren.
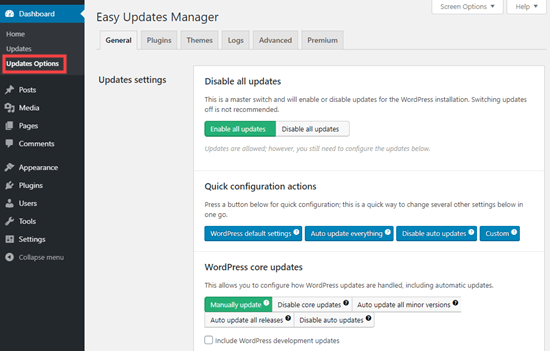
Sie können die Option „Alle Updates deaktivieren“ wählen, aber wir empfehlen diese Option nicht. Vor allem, weil dadurch alle Update-Benachrichtigungen nicht mehr angezeigt werden.
Stattdessen sollten Sie die Einstellungen wählen, die Sie wünschen. Sie können die automatischen Plugin- und Theme-Updates deaktivieren, aber die standardmäßigen automatischen WordPress-Kern-Updates aktiviert lassen.
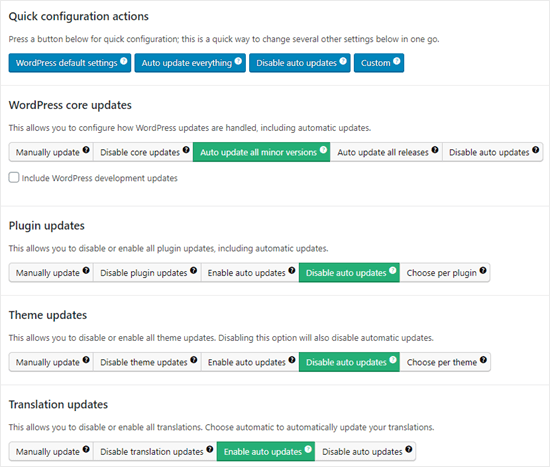
Hinweis: Wenn Sie „Plugin-Updates deaktivieren“ und „Theme-Updates deaktivieren“ anstelle von „Automatische Updates deaktivieren“ wählen, werden Sie die Update-Benachrichtigungen in Ihren Plugin- und Theme-Listen gar nicht sehen.
Easy Updates Manager führt ein Protokoll über die Aktualisierungen, so dass Sie im Falle einer Störung Ihrer Website zu einer früheren funktionierenden Version zurückkehren können. Gehen Sie dazu auf Dashboard “ Aktualisierungsoptionen und klicken Sie dann auf die Registerkarte „Protokolle“.
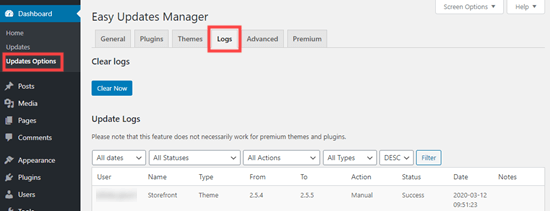
Es gibt auch eine Premium-Version von Easy Updates Manager, die eine Reihe von zusätzlichen Optionen bietet.
So lässt es sich beispielsweise mit UpdraftPlus, einem der beliebtesten WordPress-Backup-Plugins, integrieren, so dass Sie automatisch ein Backup Ihrer Website erstellen können, bevor Updates angewendet werden.
Vor- und Nachteile von automatischen WordPress-Updates
Jetzt wissen Sie, wie Sie automatische Updates deaktivieren können, aber sollten Sie sie auch deaktivieren? Es gibt keine richtige Antwort, und das hängt von Ihnen und Ihrer Website ab.
Auf unseren Websites haben wir die automatischen Plugin- und Theme-Updates deaktiviert, während die kleineren Core-Updates aktiviert bleiben.
Werfen wir einen Blick auf die Vor- und Nachteile automatischer Aktualisierungen. Auf diese Weise können Sie entscheiden, ob Sie die automatischen Aktualisierungen auf Ihrer Website deaktivieren möchten.
Vorteile der automatischen Updates in WordPress
Automatische Updates sind gut für die Sicherheit von WordPress. Viele Benutzer vergessen, ihre Plugins oder ihre WordPress-Kerninstallation zu aktualisieren.
Wenn automatische WordPress-Updates aktiviert sind, müssen Sie sich nicht mehr darum kümmern, Ihre Website zu aktualisieren, sobald ein kleineres Update für WordPress veröffentlicht wird. Diese werden zu Wartungs- und Sicherheitszwecken herausgegeben.
In der Vergangenheit waren automatische Updates etwas, das man nur bekam, wenn man für verwaltetes WordPress-Hosting bezahlte. Jetzt sind sie für alle verfügbar (zumindest für kleinere Versionen).
Sie wissen auch, dass WordPress automatisch aktualisiert wird, wenn es ein wichtiges Sicherheitsproblem mit WordPress oder einem beliebten Plugin gibt. Selbst wenn Sie beschäftigt oder nicht zu Hause sind, bleibt Ihre Website sicher.
Wenn Sie viele Websites haben, können Sie mit automatischen Aktualisierungen viel Zeit sparen. Und selbst wenn Sie nur eine Website haben, bevorzugen Sie vielleicht die Gewissheit, dass WordPress sich um die Dinge kümmert.
Nachteile der automatischen Updates in WordPress
Das WordPress-Kernteam, das für die Veröffentlichung von Updates zuständig ist, sorgt dafür, dass diese ohne Probleme durchgeführt werden.
Es besteht jedoch ein geringes Risiko, dass automatische Aktualisierungen Ihre Website beschädigen können. Nach unserer Erfahrung haben die kleineren Versionen bisher keine unserer Websites beschädigt.
Das liegt daran, dass wir die besten Praktiken befolgen und keine Kerndateien ändern. Wenn Sie WordPress-Kerndateien ändern, können diese automatischen Updates sie überschreiben.
Wenn WordPress es jemals für nötig hält, ein Sicherheitsupdate für ein von Ihnen verwendetes Theme herauszugeben, besteht die Möglichkeit, dass es Ihre Website beschädigt. Dies gilt insbesondere, wenn Sie Ihre Theme-Dateien geändert haben.
Auch automatische Plugin-Aktualisierungen können Ihre Website möglicherweise zerstören. Es gibt einfach zu viele Variablen, wie z. B. unterschiedliche Serverumgebungen und Plugin-Kombinationen.
Es ist wichtig zu wissen, dass diese Aktualisierungen die meisten Websites nicht zerstören werden. Trotzdem möchten Sie das Risiko vielleicht nicht eingehen.
Ein weiterer Nachteil ist, dass Sie nicht immer automatisch eine Benachrichtigung erhalten, wenn Ihre Website aktualisiert wird.
Sollte ich automatische WordPress-Updates deaktivieren?
Im Grunde genommen müssen Sie diese Entscheidung selbst treffen.
Für die meisten Anfänger und die große Mehrheit der WordPress-Websites sind automatische Updates harmlos, und Sie sollten sie nicht deaktivieren.
Wenn Sie jedoch ein Online-Geschäft betreiben oder keine Geschäftseinbußen aufgrund einer fehlerhaften Website hinnehmen wollen, können Sie die automatischen Aktualisierungen getrost abschalten.
Stellen Sie jedoch sicher, dass Sie diese Updates rechtzeitig manuell installieren, um die Sicherheit Ihrer Website zu gewährleisten.
Wir hoffen, dass dieser Artikel Ihnen geholfen hat, zu erfahren, wie Sie automatische Updates in WordPress deaktivieren können.
Unabhängig davon, ob Sie automatische oder manuelle Updates verwenden, ist es wichtig, dass Sie regelmäßige Backups Ihrer Website erstellen. Werfen Sie auch einen Blick auf unsere Anleitung zur Erstellung eines Backups Ihrer WordPress-Website oder auf unseren Vergleich der besten WordPress-Sicherheits-Plugins.
Wenn Ihnen dieser Artikel gefallen hat, dann abonnieren Sie bitte unseren YouTube-Kanal für WordPress-Videotutorials. Sie können uns auch auf Twitter und Facebook finden.





Syed Balkhi says
Hey WPBeginner readers,
Did you know you can win exciting prizes by commenting on WPBeginner?
Every month, our top blog commenters will win HUGE rewards, including premium WordPress plugin licenses and cash prizes.
You can get more details about the contest from here.
Start sharing your thoughts below to stand a chance to win!
Jiří Vaněk says
Thank you for the article. It saved me from constantly updating WordPress at the moment a new version was released. After reverting to the old version from a backup, WordPress immediately tried to update automatically. This was a significant help.
WPBeginner Support says
Glad our guide was helpful
Admin
Jakub says
Thank you very much for your help
WPBeginner Support says
You’re welcome!
Admin
praddep says
I have found function.php file using my file manager in Cpanel but when I open function.php to edit there are a lot of coding and I am not understanding where to paste this code { add_filter( ‚auto_update_plugin‘, ‚__return_false‘ ); }
WPBeginner Support says
You would normally want to add it to the bottom for ease of removal in the future as well as avoiding adding it somewhere where it would have an issue
Admin
Jes says
Every time WP autoupdates it screws up my sites. It’s been an absolute nightmare and now I’m dealing with how to fix a site yet again that it messed up the theme and I do not customize. It’s the Divi theme. Craziness, I miss the old ways of web design, this is a constant nightmare.
Yan Cruz says
I been having trouble with the hestia theme although I’m using a child theme. It keeps changing the footer to the default although I coded to make sure it changed to what I want.
Which of these forms would benefit me the most to accomplish what I seek?
My knowledge of php is alright, so I can try coding if it is the better choice.
WPBeginner Support says
Hi Yan,
We would suggest that you contact theme author to figure out the most effective way to modify the footer. If you are using easy updates manager plugin, then you can disable all theme updates.
Admin
vijayaragavan says
Great Articles are Here , I learned more and more, Great, Thank you
ABN WEBTECH says
This exact that I am looking for.
Thanks wpbeginner Team
Editorial Staff says
You’re very welcome. Glad you found it helpful.
Admin
Marco Diversi says
This is going to be a very important article! I have disabled all the updates, I hate Gutenberg!
Serene says
Thank you for this easy tutorial.
David says
Hello.
I have just installed this plugin. Can someone please confirm to me that even though I have disabled all updates (plugins, themes, WP updates, etc), I will still receive notification that an update is available by simply logging into my WP Admin?
If this is the case, when I do a manual update, will I have to disable this plugin to complete the action?
Thanks all,
David.
Steven says
David, I appears that this question was asked about eight months ago, so I will go ahead and answer for all future viewers asking themselves the same question. I assume you have already found the answer…
When you disable automatic updates with a plugin or using the PHP constant variables, the WP-Admin will still show that there are updates available. At this point, you will have to manually update the core, themes, or plugins within the Wp-Admin interface or a remote manager.
I hope this was helpful.
Chaudhary Sushil says
Thank you for the guideline how to stop auto update of WordPress version.
My story is – the first time I face version auto update problem on 4.8.3 that is working good for front page but I stuck to open my dashboard. It shows fatal error. My mind is going black what I do for this how to recover. But the jetpack plugin saves the site by going on wordpress.com and disabling installed plugins one by one and at last, I found the plugging that was not updated from last 2 years and that was causing a problem.
I spend 6 months on the site and there is too much information that way I scared to follow manual process to go in code via hosting or ftp and change or rename folders one by one and check the reflection.
Because on this process one big problem is to fully break site on that case the backup is the way to go back on the previous stage but I also still not try how to recover from a backup and this is one of the most dangerous for right now.
I am sharing this story with you all because what I fell in that situation was too bad and I don’t what any to put them self in this situation, So it’s best to practice for all these types of a problem at starting face though demos. It’s best to stop our self-entering in the red zone.