Möchten Sie einige Beispieldaten in WooCommerce hinzufügen?
Wenn Sie einen neuen Online-Shop einrichten, möchten Sie vielleicht einige Beispielproduktdaten hinzufügen, um zu sehen, wie er aussehen wird, wenn er online geht. Dies kann auch beim Testen helfen, bevor Sie ihn für die Öffentlichkeit öffnen.
In diesem Artikel zeigen wir Ihnen, wie Sie in WooCommerce ganz einfach Beispieldaten mit Produktbildern hinzufügen können.
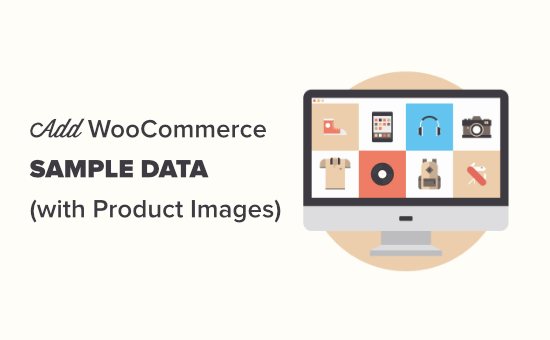
Warum Beispieldaten in WooCommerce hinzufügen?
Durch die Verwendung von Dummy-Daten in WooCommerce können Sie sehen, wie Ihr WooCommerce-Shop mit echten Produkten aussieht.
Sie können Ihr WooCommerce-Theme testen, wichtige WooCommerce-Plugins ausprobieren und Ihren Shop ein richten, ohne Ihre eigenen Produkte hinzuzufügen.
Durch das Hinzufügen von Dummy-WooCommerce-Produkten können Sie Ihren Kunden eine bessere Erfahrung in Ihrem Shop bieten, wenn Sie mit echten Produkten online gehen.
Video-Anleitung
Wenn Sie eine schriftliche Anleitung bevorzugen, lesen Sie einfach weiter.
Einrichten Ihres WooCommerce-Shops für Beispieldaten
Wenn Sie Ihre WordPress-Website noch nicht in Betrieb genommen haben, benötigen Sie ein geeignetes WooCommerce-Hosting.
Wir empfehlen Bluehost für das WooCommerce-Hosting. WPBeginner-Leser können für nur $2,75 pro Monat loslegen, einschließlich eines kostenlosen Domainnamens!
Benötigen Sie Hilfe bei der Einrichtung eines mit WordPress betriebenen WooCommerce-Shops? Folgen Sie den Anweisungen in unserem WooCommerce-Tutorial, das Sie Schritt für Schritt führt.
Hinzufügen von Beispielproduktdaten in WooCommerce
Nachdem Sie WooCommerce installiert haben, können Sie nun damit beginnen, Ihrem Shop einige Beispielproduktdaten hinzuzufügen.
Zuerst müssen Sie die Seite Produkte “ Alle Produkte in Ihrem WordPress-Administrationsbereich aufrufen und auf die Schaltfläche „Import starten“ klicken.
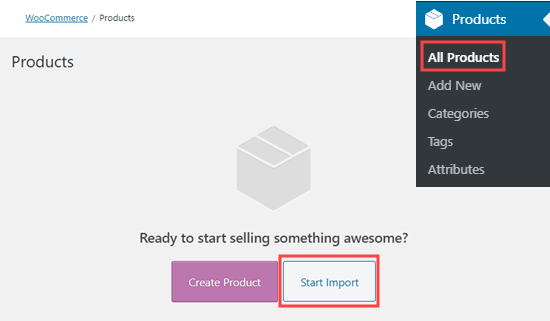
Sie sehen dann die Seite des Produktimporteurs.
Von hier aus müssen Sie auf den Link „Erweiterte Optionen“ klicken, um die Einstellungen zu erweitern.
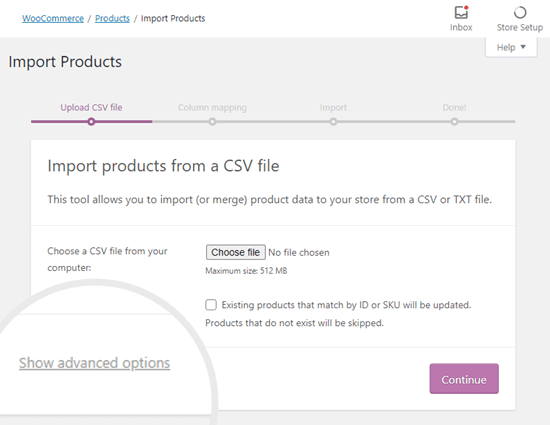
Danach müssen Sie nur noch den folgenden URL-Pfad kopieren und in das Feld für eine CSV-Datei auf Ihrem Server einfügen.
wp-content/plugins/woocommerce/beispiel-daten/beispiel_produkte.csv
Keine Sorge, diese CSV-Datei ist in WooCommerce enthalten, wenn Sie es installieren.
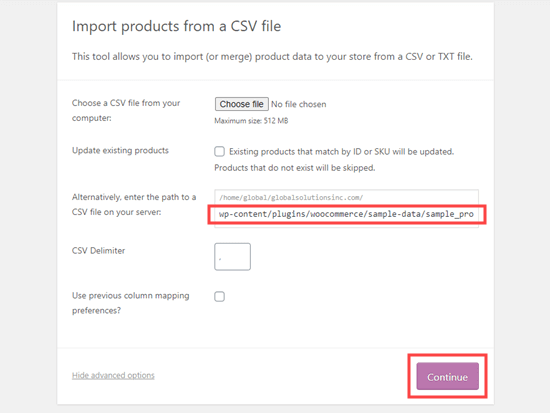
Diese URL führt direkt zu den Beispielproduktdaten. Dies ist die schnellste Methode, um die Beispieldaten hinzuzufügen.
Eine andere Möglichkeit besteht darin, die Datei sample_products.csv von Ihrer Website herunterzuladen und dann erneut hochzuladen. Rufen Sie einfach die folgende URL auf:
https://example.com/wp-content/plugins/woocommerce/sample-data/sample_products.csv
Vergessen Sie nicht, example.com durch Ihren eigenen Domänennamen zu ersetzen. Ihr Browser lädt automatisch die CSV-Datei auf Ihren Computer herunter, die Sie dann auf der Seite des Produktimporteurs hochladen können.
Nachdem Sie die CSV-Datei hochgeladen haben, werden Sie aufgefordert, auszuwählen, wie die Daten den Produktfeldern in WooCommerce zugeordnet werden sollen.
Wir empfehlen, alle diese Einstellungen auf den Standardwerten zu belassen und unten auf die Schaltfläche „Importer ausführen“ zu klicken.
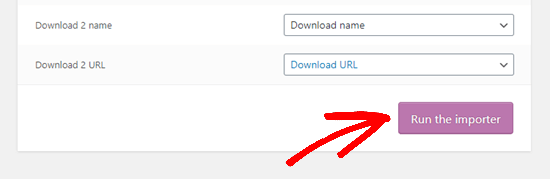
Der WooCommerce-Importer kann ein oder zwei Minuten brauchen, um Dummy-Inhalte zu importieren. Sobald der Vorgang abgeschlossen ist, wird die Meldung „Import Complete“ angezeigt.
Sie können dann auf die Schaltfläche „Produkte anzeigen“ klicken, um alle importierten Inhalte zu sehen.
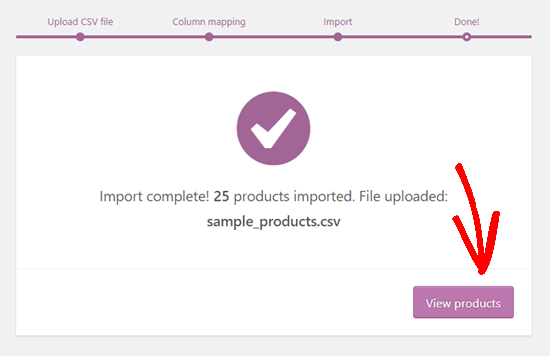
Die WooCommerce-Beispielprodukte werden genau wie normale Produkte angezeigt.
Sie können diese dann wie jedes andere WooCommerce-Produkt bearbeiten, eine Vorschau mit Ihrem WooCommerce-Theme anzeigen und verschiedene WordPress-Plugins ausprobieren.
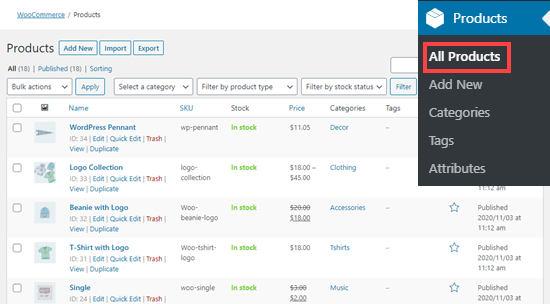
Erstellen von Musterbestellungen in WooCommerce
WooCommerce verfügt nicht über einen Generator für Musteraufträge. Die einfachste Möglichkeit, in WooCommerce Scheinbestellungen zu erstellen, besteht darin, den Bestellvorgang selbst zu durchlaufen. So können Sie Ihre Customer Journey optimieren und die Konversionen steigern.
Es ist einfach, dies zu tun, ohne Geld auszugeben und ohne die Preise Ihrer Produkte zu ändern.
Gehen Sie einfach auf die Seite WooCommerce “ Einstellungen “ Zahlungen in Ihrer WordPress-Verwaltung und aktivieren Sie den Schalter für die Zahlungsoption „Nachnahme“. Vergessen Sie nicht, auf die Schaltfläche „Änderungen speichern“ zu klicken.
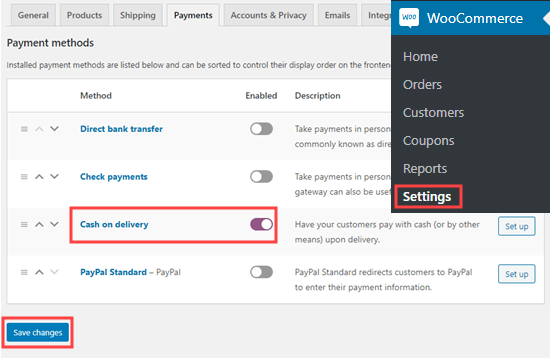
Als Nächstes müssen Sie Ihren Shop besuchen und einige der Dummy-Produkte bestellen, indem Sie den gesamten Bestellvorgang durchlaufen.
Sie sehen dann Ihre Bestellungen auf der Seite WooCommerce “ Bestellungen.
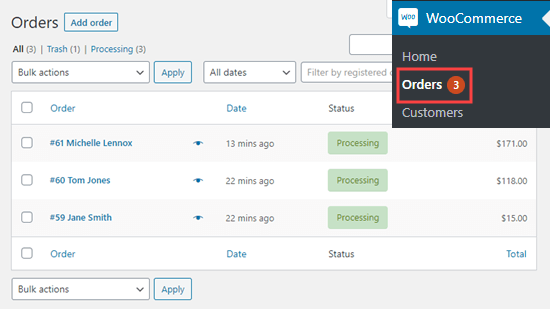
Sie können so viele Musteraufträge erstellen, wie Sie möchten.
Weitere Tipps zur Optimierung von Customer Journeys finden Sie in unseren praktischen Tipps zur Steigerung der WooCommerce-Umsätze.
Wie man die Beispieldaten in WooCommerce entfernt
Wenn Sie die Verwendung Ihrer Beispieldaten beendet haben, können Sie die Dummy-Produkte und -Bestellungen löschen.
Um Bestellungen zu löschen, gehen Sie auf die Seite WooCommerce “ Bestellungen in Ihrer WordPress-Verwaltung. Hier müssen Sie einfach alle Bestellungen auswählen und das Menü „Massenaktionen“ verwenden, um sie alle in den Papierkorb zu verschieben.
Wählen Sie einfach „In den Papierkorb verschieben“ aus dem Dropdown-Menü und klicken Sie dann auf die Schaltfläche „Übernehmen“.
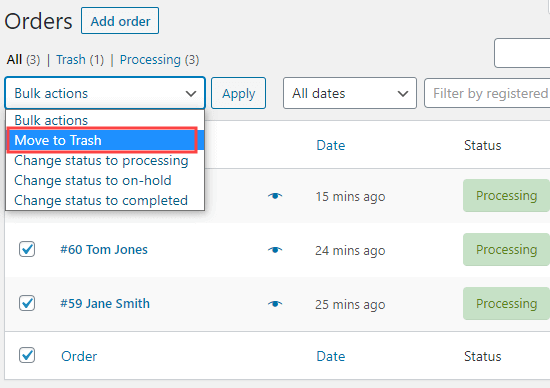
Um Produkte zu löschen, gehen Sie in Ihrem WordPress-Admin auf die Seite Produkte “ Alle Produkte.
Auch hier wählen Sie einfach alle Produkte aus und verwenden dann das Menü „Massenaktionen“. Wählen Sie „In den Papierkorb verschieben“ und klicken Sie dann auf die Schaltfläche „Übernehmen“.
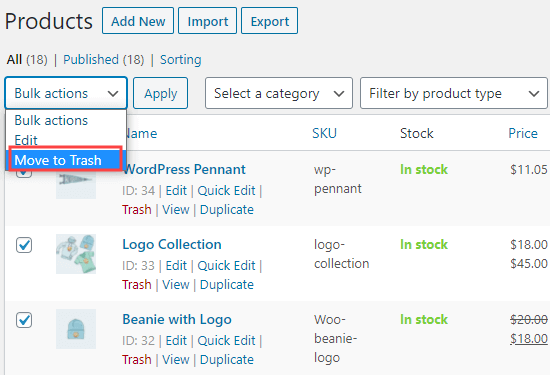
Wir hoffen, dass Sie in diesem Artikel erfahren haben, wie Sie Beispieldaten in WooCommerce hinzufügen können. Jetzt, wo Ihr Shop fertig ist, empfehlen wir Ihnen unseren Artikel über die Einrichtung von WooCommerce Conversion Tracking und unseren Leitfaden „WooCommerce Made Simple“, in dem Sie alles erfahren, was Sie wissen müssen, um mit Ihrem WooCommerce-Shop loszulegen.
Wenn Ihnen dieser Artikel gefallen hat, dann abonnieren Sie bitte unseren YouTube-Kanal für WordPress-Videotutorials. Sie können uns auch auf Twitter und Facebook finden.





Syed Balkhi says
Hey WPBeginner readers,
Did you know you can win exciting prizes by commenting on WPBeginner?
Every month, our top blog commenters will win HUGE rewards, including premium WordPress plugin licenses and cash prizes.
You can get more details about the contest from here.
Start sharing your thoughts below to stand a chance to win!
Pasquale Mellone says
I am in the middle of launching an e-commerce website and I want aware of the sample data feature. Very slick! Thanks for sharing!
WPBeginner Support says
You’re welcome!
Admin