Möchten Sie Blogposts in WordPress per E-Mail veröffentlichen? Kürzlich entdeckte einer unserer Nutzer die Option „Versteckte Beiträge per E-Mail“ in WordPress und wollte mehr darüber erfahren. Mit WordPress können Sie Blogbeiträge direkt aus Ihrer E-Mail heraus schreiben und veröffentlichen. In diesem Artikel zeigen wir Ihnen, wie Sie in WordPress Beiträge per E-Mail hinzufügen können und wie Sie diese Funktion weiter ausbauen können.
Wer braucht die Funktion „Beiträge per E-Mail“ in WordPress?
In einigen Ländern verbieten die Regierungen Websites, die ihrer Politik kritisch gegenüberstehen. Wenn eine Website von einer Regierung blockiert wird, wird es für Menschen schwieriger, auf sie zuzugreifen und Inhalte zu veröffentlichen.
Mit der Funktion „Beiträge per E-Mail“ können Sie Inhalte auch dann veröffentlichen, wenn Sie nicht auf Ihre Website zugreifen können.
Diese Funktion ist auch für Journalisten und Aktivisten nützlich, die in unruhigen Gebieten mit geringer Internetverbindung arbeiten.
Sie kann auch in Schul-, Hochschul- und Büronetzwerken eingesetzt werden, in denen der Zugang zu externen Websites eingeschränkt, überwacht oder protokolliert wird.
Video-Anleitung
Wenn Ihnen das Video nicht gefällt oder Sie weitere Anweisungen benötigen, lesen Sie bitte weiter.
Einrichten der Funktion „Per E-Mail posten“ in WordPress
Zunächst müssen Sie ein geheimes E-Mail-Konto mit POP3-Zugang erstellen.
Sie können dieses E-Mail-Konto mit Gmail erstellen, oder Sie können ein E-Mail-Konto mit Ihrer eigenen Domain erstellen. Die meisten WordPress-Hosting-Anbieter bieten kostenlose E-Mail-Konten für jede Domain an, die Sie bei ihnen hosten.
Bei der Erstellung Ihres E-Mail-Kontos müssen Sie darauf achten, dass die von Ihnen gewählte E-Mail-Adresse schwer zu erraten ist. Sie sollten eine zufällige Kombination aus Zahlen und Buchstaben verwenden. Zum Beispiel: 9a9b9c8d7e6@gmail.com
Es ist wichtig, dass niemand diese E-Mail-Adresse erraten kann, da alle empfangenen E-Mails als Blogbeiträge veröffentlicht werden.
Sobald Sie die E-Mail-Adresse erstellt haben, müssen Sie in WordPress die Funktion „Beiträge per E-Mail“ einrichten, damit jede an diese Adresse gesendete E-Mail als neuer Beitrag behandelt wird.
WordPress verfügt über eine integrierte Funktion zum Veröffentlichen von Beiträgen per E-Mail, die sich im WordPress-Verwaltungsbereich unter Einstellungen “ Schreiben befindet.
Es wird jedoch erwartet, dass diese Funktion in einer zukünftigen Version von WordPress entfernt wird. Außerdem ist sie nicht sehr ausgereift und lässt wichtige Funktionen vermissen, die Sie benötigen, um Beiträge ordnungsgemäß per E-Mail zu veröffentlichen. Deshalb empfehlen wir Ihnen, ein Plugin zu verwenden.
Einrichten von Post by Email mit Postie
Als Erstes müssen Sie das Postie-Plugin installieren und aktivieren. Nach der Aktivierung fügt das Plugin einen neuen Menüpunkt in Ihrer WordPress-Verwaltungsleiste hinzu. Wenn Sie darauf klicken, gelangen Sie zur Seite mit den Einstellungen des Plugins.
Hier geben Sie die Anmeldedaten für das geheime E-Mail-Konto ein, das Sie zuvor erstellt haben.
Wenn Sie Gmail für Ihr geheimes E-Mail-Konto verwenden, vergewissern Sie sich zunächst, dass Sie pop3 aktiviert haben. Klicken Sie auf das Zahnradsymbol in Google Mail und dann auf Einstellungen. Gehen Sie nun zur Registerkarte „Weiterleitung und POP/IMAP“ und wählen Sie „Pop für alle E-Mails aktivieren“.
Vergessen Sie nicht, auf die Schaltfläche „Speichern“ zu klicken, um Ihre Einstellungen zu speichern.
Wählen Sie nun unter den Postie-Einstellungen POP3 als Mailprotokoll und „Nein“ für die Option „Transport Layer Security (TLS) verwenden“.
Verwenden Sie 995 als Port und pop.gmail.com als Ihren Mailserver. Geben Sie Ihre vollständige E-Mail-Adresse als Mail-Benutzerkennung ein und geben Sie das Passwort für dieses E-Mail-Konto an.
Wählen Sie zu Testzwecken die Option „Manuell prüfen“ neben der Option „Alle E-Mails prüfen:“.
Vergessen Sie nicht, diese Einstellung in einen automatischen Zeitplan zu ändern, sobald Sie getestet und bestätigt haben, dass das Posten per E-Mail auf Ihrer Website einwandfrei funktioniert.
Klicken Sie auf die Schaltfläche Änderungen speichern, um Ihre Einstellungen zu speichern.
Testen der Post-per-E-Mail-Funktion
Lassen Sie uns nun unsere Funktion „Post per E-Mail“ testen, um zu sehen, ob sie richtig funktioniert.
Alles, was Sie tun müssen, ist eine E-Mail an Ihre geheime E-Mail-Adresse zu senden. Sie können ein beliebiges E-Mail-Konto zum Versenden dieser E-Mail verwenden. Fügen Sie Ihrer E-Mail ruhig Bildanhänge und Links hinzu.
Besuchen Sie nun die Postie-Einstellungsseite und klicken Sie auf die Schaltfläche „Run Postie“.
Postie wird nun versuchen, sich bei Ihrer geheimen E-Mail-Adresse anzumelden und Ihre Nachricht abzurufen. Wenn es eine neue Nachricht findet, wird diese in WordPress als neuer Beitrag hinzugefügt und sofort auf Ihrer Website veröffentlicht.
Erweiterte Optionen für das Posten per E-Mail
Mit Postie können Sie in WordPress posten und dabei alle Funktionen zur Postbearbeitung nutzen. Es kann HTML-Formatierung, Inline-Bilder, Audio- und Videodateien verarbeiten.
Besuchen Sie die Einstellungsseite des Plugins und klicken Sie dann auf die Registerkarte „Nachricht“.
Zunächst sollten Sie den bevorzugten Texttyp auf HTML ändern. Dadurch können Sie Inline-Bilder und Ihre eigene HTML-Formatierung anzeigen.
Sie können eine Standardkategorie und Tags für alle per E-Mail eingehenden Beiträge wählen. Sie können den Standard-Poststatus ändern und auch einen Standard-Posttyp auswählen.
Wechseln Sie als Nächstes zur Registerkarte „Bilder“ unter „Postie-Einstellungen“, und Sie sehen zahlreiche Optionen für die Handhabung von Bildern in E-Mails. Sie können Anhänge als hervorgehobene Bilder oder als Inline-Bilder einstellen. Sie können Postie sogar erlauben, die Anzahl der Bilder zu erkennen und dann eine Galerie mit den angehängten Bildern zu erstellen.
Sie können zur Registerkarte Video und Audio wechseln und Einstellungen für angehängte Audio- und Videodateien konfigurieren. Postie kann Videos wie WordPress einbetten, und Sie können auch Shortcodes verwenden, wenn Sie möchten. Dies ist besonders nützlich, wenn Sie ein Plugin verwenden, das Sie auffordert, Ihre Video-URL in einen Shortcode zu verpacken.
Für noch mehr fortgeschrittene Optionen empfehlen wir Ihnen, die Dokumentation auf der Postie-Website zu lesen.
Wir hoffen, dass dieser Artikel Ihnen geholfen hat, zu lernen, wie Sie in WordPress Beiträge per E-Mail hinzufügen können. Vielleicht interessiert Sie auch unsere Anleitung zum Hinzufügen von E-Mail-Abonnements zu Ihrem WordPress-Blog.
Wenn Ihnen dieser Artikel gefallen hat, dann abonnieren Sie bitte unseren YouTube-Kanal für WordPress-Videotutorials. Sie können uns auch auf Twitter und Facebook finden.

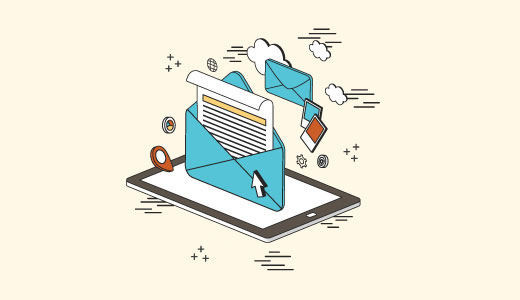
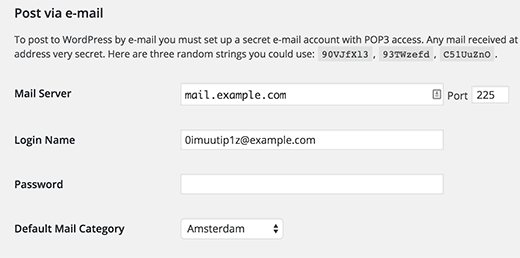
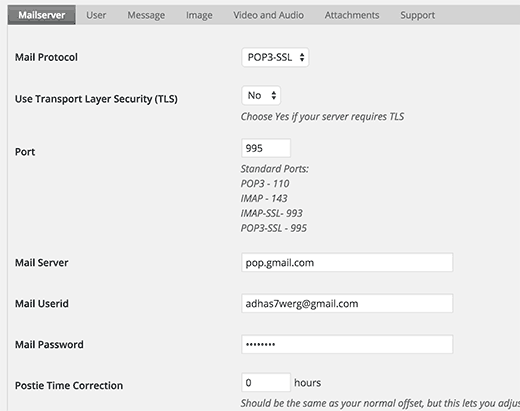
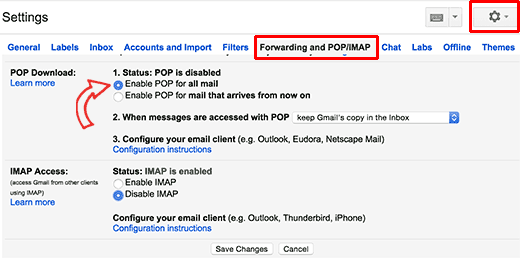
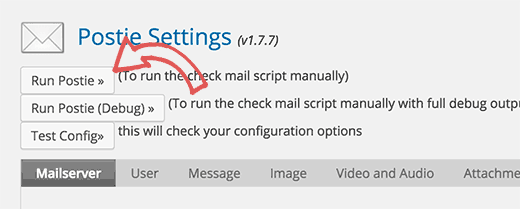
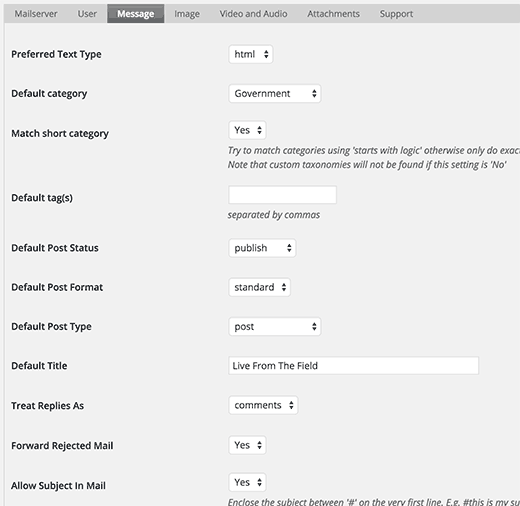
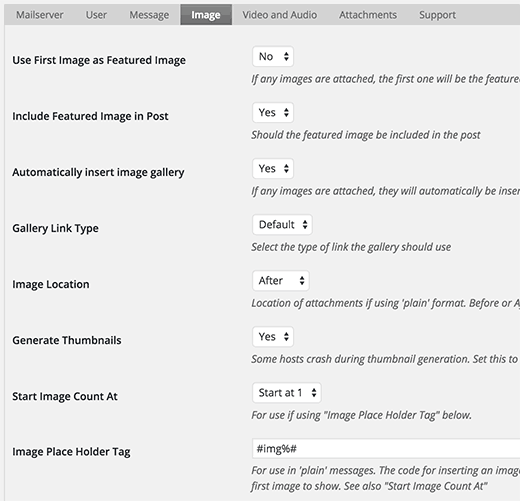
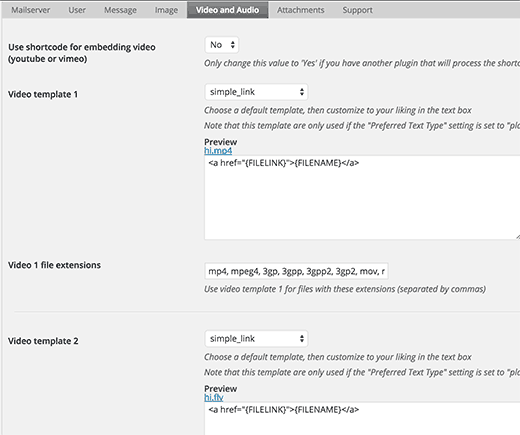




Syed Balkhi says
Hey WPBeginner readers,
Did you know you can win exciting prizes by commenting on WPBeginner?
Every month, our top blog commenters will win HUGE rewards, including premium WordPress plugin licenses and cash prizes.
You can get more details about the contest from here.
Start sharing your thoughts below to stand a chance to win!
Dexter says
Is there a way to have post submitted as a draft instead of published?
WPBeginner Support says
Yes, you have the option to change the default post status in the plugin’s settings so it will be set as draft
Admin
Ifraz says
Is there any possibility where registered users can publish post on my wordpress site using their registered email address.
Editorial Staff says
Absolutely. You’d have to give them author level permission or use front-end post submission.
Admin
Tim says
Looks like the Postie plugin was added and It forces the TLS
So getting to pop.gmail.com is an issue and doesn’t work anymore
Can you please update the tutorial with setting that work
Thanks
George says
Hi, I have 3 web subscriptions and I want to automatically post a 1-2 sentence email „alert“ I send out to groups of 5-100 people every time I email them – I know Postie can handle posting from one coded email but would I need three separate WordPress sites in order to „send“ to three separate coded email addresses and have them post on three corresponding pages? Thank you.
Susan Smith says
What email address do I send the post to? I’ve been looking all over for this information. It’s a basic thing that everyone seems to have missed in the tutorials. Thanks!
sam says
you’re awesome. Searching for solution for hours. Can i use an existing gmail. I wont want postie to be take all gmail message and make the a blog post.
SM WAQAS IMAM says
Hello
Can you please tell how this postie plugin treat attachments like Microsoft word documents in e-mail, will they be decoded and posted??
Wayne says
Postie does not decode MS Word documents. It just takes all attachments and uploads them as post media then adds a link to download it.
Keith says
Thanks for the tut,, this is the best tut resource ever for wordpress,,,
Wayne says
Thanks for the great Postie writeup!