Volete installare WordPress in locale su Mac?
L’installazione di WordPress sul vostro computer vi dà la possibilità di provare WordPress prima di avviare il vostro blog o sito web. È anche un ottimo modo per sperimentare temi e plugin prima di pubblicare il sito online.
In questo articolo vi mostreremo due modi per installare facilmente WordPress in locale su Mac.

Suggerimento: non utilizzate Mac? Abbiamo anche un tutorial su come installare WordPress in locale su Windows.
Perché installare WordPress in locale su Mac?
Normalmente, per creare un sito web WordPress sono necessari un account di hosting web e un nome di dominio.
Tuttavia, il software principale di WordPress è scaricabile gratuitamente e può essere eseguito localmente sul computer.
Questo sito locale di WordPress non è generalmente disponibile su Internet e può essere visualizzato solo sul vostro computer.
Il vantaggio di questo approccio è che potete esercitarvi privatamente a usare WordPress, provarlo e vedere che tipo di siti web potete realizzare.
Potete anche utilizzare questa installazione locale per testare diversi temi e plugin di WordPress prima di installarli sul vostro sito web.
Di cosa avete bisogno per installare WordPress in locale su Mac?
WordPress è scritto principalmente in PHP, un linguaggio di programmazione lato server. Per eseguire PHP, è necessario un software per server web. È inoltre necessario installare il sistema di gestione dei database MySQL sul software del server web.
Ora, installare tutti questi software in modo indipendente e farli funzionare tra loro sembra un compito scoraggiante.
Fortunatamente, esistono strumenti di sviluppo gratuiti che rendono super facile l’installazione in un unico pacchetto anche per gli utenti non esperti di tecnologia. In questo articolo ne mostreremo due.
Detto questo, vediamo come installare facilmente WordPress in locale su Mac senza particolari competenze di amministrazione del server.
- Metodo 1. Installare WordPress in locale su Mac utilizzando WP locale
- Metodo 2. Installare WordPress in locale su Mac usando MAMP
- Come spostare WordPress dal Mac locale al sito live
1. Installare WordPress in locale su Mac usando Local WP (consigliato)
Local WP è uno strumento di sviluppo di WordPress che vi permette di configurare facilmente un server locale sul vostro computer Mac. È possibile utilizzare Local anche su Windows e Linux per configurare WordPress.
Per prima cosa, è necessario visitare il sito web locale e fare clic sul pulsante Download nell’angolo in alto a destra dello schermo.

Si aprirà una finestra a comparsa in cui dovrete scegliere Mac come piattaforma.

Il locale vi chiederà ora di compilare un breve modulo.
Dopo aver digitato il nome, l’indirizzo e-mail e il numero di telefono, è possibile fare clic sul pulsante Ottieni ora.

Questo scaricherà il file di installazione locale sul computer. Al termine del download, è possibile fare doppio clic per aprire il file scaricato.
Verrà avviata una procedura guidata di installazione, che vi guiderà attraverso il processo di installazione di Local sul vostro computer.
Gli utenti Mac devono semplicemente trascinare l’applicazione Local nella cartella Applicazioni.

Una volta terminata l’installazione, sarà possibile avviare l’applicazione Local dalla cartella Applicazioni.
Al primo avvio, è possibile che vi vengano poste alcune domande e che venga creato un account locale gratuito. Questi passaggi sono facoltativi e possono essere saltati se lo si desidera.
Creare un sito web WordPress in locale
Local rende molto semplice creare rapidamente un sito web locale e installare WordPress.
È sufficiente fare clic sul pulsante Crea sito per continuare.

Nella schermata successiva, dovrete inserire il nome del sito e fare clic sul pulsante Continua.

Successivamente, vi verrà chiesto di scegliere la piattaforma. Local consente di scegliere la versione di PHP, Apache e MySQL da utilizzare.

Se non si è sicuri, scegliere le impostazioni preferite e fare clic sul pulsante Continua.
Infine, è necessario inserire il nome utente e la password di WordPress, quindi fare clic sul pulsante Aggiungi sito.
Local scaricherà e installerà WordPress per creare il vostro sito web. Potrebbe essere richiesto di inserire il nome utente e la password del Mac per apportare modifiche.
Una volta terminato, verranno visualizzate le informazioni sul nuovo sito web creato, con i pulsanti per visitare l’area di amministrazione di WordPress o per visualizzare il sito locale.

Ora è possibile visitare il proprio sito web o accedere all’area di amministrazione di WordPress.

Dopodiché, potrete utilizzare il vostro sito WordPress proprio come fareste con un sito web reale. Potete installare plugin e temi e progettare il vostro sito web come meglio credete.
2. Installare WordPress in locale su Mac usando MAMP
MAMP è un programma popolare che consente di eseguire WordPress sul computer Mac.
Per prima cosa, è necessario visitare il sito web di MAMP. Qui si dovrebbe vedere l’ultima versione di MAMP e MAMP Pro.

MAMP ha download separati per le diverse versioni del sistema operativo macOS.
Non siete sicuri della versione di macOS installata sul vostro computer? Per scoprirlo, basta fare clic sull’icona Apple nella barra degli strumenti del computer.

Si può quindi fare clic su Informazioni su questo Mac.
Si aprirà un popup che mostra molte informazioni sul computer. Queste includono la versione di macOS in uso.

Ora è possibile scaricare la versione corretta di MAMP per il proprio sistema operativo.
Una volta terminato il download, fare doppio clic sul file .pkg di MAMP. In questo modo si avvierà il programma di installazione di MAMP.

A questo punto è sufficiente seguire le istruzioni sullo schermo per installare MAMP.
Dopo aver installato il programma, è possibile avviare MAMP aprendo la cartella Applicazioni del computer.
Qui troverete due versioni di MAMP. MAMP Pro è la versione a pagamento, quindi assicuratevi di selezionare la versione gratuita.

All’interno di questa cartella MAMP si trovano vari file e l’applicazione MAMP.
Fare doppio clic per avviare l’applicazione MAMP.

Prima di iniziare, vi consigliamo di configurare alcune impostazioni per migliorare la vostra esperienza con MAMP.
Per apportare queste modifiche, basta fare clic su “MAMP” nella barra degli strumenti. Si può quindi selezionare “Preferenze…”.

Nel popup, selezionare la scheda Porte.
È ora possibile verificare quale porta Apache sta utilizzando MAMP. Si consiglia di passare alla porta 8888 di Apache se MAMP non la sta già utilizzando.

Il passo successivo consiste nell’impostare la cartella principale del documento. Questa è la cartella in cui verranno creati e archiviati tutti i siti web WordPress locali.
Per impostazione predefinita, MAMP utilizza la cartella /Applications/MAMP/htdocs/, ma è possibile modificarla in qualsiasi altra posizione.
Nella finestra di dialogo ‘Preferenze…’, fare clic sulla scheda Server. Ora si dovrebbe vedere la radice del documento.

Per archiviare i siti in qualsiasi altra cartella, fare clic sul pulsante “Scegli…”.
Si aprirà una finestra a comparsa in cui è possibile scegliere una nuova posizione. Si può anche creare una nuova cartella in cui archiviare tutti i siti web di WordPress.

È possibile assegnare a questa cartella il nome che si desidera.
Per questo articolo, memorizzeremo i nostri siti web in una cartella chiamata “allwebsites”.

Installazione di WordPress su MAMP
Ora che avete configurato MAMP, procedete all’installazione di WordPress sul vostro computer Mac.
Per prima cosa è necessario visitare il sito WordPress.org e scaricare l’ultima versione di WordPress core.
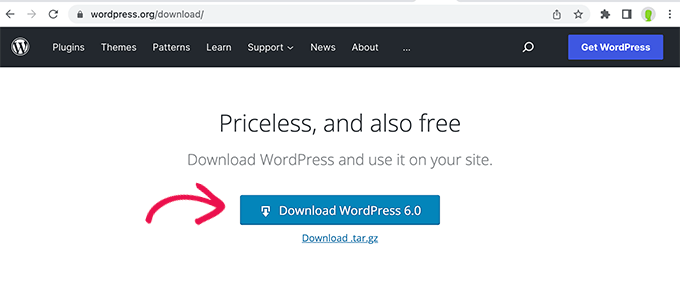
NOTA: Esistono due versioni di WordPress. Per maggiori dettagli, consultate il nostro confronto tra WordPress.com e WordPress.org.
Dopo aver scaricato il file da WordPress.org, è sufficiente decomprimerlo. In questo modo si creerà una cartella “wordpress” decompressa.
Ora copiate semplicemente questa cartella nella cartella principale dei documenti di MAMP.
Poiché abbiamo cambiato la cartella principale dei documenti, dobbiamo copiare ‘wordpress’ in applications/MAMP/htdocs/allwebsites.

WordPress ha bisogno di un database per memorizzare tutti i suoi contenuti e dati. È necessario creare questo database prima di poter creare un sito web locale.
Non preoccupatevi, non è così difficile come sembra!
Nella finestra “Preferenze…” di MAMP, fate semplicemente clic sul pulsante OK. In questo modo si avvierà l’applicazione MAMP in una nuova scheda del browser.

Il prossimo compito è lanciare phpMyAdmin. Si tratta di un’applicazione basata sul web che può essere utilizzata per gestire il database MySQL del vostro sito web.
Nella barra degli strumenti, fare clic su Strumenti ” phpMyAdmin.

Si aprirà phpMyAdmin in una nuova scheda. Nella dashboard di phpMyAdmin, fare clic sulla scheda Database.
Ora è possibile digitare un nome per il database nel campo “Nome del database”. Si può dare al database il nome che si desidera. Prendete nota del nome, perché lo utilizzeremo nella fase successiva.
Per questa esercitazione, chiameremo il nostro database test_db.

Dopo aver digitato il nome del database, fare clic sul pulsante Crea.
PhpMyAdmin procederà ora alla creazione del database.

Ora è il momento di installare WordPress.
In una nuova scheda del browser, accedere a http://localhost:8888/ Se si utilizza una porta diversa da 8888, non dimenticare di modificare questo URL per indicare la porta.
Dovreste ora vedere un link alla cartella ‘wordpress’ che avete copiato nella cartella principale dei documenti.
Ora potete fare clic su questo link. Si aprirà la procedura guidata di installazione di WordPress.

La procedura guidata di installazione di WordPress inizia chiedendo di scegliere una lingua. Fate la vostra scelta e poi cliccate sul pulsante Continua.
Nella schermata successiva, WordPress elenca tutte le informazioni necessarie per completare l’installazione.
Dopo aver letto questa schermata, fare clic sul pulsante “Andiamo” per andare avanti.

A questo punto la procedura guidata chiederà le informazioni sul database di WordPress. Per il nome del database, digitate semplicemente il nome creato nel passaggio precedente.
Per Nome utente e Password, digitare “root”. Nel campo “Host del database” è possibile digitare “localhost”.

Localhost significa semplicemente che il database e il sito web sono ospitati sullo stesso server. In questo caso, il server è il vostro computer Mac.
Dopo aver digitato tutte queste informazioni, è sufficiente fare clic sul pulsante Invia.
WordPress si collegherà ora al database e creerà un file di configurazione per voi. Al termine, verrà visualizzato un messaggio di successo.
Per passare alla fase successiva, fate clic sul pulsante “Esegui l’installazione”.

Nella schermata successiva, WordPress vi chiederà di aggiungere un titolo al sito. La maggior parte dei temi WordPress mostra questo titolo nella parte superiore del sito. Ad esempio, potreste usare il nome della vostra azienda.
È inoltre possibile modificare il titolo nella dashboard di WordPress in qualsiasi momento.

È inoltre necessario creare un nome utente e una password. Si tratta delle informazioni di accesso che utilizzerete per accedere alla vostra dashboard di WordPress.
Potete anche digitare il vostro indirizzo e-mail nel campo La tua e-mail. Questo è l’indirizzo a cui WordPress invierà tutte le e-mail di amministrazione.
Dopo aver completato questo modulo, cliccate sul pulsante Installa WordPress.

A questo punto WordPress eseguirà l’installazione.
Dopo qualche istante, dovrebbe apparire il messaggio “Success!”.

Per passare direttamente alla schermata di accesso a WordPress, fate clic sul pulsante “Accedi”.
Potete anche accedere al vostro sito web locale di WordPress utilizzando il seguente URL: http://localhost:8888/wordpress/wp-login.php
NOTA: se si utilizza una porta Apache diversa, è necessario modificare la parte “8888” di questo URL.
Ora potete accedere al vostro sito WordPress inserendo il nome utente e la password creati nel passaggio precedente.
Si accede così alla dashboard di WordPress.

Provare WordPress in locale su Mac
Un’installazione locale è perfetta per testare WordPress o sviluppare siti web sul vostro computer. Ora che WordPress è in esecuzione in locale sul vostro Mac, ecco alcune cose che potreste voler provare.
- Sperimentate i migliori temi WordPress.
- Cercate di trovare il vostro tema WordPress perfetto.
- Provate i plugin essenziali di WordPress in locale.
- Imparate la programmazione di WordPress creando i vostri plugin e temi personalizzati.
Spostare l’installazione locale di WordPress sul sito web live
Una volta che avete giocato con WordPress in locale, potreste voler spostare la vostra installazione di WordPress su un sito web live. Questo è l’unico modo in cui gli altri potranno vedere il vostro sito web.
Per farlo, dovrete acquistare un nome di dominio e un hosting web. Il nome di dominio è l’indirizzo del vostro sito web su Internet, mentre l’hosting web è il luogo in cui vengono memorizzati i file del vostro sito. Si può pensare all’hosting web come alla casa del vostro sito su Internet.
Per l’hosting web consigliamo di utilizzare Bluehost. Si tratta di una delle più grandi società di hosting al mondo. È anche ufficialmente raccomandata da WordPress.org.
Fortunatamente, Bluehost offre agli utenti di WPBeginner uno sconto sull’hosting, un certificato SSL gratuito e un nome di dominio gratuito. In pratica, potete trasformare la vostra installazione locale di WordPress in un sito web live per 2,75 dollari al mese.
Una volta acquistato l’hosting, consultate il nostro articolo su come creare un sito web con WordPress.
Avete già creato un sito web completo sul vostro computer locale? Allora vi consigliamo di consultare la guida su come spostare WordPress da un server locale a un sito web live.
Speriamo che questo articolo vi abbia aiutato a capire come installare WordPress in locale su Mac. Potreste anche voler consultare la nostra guida su come personalizzare l’intestazione di WordPress o vedere il nostro confronto tra le migliori società di hosting WordPress gestite.
Se questo articolo vi è piaciuto, iscrivetevi al nostro canale YouTube per le esercitazioni video su WordPress. Potete trovarci anche su Twitter e Facebook.





Syed Balkhi says
Hey WPBeginner readers,
Did you know you can win exciting prizes by commenting on WPBeginner?
Every month, our top blog commenters will win HUGE rewards, including premium WordPress plugin licenses and cash prizes.
You can get more details about the contest from here.
Start sharing your thoughts below to stand a chance to win!
Jiří Vaněk says
Is it possible to change PHP versions in MAMP or modify the PHP.ini so that it is already optimized for the server from the first launch, to which the website will eventually be moved?
WPBeginner Support says
MAMP does have options in its settings to change your PHP version if you wanted a different version
Admin
Jiří Vaněk says
This sounds great, because sometimes one needs to test a website on different versions of PHP to find out the best behavior for a certain version. Great and thanks for the advice.
Denis Gradel says
Thanks a lot! Localwp is much much easier than MAMP, I’ve tried both.
WPBeginner Support says
Glad you found our recommendation helpful!
Admin
Kate says
I get to
“WordPress needs a database to store all of its content and data. You’ll need to create this database before you can create a local website.
Don’t worry, it’s not as hard as it sounds!
In the MAMP ‘Preferences…’ window, simply click on the OK button. This should launch the MAMP application in a new browser tab.”
Then I don’t have an OK button and I can’t launch MAMP!
WPBeginner Support says
You would want to ensure you have the latest version of MAMP installed and you have not disabled the Webstart page in the preferences section of MAMP for the most common reasons.
Admin
Mari says
Hi there,
First, thank you for creating this guide, it was quite helpful. In fact, Ive been using my local site since march. But a few days ago when I went to log in to work on it I received this message on blank white screen,
“There has been a critical error on this website. Please check your site admin email inbox for instructions.
Learn more about troubleshooting WordPress.”
Im not quite sure what this means or where to actually go to rectify the error. Any instruction or an arrow on which way to turn would be humbly accepted. Thank you.
WPBeginner Support says
For troubleshooting errors in general you would want to take a look at our guide below:
https://www.wpbeginner.com/beginners-guide/beginners-guide-to-troubleshooting-wordpress-errors-step-by-step/
Admin
RG says
I’ve tried to install the wp locally.
But I’m stuck when I have to go to localhost/mywebsite
When I type this in the browser, I get an empty white page and when I click on the MAMP webstart / my website I get ‘forbidden you don’t have permission to access this ressource…
WPBeginner Support says
You would want to ensure you are an admin on your mac and for the mywebsite URL you would want to ensure that is the name of the folder your WordPress site is installed in.
Admin