La dashboard di WordPress si carica troppo lentamente?
Una dashboard di WordPress che si carica lentamente è fastidiosa e compromette la produttività generale quando si tratta di creare contenuti e gestire il vostro sito web. Inoltre, la causa di una dashboard WordPress lenta può avere un impatto sulle conversioni del vostro sito web.
In questo articolo vi mostreremo come risolvere facilmente il problema del caricamento lento della dashboard di WordPress, passo dopo passo.

Quali sono le cause di un caricamento lento della dashboard di WordPress?
Il caricamento lento della dashboard di WordPress può essere causato da una serie di ragioni, ma la più comune è la limitatezza delle risorse del server.
La maggior parte dei provider di hosting WordPress offre un numero fisso di risorse per ogni piano di hosting. Queste risorse sono sufficienti per gestire la maggior parte dei siti web.
Tuttavia, con la crescita del vostro sito WordPress, potreste notare un leggero calo delle prestazioni o un rallentamento del caricamento in generale. Questo perché un numero maggiore di persone accede al vostro sito web e consuma risorse del server.
Per la sezione front-end del vostro sito web, che è ciò che i visitatori vedono, potete facilmente installare un plugin di caching per WordPress per superare i problemi di velocità e prestazioni di WordPress.
Tuttavia, l’area di amministrazione di WordPress non è memorizzata nella cache, quindi richiede più risorse per funzionare al livello ottimale.
Se la dashboard di WordPress è diventata fastidiosamente lenta, significa che un plugin di WordPress, un’impostazione predefinita o qualcos’altro sul sito sta consumando troppe risorse.
Detto questo, vediamo come risolvere i problemi di caricamento lento della dashboard di amministrazione di WordPress.
Ecco una panoramica dei passaggi che tratteremo in questo articolo:
- How to Test Performance of WordPress Admin Area
- Install WordPress Updates
- Update the PHP Version Used by Your Hosting Company
- Increase PHP Memory Limit
- Monitor WordPress Plugins for Performance
- Install a WordPress Caching Plugin
- 7. Tweak Admin Screens & Disable WordPress Dashboard Widgets
- Fix Slow WooCommerce Admin Dashboard
- Lock WordPress Admin Area and Login Pages
- Manage WordPress Autosave Intervals
- Upgrade or Switch to Better WordPress Hosting
1. Come verificare le prestazioni dell’area amministrativa di WordPress
Prima di apportare qualsiasi modifica, è importante misurare la velocità dell’area di amministrazione di WordPress, in modo da ottenere una misura oggettiva di qualsiasi miglioramento.
Di norma, per verificare la velocità e le prestazioni del vostro sito web potete utilizzare gli strumenti di test della velocità dei siti web.
Tuttavia, l’area di amministrazione di WordPress si trova dietro una schermata di login, quindi non è possibile utilizzare gli stessi strumenti per testarla.
Fortunatamente, molti dei moderni browser desktop sono dotati di strumenti integrati per testare le prestazioni di qualsiasi pagina web.
Ad esempio, se si utilizza Google Chrome, è sufficiente andare nella dashboard di WordPress e aprire lo strumento Ispezione facendo clic con il tasto destro del mouse su un punto qualsiasi della pagina.

Questo dividerà lo schermo del browser e l’area di ispezione verrà visualizzata nell’altra finestra, nella parte inferiore o laterale della finestra del browser.
All’interno dello strumento Ispezione, passare alla scheda “Lighthouse” e fare clic sul pulsante “Genera rapporto”.
Questo genererà un rapporto simile al rapporto Web Vitals generato da PageSpeed Insights.

Da qui è possibile vedere cosa rallenta l’area di amministrazione di WordPress. Ad esempio, è possibile vedere quali file JavaScript occupano più risorse e influenzano il tempo di risposta iniziale del server.
2. Installare gli aggiornamenti di WordPress
Il team di WordPress lavora duramente per migliorare le prestazioni ad ogni release di WordPress.
Ad esempio, il team dell’editor di blocchi testa e migliora le prestazioni in ogni release. Il team delle prestazioni lavora per migliorare la velocità e le prestazioni di tutto il sistema.
Se non installate gli aggiornamenti di WordPress, vi state perdendo questi miglioramenti delle prestazioni.
Allo stesso modo, tutti i migliori temi e plugin di WordPress rilasciano aggiornamenti che non solo risolvono i bug, ma anche i problemi di prestazioni.
Per installare gli aggiornamenti, basta andare alla pagina Dashboard ” Aggiornamenti per installare tutti gli aggiornamenti disponibili.

Per maggiori dettagli, consultate la nostra guida su come aggiornare correttamente WordPress (infografica).
3. Aggiornare la versione di PHP utilizzata dalla società di hosting
WordPress è sviluppato utilizzando un linguaggio di programmazione open-source chiamato PHP. Al momento della stesura di questo articolo, WordPress richiede almeno la versione 7.4 o superiore di PHP. L’attuale versione stabile disponibile per PHP è la 8.2.10.
La maggior parte delle società di hosting WordPress mantiene i requisiti minimi per l’esecuzione di WordPress, il che significa che potrebbero non utilizzare l’ultima versione di PHP.
Ora, proprio come WordPress, anche PHP rilascia nuove versioni con significativi miglioramenti delle prestazioni. Utilizzando una versione precedente, si perde questo incremento di prestazioni.
È possibile visualizzare la versione di PHP utilizzata dal proprio provider di hosting visitando la pagina Strumenti ” Salute del sito dalla dashboard di WordPress e passando alla scheda “Informazioni”.

Fortunatamente, tutti i provider di hosting WordPress affidabili offrono ai clienti un modo semplice per aggiornare la versione di PHP.
Ad esempio, se si utilizza Bluehost, è sufficiente accedere al cruscotto del proprio account di hosting, passare alla scheda “Siti web” e fare clic su “Impostazioni” per il sito web su cui si desidera lavorare.

Successivamente, passare alla scheda “Avanzate” e scorrere fino alla sezione cPanel.
Fare clic su “Gestione” per avviare il cPanel.

Successivamente, vedrete una serie di applicazioni e strumenti disponibili nella vostra dashboard di cPanel.
Scorrete la sezione Software e fate clic su “MultiPHP Manager”.
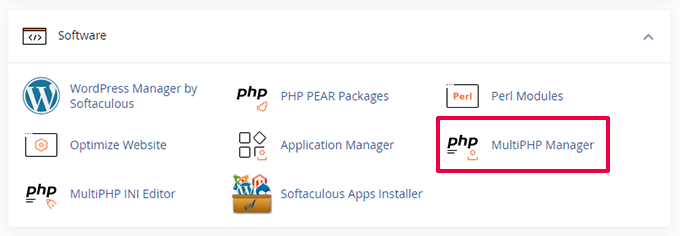
Nella pagina successiva, è necessario selezionare il proprio blog WordPress.
Quindi, selezionare la versione di PHP che si desidera utilizzare.
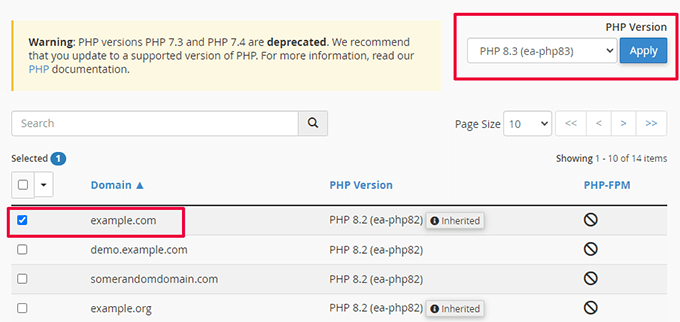
Per le altre società di hosting, consultate la nostra guida completa su come aggiornare la versione di PHP in WordPress.
4. Aumentare il limite di memoria di PHP
Il server di web hosting è come qualsiasi altro computer. Ha bisogno di memoria per eseguire in modo efficiente più applicazioni contemporaneamente.
Se la memoria disponibile per PHP sul server non è sufficiente, il sito web subirà un rallentamento e potrebbe addirittura bloccarsi.
È possibile verificare il limite di memoria PHP visitando la pagina Strumenti ” Salute del sito e passando alla scheda ‘Info’.

Il limite di memoria di PHP si trova nella sezione Server. Se è inferiore a 500M, è necessario aumentarlo.
È possibile aumentare il limite di memoria di PHP semplicemente inserendo la seguente riga nel file wp-config.php:
define( 'WP_MEMORY_LIMIT', '512M' );
Per maggiori dettagli, consultate il nostro articolo sull’aumento del limite di memoria PHP in WordPress.
5. Monitorare le prestazioni dei plugin di WordPress
Alcuni plugin di WordPress possono essere eseguiti all’interno dell’area di amministrazione di WordPress. Se gli autori dei plugin non fanno attenzione, questi possono facilmente consumare troppe risorse e rallentare l’area di amministrazione di WordPress.
Un modo per scoprire tali plugin è installare e attivare il plugin Query Monitor. Per maggiori dettagli, consultate la nostra guida passo passo su come installare un plugin di WordPress.
Dopo l’attivazione, il plugin aggiunge una nuova voce di menu alla barra degli strumenti di WordPress.

Facendo clic su di esso, vengono mostrati i risultati delle prestazioni per la pagina che si sta visualizzando sul sito web.
Verrà visualizzata la console Query Monitor.
A questo punto, è necessario passare alla scheda “Query per componente” sul lato sinistro. Da qui è possibile vedere l’impatto sulle prestazioni dei plugin e scoprire quale sta occupando troppe risorse.

Ora è possibile disabilitare temporaneamente i plugin lenti e vedere se le prestazioni migliorano.
In caso contrario, è possibile contattare l ‘autore del plugin e chiedere assistenza o trovare un plugin alternativo.
6. Installare un plugin per la cache di WordPress
I plugin per la cache di WordPress non solo migliorano la velocità del vostro sito web, ma possono anche aiutarvi a risolvere il problema del caricamento lento della dashboard di amministrazione.
Un buon plugin per la cache di WordPress vi aiuta a ottimizzare la velocità di caricamento delle pagine, la distribuzione di CSS e JavaScript, il database di WordPress e altro ancora.
In questo modo si liberano risorse sul server di hosting WordPress che l’area di amministrazione di WordPress può utilizzare per migliorare le prestazioni.
Consigliamo di utilizzare WP Rocket. È il miglior plugin di caching per WordPress sul mercato. Funziona subito e rende super facile l’ottimizzazione delle prestazioni di WordPress.

Per maggiori dettagli, consultate la nostra guida su come installare e configurare correttamente WP Rocket in WordPress.
7. Modificare le schermate dell’amministrazione e disattivare i widget della dashboard di WordPress
WordPress carica automaticamente alcuni widget nella schermata della dashboard. Tra questi, Quick Draft, Eventi e notizie, Salute del sito e altri ancora.
Alcuni plugin di WordPress aggiungono i loro widget anche alla schermata della dashboard. Se molti di questi widget vengono caricati sulla dashboard, potrebbero rallentare le operazioni.
È possibile disattivare questi widget semplicemente facendo clic sul pulsante “Opzioni schermo” e deselezionando la casella accanto ai widget.

Allo stesso modo, è possibile utilizzare il menu Opzioni schermata per mostrare e nascondere le sezioni nelle diverse schermate di amministrazione.
Ad esempio, è possibile scegliere le colonne che si desidera visualizzare nella schermata dei messaggi.

8. Correggere la lentezza della dashboard amministrativa di WooCommerce
Se gestite un negozio online utilizzando WooCommerce, ci sono alcune caratteristiche specifiche di WooCommerce che possono influire sulle prestazioni dell’area di amministrazione di WordPress.
Ad esempio, è possibile disattivare il widget del cruscotto di WooCommerce facendo clic sul menu “Opzioni schermo”.
Allo stesso modo, è possibile modificare le informazioni visualizzate nella pagina Prodotti.

Dopo un po’ di tempo, il vostro negozio WooCommerce potrebbe aggiungere dati non necessari al vostro database WordPress.
Se utilizzate già WP Rocket, potete semplicemente passare alla scheda “Database” nelle impostazioni del plugin. Da qui è possibile eliminare i transitori e ottimizzare il database di WordPress con un semplice clic.

9. Bloccare l’area amministrativa di WordPress e le pagine di accesso
Gli hacker casuali e gli attacchi DDoS sono fastidi comuni su Internet che possono colpire i siti web WordPress.
Questi script automatizzati accedono alle pagine di login di WordPress e tentano di accedere centinaia di volte in un breve lasso di tempo.
Forse non riusciranno ad accedere al vostro sito WordPress, ma saranno comunque in grado di rallentarlo.
Un modo semplice per bloccare questi script è quello di bloccare la directory di amministrazione di WordPress e le pagine di accesso.
Se si utilizza Bluehost, è sufficiente accedere al proprio account di hosting e fare clic su “Impostazioni” sotto il proprio sito web.

Passare quindi alla scheda “Avanzate”.
Ora scorrete un po’ verso il basso fino alla sezione cPanel e fate clic su “Gestisci”.

In questo modo si avvierà la dashboard di cPanel in una nuova scheda.
A questo punto, è necessario scorrere fino alla sezione File e fare clic sull’opzione “Directory Privacy”.
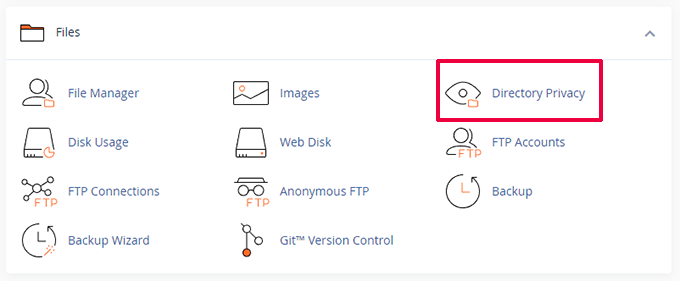
Successivamente, è necessario individuare la cartella wp-admin (di solito si trova all’interno della cartella public_html).
Quindi, è sufficiente fare clic sul pulsante “Modifica” accanto ad esso.

Successivamente, vi verrà chiesto di fornire un nome per la vostra directory protetta.
Quindi, fare clic sul pulsante “Salva” per continuare.

Il pannello di controllo salverà le opzioni e sarà necessario fare clic sul pulsante “Torna indietro” per continuare.
Successivamente, è necessario creare un nome utente e una password per la cartella protetta.

Ora, quando si visita l’area di amministrazione di WordPress, verrà richiesto di inserire il nome utente e la password.
Per maggiori dettagli, consultate il nostro tutorial su come proteggere con password la directory di amministrazione di WordPress.

Proteggere con password la pagina di accesso di WordPress
Successivamente, dovrete bloccare l’accesso alla pagina di login di WordPress. A tale scopo, dovrete modificare manualmente il file .htaccess del vostro sito web e generare un file di password.
Per prima cosa, collegatevi al vostro sito WordPress utilizzando un client FTP o l’applicazione File Manager all’interno del pannello di controllo del vostro hosting.
Dopodiché, andate nella cartella principale del vostro sito web (la cartella principale è quella in cui si trovano le cartelle wp-admin, wp-includes e wp-content).
È necessario creare un nuovo file e nominarlo .htpasswd.

Successivamente, è necessario visitare questo strumento online per generare una stringa .htpasswd.
È necessario utilizzare lo stesso nome utente e la stessa password utilizzati per la directory di amministrazione di WordPress.
Quindi fare clic sul pulsante “Genera”.

Lo strumento genererà una stringa di nome utente e password nella casella di output.
È necessario copiare e incollare questa stringa all’interno del file .htpasswd creato in precedenza.
Successivamente, è necessario modificare il file .htaccess e copiare e incollare il seguente codice al suo interno:
### BEGIN BASIC BLOCK
<Files wp-login.php>
AuthType Basic
AuthName "Protected Folder"
AuthUserFile /home/username/public_html/yourwebsite/.htpasswd
Require user jsmith
Satisfy All
</Files>
### END BASIC BLOCK
Non dimenticate di sostituire jsmith con il vostro nome utente e di modificare il valore AuthUserFile con il percorso del vostro file .htpasswd. Lo si può trovare all’interno dell’applicazione File Manager.
Ora è possibile visitare la pagina di accesso a WordPress per vedere la protezione con password in azione.
10. Gestire gli intervalli di salvataggio automatico di WordPress
L’editor di blocchi di WordPress è dotato di una funzione di salvataggio automatico. Essa consente di ripristinare facilmente i contenuti nel caso in cui si chiuda l’editor senza salvare le modifiche.
Tuttavia, se più utenti lavorano sul vostro sito web durante i picchi di traffico, tutte queste richieste di salvataggio automatico rallenteranno l’area di amministrazione di WordPress.
Il salvataggio automatico è una funzione fondamentale e non consigliamo di disattivarlo. Tuttavia, è possibile rallentarlo per ridurre l’impatto sulle prestazioni.
È sufficiente aggiungere la seguente riga al file wp-config.php:
define( 'AUTOSAVE_INTERVAL', 120 )
Questa riga dice semplicemente a WordPress di eseguire il salvataggio automatico una volta ogni 2 minuti (120 secondi) anziché una.
Ridurre le chiamate API Heartbeat
WordPress utilizza una cosa chiamata heartbeat API per inviare chiamate AJAX a un server senza ricaricare la pagina. Ciò consente a WordPress di mostrare agli altri autori che un post è in fase di modifica da parte di un altro utente e agli sviluppatori di plugin di mostrare notifiche in tempo reale.
Per impostazione predefinita, l’API invia un ping ogni 60 secondi. Se più autori lavorano contemporaneamente sul vostro sito web, queste chiamate al server possono richiedere molte risorse.
Se state già utilizzando WP Rocket, allora ridurrà automaticamente l’attività dell’API heartbeat a un pingback ogni 120 secondi.

In alternativa, è possibile utilizzare il plugin standalone Heartbeat Control per ridurre le chiamate all’API Heartbeat.
Si consiglia di ridurli ad almeno 120 secondi o più.

11. Aggiornare o passare a un hosting WordPress migliore
Tutti i problemi di prestazioni di WordPress dipendono dall’infrastruttura fornita dai fornitori di hosting WordPress.
Questo limita la possibilità di migliorare le prestazioni alle risorse offerte dal provider di hosting.
I suggerimenti di cui sopra vi aiuteranno sicuramente a ridurre il carico sul vostro server WordPress, ma potrebbero non essere sufficienti per il vostro ambiente di hosting.
Per migliorare ulteriormente le prestazioni, potete spostare il vostro sito WordPress su un nuovo host e iscrivervi a un altro provider di hosting.
Consigliamo di utilizzare Bluehost, una delle migliori società di hosting per WordPress. I loro piani di hosting condiviso sono dotati di cache integrata, che migliora le prestazioni di WordPress.
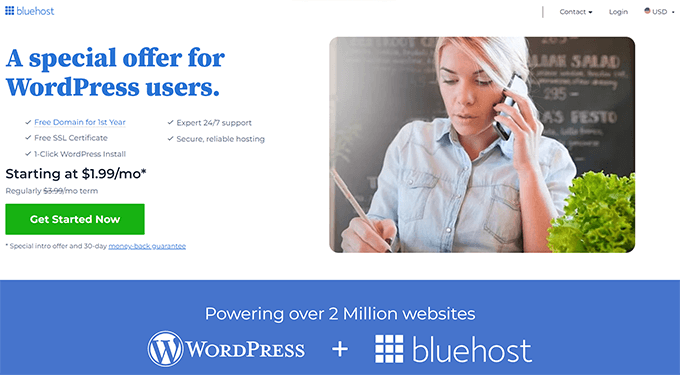
Tuttavia, con la crescita del sito web, potrebbe essere necessario aggiornare il piano di hosting.
I siti ad alto traffico possono trarre vantaggio dal passaggio a una piattaforma di hosting WordPress gestita come WP Engine o SiteGround.
Noi di WPBeginner utilizziamo SiteGround per ospitare il nostro sito web.
Speriamo che questo articolo vi abbia aiutato a capire come risolvere un problema di caricamento lento della dashboard di WordPress. Potreste anche voler consultare il nostro manuale completo sulla sicurezza di WordPress o la nostra selezione dei migliori plugin WordPress per far crescere il vostro business.
Se questo articolo vi è piaciuto, iscrivetevi al nostro canale YouTube per le esercitazioni video su WordPress. Potete trovarci anche su Twitter e Facebook.





Syed Balkhi says
Hey WPBeginner readers,
Did you know you can win exciting prizes by commenting on WPBeginner?
Every month, our top blog commenters will win HUGE rewards, including premium WordPress plugin licenses and cash prizes.
You can get more details about the contest from here.
Start sharing your thoughts below to stand a chance to win!
Jiří Vaněk says
The object cache has been the most helpful for speeding up my administration. Personally, I’ve installed a Redis server on my own server and use the Redis plugin for object caching. This cache significantly improves the speed of the administrative interface. Therefore, if someone has a website on a shared server, it’s a very good practice to check with the provider whether they support something for object caching—Redis or Memcache. This can truly accelerate the entire environment.
WPBeginner Support says
Thank you for sharing what worked for you
Admin