Volete visualizzare tutti i conteggi degli abbonati in WordPress?
Visualizzare il numero totale di follower sul vostro sito WordPress è un modo semplice per aumentare la vostra riprova sociale e la vostra autorità.
In questo articolo vi mostreremo come far crescere il vostro pubblico visualizzando tutti i conteggi degli abbonati in WordPress.
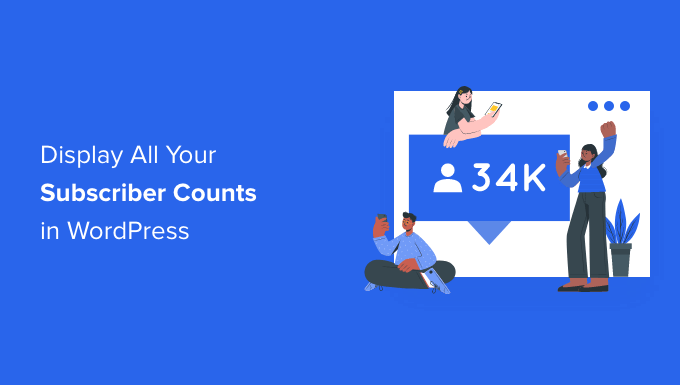
Perché visualizzare il conteggio degli abbonati in WordPress?
Il conteggio degli abbonati è il numero di persone iscritte a un servizio o a una piattaforma. Spesso si vedono i conteggi degli iscritti o dei follower sui siti di social media più diffusi.
Aggiungere il numero di iscritti a WordPress è una forma di prova sociale.
Se gli utenti vedono che molte persone sono follower o abbonati, è più probabile che vedano il vostro sito web come un’autorità nella vostra nicchia di blog.
Ad esempio, qui su WPBeginner, visualizziamo il numero totale di lettori di per incoraggiare altri visitatori a seguirci o a iscriversi.

È possibile visualizzare sul proprio sito tutti i tipi di conteggi degli abbonati, compresi gli iscritti alle newsletter via e-mail, gli utenti dei siti associativi, i follower dei social media e altro ancora.
Detto questo, vediamo come visualizzare il conteggio degli abbonati in WordPress. Utilizzate i link rapidi qui sotto per passare direttamente al metodo che desiderate utilizzare.
- Displaying Multiple Social Media Follower Counts with a WordPress Plugin
- Displaying Individual Social Media Follower Counts in WordPress
- Displaying Your Email List Subscriber Count in WordPress
- Displaying Total Number of Registered Users in WordPress
- Growing Your Subscriber and Follower Counts in WordPress
Metodo 1. Visualizzazione di più follower sui social media con un plugin di WordPress
Con questo metodo, potete visualizzare il numero di follower di più social media insieme sul vostro sito web WordPress. Se avete un grande seguito sui social media su diverse reti, questo può essere un ottimo modo per mostrare la vostra autorità.
Per farlo, utilizzeremo il plugin Ultimate Social Icons. Si integra con oltre 200 piattaforme e consente di visualizzare facilmente il numero di iscritti a più reti contemporaneamente.
La prima cosa da fare è installare e attivare il plugin. Per maggiori dettagli, consultate la nostra guida passo passo su come installare un plugin di WordPress.
Dopo l’attivazione, nel pannello di amministrazione di WordPress sarà presente una nuova opzione di menu denominata “Ultimate Social Media Icons”.
È necessario fare clic su questo punto per visualizzare le impostazioni del plugin.
Quindi, fare clic sul menu a tendina “Quali icone vuoi mostrare sul tuo sito?” e selezionare la casella delle icone sociali che si desidera visualizzare.
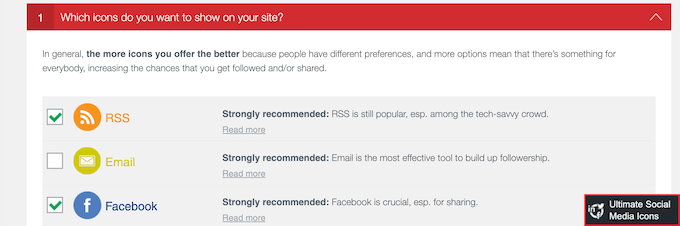
Quindi, fare clic sul menu a tendina “Cosa si desidera che facciano le icone?”. Qui è possibile configurare le azioni che i visitatori possono eseguire quando interagiscono con le icone.
Ad esempio, se avete scelto Facebook, avete la possibilità di far sì che gli utenti mettano “Mi piace” alla vostra pagina, visitino la vostra pagina e altro ancora.
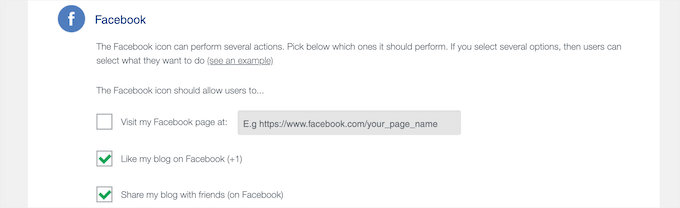
Quindi, fare clic per espandere la sezione “Dove devono essere visualizzati?
Qui si può scegliere dove far apparire le icone.
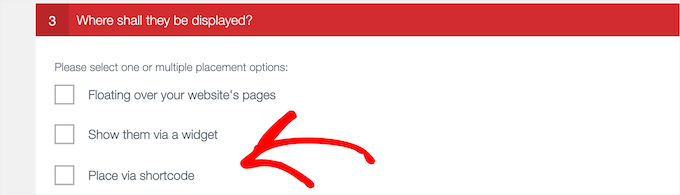
Avrete a disposizione diverse opzioni, tra cui l’aggiunta in un widget, il passaggio del mouse sul vostro sito, l’utilizzo di uno shortcode e altro ancora.
Se si desidera avere la possibilità di inserire il conteggio degli iscritti in qualsiasi punto del sito, selezionare la casella “Inserisci tramite shortcode”.
In questo modo si ottiene uno shortcode che si può aggiungere in qualsiasi punto del sito WordPress.

Se si utilizza l’opzione shortcode, assicurarsi di copiare lo shortcode, poiché lo aggiungeremo al sito in una fase successiva.
Ora è il momento di configurare il conteggio degli abbonati. È sufficiente fare clic sul menu a tendina “Vuoi visualizzare i conteggi accanto alle tue icone” e poi fare clic sul pulsante di opzione “Sì”.
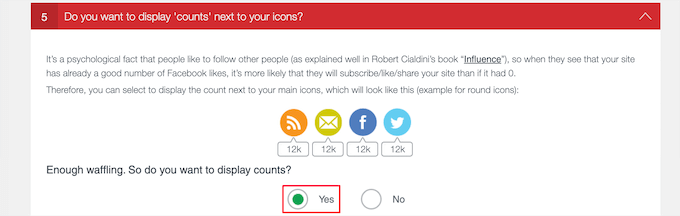
In seguito, potrebbe essere necessario inserire ulteriori informazioni, a seconda delle piattaforme e dei servizi selezionati in precedenza.
Ad esempio, per visualizzare il numero di iscritti a Facebook, è necessario inserire l’ID della pagina Facebook.
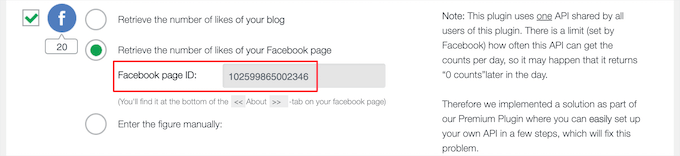
Il plugin spiega bene le azioni da compiere e le informazioni da inserire per ogni social network.
Una volta terminata la configurazione delle impostazioni del plugin, scorrere fino alla fine della pagina e fare clic sul pulsante “Salva tutte le impostazioni”.
Ora potete aggiungere i pulsanti di condivisione sociale al vostro blog WordPress.
Si possono aggiungere a qualsiasi post, pagina o area widget. Per aggiungerli a un post, basta aprire il post del blog che si desidera modificare.
Quindi, fare clic sull’icona “Più” per aggiungere un blocco e cercare “Shortcode”, quindi selezionare il blocco.

Quindi, incollare il codice breve del plugin copiato in precedenza.
Quindi, fare clic sul pulsante “Aggiorna” o “Pubblica” per salvare le modifiche.
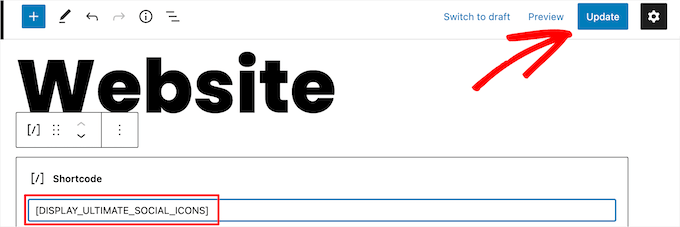
Ora è possibile visitare il proprio sito web per vedere dal vivo il numero di follower sui social media.
Se si desidera aggiungere lo shortcode a una pagina o a un’area widget, i passaggi saranno simili.
Per saperne di più, consultate la nostra guida per principianti su come aggiungere uno shortcode in WordPress.
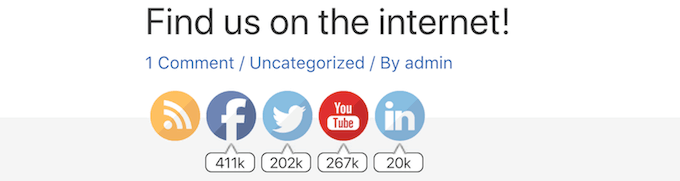
Metodo 2. Visualizzazione del numero di follower individuali sui social media in WordPress
Questo metodo consiste nel mostrare il numero di follower individuali sui social media per Facebook, YouTube e Twitter.
Se siete molto attivi e avete un grande seguito su uno specifico social network, questa è un’ottima opzione.
Visualizzare il numero di follower di Facebook in WordPress
Se avete un grande seguito su Facebook, potete facilmente mostrare questo numero di follower al vostro sito.
A tale scopo, dovrete utilizzare il plugin della pagina Facebook. Questi funzionano in modo simile ai plugin standard di WordPress, ma sono creati da Facebook.
Per prima cosa, è necessario visitare il sito web Meta for Developers per creare il codice di incorporamento del plugin. Verrà visualizzato un elenco di tutti i diversi plugin di Facebook che è possibile aggiungere al proprio sito web.
Da qui, selezionare “Plugin di pagina” dalla barra laterale sinistra.
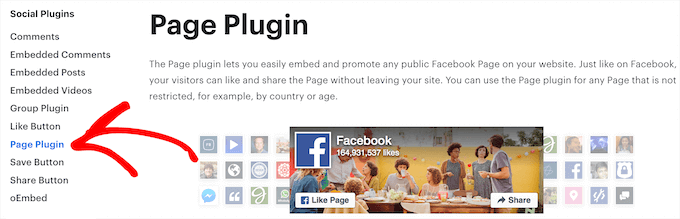
Quindi, inserite l’URL della vostra pagina Facebook. Quindi, è necessario comunicare a Facebook i contenuti da visualizzare sul vostro sito web.
Oltre al numero di follower, è possibile mostrare la propria timeline, gli eventi o i messaggi.
Se si desidera visualizzare più tipi di contenuto, è sufficiente separare ogni valore con una virgola. Ad esempio, se si desidera visualizzare la timeline e i prossimi eventi, si deve digitare “timeline, eventi”.
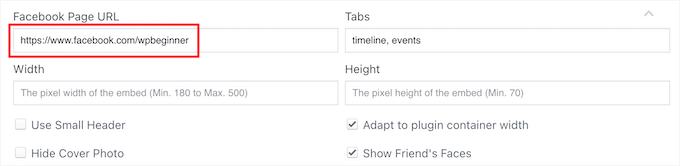
L’anteprima dal vivo si aggiornerà automaticamente, in modo da poter giocare con le impostazioni per vedere cosa funziona per voi. È inoltre possibile modificare la larghezza e l’altezza del plugin di Facebook.
Se volete ridurre le dimensioni del vostro contenuto di Facebook, potete selezionare la casella “Usa intestazione piccola”. È anche possibile rimuovere completamente la foto di copertina di Facebook, selezionando la casella “Nascondi foto di copertina”.
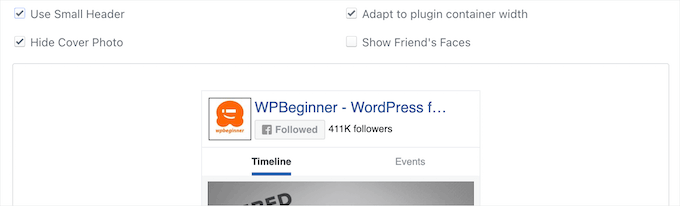
Una volta soddisfatti di ciò che si vede nell’anteprima, è necessario fare clic sul pulsante “Ottieni codice”. Si aprirà un popup contenente tutti i diversi codici di incorporamento.
In questo popup, selezionare la scheda‘iFrame‘ e copiare il codice.
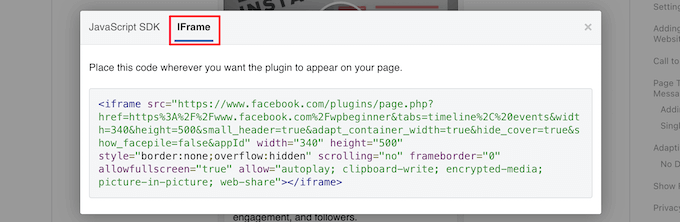
Successivamente, è necessario aprire il post o la pagina in cui si desidera aggiungere il numero di follower di Facebook.
Quindi, fare clic sull’icona “Più” per aggiungere un blocco e cercare “HTML personalizzato”, quindi selezionare il blocco.
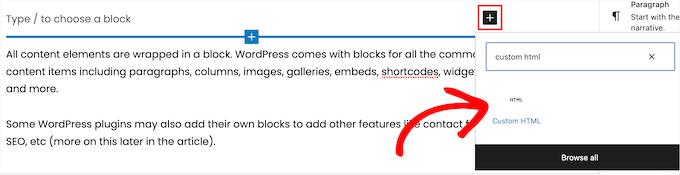
Successivamente, incollare il codice HTML in questo blocco.
Potete anche fare clic sull’opzione “Anteprima” per verificare se il codice HTML funziona correttamente. Ora dovreste vedere il conteggio degli iscritti a Facebook incorporato nel vostro sito WordPress.
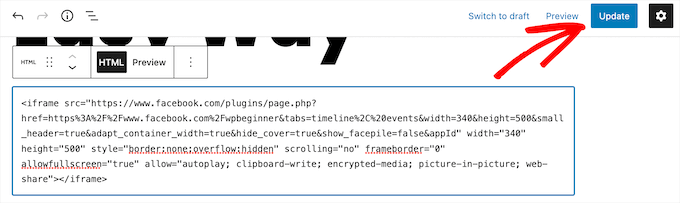
Se siete soddisfatti dell’aspetto, fate clic sul pulsante “Pubblica” o “Aggiorna” per salvare le modifiche. Per saperne di più, consultate la nostra guida su come incorporare facilmente il codice iFrame in WordPress.
Potete anche aggiungere il vostro numero di iscritti a Facebook a qualsiasi widget o area della barra laterale del vostro sito. Questo può essere un ottimo modo per visualizzare il numero di iscritti a Facebook su tutto il sito.
Per farlo, andare su Aspetto ” Widget. Quindi, fare clic sull’icona del blocco aggiuntivo ‘Più’ e cercare ‘HTML personalizzato’, quindi selezionare il widget.

Poi, si può incollare il codice HTML come sopra.
Non dimenticate di fare clic sul pulsante “Aggiorna” nella parte superiore dello schermo per salvare le modifiche.
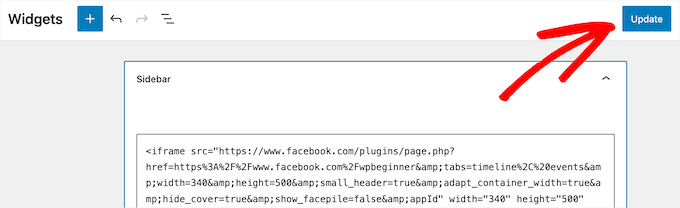
Ora è possibile visitare il sito web per visualizzare l’anteprima delle modifiche.
Dovreste essere in grado di vedere il vostro numero di iscritti a Facebook in tempo reale.

Visualizzare il numero di follower di YouTube in WordPress
Come Facebook, anche YouTube dispone di uno strumento che consente di visualizzare il numero di iscritti a YouTube. In questo modo è facile per i visitatori vedere il numero totale di iscritti e seguire il vostro canale.
Innanzitutto, è necessario conoscere l’ID del proprio canale YouTube. Per trovarlo, andate su YouTube e cliccate sull’icona del vostro profilo nell’angolo in alto a destra.
Quindi, fare clic su “Impostazioni”. Quindi, nel menu di sinistra, fare clic su “Impostazioni avanzate”. Si apre una schermata contenente l’ID del canale.
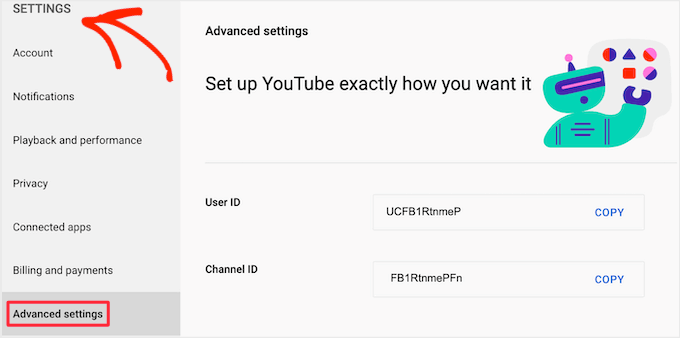
Una volta ottenute queste informazioni, è necessario andare sul sito web degli sviluppatori di YouTube.
Ora è possibile inserire il proprio ID nel campo “Nome o ID del canale”.
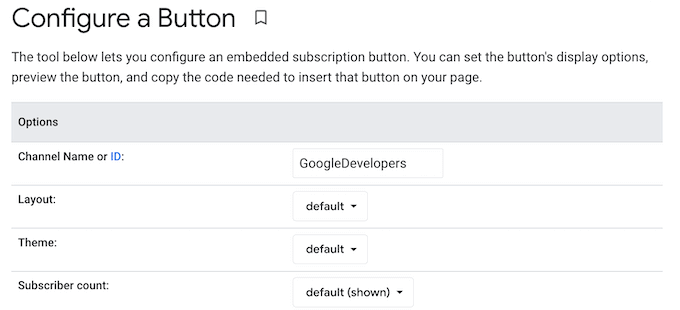
L’anteprima si aggiorna per visualizzare il numero totale di abbonati.
Il pulsante di iscrizione può essere realizzato in diversi modi. Tra questi, la visualizzazione dell’immagine del profilo e del nome del canale.
È possibile provare diverse impostazioni per vedere cosa funziona meglio per il proprio sito.
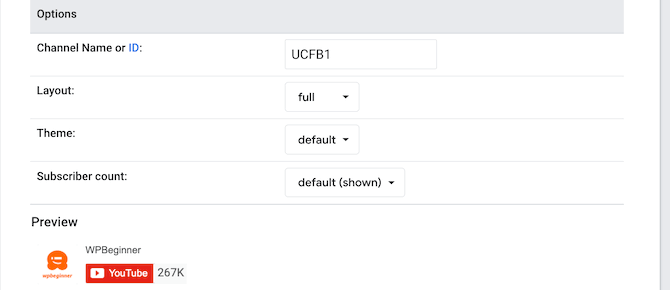
Man mano che si personalizza il pulsante, YouTube aggiornerà automaticamente il codice embed. Quando si è soddisfatti dell’aspetto del pulsante di iscrizione, è necessario copiare questo codice.
Quindi, è possibile incollare il codice embed in qualsiasi post, pagina o area widget, proprio come sopra.
Per maggiori dettagli, potete consultare la nostra guida su come aggiungere HTML in WordPress.
Ecco come appariva sul nostro sito demo.
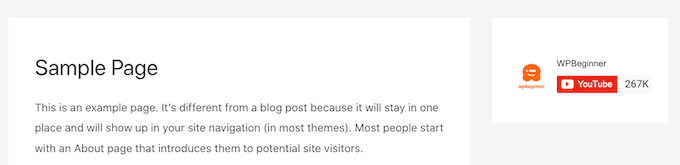
Visualizzare il numero di follower di Twitter in WordPress
Se siete attivi su Twitter e avete un grande seguito, potete visualizzarlo sul vostro blog WordPress.
Il modo più semplice per farlo è utilizzare il plugin Smash Balloon Twitter Feed Pro. È uno dei migliori plugin Twitter per WordPress e consente di visualizzare facilmente il feed di Twitter e il numero di follower.
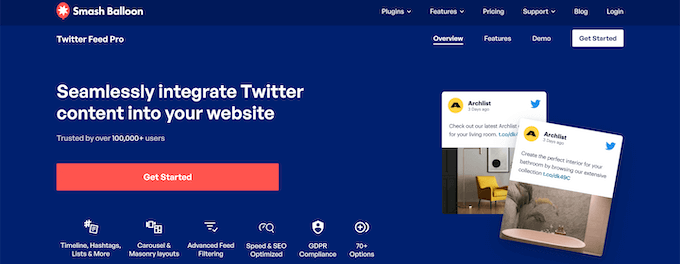
Questo plugin vi dà il pieno controllo sui contenuti di Twitter che volete aggiungere al vostro sito. È possibile visualizzare il numero di follower e il feed utilizzando il blocco incluso o aggiungendolo come widget della barra laterale.
Per saperne di più, consultate la nostra guida passo passo su come aggiungere i feed dei social media a WordPress.
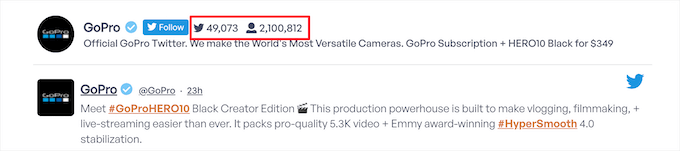
Metodo 3. Visualizzazione del conteggio degli iscritti alla lista e-mail in WordPress
Mostrare il numero di iscritti alla vostra e-mail può essere un incentivo per spingere i lettori a iscriversi alla vostra lista e-mail. Se disponete di una grande lista di e-mail, la visualizzazione del numero di iscritti sul vostro sito può essere un’ottima prova sociale.
Utilizzeremo Constant Contact, ma i passaggi saranno simili anche se utilizzate un servizio di email marketing come HubSpot, Drip, Sendinblue o un altro provider.
La prima cosa da fare è accedere al proprio account e fare clic sulla scheda “Contatti”, quindi sull’opzione di menu più piccola “Contatti”.
Qui viene elencato il numero totale di abbonati alle e-mail che avete. È necessario prendere nota di questo numero, poiché verrà aggiunto al sito.
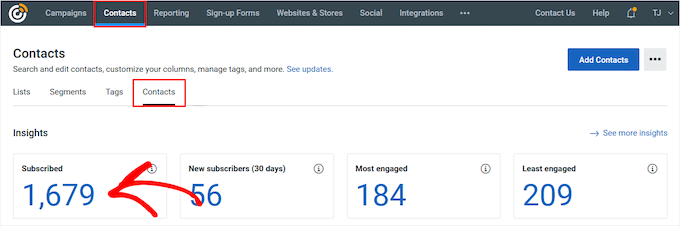
Quindi, è possibile aggiungere il conteggio degli iscritti a qualsiasi pagina, post o area widget del sito.
Vi mostreremo come aggiungerlo a un widget della barra laterale, ma i passaggi saranno simili se lo aggiungete a un’altra posizione.
Successivamente, è necessario andare su Aspetto ” Widget. Una volta lì, fare clic sull’icona del blocco aggiuntivo “Più” per cercare il widget “Paragrafo” e selezionarlo.
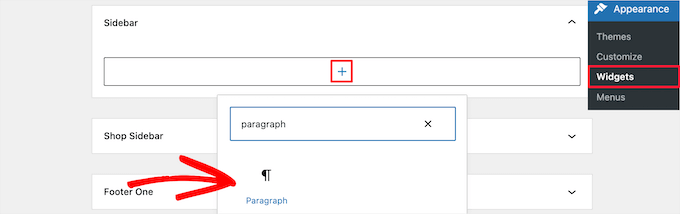
Poi potete personalizzare il testo come volete. Potete anche aggiungere il testo sopra i vostri moduli di iscrizione via e-mail, i popup per desktop e cellulari e altro ancora.
Una volta terminato, assicurarsi di fare clic sul pulsante “Aggiorna” per salvare le modifiche.
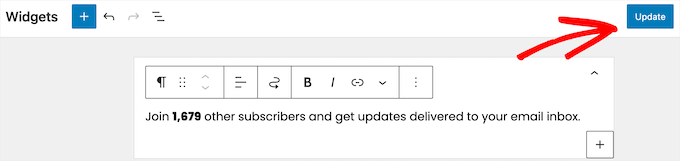
Ora, potete visitare il vostro sito web per vedere il totale degli iscritti alle vostre e-mail in tempo reale.
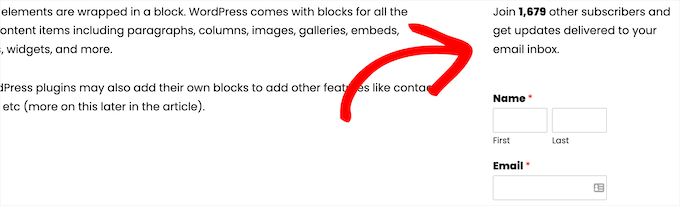
Anche se questo metodo non è automatizzato, è possibile aggiornare facilmente il conteggio degli iscritti semplicemente accedendo al proprio provider di email marketing e verificando che i numeri siano ancora precisi.
Si può fare in modo che l’aggiornamento avvenga ogni mese o addirittura ogni trimestre.
Metodo 4. Visualizzazione del numero totale di utenti registrati in WordPress
Alcuni siti web consentono la registrazione dell’utente in modo che i visitatori possano commentare, postare ed eseguire altre azioni sul sito.
Anche altri siti, come i siti associativi, i corsi online, i forum WordPress e altri ancora, consentono la registrazione degli utenti durante l’iscrizione.
Se avete un gran numero di utenti registrati, potreste voler visualizzare questo numero per incoraggiare un maggior numero di iscrizioni.
Questo metodo richiede l’aggiunta di codice al vostro sito WordPress. Se non l’avete mai fatto prima, consultate la nostra guida su come incollare snippet dal web in WordPress.
Quindi, si può aggiungere il seguente snippet di codice direttamente al file functions.php, oppure utilizzare un plugin per snippet di codice come WPCode (consigliato).
Nota: esiste un plugin gratuito WPCode, ma è necessario WPCode Pro se si desidera creare uno shortcode personalizzato. Vedere sotto per i dettagli.
// Function to return user count
function wpb_user_count() {
$usercount = count_users();
$result = $usercount['total_users'];
return $result;
}
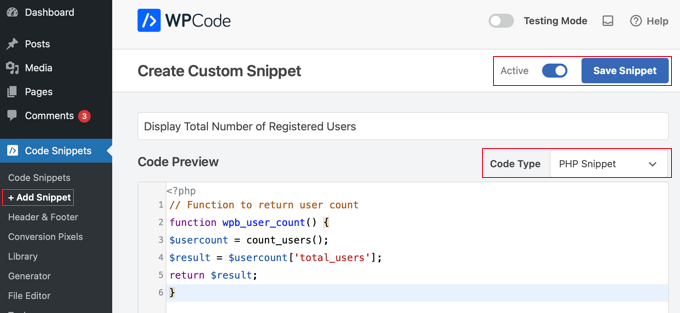
Assicurarsi di selezionare “Snippet PHP” dal menu a discesa Tipo di codice. Successivamente, si deve spostare l’interruttore in cima alla pagina su “Attivo” e quindi fare clic sul pulsante “Salva snippet” per memorizzare lo snippet di codice.
Ora è necessario creare uno shortcode da utilizzare per visualizzare il numero di utenti registrati in qualsiasi punto del sito WordPress.
Basta scorrere la sezione “Inserimento” e fare clic sull’opzione “Shortcode” accanto a “Metodo di inserimento”.
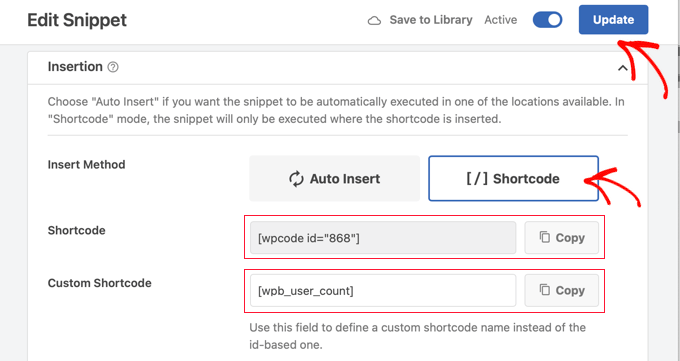
WPCode creerà automaticamente un nuovo shortcode per voi. Nella schermata qui sopra, questo è [wpcode id="868"], ma probabilmente sarà diverso per il vostro sito web.
Se si utilizza la versione Pro di WPCode, è possibile creare uno shortcode personalizzato con un nome più utile. In questo esempio, abbiamo utilizzato lo shortcode [wpb_user_count].
Assicuratevi di fare clic sul pulsante “Aggiorna” nella parte superiore della pagina per aggiornare lo snippet di codice con il nuovo shortcode e poi copiate il vostro shortcode utilizzando uno dei pulsanti “Copia”.
Ora è possibile aprire qualsiasi pagina, post o area widget in cui si desidera visualizzare il conteggio degli utenti.
In questo esempio, vi mostreremo come aggiungerlo a un’area predisposta per i widget di un tema classico. Ma i passaggi sono simili per qualsiasi altra area del vostro sito web.
Basta andare su Aspetto ” Widget, fare clic sull’icona “Più” per aggiungere un blocco, quindi cercare “HTML personalizzato” e selezionare il blocco.

Tenete presente che lo shortcode visualizza solo il numero di utenti registrati. Se non si fornisce alcun contesto, si tratta solo di un numero casuale.
Per assicurarsi che i visitatori capiscano che si tratta del conteggio degli abbonati, è bene aggiungere del testo di supporto. Ad esempio, si può aggiungere la seguente formattazione HTML.
<p>There are <strong>[wpb_user_count]</strong> awesome people subscribed to this blog!</p>
Assicuratevi di incollare qui lo shortcode corretto se il vostro è diverso.
Una volta terminata la personalizzazione, assicurarsi di fare clic sul pulsante “Aggiorna” per salvare le modifiche.
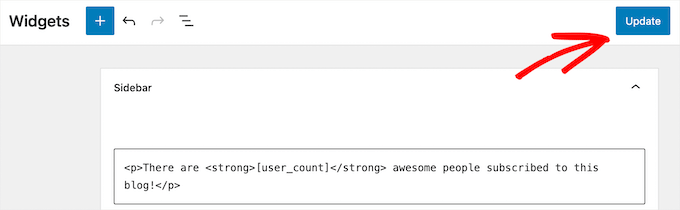
Ora è possibile visitare il sito per vedere il numero di utenti registrati in tempo reale.
Sul nostro sito di prova, è possibile vedere questo a sinistra della pagina.
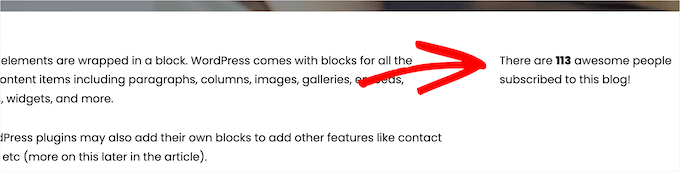
Se non vi sentite a vostro agio nel modificare il codice del vostro sito, un’altra opzione è quella di utilizzare un plugin. Per saperne di più, consultate la nostra guida su come mostrare il numero totale di utenti registrati in WordPress.
È anche possibile mostrare un elenco degli utenti registrati di recente in un formato a lista. Per saperne di più, consultate la nostra guida su come visualizzare gli utenti registrati di recente in WordPress.
Aumentare il numero di abbonati e follower in WordPress
Mostrare il numero elevato di iscritti può dare agli utenti la spinta necessaria per convertire. Tuttavia, c’è sempre spazio per migliorare i tassi di conversione mostrando una prova sociale ancora maggiore.
Ecco alcuni dei migliori plugin per WordPress che vi aiuteranno a far crescere ulteriormente i vostri abbonati e follower:
- TrustPulse – sfrutta l’effetto FOMO e mostra una bolla di notifica delle azioni recenti degli utenti per contribuire ad aumentare le conversioni fino al 15%.
- Smash Balloon – uno dei migliori plugin per i social media di WordPress che visualizza i feed dei social media per aumentare il tempo di permanenza sul sito e far crescere i follower.
- PushEngage – uno dei migliori software di notifica push per convincere i visitatori a tornare sul vostro sito web e a iscriversi alla vostra lista e-mail, a seguirvi sui social media o a diventare clienti.
Speriamo che questo articolo vi abbia aiutato a capire come visualizzare tutti i conteggi degli abbonati in WordPress. Potreste voler consultare la nostra guida su come scegliere il miglior software di web design e la nostra selezione dei migliori software di live chat per le piccole imprese.
Se questo articolo vi è piaciuto, iscrivetevi al nostro canale YouTube per le esercitazioni video su WordPress. Potete trovarci anche su Twitter e Facebook.





Syed Balkhi says
Hey WPBeginner readers,
Did you know you can win exciting prizes by commenting on WPBeginner?
Every month, our top blog commenters will win HUGE rewards, including premium WordPress plugin licenses and cash prizes.
You can get more details about the contest from here.
Start sharing your thoughts below to stand a chance to win!