Volete aggiungere un pulsante di donazione Stripe al vostro sito WordPress? Stripe è uno dei migliori processori di pagamento online al mondo perché consente a chiunque di accettare facilmente pagamenti online sul proprio sito web, comprese le donazioni.
In passato, era necessario utilizzare un plugin per l’e-commerce per accettare i pagamenti, ma ora non è più necessario, soprattutto se si desidera raccogliere donazioni o vendere alcuni prodotti. È possibile utilizzare un semplice modulo di pagamento per svolgere il lavoro.
In questo articolo vi mostreremo come aggiungere facilmente un pulsante di donazione Stripe in WordPress.
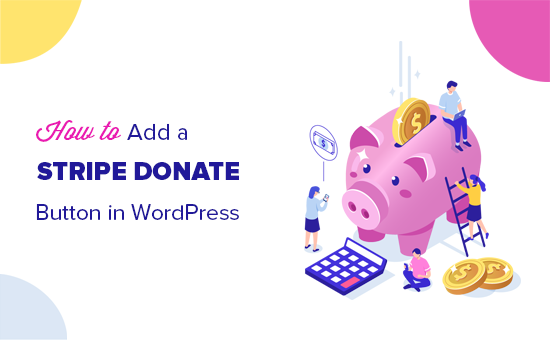
Cosa serve per accettare le donazioni con Stripe sul vostro sito web
È necessario creare un account Stripe. Potete creare un account gratuitamente e vi verranno addebitate solo le transazioni.
Avrete anche bisogno di un sito web WordPress con SSL abilitato. L’SSL aggiunge un livello di sicurezza al vostro sito web, rendendolo sicuro per l’accettazione dei pagamenti. Per saperne di più, consultate la nostra guida su come ottenere un certificato SSL gratuito per il vostro sito web.
Infine, avrete bisogno di un’estensione WordPress per collegare il vostro account Stripe. Vi mostriamo due diverse opzioni: WP Simple Pay (gratuito) e WPForms (Pro), in modo che possiate scegliere quella più adatta alle vostre esigenze.
Condivideremo anche un plugin bonus che offre funzionalità complete di gestione dei donatori, nel caso in cui siate alla ricerca di una soluzione più avanzata.
Detto questo, vediamo come aggiungere un pulsante di donazione Stripe in WordPress.
Video tutorial
Se il video non vi piace o avete bisogno di ulteriori istruzioni, continuate a leggere.
Metodo 1. Aggiunta del pulsante di donazione di Stripe in WordPress con WP Simple Pay
WP Simple Pay è uno dei migliori plugin di pagamento Stripe per WordPress. Potete usarlo per accettare facilmente donazioni una tantum o ricorrenti sul vostro sito web.
È possibile iniziare rapidamente con la versione gratuita del plugin. Ma per il bene di questo tutorial, utilizzeremo la versione premium, in modo da poter dimostrare tutte le funzionalità aggiuntive.
Innanzitutto, è necessario installare e attivare il plugin WP Simple Pay sul proprio sito WordPress. Per maggiori dettagli, consultate la nostra guida passo passo su come installare un plugin di WordPress.
Una volta attivato il plugin, è necessario andare alla pagina WP Simple Pay ” Impostazioni e fare clic sulla scheda Licenza.
Copiare la chiave di licenza dal proprio account sul sito web di WP Simple Pay, incollarla nell’apposito campo e premere il pulsante “Attiva”.

Successivamente, è necessario collegare il proprio account Stripe.
Nella pagina delle impostazioni, fare clic sulla scheda Stripe e poi sul pulsante “Connetti con Stripe”.

Successivamente, verrà visualizzato il sito web di Stripe, dove sarà possibile accedere al proprio account. Se non avete un account Stripe, potete crearne uno nuovo.

Una volta terminata la connessione dell’account, si accederà alla pagina delle impostazioni sul cruscotto dell’amministratore.
Non dimenticate di fare clic sul pulsante Salva modifiche per salvare la connessione al conto Stripe.
Ora è possibile creare un modulo di donazione con Stripe.
Creare un modulo di donazione Stripe in WordPress con WP Simple Pay
Per creare un nuovo modulo di donazione, andare alla pagina WP Simple Pay ” Aggiungi nuovo. Da qui è possibile selezionare un modello per velocizzare il processo di creazione del modulo.
Passare il mouse sull’opzione del modello di pulsante di donazione e fare clic sul pulsante “Usa modello”.

Successivamente, verrà visualizzata la scheda Impostazioni generali per il modulo di donazione.
Qui è possibile aggiungere un titolo e una descrizione del modulo e scegliere il tipo di modulo.
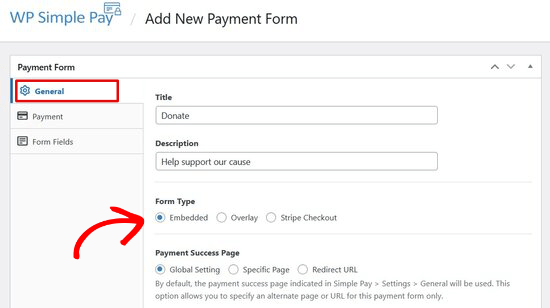
Per questa esercitazione, sceglieremo il tipo di modulo “Incorporato”. Questo vi permetterà di incorporare il modulo di donazione direttamente in qualsiasi post o pagina di WordPress.
Quindi, fare clic sulla scheda Pagamento. WP Simple Pay consente di aggiungere più opzioni di donazione, in modo che i donatori possano scegliere l’importo che desiderano donare.

Ad esempio, è possibile creare opzioni di donazione per 1, 5 e 10 dollari. È sufficiente fare clic sul pulsante “Aggiungi prezzo” e inserire l’importo. Ripetete questa procedura per aggiungere tutte le opzioni che desiderate.
Se si desidera accettare donazioni ricorrenti, fare clic sulla freccia a discesa accanto a un’opzione di prezzo. Quindi, fare clic sul pulsante “Abbonamento” e selezionare il periodo di fatturazione desiderato.

Quindi, fare clic sulla scheda Campi del modulo. Il modello di modulo di donazione include già tutti i campi necessari, tra cui le opzioni di prezzo, il pulsante di checkout e il pulsante di pagamento.

Se si desidera aggiungere altri campi del modulo, come il nome o l’indirizzo e-mail, è possibile sceglierli dal menu a discesa e fare clic sul pulsante “Aggiungi campo”.
È possibile riorganizzare i campi del modulo trascinandoli al loro posto. È inoltre possibile fare clic su uno qualsiasi dei campi per personalizzare il testo del pulsante o scegliere lo stile del pulsante.
Aggiunta del modulo di donazione Stripe in WordPress con WP Simple Pay
Per aggiungere il modulo di donazione a qualsiasi post o pagina, fare clic sul pulsante Pubblica sul lato destro dello schermo.
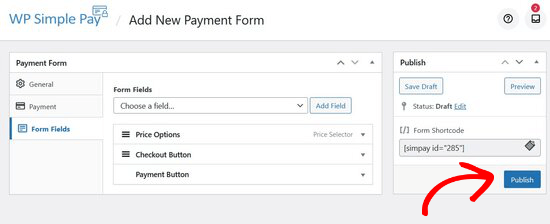
Successivamente, è necessario copiare il semplice shortcode sopra il pulsante Pubblica. L’aspetto è questo: [[simpay id=”285″]]
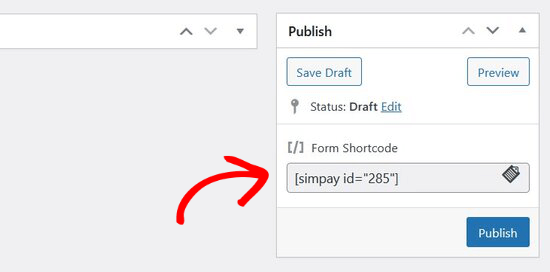
Quindi, è possibile incollare lo shortcode in qualsiasi post o pagina di WordPress.
Una volta aggiunto lo shortcode nell’editor di WordPress, il widget shortcode verrà aggiunto automaticamente. Quindi, pubblicare il post o la pagina.
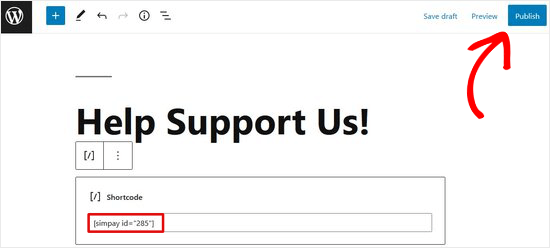
Ora potete visitare il vostro sito web per vedere come appare il vostro modulo di donazione sul frontend.
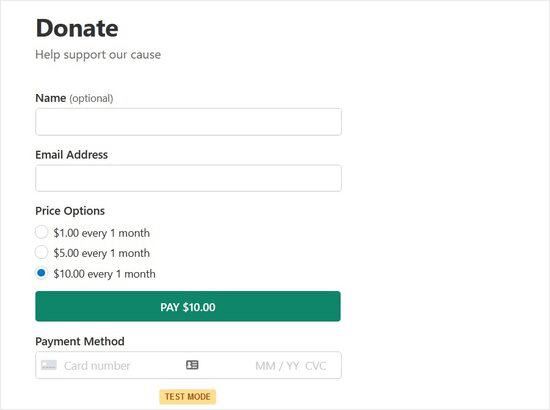
Nota: WP Simple Pay è impostato automaticamente in modalità di prova. Questo per garantire che non vengano elaborate transazioni live sul vostro sito prima che il modulo sia pronto. Potete leggere questa guida per sapere come portare il vostro modulo di pagamento dalla modalità di prova alla modalità live.
Metodo 2. Aggiungere il pulsante di donazione di Stripe in WordPress con WPForms
WPForms è il miglior plugin per moduli WordPress, utilizzato da oltre 5 milioni di proprietari di siti web. È dotato di un addon Stripe che consente di accettare donazioni, pagamenti una tantum e persino pagamenti di abbonamenti sul vostro sito web.
È necessario almeno il piano PRO per accedere all’addon Stripe Pro, che offre l’opzione ricorrente e zero spese di transazione aggiuntive. Avrete inoltre a disposizione funzionalità avanzate come la logica condizionale, i moduli multipagina, i sondaggi e le indagini, oltre 700 modelli di moduli e altro ancora.
Nota: esiste una versione gratuita di WPForms che consente di raccogliere pagamenti Stripe una tantum. Tuttavia, è prevista una commissione del 3% per i pagamenti effettuati tramite i moduli.
La prima cosa da fare è installare e attivare il plugin WPForms. Per maggiori dettagli, consultate la nostra guida passo passo su come installare un plugin di WordPress.
Dopo l’attivazione, è necessario visitare la pagina WPForms ” Impostazioni per inserire la chiave di licenza. Potete trovare queste informazioni nel vostro account sul sito web di WPForms.
Una volta inserita la chiave di licenza, fare clic sul pulsante “Verifica chiave”.

Successivamente, è necessario visitare la pagina WPForms ” Addons e fare clic sul pulsante “Installa addon” accanto all’addon Stripe.
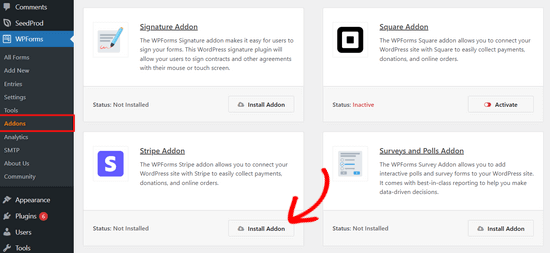
WPForms installerà e attiverà l’addon Stripe per voi.
Ora colleghiamo WPForms al vostro conto Stripe per ricevere i pagamenti. Per farlo è necessario visitare la pagina WPForms ” Impostazioni e fare clic sulla scheda Pagamenti. Da lì, fare clic sul pulsante “Connetti con Stripe”.
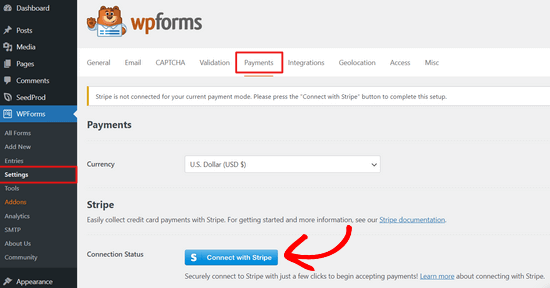
Successivamente, vi verrà chiesto di autorizzare la connessione tra i vostri moduli e Stripe. La schermata varia a seconda che abbiate attivato o meno il vostro account Stripe.
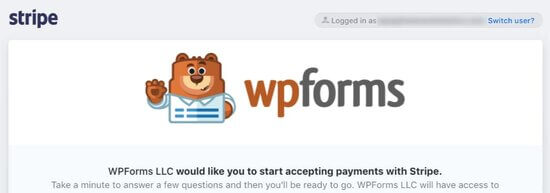
È sufficiente seguire i passaggi della procedura guidata di Stripe Connect per autorizzare la connessione.
Al termine, si verrà reindirizzati alla pagina delle impostazioni di WPForms. Dovreste vedere un segno di spunta verde nella sezione Stato della connessione.
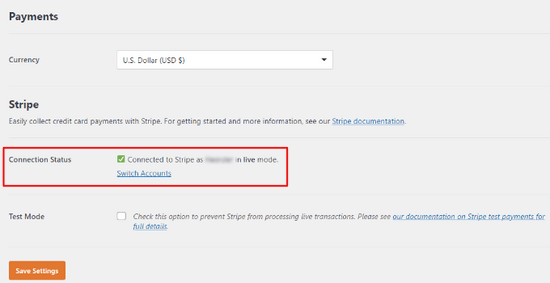
È inoltre possibile attivare la modalità di prova dalla pagina delle impostazioni di pagamento.

Questo vi permetterà di testare l’integrazione di Stripe senza effettuare pagamenti effettivi. Tuttavia, è necessario deselezionare questa opzione quando il sito web è pronto per accettare donazioni sul sito.
Non dimenticate di fare clic sul pulsante “Salva impostazioni” per memorizzare le modifiche.
Ora che avete impostato i pagamenti, è il momento di creare un modulo di donazione Stripe per il vostro sito web.
Creare un modulo di donazione Stripe in WordPress con WPForms
Per prima cosa, è necessario visitare la pagina WPForms ” Aggiungi nuovo per creare un nuovo modulo. Vi verrà chiesto di fornire un titolo per il vostro modulo e di scegliere un modello. È necessario selezionare il modello “Modulo di donazione”.
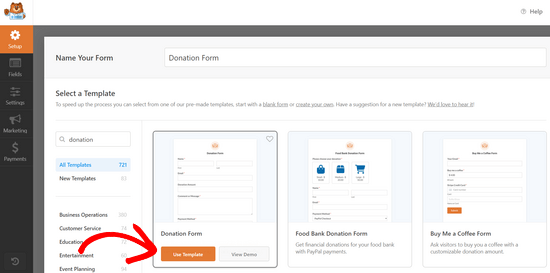
In questo modo si avvierà l’interfaccia del costruttore di moduli di WordPress con il modello di modulo di donazione selezionato. Questo modello avrà già i campi comuni richiesti per creare un modulo di donazione, come nome, e-mail, importo della donazione e messaggio.
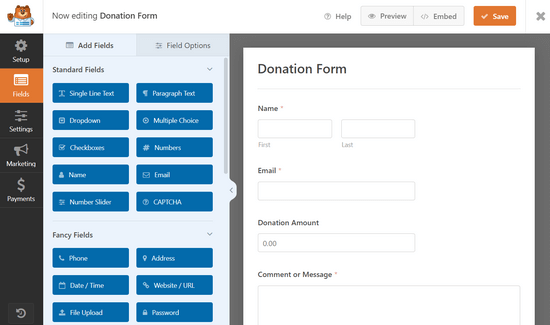
Si tratta di un costruttore di moduli a trascinamento. È possibile modificare i campi del modulo facendo clic su di essi, riorganizzarli o aggiungere nuovi campi dalla colonna di sinistra.
Poiché si sta creando un modulo di pagamento con Stripe, è necessario aggiungere il campo “Carta di credito Stripe” al modulo. Lo troverete nella sezione Campi di pagamento sulla colonna di sinistra.
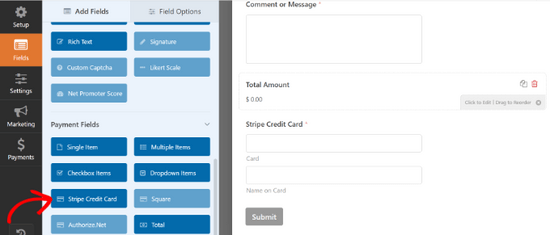
È sufficiente fare clic per aggiungere il campo al modulo e poi trascinarlo per modificarne la posizione nel modulo.
Una volta soddisfatti del modulo, fare clic sulla scheda “Pagamenti” nell’angolo sinistro per modificare le impostazioni di pagamento. Da qui, è necessario selezionare Stripe come metodo di pagamento e poi spuntare la casella accanto all’opzione “Abilita pagamenti con Stripe”.
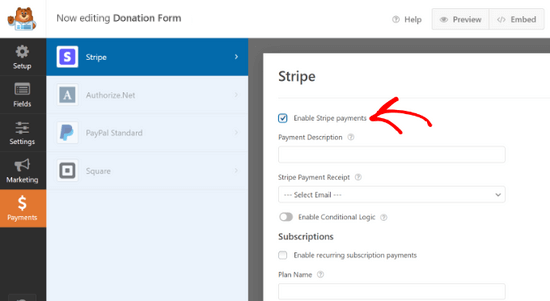
È possibile fornire una descrizione del pagamento e selezionare il campo e-mail se si desidera inviare ai donatori una ricevuta del pagamento.
WPForms supporta anche i pagamenti ricorrenti di Stripe. È possibile utilizzare questa opzione per impostare donazioni o abbonamenti ricorrenti.
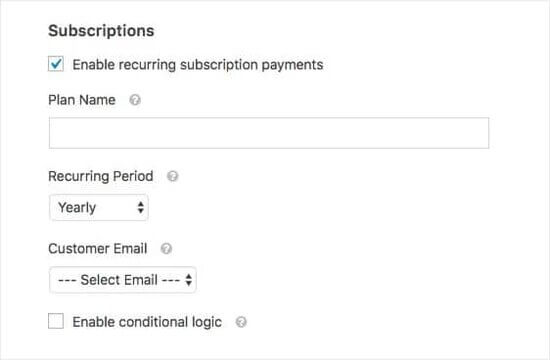
Se si sceglie di attivare i pagamenti ricorrenti dell’abbonamento, appariranno altre impostazioni. Ad esempio, è possibile scegliere la frequenza dei pagamenti ricorrenti: Giornaliero, Settimanale, Mensile, Trimestrale, Semestrale o Annuale.
Il passo successivo consiste nell’impostare le impostazioni di conferma. Questo è ciò che gli utenti vedranno dopo aver compilato il modulo. Fare clic sulla scheda Impostazioni e selezionare l’opzione “Conferme”.
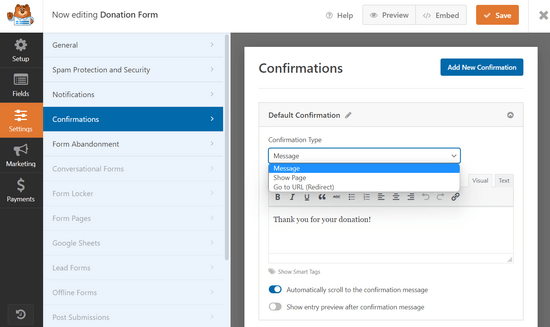
Da qui è possibile selezionare diversi tipi di conferma. Ad esempio, è possibile ringraziare gli utenti con un semplice messaggio o reindirizzarli a una pagina di ringraziamento o a qualsiasi altro URL.
Al termine, fare clic sul pulsante Salva per memorizzare le modifiche.
Aggiungere il modulo di donazione Stripe in WordPress con WPForms
WPForms rende super facile l’aggiunta di moduli in qualsiasi punto del sito web.
È sufficiente fare clic sul pulsante “Incorpora” nella parte superiore del costruttore di moduli e scegliere una pagina esistente o creare una nuova pagina. Per questa esercitazione, faremo clic sull’opzione “Seleziona pagina esistente”.
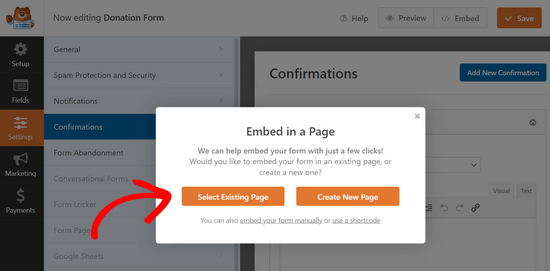
Quindi, scegliere la pagina esistente in cui si desidera incorporare il modulo utilizzando il menu a discesa. Quindi, fare clic sul pulsante “Let’s Go!”.
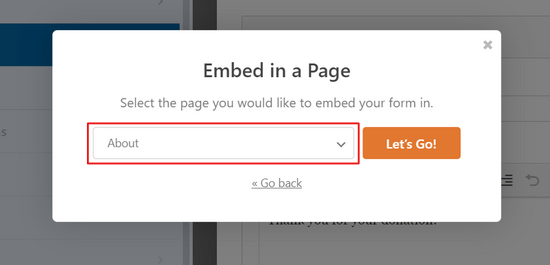
WPForms aggiungerà automaticamente il modulo all’editor di contenuti di WordPress.
È possibile farlo anche manualmente, modificando il post o la pagina in cui si desidera aggiungere il modulo di donazione. Quindi, aggiungete il blocco WPForms al vostro contenuto e selezionate il modulo di donazione creato in precedenza.
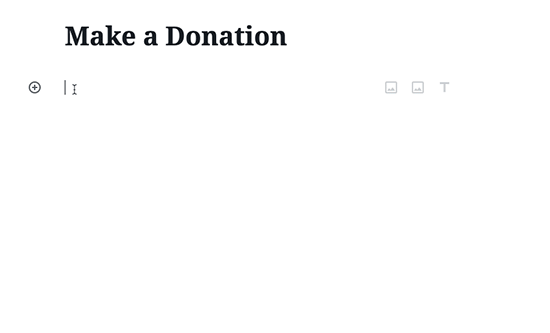
WPForms recupererà e incorporerà il modulo per voi. Ora potete visitare il vostro sito web per vederlo in azione.
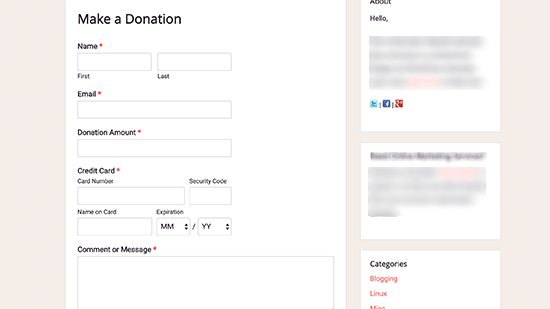
Inoltre, è possibile aggiungere il modulo di donazione alla barra laterale del blog o a qualsiasi altra area predisposta per i widget. Andate alla pagina Aspetto ” Widget e aggiungete il widget WPForms alla barra laterale.
Quindi, è necessario selezionare il modulo di donazione Stripe dal menu a discesa.
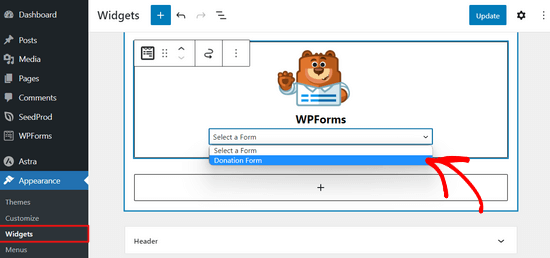
Non dimenticate di fare clic sul pulsante Salva per memorizzare le impostazioni del widget.
Bonus: Plugin WordPress per le donazioni con funzionalità complete
Sebbene WP Simple Pay e WPForms permettano di creare un pulsante di donazione con Stripe, non offrono una gestione completa dei donatori e altre funzioni avanzate di cui le organizzazioni non profit hanno bisogno.
Se state cercando un plugin completo per le donazioni su WordPress, vi consigliamo di utilizzare WP Charitable. Oltre 10.000 organizzazioni no-profit e proprietari di siti web in tutto il mondo utilizzano Charitable per creare campagne di raccolta fondi e raccogliere più denaro online.

È dotato di tutte le funzionalità necessarie, tra cui moduli di donazione completamente personalizzabili, possibilità di accettare donazioni una tantum o ricorrenti, dashboard di gestione delle donazioni semplice, conformità GDPR, ricevute annuali dei donatori, donazioni in onore di qualcun altro, sgravio delle commissioni che consente ai donatori di coprire le spese del processo di pagamento e altro ancora.
È possibile utilizzare Charitable anche per campagne di raccolta fondi peer-to-peer e persino creare una propria piattaforma di crowdfunding come GoFundMe o Indiegogo.
Charitable dispone di integrazioni di pagamento per Stripe, PayPal, Authorize.net, Braintree, Mollie, GoCardless, Paystack, Payfast, Payrexx, Windcave e altri ancora.
Per iniziare è possibile utilizzare la versione gratuita di Charitable.
Speriamo che questo articolo vi abbia aiutato ad aggiungere facilmente un pulsante di donazione Stripe al vostro sito WordPress. Potreste anche consultare la nostra guida sui plugin WordPress indispensabili per ogni sito web o il nostro tutorial su come migliorare il posizionamento SEO di WordPress.
Se questo articolo vi è piaciuto, iscrivetevi al nostro canale YouTube per le esercitazioni video su WordPress. Potete trovarci anche su Twitter e Facebook.





Syed Balkhi says
Hey WPBeginner readers,
Did you know you can win exciting prizes by commenting on WPBeginner?
Every month, our top blog commenters will win HUGE rewards, including premium WordPress plugin licenses and cash prizes.
You can get more details about the contest from here.
Start sharing your thoughts below to stand a chance to win!
Myriam says
Hi, Nice article but you were a bit vague on how the recurring option is set up and works.
WPBeginner Support says
Thanks for your feedback, we’ll be sure to look into that when we update the article
Admin
Bathri Vijay says
Thanks for your ultimate article, it is really amazing.
WPBeginner Support says
You’re welcome, glad you like our content
Admin