Vous souhaitez ajouter un bouton donateur/donatrice Stripe à votre site WordPress ?
Chez WPBeginner, nous avons aidé d’innombrables utilisateurs/utilisatrices à intégrer des solutions de paiement sécurisées et efficaces sur leurs sites. Stripe se distingue comme l’un des meilleurs processeurs de paiement en ligne à l’échelle mondiale, ce qui rend incroyablement facile l’acceptation des paiements en ligne, y compris les dons.
Dans le passé, l’ajout d’options de paiement nécessitait des extensions e-commerce complexes. Cependant, pour ceux qui cherchent à collecter des donateurs/donatrices ou à vendre quelques produits, un simple formulaire de paiement est tout ce dont vous avez besoin.
Dans cet article, nous vous guiderons à travers le processus d’ajout d’un bouton de donateur/donatrice Stripe sur votre site WordPress.
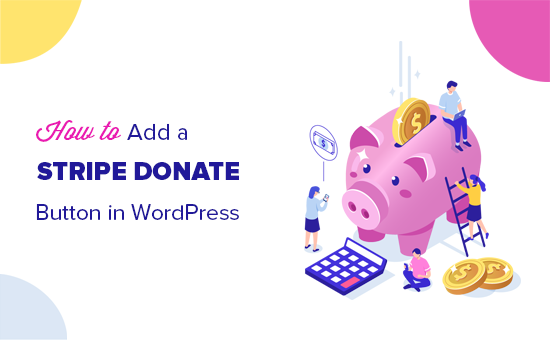
Ce dont vous avez besoin pour accepter les donateurs/donatrices Stripe sur votre site
Vous devez créer un compte Stripe. Vous pouvez créer un compte gratuitement et serez uniquement facturé pour les transactions.
Vous aurez également besoin d’un site WordPress avec SSL activé. SSL ajoute une calque de sécurité à votre site, ce qui le rend sûr pour accepter des paiements. Pour en savoir plus, consultez notre guide sur la façon d’obtenir un certificat SSL gratuit pour votre site.
Dernièrement, vous aurez besoin d’une extension WordPress pour connecter votre compte Stripe. Nous allons vous afficher deux options différentes, WP Simple Pay (gratuite) et WPForms (Pro), afin que vous puissiez choisir celle qui correspond le mieux à vos besoins.
Nous partagerons également une extension bonus qui offre des fonctionnalités complètes de gestion des donateurs/donatrices si vous êtes à la recherche d’une solution plus avancée.
Ceci étant dit, voyons comment ajouter un bouton de donateur/donatrice Stripe dans WordPress.
Tutoriel vidéo
Si vous n’aimez pas la vidéo ou si vous avez besoin de plus d’instructions, alors continuez à lire.
Méthode 1. Ajout du bouton de don Stripe dans WordPress avec WP Simple Pay
WP Simple Pay est l’une des meilleures extensions de paiement Stripe pour WordPress. Vous pouvez l’utiliser pour accepter facilement des dons ponctuels ou récurrents sur votre site.
Vous pouvez rapidement Premiers pas avec la version gratuite de l’extension. Mais pour les besoins de ce tutoriel, nous utiliserons la version premium afin de pouvoir démontrer toutes les fonctionnalités supplémentaires.
Tout d’abord, vous devez installer et activer l’extension WP Simple Pay sur votre site WordPress. Pour plus de détails, consultez notre guide étape par étape sur l ‘installation d’une extension WordPress.
Une fois l’extension activée, vous devez vous rendre sur la page » Réglages » de WP Simple Pay et cliquer sur l’onglet Licence.
Copiez la clé de licence depuis votre compte sur le site de WP Simple Pay, collez-la dans le champ prévu à cet effet et appuyez sur le bouton » Activer « .

Ensuite, vous devez connecter votre compte Stripe.
Sur la page Réglages, cliquez sur l’onglet Stripe, puis sur le bouton » Se connecter avec Stripe « .

Ensuite, vous verrez le site de Stripe où vous pourrez vous connecter à votre compte.
Si vous n’avez pas de compte Stripe, vous pouvez en créer un nouveau.

Lorsque vous aurez terminé de connecter votre compte, vous serez ramené à la page des Réglages de votre Tableau de bord.
N’oubliez pas de cliquer sur le bouton Enregistrer les modifications pour enregistrer la connexion à votre compte Stripe.
Vous pouvez maintenant créer un formulaire de donateur/donatrice Stripe.
Créer un formulaire de don Stripe dans WordPress avec WP Simple Pay
Pour créer un nouveau formulaire de donatrice, rendez-vous sur la page WP Simple Pay » Add New. De là, vous pouvez sélectionner un modèle pour accélérer le processus de fabrication d’un formulaire.
Survolez l’option du modèle de bouton de don et cliquez sur le bouton « Utiliser le modèle ».

Ensuite, vous verrez l’onglet Réglages généraux pour votre formulaire de donatrice/donateur.
C’est ici que vous pouvez ajouter un titre et une description de formulaire, ainsi que choisir le type de formulaire.
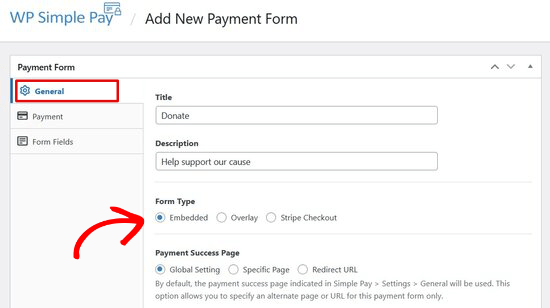
Pour ce tutoriel, nous choisirons le type de formulaire » Contenu embarqué « . Cela vous permettra d’intégrer le formulaire de don directement sur n’importe quelle publication ou page WordPress.
Ensuite, cliquez sur l’onglet de paiement. WP Simple Pay vous permet d’ajouter plusieurs options de don afin que les donateurs puissent choisir le montant de leur don.

Par exemple, vous pouvez créer des options de donateurs/donatrices pour 1, 5 et 10 dollars. Il vous suffit de cliquer sur le bouton « Ajouter un prix » et de saisir le Montant. Répétez ce processus pour ajouter autant d’options que vous le souhaitez.
Si vous souhaitez accepter des donateurs/donatrices récurrents, cliquez sur la flèche déroulante située à côté d’une option tarifaire. Cliquez ensuite sur le bouton « Abonnement » et sélectionnez la période de facturation souhaitée.

Cliquez ensuite sur l’onglet Champs du formulaire.
Le modèle de formulaire de donatrice comprend déjà tous les champs dont vous avez besoin, y compris les options de tarification, le bouton de commande et le bouton de paiement.

Si vous souhaitez ajouter des champs de formulaire supplémentaires, tels que le nom ou l’adresse e-mail, vous pouvez les choisir dans le menu déroulant et cliquer sur le bouton « Ajouter un champ ».
Vous pouvez réorganiser les champs du formulaire en les faisant glisser et en les déposant. Vous pouvez également cliquer sur l’un des champs pour personnaliser le texte du bouton ou choisir le style du bouton.
Ajout du formulaire de don Stripe dans WordPress avec WP Simple Pay
Pour ajouter votre formulaire de donatrice à une publication ou à une page, cliquez sur le bouton Publier à droite de l’écran.
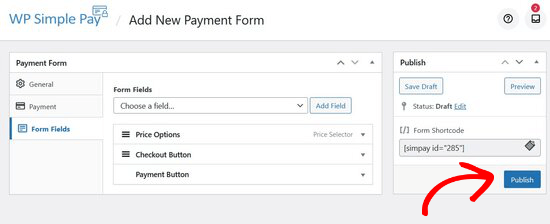
Ensuite, vous devez copier le code court simple situé au-dessus du bouton Publier.
Cela ressemble à ceci : [[simpay id= »285″]]
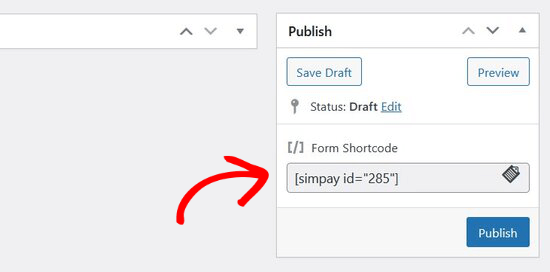
Vous pouvez ensuite coller le code court dans n’importe quelle publication ou page WordPress.
Une fois que vous avez ajouté le code court dans l’éditeur de WordPress, le widget du code court sera automatiquement ajouté.
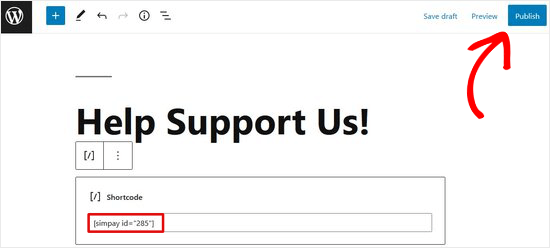
Ensuite, publiez la publication ou la page.
Vous pouvez maintenant visiter votre site pour voir comment se présente votre formulaire de don.
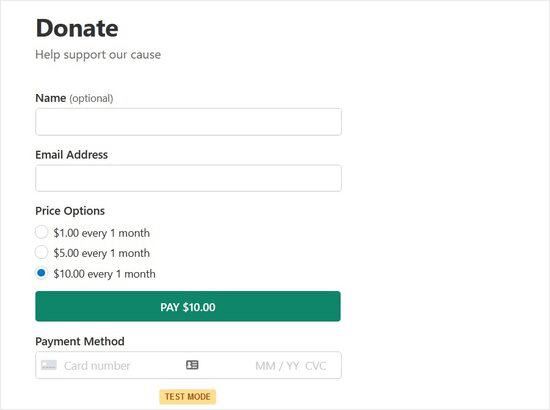
Note: WP Simple Pay est défini en mode test automatiquement. C’est pour s’assurer qu’aucune transaction directe n’est traitée sur votre site avant que le formulaire ne soit prêt. Vous pouvez lire ce guide pour savoir comment faire passer votre formulaire de paiement du mode test au mode direct.
Méthode 2. Ajouter le bouton Donateur/donatrice de Stripe dans WordPress avec WPForms
WPForms est la meilleure extension de formulaire WordPress qui est utilisée par plus de 5 millions de propriétaires de sites web. Il est livré avec un module Stripe qui vous permet d’accepter des dons, des paiements uniques et même des paiements d’abonnement sur votre site.
Vous aurez besoin au moins de leur offre PRO pour accéder au module Stripe Pro, qui offre l’option récurrente et zéro frais de transaction supplémentaires. Vous obtiendrez également des fonctionnalités avant comme la logique conditionnelle, les formulaires multi-pages, les enquêtes et les sondages, 700+ modèles de formulaires, et plus encore.
Note : Il existe une version gratuite de WPForms qui vous permet de collecter des paiements uniques par Stripe. Mais il y a des frais de transaction de 3% sur les paiements effectués via vos formulaires.
La première chose à faire est d’installer et d’activer l’extension WPForms. Pour plus de détails, consultez notre guide étape par étape sur l’installation d’une extension WordPress.
Lors de l’activation, vous devez vous rendre sur la page WPForms » Réglages pour saisir votre clé de licence. Vous pouvez trouver cette information, sous votre compte sur le site de WPForms.
Si vous saisissez votre clé de licence, cliquez sur le bouton « Vérifier la clé ».

Ensuite, vous devez visiter la page WPForms » Addons et cliquer sur le bouton ‘Install Addon’ à côté de l’addon Stripe.
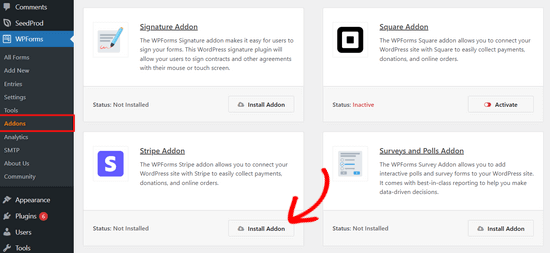
WPForms va maintenant installer et activer le module Stripe pour vous.
Maintenant, connectons WPForms à votre compte Stripe pour recevoir des paiements. Pour ce faire, vous devez visiter la page Réglages de WPForms « et cliquer sur l’onglet Paiements. À partir de là, cliquez sur le bouton » Connecter avec Stripe « .
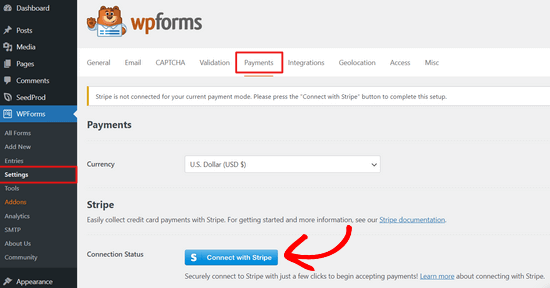
Ensuite, il vous sera demandé d’autoriser la connexion entre vos formulaires et Stripe.
Ce que vous voyez à l’écran diffère selon que vous avez activé ou non votre compte Stripe.
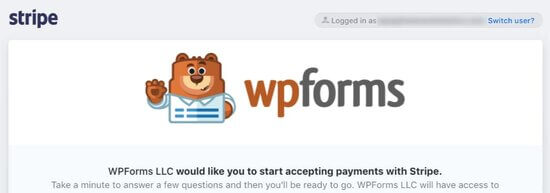
Il suffit de suivre les étapes de l’assistant Stripe Connect pour autoriser la connexion.
Lorsque vous aurez terminé, vous serez redirigé vers la page Réglages de WPForms. Consultez cette page, vous devriez voir une coche verte dans la section État de la connexion.
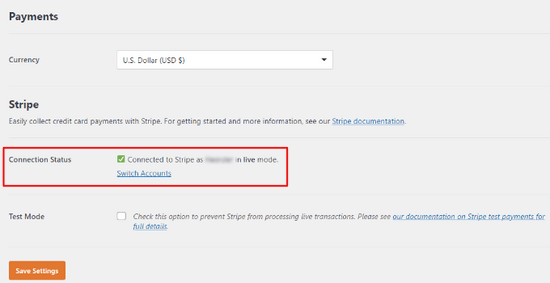
Vous pouvez également activer facultativement le mode paiement à partir de la page Réglages.

Cela vous permettra de tester votre intégration Stripe sans paiements réels. Cependant, vous devez décocher cette option lorsque votre site est prêt à accepter les donateurs/donatrices sur votre site.
N’oubliez pas de cliquer sur le bouton « Enregistrer les réglages » pour stocker vos modifications.
Maintenant que vous avez défini les paiements, il est temps de créer un formulaire de donateur/donatrice Stripe pour votre site.
Créer un formulaire de donateur/donatrice Stripe dans WordPress avec WPForms
Tout d’abord, vous devez vous rendre sur la page WPForms » Ajouter un nouveau formulaire pour créer un nouveau formulaire. Il vous sera demandé de fournir un titre pour votre formulaire et de choisir un modèle. Vous devez sélectionner le modèle » Donateur/donatrice Form « .
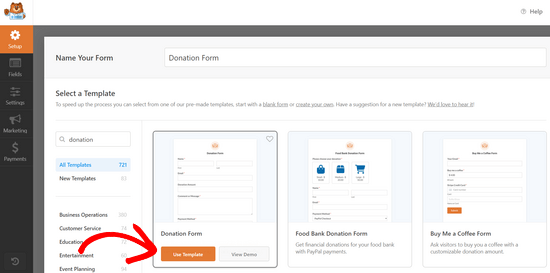
Cela lancera l’interface du Constructeur de formulaires WordPress avec le modèle de formulaire de donateur/donatrice sélectionné.
Ce modèle contient déjà les champs obligatoires nécessaires à la création d’un formulaire de don/donatrice, tels que le nom, l’e-mail, le montant du don et le message.
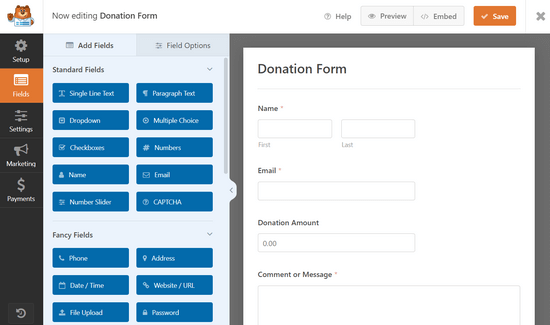
Il s’agit d’un Constructeur de formulaires par glisser-déposer. Vous pouvez modifier les champs du formulaire en cliquant dessus, en les réorganisant ou en ajoutant de nouveaux champs dans la colonne de gauche.
Puisque vous créez un formulaire de paiement Stripe, vous devez ajouter le champ « Carte de crédit Stripe » à votre formulaire. Vous le trouverez dans la section Champs de paiement dans la colonne de gauche.
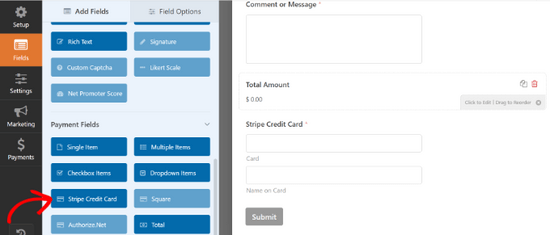
Il suffit de cliquer pour ajouter le champ à votre formulaire, puis de le faire glisser et de le déposer pour réorganiser sa position dans le formulaire.
Une fois que vous êtes satisfait du formulaire, cliquez sur l’onglet » Paiements » dans le coin gauche pour modifier les réglages de paiement. À partir de là, vous devez sélectionner Stripe comme moyen de paiement, puis cocher la case à côté de l’option » Activer les paiements Stripe « .
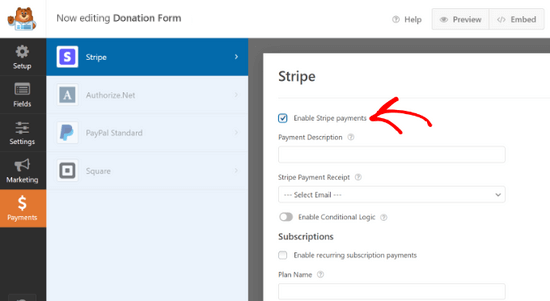
Vous pouvez fournir une description du paiement et sélectionner le champ e-mail pour envoyer un reçu aux donatrices/donateurs.
WPForms supporte également les paiements récurrents de Stripe. Vous pouvez utiliser cette option pour configurer des dons/donatrices ou des abonnements récurrents.
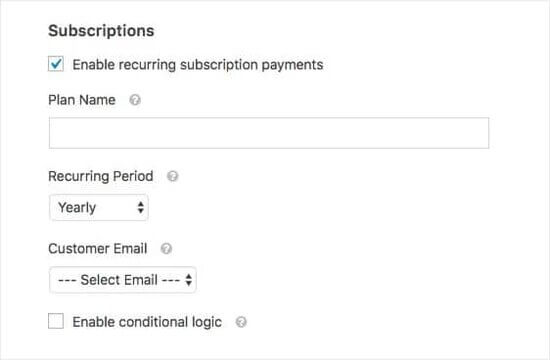
Si vous choisissez d’activer les paiements récurrents par abonnement, des réglages supplémentaires apparaîtront. Par exemple, vous pouvez choisir la fréquence des paiements récurrents : Quotidienne, hebdomadaire, mensuelle, trimestrielle, semestrielle ou annuelle.
L’étape suivante consiste à configurer les Réglages de confirmation, c’est-à-dire ce que vos utilisateurs/utilisatrices verront après avoir rempli le formulaire. Cliquez sur l’onglet Réglages, puis sélectionnez l’option « Confirmations ».
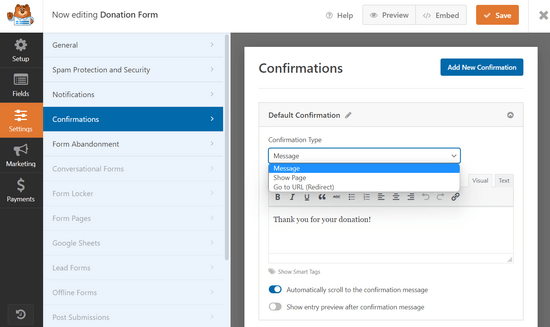
À partir de là, vous pouvez sélectionner différents types de confirmation. Par exemple, vous pouvez remercier les utilisateurs/utilisatrices avec un simple message, ou les rediriger vers une page de remerciement ou toute autre URL.
Une fois cela fait, cliquez sur le bouton Enregistrer pour stocker vos modifications.
Ajout d’un formulaire de donateur/donatrice Stripe dans WordPress avec WPForms
WPForms rend super facile l’ajout de vos formulaires n’importe où sur votre site.
Cliquez simplement sur le bouton « Contenu embarqué » en haut du constructeur de formulaires et choisissez une page existante ou créez une nouvelle page. Pour ce tutoriel, nous cliquerons sur l’option « Sélectionner une page existante ».
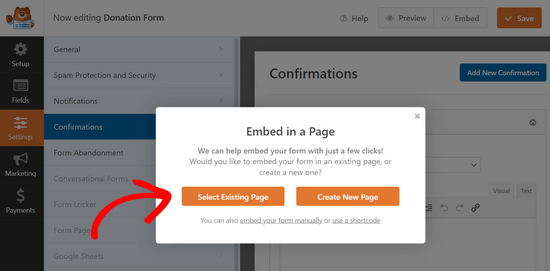
Choisissez ensuite la page existante sur laquelle vous souhaitez intégrer le formulaire à l’aide du menu déroulant.
Cliquez ensuite sur le bouton « Let’s Go !
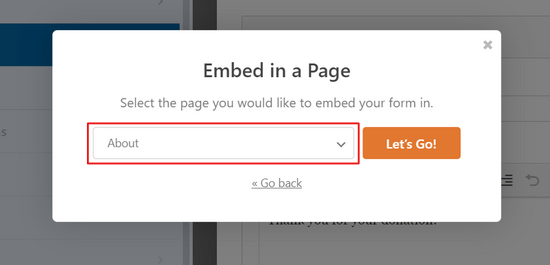
WPForms ajoutera automatiquement le formulaire à votre éditeur/éditrices de contenu WordPress.
Vous pouvez également le faire manuellement en modifiant la publication ou la page où vous souhaitez ajouter le formulaire de don. Ensuite, ajoutez le bloc WPForms à votre contenu et sélectionnez le formulaire de don que vous avez créé plus tôt.
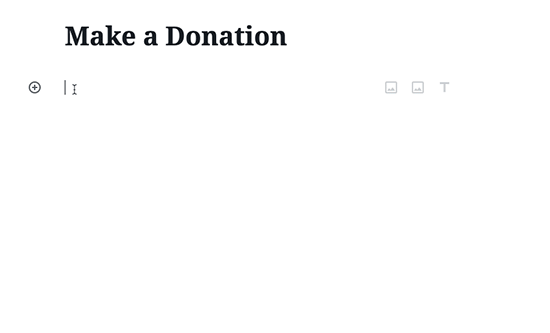
WPForms va maintenant récupérer et embarquer le formulaire pour vous. Vous pouvez maintenant visiter votre site pour le voir en action.
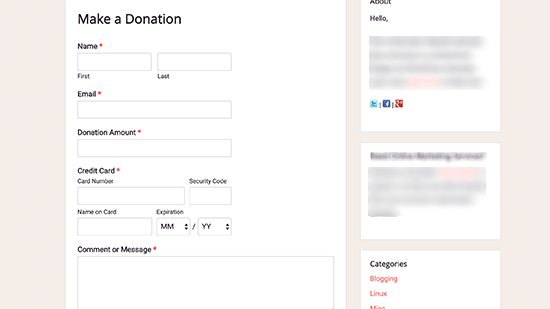
En outre, vous pouvez ajouter le formulaire de don à la colonne latérale de votre blog ou à toute autre zone prête à recevoir des widgets. Titre de la page Apparence » Widgets et ajoutez le widget WPForms à une colonne latérale.
Ensuite, vous devez sélectionner votre formulaire de donateur/donatrice Stripe dans le menu déroulant.
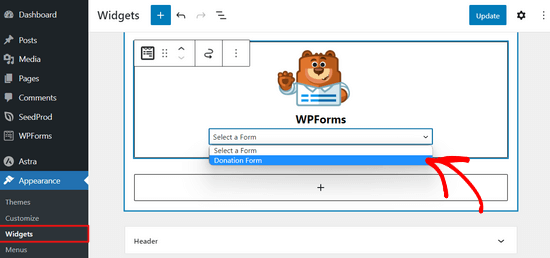
N’oubliez pas de cliquer sur le bouton Enregistrer pour stocker les réglages de votre widget.
Bonus : Plugin WordPress de donatrice/donatrice aux fonctionnalités complètes
Bien que WP Simple Pay et WPForms vous permettent de créer un bouton de don Stripe, ils n’offrent pas de gestion complète des donateurs et d’autres fonctionnalités avancées dont les organisations à but non lucratif ont besoin.
Si vous êtes à la recherche d’une extension WordPress complète pour les dons, alors nous vous recommandons d’utiliser WP Charitable. Plus de 10 000+ organisations à but non lucratif et propriétaires de sites à travers le monde utilisent Charitable pour créer des campagnes de collecte de fonds et collecter plus d’argent en ligne.

Il est livré avec toutes les fonctionnalités dont vous avez besoin, y compris des formulaires de don entièrement personnalisables, la possibilité d’accepter des dons uniques ou récurrents, un tableau de bord de gestion des dons facile, la conformité RGPD, des reçus annuels pour les donateurs, le don en l’honneur de quelqu’un d’autre, l’exonération des frais qui permet aux donateurs de couvrir les frais de processus de paiement, et plus encore.
Vous pouvez également utiliser Charitable pour des campagnes de collecte de fonds de pair à pair, et il vous permet même de créer votre propre plateforme de crowdfunding comme GoFundMe ou Indiegogo.
Charitable dispose d’intégrations de paiement intégrées pour Stripe, PayPal, Authorize.net, Braintree, Mollie, GoCardless, Paystack, Payfast, Payrexx, Windcave, et plus encore.
Vous pouvez également utiliser la version gratuite de Charitable pour Premiers pas.
Nous espérons que cet article vous a aidé à ajouter facilement un bouton de donateur/donatrice Stripe sur votre site WordPress. Vous pouvez également consulter notre guide sur les extensions WordPress incontournables pour tout site web ou voir notre tutoriel sur la façon d’améliorer votre classement SEO WordPress.
Si vous avez aimé cet article, veuillez alors vous abonner à notre chaîne YouTube pour obtenir des tutoriels vidéo sur WordPress. Vous pouvez également nous trouver sur Twitter et Facebook.





Syed Balkhi says
Hey WPBeginner readers,
Did you know you can win exciting prizes by commenting on WPBeginner?
Every month, our top blog commenters will win HUGE rewards, including premium WordPress plugin licenses and cash prizes.
You can get more details about the contest from here.
Start sharing your thoughts below to stand a chance to win!
Myriam says
Hi, Nice article but you were a bit vague on how the recurring option is set up and works.
WPBeginner Support says
Thanks for your feedback, we’ll be sure to look into that when we update the article
Administrateur
Bathri Vijay says
Thanks for your ultimate article, it is really amazing.
WPBeginner Support says
You’re welcome, glad you like our content
Administrateur