WP-CLI ou WordPress Command Line Interface, est un outil qui vous aide à gérer votre site WordPress sans accéder à son tableau de bord d’interface d’administration.
Vous pouvez effectuer différentes tâches comme l’installation d’extensions et de thèmes, la gestion des utilisateurs, la modification des Réglages, et plus encore en utilisant l’outil de ligne de commande. Il s’agit d’une alternative à l’utilisation de l’interface d’administration de WordPress.
La meilleure partie est que WP-CLI rend le processus de gestion de votre site rapide. Vous pouvez simplement saisir des commandes au lieu de cliquer sur des boutons ou de naviguer sur différentes pages.
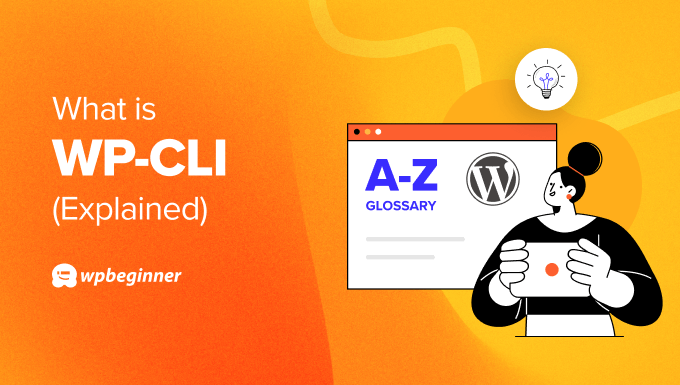
Quels sont les Prérequis pour configurer WP-CLI ?
L’un des avantages de l’utilisation de WP-CLI est que vous pouvez accéder aux Réglages de votre site sans utiliser de navigateur web. Cependant, avant de pouvoir configurer WP-CLI sur votre ordinateur, vous devrez respecter certains prérequis.
Tout d’abord, votre hébergeur WordPress doit proposer un accès SSH (Secure Shell). SSH est un protocole sécurisé qui aide à connecter votre ordinateur à votre site WordPress via une interface de ligne de commande.
En outre, voici quelques autres Prérequis pour l’utilisation de WP-CLI :
- PHP 5.6 ou version supérieure
- WordPress 3.7 ou ultérieurement
- Un logiciel SSH
Comment installer WP-CLI sur votre ordinateur et votre fournisseur d’hébergement
De nos jours, la plupart des ordinateurs sont livrés avec un logiciel SSH préinstallé. Par exemple, vous pouvez utiliser Terminal sur Mac ou PowerShell sur Windows avec OpenSSH.
Toutefois, nous vous recommandons d’utiliser un logiciel libre et gratuit appelé PuTTY. Pour commencer, vous pouvez visiter le site de PuTTY et télécharger l’application.
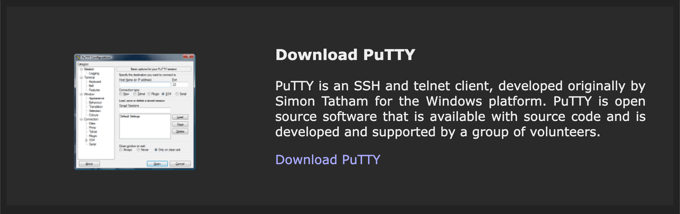
Ensuite, vous pouvez installer le logiciel sur votre ordinateur et le lancer.
De là, vous devrez saisir le Nom de l’hébergeur (adresse IP) et le numéro de port. Une fois que c’est fait, cliquez sur le bouton « Ouvrir ».

Après cela, une fenêtre de terminal s’ouvrira, dans laquelle vous pourrez saisir l’identifiant et le mot de passe pour vous connecter à votre site WordPress.
Vous trouverez le nom d’utilisateur, le mot de passe, l’adresse IP et le numéro de port dans le cPanel de votre fournisseur d’hébergement. Si vous ne trouvez pas ces informations, nous vous suggérons de contacter le support client.
En plus de cela, vous aurez également besoin que WP-CLI soit installé sur votre serveur web d’hébergeur. La plupart des hébergeurs comme Bluehost proposent WP-CLI par défaut.
Cependant, si vous n’avez pas WP-CLI préinstallé, vous pouvez télécharger le fichier wp-cli.phar en utilisant cette commande :
curl -O https://raw.githubusercontent.com/wp-cli/builds/gh-pages/phar/wp-cli.phar
Pour plus de détails, veuillez consulter le guide d’installation fourni par WordPress.org pour configurer WP-CLI.
Comment utiliser WP-CLI dans WordPress ?
Après avoir configuré WP-CLI sur votre ordinateur et votre serveur, vous pouvez maintenant commencer à l’utiliser pour gérer votre site. Par exemple, vous pouvez installer, activer et désactiver des extensions et des thèmes WordPress.
WP-CLI vous permet également de mettre à jour les fichiers du cœur de WordPress, de gérer les commentaires, de vider le cache, de contrôler les paquets de langues, de créer des sauvegardes, de modifier les définitions de WordPress, et bien plus encore.
La meilleure partie est que la ligne de commande vous aide à dépanner votre site au cas où quelque chose se passe mal et que vous ne pouvez pas accéder au panneau d’administration. Par exemple, vous pouvez désactiver les extensions en conflit ou modifier les réglages à l’aide de la ligne de commande pour restaurer votre site.
Pour utiliser WP-CLI, voici quelques commandes courantes que vous pouvez saisir pour faire fonctionner votre site :
- wp core download – Vous pouvez utiliser cette commande pour télécharger WordPress.
- wp core install – Saisissez cette commande pour installer WordPress.
- wp core version – Vérifier la version de WordPress et s’assurer que WordPress a bien été installé.
- wp plugin install [plugin-name] – Exécutez cette commande pour installer un plugin sur votre site (remplacez ‘plugin-name’ par le nom de l’extension WordPress, comme wpforms-lite).
- wp plugin activate [nom-de-l’extension] – Après avoir installé l’extension, il suffit d’utiliser cette commande pour l’activer.
- wp theme install [theme-name] – Cette commande permet d’installer un thème WordPress (n’oubliez pas de remplacer ‘theme-name’ par le thème que vous souhaitez utiliser).
- wp theme activate [theme-name] – Il suffit de saisir cette commande pour activer un thème WordPress.
- wp user create – Cette commande permet de créer un nouvel utilisateur/utilisatrice.
- wp user add-role user ID role – Cette commande vous permet d’ajouter un rôle à un utilisateur (saisissez simplement l’ID de l’utilisateur et le rôle que vous souhaitez lui assigner).
- wp admin – Pour ouvrir le panneau d’administration de WordPress dans un navigateur.
Nous espérons que cet article vous a aidé à en savoir plus sur WP-CLI dans WordPress. Vous pouvez également consulter notre liste de lectures complémentaires ci-dessous pour des articles liés à des astuces, des trucs et des idées utiles sur WordPress.
Si vous avez aimé cet article, veuillez alors vous abonner à notre chaîne YouTube pour obtenir des tutoriels vidéo sur WordPress. Vous pouvez également nous trouver sur Twitter et Facebook.




