Möchten Sie die WordPress-Adminleiste für alle Benutzer außer Administratoren deaktivieren?
Standardmäßig können Sie die WordPress-Verwaltungsleiste für einzelne Benutzer einfach deaktivieren. Dies kann jedoch einige Zeit dauern, wenn Sie viele registrierte Benutzer auf Ihrer Website haben.
In diesem Artikel zeigen wir Ihnen, wie Sie die WordPress-Adminleiste ganz einfach für alle Benutzer außer Administratoren deaktivieren können.

Was ist die WordPress Admin Bar?
Standardmäßig zeigt WordPress für alle angemeldeten Benutzer eine Verwaltungsleiste am oberen Rand des Bildschirms an. Wenn Sie bei Ihrem Konto angemeldet sind, können Sie diese Symbolleiste im WordPress-Verwaltungsbereich und auf allen anderen Seiten sehen.

Die WordPress-Admin-Symbolleiste enthält nützliche Verknüpfungen zu verschiedenen Backend-Bereichen von WordPress, und diese Verknüpfungen ändern sich je nach der Rolle und den Berechtigungen eines Benutzers in WordPress.
Die Verwaltungsleiste kann jedoch ablenken, wenn Sie sich das Frontend Ihrer Website ansehen.
Es kann auch das Design Ihrer Website und die Benutzerfreundlichkeit beeinträchtigen. Dies kann ein Problem sein, wenn Sie eine WordPress-Website für einen Dritten erstellen oder verwalten, da dieser dadurch nicht mehr sehen kann, wie seine Website wirklich aussieht.
Glücklicherweise gibt es mehrere Möglichkeiten, die Admin-Leiste für alle Benutzer außer Administratoren zu deaktivieren. Verwenden Sie einfach die unten stehenden Links, um zu der gewünschten Methode zu gelangen:
Video-Anleitung
Wenn Sie eine schriftliche Anleitung bevorzugen, dann lesen Sie einfach weiter.
Methode 1: Deaktivieren Sie die WordPress-Adminleiste für einzelne Benutzer
Sie können die Admin-Leiste für bestimmte Benutzer deaktivieren, indem Sie einfach deren Benutzerprofil bearbeiten. Dies ist eine schnelle und einfache Methode, wenn Sie die Leiste nur für eine kleine Anzahl von Personen entfernen möchten. Wenn Sie jedoch eine Mitgliederseite mit vielen Nutzern betreiben, empfehlen wir Ihnen, eine andere Methode zu wählen.
Um die Admin-Leiste manuell zu entfernen, gehen Sie einfach auf die Seite Benutzer “ Alle Benutzer im WordPress-Administrations-Dashboard. Fahren Sie dann mit der Maus über den Benutzer, der die Admin-Leiste nicht benötigt, und klicken Sie auf „Bearbeiten“, wenn sie erscheint.

Dadurch wird das Profil dieses Benutzers geöffnet.
Deaktivieren Sie hier das Kontrollkästchen neben der Option „Symbolleiste beim Anzeigen der Website anzeigen“.

Scrollen Sie dann zum unteren Ende des Bildschirms und klicken Sie auf „Benutzer aktualisieren“, um Ihre Änderungen zu speichern. Dadurch wird die Admin-Leiste nur für diese bestimmte Person deaktiviert.
Um die Symbolleiste für weitere Benutzer auszublenden, gehen Sie einfach wie oben beschrieben vor.
Methode 2: Deaktivieren der Admin-Leiste für alle Benutzer außer Admins (empfohlen)
Wenn Sie die Admin-Leiste für viele verschiedene Personen ausblenden müssen, wäre es sehr zeit- und arbeitsaufwändig, die Einstellungen für jeden einzelnen Benutzer manuell zu ändern.
Aus diesem Grund empfehlen wir, die Admin-Leiste zu deaktivieren, indem Sie einen Code in die Datei functions.php einfügen, bei der es sich um eine WordPress-Theme-Datei handelt. Wenn Sie dies noch nicht getan haben, lesen Sie unsere Anleitung zum Kopieren und Einfügen von Codeschnipseln in WordPress.
In einigen Anleitungen wird Ihnen empfohlen, die Themadateien manuell zu bearbeiten, was jedoch zu häufigen WordPress-Fehlern führen und Ihre Website sogar komplett zerstören kann.
Aus diesem Grund empfehlen wir die Verwendung von WPCode. Es ist das beste Code-Snippet-Plugin und macht es einfach, benutzerdefinierten Code in WordPress hinzuzufügen, ohne Ihre Website zu gefährden.
Zunächst müssen Sie das kostenlose WPCode-Plugin installieren und aktivieren. Weitere Informationen finden Sie in unserer Schritt-für-Schritt-Anleitung zur Installation eines WordPress-Plugins.
Sobald das Plugin aktiviert ist, gehen Sie zu Code Snippets “ Snippet hinzufügen.

Hier sehen Sie alle vorgefertigten Snippets, die Sie zu Ihrer Website hinzufügen können. Dazu gehört ein Snippet, mit dem Sie Kommentare vollständig deaktivieren, Dateitypen hochladen können, die WordPress normalerweise nicht unterstützt, Seiten mit Anhängen deaktivieren und vieles mehr.
Auf dem nächsten Bildschirm müssen Sie mit der Maus über die Option „Benutzerdefinierten Code hinzufügen (neues Snippet)“ fahren und auf die Schaltfläche „Snippet verwenden“ klicken, wenn diese erscheint.
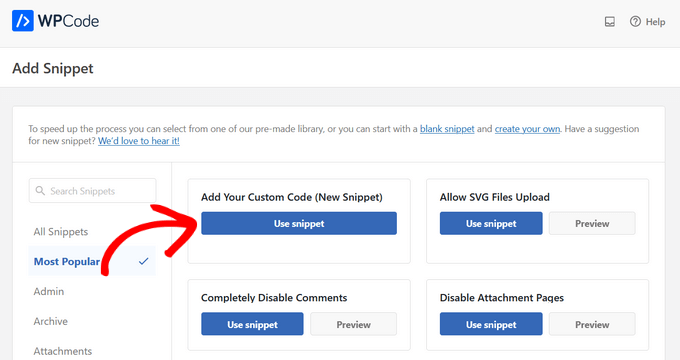
Geben Sie auf dem nächsten Bildschirm einen Titel für das Code-Snippet ein. Dieser dient nur als Referenz, Sie können also alles verwenden, was Sie wollen.
Öffnen Sie dann das Dropdown-Menü „Codetyp“ und wählen Sie „PHP Snippet“.
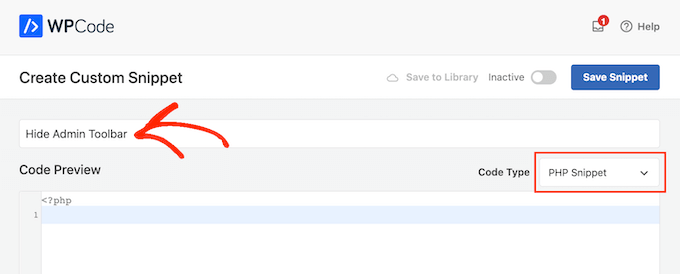
Fügen Sie dann einfach den folgenden Code in den Editor ein:
add_action('after_setup_theme', 'remove_admin_bar');
function remove_admin_bar() {
if (!current_user_can('administrator') && !is_admin()) {
show_admin_bar(false);
}
}
Dieser Code identifiziert alle Nicht-Admin-Benutzer, die derzeit nicht das Admin-Dashboard sehen. Für diese Benutzer wird die WordPress-Adminleiste deaktiviert.
Blättern Sie dann auf der Seite nach unten zum Abschnitt „Einfügen“. Hier können Sie die Standardmethode „Automatisches Einfügen“ beibehalten, um sicherzustellen, dass der Code überall ausgeführt wird.

Scrollen Sie schließlich an den oberen Rand des Bildschirms und klicken Sie auf den Schieberegler „Inaktiv“, so dass er „Aktiv“ anzeigt.
Klicken Sie dann einfach auf die Schaltfläche „Snippet speichern“ oder „Aktualisieren“, um das Code-Snippet zu aktivieren.
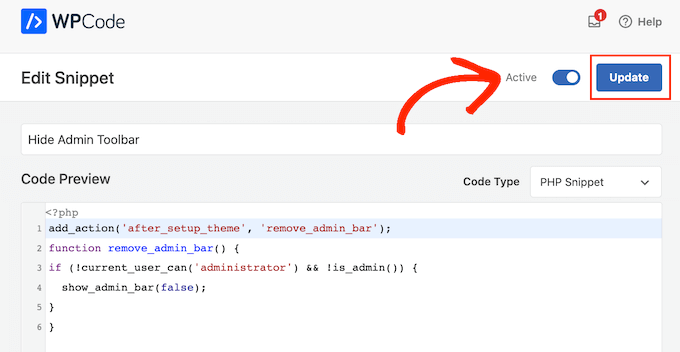
Das war’s! Vergessen Sie nicht, Ihre WordPress-Website zu überprüfen, um sicherzustellen, dass alles einwandfrei funktioniert.
Methode 3: Deaktivieren der WordPress-Adminleiste für alle Benutzer außer Admins (kein Code erforderlich)
Wenn Sie Ihrer Website keinen Code hinzufügen möchten, können Sie die Admin-Leiste mithilfe eines Plugins ausblenden. Mit dem Plugin Hide Admin Bar Based on User Roles können Sie die Symbolleiste je nach Benutzerrolle ausblenden. Dies ist also eine gute Wahl, wenn Sie die Leiste für alle Mitglieder, WooCommerce-Kunden oder eine andere Benutzerrolle deaktivieren möchten.
Zunächst müssen Sie das Plugin Hide Admin Bar Based on User Roles installieren und aktivieren. Weitere Details finden Sie in unserer Schritt-für-Schritt-Anleitung für die Installation eines WordPress-Plugins.
Nach der Aktivierung müssen Sie die Seite Einstellungen “ Einstellungen für die Adminleiste ausblenden aufrufen. Aktivieren Sie hier die Kästchen neben den Benutzerrollen, für die Sie die Admin-Leiste deaktivieren möchten.

Klicken Sie dann einfach auf „Änderungen speichern“, um Ihre Einstellungen zu speichern.
Methode 4: Deaktivieren der Admin-Leiste für alle Benutzer (einschließlich Admins)
Möchten Sie die Verwaltungsleiste für alle Benutzer, einschließlich der Website-Administratoren, deaktivieren?
Sie können dies tun, indem Sie einen Code hinzufügen, der die Verwaltungsleiste für jeden deaktiviert, der die öffentlichen Seiten Ihrer Website betrachtet. Dies bedeutet, dass die Verwaltungsleiste nur angezeigt wird, wenn Sie sich im WordPress-Dashboard-Bereich befinden.
Um die Sache zu vereinfachen, hat WPCode genau den Code-Schnipsel, den Sie brauchen, in seiner integrierten Snippet-Bibliothek. Gehen Sie einfach zu Code Snippets „ Bibliothek.

Suchen Sie hier nach ‚Disable The WP Admin Bar‘.
Wenn das richtige Snippet angezeigt wird, klicken Sie einfach auf die Schaltfläche „Snippet verwenden“.

Das Plugin fügt den Code automatisch zu Ihrer Website hinzu, gibt dem Code einen beschreibenden Titel, wählt die richtige Einfügemethode und fügt sogar Tags hinzu, damit Sie das Snippet identifizieren können.
So sieht der Code aus:
/* Disable WordPress Admin Bar for all users */
add_filter( 'show_admin_bar', '__return_false' );
Jetzt müssen Sie nur noch den Schalter von „Inaktiv“ auf „Aktiv“ umlegen und dann auf „Aktualisieren“ klicken.

Wenn Sie nun das Frontend Ihrer Website aufrufen, während Sie in Ihrem WordPress-Konto angemeldet sind, wird die Verwaltungsleiste ausgeblendet.
Wir hoffen, dass dieser Artikel Ihnen geholfen hat zu erfahren, wie Sie die WordPress-Adminleiste für alle Benutzer außer Administratoren deaktivieren können. Vielleicht interessieren Sie sich auch für unseren ultimativen WordPress-Sicherheitsleitfaden und unseren Vergleich der besten WordPress-Seitenerstellungsprogramme für die Erstellung benutzerdefinierter Seitenlayouts ohne Code.
Wenn Ihnen dieser Artikel gefallen hat, dann abonnieren Sie bitte unseren YouTube-Kanal für WordPress-Videotutorials. Sie können uns auch auf Twitter und Facebook finden.





Syed Balkhi says
Hey WPBeginner readers,
Did you know you can win exciting prizes by commenting on WPBeginner?
Every month, our top blog commenters will win HUGE rewards, including premium WordPress plugin licenses and cash prizes.
You can get more details about the contest from here.
Start sharing your thoughts below to stand a chance to win!
Moinuddin Waheed says
This is very needed to hide the admin bar to all the user’s except the administrator.
I have thought of doing this multiple times over specially when I was running news website and I had many authors and contributors.
Showing them admin bar is not only unnecessary but annoying too.
Really appreciate for the steps to get rid of this admin bar and keep it for only the administrator.
Amos Showole says
Wow… This is great, you solved an issue I faced with on one of my WordPress website that BuddyPress was installed on….
WPBeginner Support says
Happy to hear our guide was helpful!
Admin