Möchten Sie den Benutzernamen ändern, mit dem Sie sich bei Ihrer WordPress-Website anmelden?
Es ist nicht möglich, Ihren Benutzernamen in WordPress mit der gleichen Methode zu ändern wie Ihren vollständigen Namen oder Ihr Passwort. Es gibt jedoch ein paar Möglichkeiten, dies zu umgehen.
In diesem Artikel zeigen wir Ihnen drei verschiedene Methoden zum Ändern von WordPress-Benutzernamen, Schritt für Schritt.

Ändern Ihres WordPress-Benutzernamens
Es ist zwar einfach, Ihren vollständigen Namen in Ihrem Benutzerprofil in WordPress zu ändern, aber Sie werden eine Meldung sehen, dass Benutzernamen nicht geändert werden können.

Dies kann für WordPress-Anfänger frustrierend und verwirrend sein. Die gute Nachricht ist, dass es mehrere Umgehungsmöglichkeiten gibt, um Ihren WordPress-Administrator-Benutzernamen und andere Benutzernamen zu ändern.
Dieser Artikel zeigt Ihnen drei Möglichkeiten, wie Sie Ihren Benutzernamen auf Ihrer WordPress-Website ändern können. Sie können die Links unten verwenden, um zu der Methode zu springen, die Sie verwenden möchten:
Methode 1: Erstellen eines neuen Benutzers und Löschen des alten Benutzers
Der einfachste Weg, Ihren WordPress-Benutzernamen zu ändern, besteht darin, einen neuen Benutzer mit dem gewünschten Benutzernamen und der Administratorrolle anzulegen.
Der einzige Haken an der Sache ist, dass Sie eine andere E-Mail-Adresse verwenden müssen als die, die Sie für Ihr derzeitiges Konto nutzen.
Hinweis: Wenn Sie Gmail verwenden, können Sie ein Pluszeichen (+) mit zusätzlichen Buchstaben nach Ihrem Benutzernamen einfügen.
Wenn Ihre E-Mail-Adresse zum Beispiel myname@gmail.com lautet, können Sie die E-Mail-Adresse myname+wordpress@gmail.com verwenden. Sie wird immer noch an denselben Posteingang weitergeleitet, aber WordPress betrachtet sie als eine separate E-Mail-Adresse.
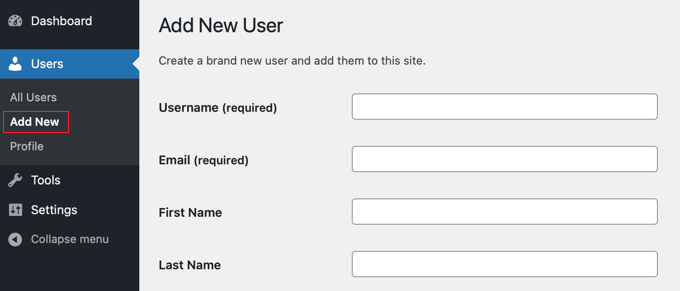
Nachdem Sie das neue Konto erstellt haben, müssen Sie sich von Ihrem WordPress-Konto abmelden und dann mit dem neuen Benutzerkonto anmelden, das Sie gerade erstellt haben.
Gehen Sie als Nächstes auf die Seite Benutzer “ Alle Benutzer in Ihrem WordPress-Administrationsbereich und klicken Sie dann auf den Link „Löschen“ unter Ihrem alten Benutzernamen, um ihn zu entfernen.
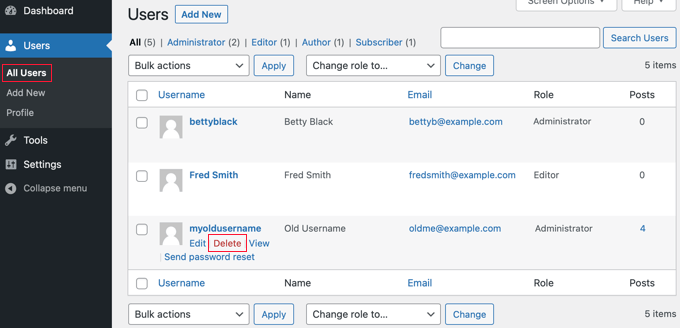
Wenn Sie den alten Benutzernamen löschen, wird WordPress Sie fragen, was Sie mit den von diesem Benutzer erstellten Inhalten tun möchten.
Vergewissern Sie sich, dass Sie auf die Option „Alle Inhalte zuweisen an“ klicken und dann den neuen Benutzer auswählen, den Sie gerade erstellt haben.

Danach sollten Sie auf die Schaltfläche „Löschung bestätigen“ klicken, um das alte Benutzerkonto zu löschen.
Herzlichen Glückwunsch, Sie haben nun erfolgreich Ihren WordPress-Benutzernamen geändert. Wenn Sie dieselbe E-Mail-Adresse wie zuvor verwenden möchten, können Sie jetzt die E-Mail-Adresse des neuen Benutzers ändern.
Methode 2: Ändern des Benutzernamens mit Hilfe eines Plugins
Eine weitere einfache Möglichkeit, Ihren WordPress-Benutzernamen zu ändern, ist die Verwendung eines Plugins. Wenn Sie sich Sorgen machen, dass Sie zu viele Plugins verwenden, dann können wir Ihnen versichern, dass Sie das Plugin sicher löschen können, sobald Sie Ihren WordPress-Benutzernamen geändert haben.
Als Erstes müssen Sie das Plugin Easy Username Updater installieren und aktivieren. Weitere Einzelheiten finden Sie in unserer Schritt-für-Schritt-Anleitung für die Installation eines WordPress-Plugins.
Gehen Sie nach der Aktivierung einfach auf die Seite Benutzer “ Benutzername aktualisieren und klicken Sie dann auf den Link „Aktualisieren“ neben dem Benutzernamen, den Sie ändern möchten.
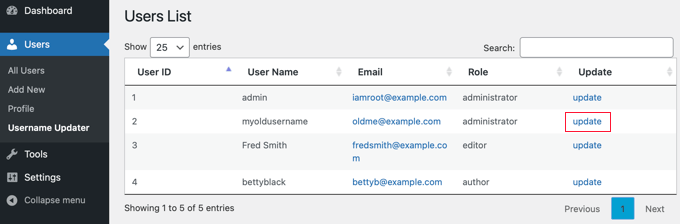
Geben Sie nun einfach den neuen Benutzernamen ein und klicken Sie dann auf die Schaltfläche „Benutzernamen aktualisieren“.
Wenn Sie den Benutzer über die Änderung benachrichtigen möchten, müssen Sie zuerst das Kontrollkästchen „Benutzerbenachrichtigung senden“ aktivieren.

Das war’s schon! Jetzt können Sie das Plugin zum Ändern des Benutzernamens von Ihrer Website entfernen.
Methode 3: Ändern Sie Ihren WordPress-Benutzernamen mit phpMyAdmin
Diese Methode ist etwas kompliziert, da sie direkte Änderungen an Ihrer WordPress-Datenbank erfordert.
Wir empfehlen, dies nach Möglichkeit zu vermeiden, da es leicht zu Fehlern auf Ihrer WordPress-Website kommen kann.
In manchen Fällen haben Sie jedoch keine andere Wahl, z. B. wenn Sie Ihren WordPress-Benutzernamen und Ihre E-Mail-Adresse vergessen haben und von Ihrem Administratorkonto ausgesperrt werden.
Zunächst müssen Sie sich in Ihr Webhosting-Dashboard einloggen, um das phpMyAdmin-Menü zu finden.
In diesem Beispiel verwenden wir Bluehost. Ihr Dashboard kann anders aussehen, wenn Sie einen anderen Hoster verwenden, der kein cPanel einsetzt, aber die phpMyAdmin-Option sollte trotzdem verfügbar sein.
Sobald Sie sich im Bluehost-Dashboard befinden, navigieren Sie zur Registerkarte „Websites“. Wählen Sie dann eine Website aus und klicken Sie auf die Schaltfläche „Einstellungen“.

Blättern Sie nun nach unten zum Abschnitt Quick Links.
Danach klicken Sie einfach auf „phpMyAdmin“.

Dadurch wird phpMyAdmin in einem neuen Browser-Tab gestartet.
Sie müssen Ihre WordPress-Datenbank auswählen, wenn sie nicht bereits ausgewählt ist.
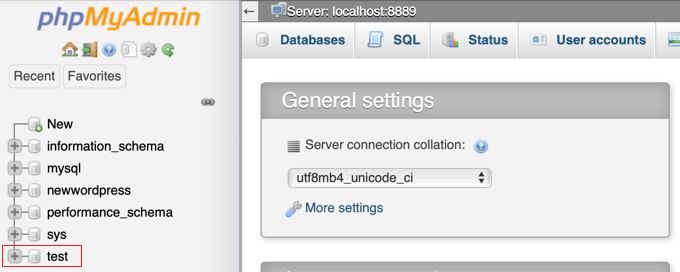
Sie sehen nun Ihre WordPress-Datenbanktabellen. Standardmäßig verwenden WordPress-Datenbanktabellen wp_ als Präfix vor jedem Tabellennamen. Es ist möglich, dass Sie das Datenbankpräfix in etwas anderes geändert haben.
Klicken Sie auf die Tabelle wp_users auf der linken Seite. Dann klicken Sie auf „Bearbeiten“ neben dem Benutzernamen, den Sie ändern möchten.
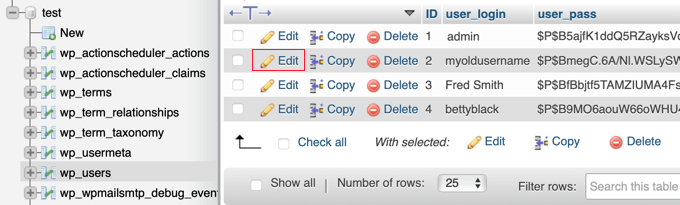
Nun können Sie den neuen Benutzernamen, den Sie verwenden möchten, in das Feld user_login eingeben.
Wenn Sie fertig sind, müssen Sie auf die Schaltfläche „Go“ am unteren Rand des Bildschirms klicken, um den neuen Benutzernamen zu speichern.
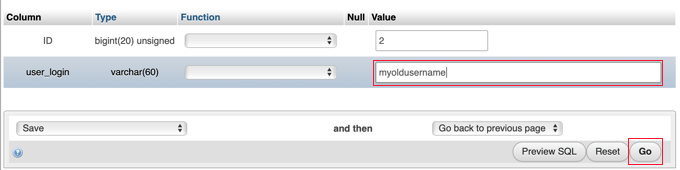
Das war’s schon! Jetzt sollten Sie sich mit Ihrem neuen Benutzernamen in Ihrem Dashboard anmelden können.
Wir hoffen, dass diese Anleitung Ihnen geholfen hat zu lernen, wie Sie Ihren WordPress-Benutzernamen richtig ändern. Vielleicht interessiert Sie auch unser Tutorial über die Auswahl des besten WordPress-Hostings oder unser kompletter Leitfaden zu WordPress SEO.
Wenn Ihnen dieser Artikel gefallen hat, dann abonnieren Sie bitte unseren YouTube-Kanal für WordPress-Videotutorials. Sie können uns auch auf Twitter und Facebook finden.





Syed Balkhi says
Hey WPBeginner readers,
Did you know you can win exciting prizes by commenting on WPBeginner?
Every month, our top blog commenters will win HUGE rewards, including premium WordPress plugin licenses and cash prizes.
You can get more details about the contest from here.
Start sharing your thoughts below to stand a chance to win!
Anjan Lohar says
Thank you for this, super easy. I’m always like to change my user name using 3rd method.
kathy says
Thank you for this, super easy.
WPBeginner Support says
Glad you found our guide helpful
Admin
Layla Turner says
Thank you so much for this post! The ‚add new user‘ then ‚delete old user‘ & ‚attribute to new user‘ worked for me.
And I now have the plugin which also works.
FYI – when I changed the email address after adding new user, it took aaages for the confirmation email to come through to my Gmail from WordPress.
WPBeginner Support says
Glad it worked, setting up SMTP can also help with email deliverability if someone hasn’t set that up yet.
Admin
Desmond Diangha says
Wow, this is just awesome, and any other article i have read here is just so great and very useful. I just succeeded in adding a new user for my website after reading this article thanks a lot….
WPBeginner Support says
You’re welcome, glad our guide was helpful
Admin
Rahat says
That was really helpful. I was searching for the solution and some websites suggest to install a plugin, which is not the best solution for me,
because that would make my site slower.
Since I am familiar with PHP, so it would be better to use PHPMyAdmin in Cpanel.
And that’s what I did with the help of this article.
Thanks
WPBeginner Support says
Glad our article could help, in general a plugin should not slow down your site unless it is poorly coded.
Admin
Kendall Watson says
Thank you for this post. After attempting the cpanel method, which didn’t work, I found this and the plugin suggestion did work.
WPBeginner Support says
Glad our guide was able to help
Admin
Dharmendra says
I tried method 1 but it did not work, then tried method 2 and it worked. Thank you so much
wpbeginner is a rock. Every time I get a solution.
WPBeginner Support says
Glad our guide was able to help
Admin
Tom Llobet says
NEVER USE „admin“ or the domain name as a user, this is the first thing hackers use to get access to the backend.
WPBeginner Support says
Thanks for sharing this, we agree that users should avoid using the username admin
Admin
Van says
Using phpMyAdmin worked like a charm for me. I wanted to change my username because I discovered while perusing Wordfence brute force activity on my site that my username had been used by a hacker.
WPBeginner Support says
Glad our recommendations could help
Admin
Stef says
Doing it in the database won’t wipe anything out like their orders if WooCommerce?
Daniel says
Thank You! php way worked perfectly!
Bonkarah says
Appreciate the info given here. I was able to use PhpMyadmin to change the user name. But on logging in to my WordPress site, the info on my dashboard is so limited. The new username that was there before i deleted the wrong one with Admin role had Author’s role. Could this be why I am not granted full access to my editing dashboard where I could add more users and edit normally?
Somebody help me out here. How do I get back to my full dashboard editing suite and change my role to Admin?
Jake says
Why won’t your website let me create an account? When ever I try it says to try again with no explanation.
WPBeginner Support says
Hi Jake,
Where you are trying to sign up? If you are trying to join WPBeginner Videos, then we just tested the form its working fine.
Admin
Linda Groeneveld says
I have used the plugin ‚username changer‘ and now my account is gone?! What happend and how can I undo this?
WPBeginner Support says
Hi Linda,
Try to recover the password first. If this fails, then you can try resetting admin password via phpmyadmin.
Admin
Kimberly says
Thank you so much. You just saved my laptop from going through a window.
Tyler says
I tried doing this to edit the nice-name attribute, so I don’t leak my user name on the Author’s page, and now my site only shows: Error establishing a database connection. Even after re-naming the field to its original value it doesn’t fix it. Any suggestions?
Jenny Zentz says
Thank you! Finding so much help for setting up my new WP account. I’m transferring an existing blog from Blogger. (And existing Google domain.) Any things you’ve already done on that would be great!!! I’ll be searcher your site a lot!
kari says
just successfully used the plugin to change my user name – it was really easy then just deleted the plug in – really really useful – thank-you
Naman says
Hi i can not find username changer under users
Ripunj says
You can simple do this without the plugin. You have to create a user, and for that you have to click on Add New button in the Users section, input the username whatever you want to and then assign the role of it to Administrator then log out. Now log in using newly created username and go into the same section that is Users and now can simply delete the old admin user.
Heather says
Hi There. It did seem to work, but it did not attribute all the content. So my bio, my social media links, and Gravatar photo are gone. I can’t figure out how to get all that back.
Colin Crawford says
Hi
I can’t get this to work, I have tried other tutorials and they say just the same.
I am in the right database as there is only one and I have edited the old admin username that was originally set up i.e. admin and it won’t allow me to login.
In the database it has clearly changed but when I try to login it won’t allow me. So using the old admin username gets me back in but how? it has been changed it doesn’t exist anymore….
If I view the Users in WordPress my new username is not there so where is it getting these details from?
I am truly baffled.
Colin
Gary Armstrong says
You may want to try changing the password to your admin user within wordpress. It would be good to have another temp Admin level user in WP as a backup.
If you’re using phpmyadmin, open the password field, choose a new password and IMPORTANT! choose the MD5 function (or this will NOT work).
Once you change the password, try logging in to your old username account. Try doing this in Incognito mode in Chrome so you have NO cookies set. It shouldn’t let you login. If it IS still logging in, double check you’re in the right DB. I know you said you were, but check the wp-config.php file anyhow.
Extra hint. If you don’t want to setup another email address, and you use Gmail, you can add a + to the end of a gmail address and it will go to the same mailbox: e.g.
Colin Crawford says
Hi
Thanks for the reply Gary, I ended up deleting everything on that domain name as it had other WordPress installations so somewhere it went wrong.
Once I did this the information in the tutorial worked but it was so frustrating why it didn’t.
Good job I only used that domain name for testing websites.
Cheers
Colin
Anyaogu Ikechukwu says
Hello. I thank you for sharing this article. I want to know if it is necessary to change your username after installing WordPress
WPBeginner Support says
If you are using a username like admin, administrator, then yes you should change it.
Admin
Brigitte says
thank you thank you. When I am in troubles I always find a helpful answer in your website. Kind regards!!
Melissa says
How do I even find my cPanel login details? My site is hosted by GoDaddy but built on WordPress, and the GoDaddy account belongs to my editor. I keep asking him if he can find out but it’s been weeks now. My website was restored by someone else who had another kind of access point, but I need that login. How exactly do I find out those details because my WordPress login isn’t the same.
Ted says
it won’t work. i added a new admin (while still keeping the old), but when i log out, it won’t log me back in using the new admin and password (which i didn’t change!). not sure what to do now. help!