Möchten Sie Ihre wichtigsten Beiträge ganz oben auf Ihrer Blogseite anzeigen, damit die Besucher sie zuerst sehen können?
Ein „Sticky Post“ bleibt oben auf Ihrer Blogseite stehen. Auch wenn Sie neue Artikel veröffentlichen, wird dieser Beitrag nicht nach unten rutschen und immer angezeigt werden.
In diesem Artikel zeigen wir Ihnen, wie Sie ganz einfach Sticky Posts in WordPress erstellen können.
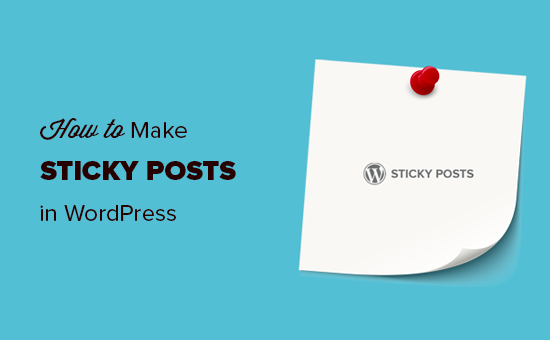
Was ist ein Sticky Post in WordPress?
Ein Sticky-Post ist ein Beitrag, der oben auf Ihrer WordPress-Blogseite verbleibt. Im Gegensatz zu Ihren normalen Beiträgen bleibt er auf der Startseite Ihres Blogs, bis Sie die Sticky-Option entfernen.
In der Standardeinstellung zeigt WordPress Ihre neuesten Beiträge zuerst an. Wenn Sie weitere Inhalte hinzufügen, werden Ihre älteren Beiträge nach unten verschoben und schließlich in die Archive verschoben.
Das bedeutet, dass die Wahrscheinlichkeit, dass Besucher diesen Blogbeitrag finden, geringer ist, wenn sie nicht in den Suchergebnissen darauf stoßen oder alle Beiträge auf Ihrer WordPress-Website durchsuchen.
Was aber, wenn Sie Ihre Säulenartikel für längere Zeit auf der Startseite anzeigen möchten? Dann kommt die WordPress-Funktion „Sticky Posts“ gerade recht.
Wann sollte man einen WordPress Sticky Post verwenden?
Ein Sticky Post ist nützlich, um wichtige Inhalte in Ihrem Blog hervorzuheben. Er ermöglicht es Ihnen, Ihre besten Artikel unabhängig von ihrem Veröffentlichungsdatum auf der Titelseite Ihres Blogs zu präsentieren.
Es gibt hauptsächlich zwei Arten von Inhalten, die Sie auf Ihrer Blog-Startseite anheften können.
1. Die besten Inhalte (Säulenartikel) in Ihrem Blog
Säulenartikel sind die wichtigsten Inhalte auf Ihrer Website. Dazu gehören ausführliche Artikel, umfassende Anleitungen und Ihre beliebtesten Beiträge.
Sie sind der beste Weg, um neue Nutzer auf Ihren Blog aufmerksam zu machen, Leads zu generieren und die Seitenaufrufe zu erhöhen. Sie sollten sie auf Ihrer gesamten Website hervorheben, um sicherzustellen, dass neue Nutzer diese Artikel finden können.
Sie haben zum Beispiel einen umfassenden Blogbeitrag verfasst, der ein bestimmtes Thema sehr ausführlich behandelt. Dieser Artikel wird für Ihre Nutzer sehr nützlich sein, und Sie möchten ihn vielleicht an die Spitze setzen.
2. Kritische Inhalte nach Zeitrelevanz
Eine andere Art von Beiträgen, die Sie als „sticky“ kennzeichnen sollten, sind zeitrelevante Inhalte wie Produktaktualisierungen, Ankündigungen, Werbegeschenke und mehr.
Wenn Sie in Ihrem Blog eine wichtige Produktaktualisierung ankündigen, dann möchten Sie, dass Ihre Nutzer sie so schnell wie möglich sehen. Wenn Sie einen Monat lang ein Werbegeschenk veranstalten, dann möchten Sie, dass jeder es sieht, bevor es abläuft.
Wenn die Zeitrelevanz des Beitrags abgelaufen ist, können Sie ihn durch neue Beiträge ersetzen.
Sehen wir uns nun an, wie Sie Ihre Beiträge in WordPress ganz einfach „sticky“ machen können.
Wie man WordPress-Beiträge klebrig macht (2 Wege)
WordPress verfügt über eine eingebaute Funktion, mit der jeder Beitrag auf der ersten Seite angezeigt werden kann, d. h. Sie müssen dafür kein WordPress-Plugin installieren.
Alle Standard-WordPress-Themes unterstützen diese Funktion und heben den Sticky Post auf der Startseite oder der Blog-Seite hervor.
Zuerst müssen Sie den Block-Editor öffnen und den Beitrag, den Sie als „sticky“ kennzeichnen möchten, bearbeiten oder einen neuen Beitrag erstellen.
Auf dem Bearbeitungsbildschirm für Beiträge müssen Sie die rechte Seitenleiste öffnen, wo Sie Ihre Beitragseinstellungen sehen.
In den Einstellungen für die „Zusammenfassung“ müssen Sie nur das Kästchen neben „Am Anfang des Blogs bleiben“ aktivieren.
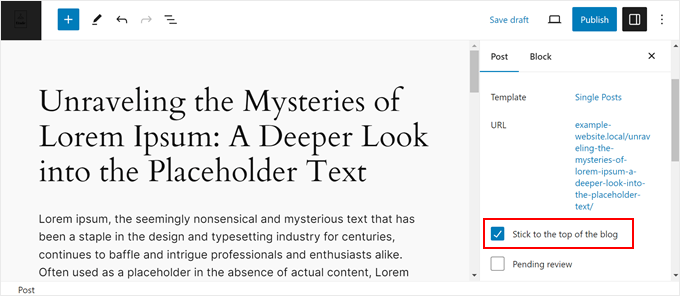
Aktualisieren oder veröffentlichen Sie Ihren Beitrag dann unbedingt.
Das war’s! Ihr Beitrag wird nun auf der Startseite Ihres Blogs angezeigt, bis Sie das Häkchen entfernen.
Wenn Sie einen älteren Beitrag als „sticky“ kennzeichnen möchten, befolgen Sie die gleichen Schritte und klicken Sie einfach auf die Schaltfläche „Aktualisieren“ am oberen Rand.
Sie können auch ältere Beiträge mit der Schnellbearbeitungsfunktion als „sticky“ kennzeichnen.
Rufen Sie einfach die Seite Beiträge “ Alle Beiträge in Ihrem Verwaltungsbereich auf und suchen Sie nach dem entsprechenden Beitragstitel. Als Nächstes müssen Sie auf die Option „Schnellbearbeitung“ darunter klicken.
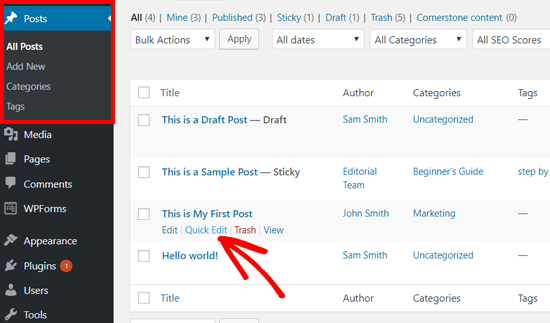
Danach sehen Sie die Schnellbearbeitungsoptionen, einschließlich eines Kontrollkästchens für „Sticky Post“ unten auf der rechten Seite.
Sie müssen das Kästchen ankreuzen und auf die Schaltfläche „Aktualisieren“ unten klicken.
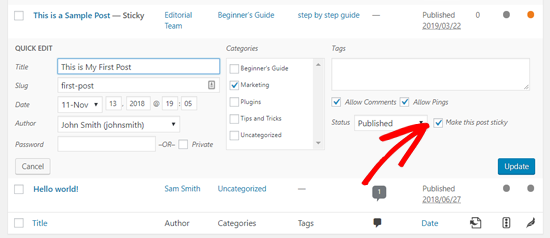
Sie können dies auch auf Ihre unveröffentlichten Entwürfe anwenden, um sie nach der Veröffentlichung zu kennzeichnen.
Weitere Tipps und Tricks zum Thema „Sticky Posts“ finden Sie in diesen Anleitungen:
- Hinzufügen von Sticky Posts in WordPress Custom Post Type Archiven
- Wie man Sticky Posts aus der Schleife in WordPress ausschließt
- Wie man Beiträge in WordPress ganz einfach neu anordnet (Schritt für Schritt)
Wir hoffen, dass dieser Artikel Ihnen geholfen hat, zu lernen, wie Sie in WordPress ganz einfach Sticky Posts erstellen können. Vielleicht interessieren Sie sich auch für unseren Leitfaden, wie Sie neue Beiträge für wiederkehrende Besucher hervorheben können, und für unsere Expertenauswahl der besten E-Mail-Marketing-Services, um Ihre Website zu erweitern.
Wenn Ihnen dieser Artikel gefallen hat, dann abonnieren Sie bitte unseren YouTube-Kanal für WordPress-Videotutorials. Sie können uns auch auf Twitter und Facebook finden.





Syed Balkhi says
Hey WPBeginner readers,
Did you know you can win exciting prizes by commenting on WPBeginner?
Every month, our top blog commenters will win HUGE rewards, including premium WordPress plugin licenses and cash prizes.
You can get more details about the contest from here.
Start sharing your thoughts below to stand a chance to win!
David Andrew Wiebe says
Thanks for the tutorial! I had forgotten how to do this and needed a quick refresher. Worked like a charm.
WPBeginner Support says
Glad our guide was helpful
Admin
Cheryl Downes says
My (old) sticky post doesn’t show on the homepage or the category page.
I’m using the classic editor and followed the steps in the tutorial, but although it says it’s sticky, the behaviour of the post hasn’t changed?
WPBeginner Support says
You may want to reach out to the support for your specific theme to see if your theme has a custom styling that is a bit odd.
Admin
Katia says
Hi,
Thanks for this info. I am looking for a new way to create a sticky post on a category page, so not on the homepage. I used a plugin for this but I got notified from Wordfence that it hasn’t been updated in 3 years so I better look for another solution. Do you have any suggestion for this?
Thanks
Katia
WPBeginner Support says
We would first recommend taking a look at our article here: https://www.wpbeginner.com/opinion/should-you-install-plugins-not-tested-with-your-wordpress-version/

Admin
Jubair Bin Iqbal says
Thank you so much for your topic. This is so helpful for me.
WPBeginner Support says
You’re welcome, glad our guide could help
Admin