Volete convertire le categorie di WordPress in tassonomie personalizzate?
Le categorie sono una delle due tassonomie predefinite che aiutano a ordinare i contenuti. WordPress consente anche di creare e utilizzare tassonomie personalizzate.
In questo articolo vi mostreremo come convertire facilmente le categorie di WordPress in tassonomie personalizzate.
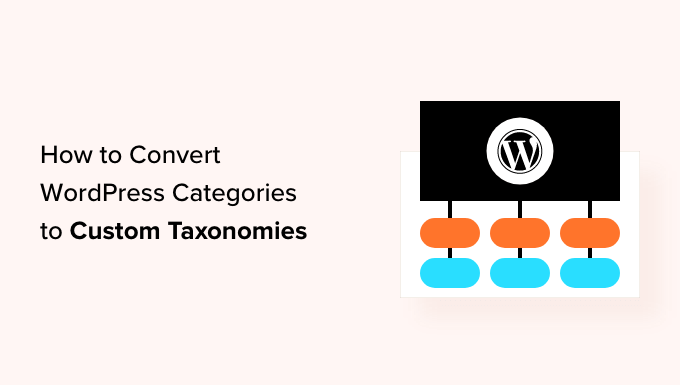
Perché e quando è necessario convertire le categorie in tassonomie personalizzate?
Una tassonomia consente di organizzare gruppi di post e tipi di post personalizzati sul vostro sito web WordPress. Per impostazione predefinita, WordPress viene fornito con due tassonomie predefinite: categorie e tag.
Tuttavia, è possibile creare tassonomie personalizzate con WordPress, che possono essere utilizzate con tipi di post esistenti o personalizzati.
Con la crescita del blog WordPress, potrebbe essere necessario convertire le categorie in una tassonomia personalizzata, perché può essere eccessivo archiviare e tenere traccia di ogni post in una categoria con diverse sottocategorie.
L’uso di tassonomie personalizzate per l’etichettatura consente classificazioni più accurate e dettagliate e una migliore organizzazione dei contenuti.
Ad esempio, se avete un sito web di ricette, la creazione di categorie per tipo di cucina, restrizioni dietetiche e tipo di pasto può creare un po’ di confusione.
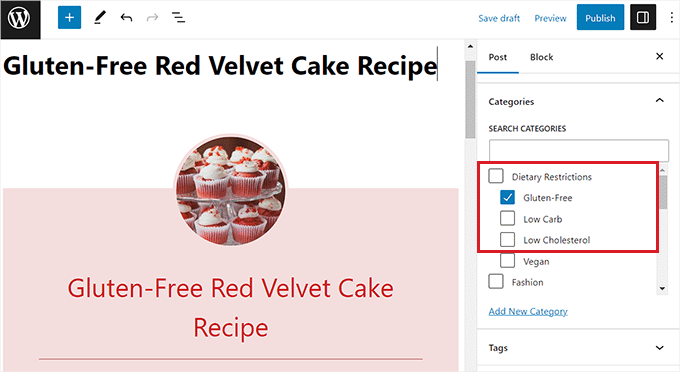
Tuttavia, creando una tassonomia personalizzata per ciascuno di questi argomenti, è possibile semplificare l’organizzazione dei contenuti.
Le tassonomie personalizzate possono anche contribuire a migliorare le classifiche SEO, offrendo la possibilità di utilizzare termini tassonomici più specifici e mirati.
Detto questo, vediamo come convertire facilmente le categorie in tassonomie personalizzate.
Come convertire le categorie di WordPress in tassonomie personalizzate
Per prima cosa, è necessario installare e attivare il plugin Taxonomy Switcher. Per istruzioni più dettagliate, potete consultare la nostra guida passo-passo su come installare un plugin di WordPress.
Dopo l’attivazione, andate alla pagina Strumenti ” Taxonomy Switcher dalla barra laterale dell’amministrazione di WordPress per convertire le categorie in tassonomie personalizzate.
Una volta arrivati a questo punto, si deve selezionare l’opzione “Categorie” dal menu a tendina “Tassonomia da cui passare”.
Ciò significa che convertiremo una categoria in una tassonomia personalizzata.
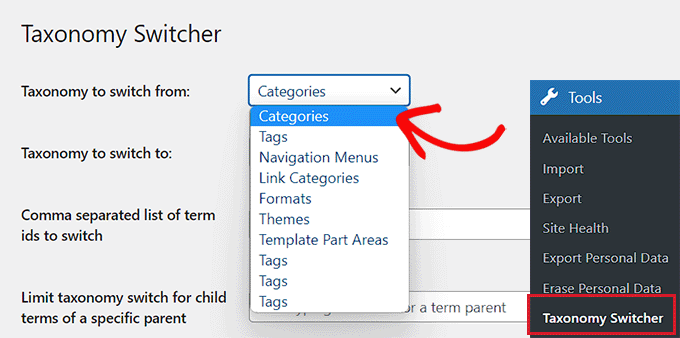
Quindi, selezionare la tassonomia personalizzata in cui si desidera che le categorie si trasformino dal menu a discesa “Tassonomia a cui passare”.
Ad esempio, se si dispone di una categoria per le restrizioni alimentari e si desidera passare a una tassonomia con lo stesso nome, si può selezionare l’opzione “Restrizioni alimentari” dal menu a discesa.
Se non sapete come creare una tassonomia personalizzata, potete consultare il nostro tutorial su come creare una tassonomia personalizzata in WordPress.
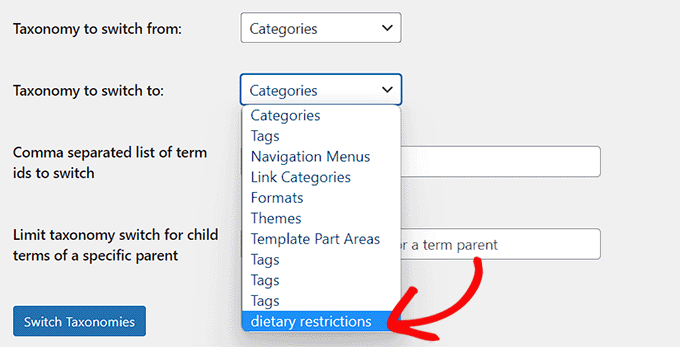
Se si desidera convertire tutte le categorie del sito WordPress in questa specifica tassonomia personalizzata, è sufficiente fare clic sul pulsante “Cambia tassonomia”.
Tuttavia, se si desidera convertire solo categorie singole o multiple in questa tassonomia, è necessario aggiungere gli ID di tali categorie nel campo “Elenco separato da virgole di id di termini da cambiare”.
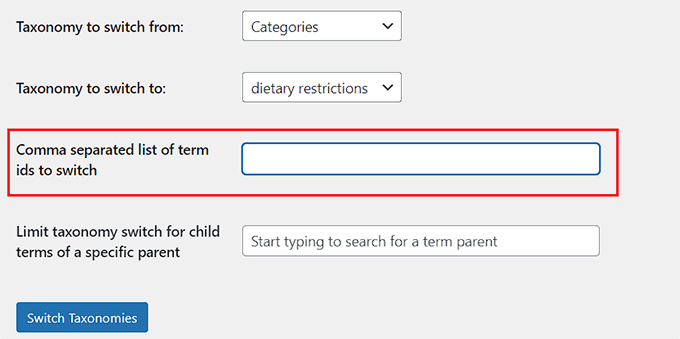
Per trovare l’ID di una categoria, è necessario visitare la pagina Messaggi ” Categorie dalla dashboard di WordPress e passare il mouse sulla categoria desiderata.
L’URL di modifica della categoria apparirà ora in un riquadro a comparsa nell’angolo inferiore sinistro dello schermo.
Da qui si può facilmente trovare l’ID della categoria, che è il numero che viene dopo “category&tag_ID=” e prima di “&post_type” nell’URL.
Per ulteriori istruzioni, consultate il nostro tutorial su come trovare gli ID delle categorie in WordPress.
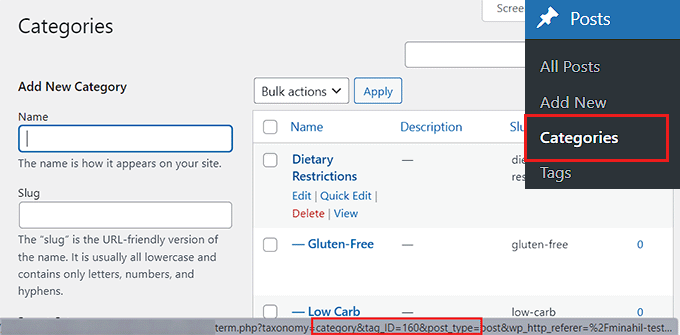
Una volta trovati gli ID delle categorie, tornare alla pagina “Taxonomy Switcher”.
Successivamente, è sufficiente aggiungere gli ID di tutte le categorie che si desidera convertire in una tassonomia specifica. Tenere presente che se si aggiungono più ID di categoria, è necessario separarli con delle virgole.
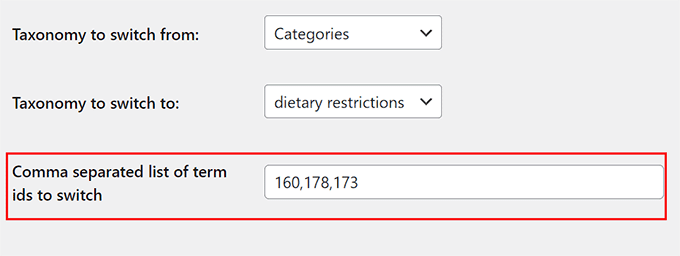
Alcune categorie di WordPress hanno anche delle sottocategorie (categorie figlie).
Tuttavia, se si desidera ignorare le categorie figlio, è possibile digitare la categoria padre accanto all’opzione “Limita il passaggio alla tassonomia per i termini figlio di un genitore specifico”. In questo modo, solo la categoria padre verrà commutata in una tassonomia.
Infine, fare clic sul pulsante “Cambia tassonomia” per convertire la categoria di WordPress in una tassonomia personalizzata.
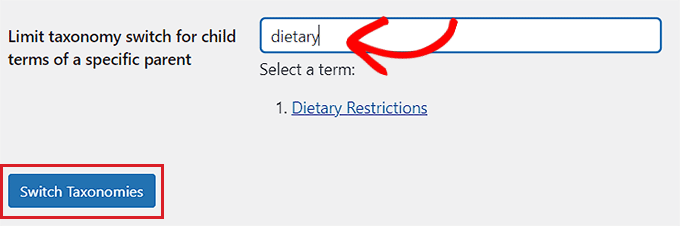
A questo punto, la tassonomia creata viene visualizzata insieme alle tassonomie predefinite nella scheda del menu Post nella barra laterale di WordPress.
Facendo clic sulla tassonomia personalizzata, si accede a una nuova pagina in cui è possibile aggiungere facilmente termini per la tassonomia digitando un nome e uno slug.
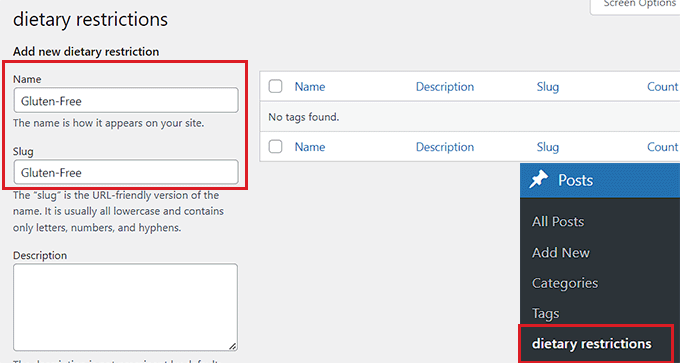
Una volta fatto ciò, basta fare clic sul pulsante “Aggiungi nuovo” in basso per creare un nuovo termine di tassonomia.
Ora, visitate l’editor di blocchi di WordPress aprendo un post/pagina nuovo o esistente.
Qui, noterete che la categoria che avete passato alla tassonomia è ora visualizzata nel pannello di blocco nell’angolo destro dello schermo. Da qui, potete facilmente aggiungere nuovi termini o utilizzare quelli esistenti per il vostro blog WordPress.
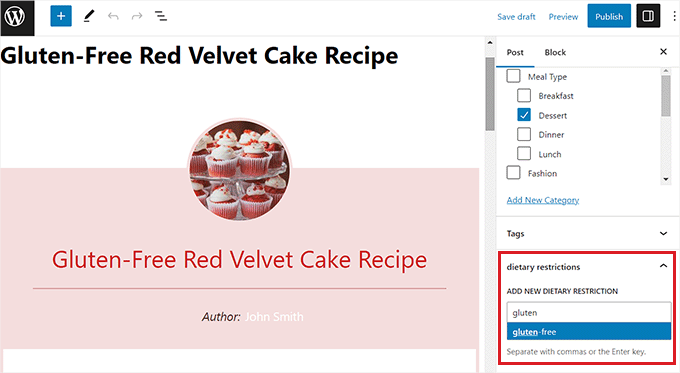
Bonus: Impostare i reindirizzamenti dalla categoria alla tassonomia personalizzata
Dopo aver trasformato una delle vostre categorie in una tassonomia personalizzata, la pagina dell’archivio della categoria mostrerà un errore 404. Non c’è da preoccuparsi se il sito non è ancora attivo.
Tuttavia, se il vostro sito web è attivo, è possibile che i motori di ricerca abbiano già effettuato il crawling delle vostre pagine di categoria e le abbiano indicizzate. Ciò significa che tali pagine possono essere visualizzate nei risultati di ricerca e che gli utenti che provengono dai motori di ricerca vedranno una pagina di errore 404.
Per risolvere questo problema, è necessario reindirizzare gli utenti alla nuova pagina della tassonomia per ogni categoria.
A tal fine, è necessario installare e attivare il plugin All in One SEO for WordPress. Per maggiori dettagli, consultate la nostra guida per principianti su come installare un plugin di WordPress.
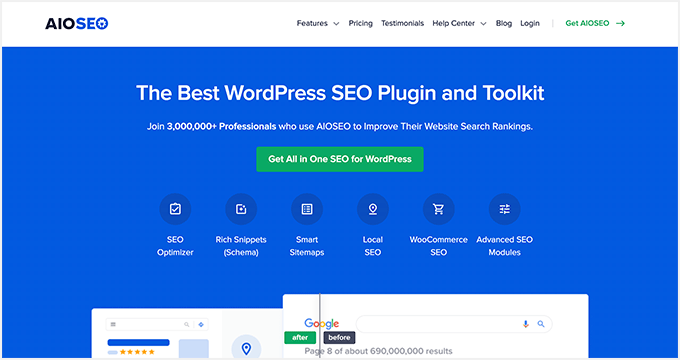
AIOSEO è il miglior plugin SEO per WordPress sul mercato. È dotato di un potente addon per la gestione dei reindirizzamenti che rende molto facile trovare i link non funzionanti e correggerli utilizzando i reindirizzamenti 301.
Nota: AIOSEO ha anche una versione gratuita. Tuttavia, per questa esercitazione è necessario il piano pro per sbloccare la funzione di reindirizzamento 301.
Dopo l’attivazione, è necessario configurare AIOSEO per il proprio sito web. Per istruzioni più dettagliate, consultate la nostra guida su come configurare correttamente All in One SEO.
Una volta fatto ciò, andate alla pagina All in One SEO ” Reindirizzamenti dalla barra laterale dell’amministrazione di WordPress.
Qui apparirà un messaggio che chiede di attivare il gestore dei reindirizzamenti. Fare clic sul pulsante “Attiva reindirizzamenti”.

La pagina dei reindirizzamenti verrà ora visualizzata sullo schermo.
Da qui, è sufficiente aggiungere /category/.* nel campo “URL di origine”.
Una volta fatto ciò, fare clic sull’icona dell’ingranaggio nel campo per aprire alcune impostazioni aggiuntive per l’URL di origine. Da qui, selezionare l’opzione “Regex”.
Successivamente, inserire lo slug della tassonomia personalizzata, ad esempio /dietary_restrictions/1 nel campo “URL di destinazione”.
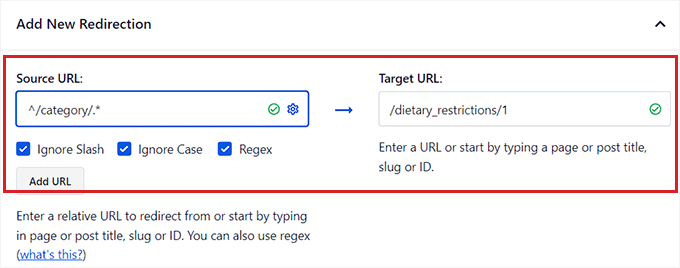
Quindi, assicurarsi che l’opzione di reindirizzamento “301 Moved Permanently” sia selezionata dal menu a discesa.
Infine, fare clic sul pulsante “Aggiungi reindirizzamento” nell’angolo destro.
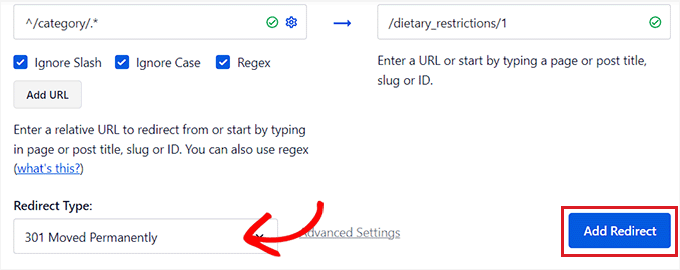
Al momento della creazione, il reindirizzamento creato verrà visualizzato in fondo alla pagina.
Da qui è sempre possibile spostare l’interruttore su “Inattivo” se si desidera disattivarlo.
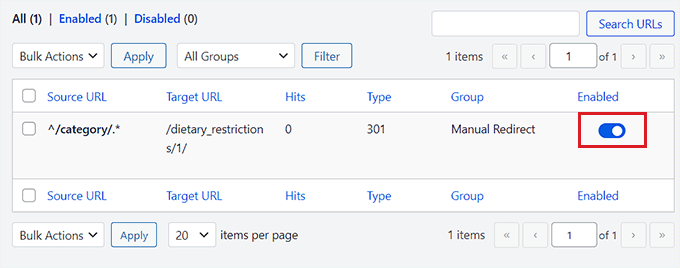
Questo reindirizzamento invierà ora tutto il traffico dell’archivio delle categorie alla tassonomia personalizzata.
Tuttavia, si consiglia di utilizzare questo metodo solo se non si desidera utilizzare le categorie.
Se si desidera reindirizzare singole categorie a una pagina di tassonomia personalizzata, si consiglia di consultare la nostra guida per principianti sull’impostazione dei reindirizzamenti in WordPress.
Speriamo che questo articolo vi abbia aiutato a capire come convertire le categorie di WordPress in tassonomie personalizzate. Potreste anche voler consultare la nostra guida su come stilizzare in modo diverso le singole categorie in WordPress e le nostre scelte di esperti sui migliori plugin di logica condizionale per WordPress.
Se questo articolo vi è piaciuto, iscrivetevi al nostro canale YouTube per le esercitazioni video su WordPress. Potete trovarci anche su Twitter e Facebook.





Syed Balkhi says
Hey WPBeginner readers,
Did you know you can win exciting prizes by commenting on WPBeginner?
Every month, our top blog commenters will win HUGE rewards, including premium WordPress plugin licenses and cash prizes.
You can get more details about the contest from here.
Start sharing your thoughts below to stand a chance to win!