Volete che la cestina del vostro sito web WordPress venga svuotata automaticamente?
Di default, WordPress elimina automaticamente tutto ciò che è rimasto nella cestina per 30 giorni. Tuttavia, alcuni utenti potrebbero desiderare che la cestina venga svuotata più o meno spesso.
In questo articolo vi mostreremo come svuotare automaticamente la cestina ogni giorno, ogni settimana o a qualsiasi intervallo desiderato.
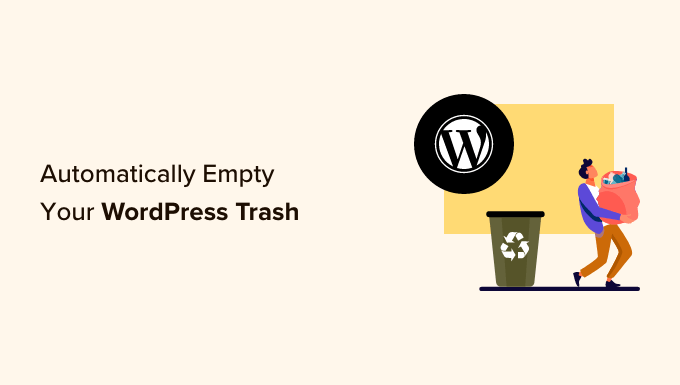
Cos’è la cestina in WordPress?
WordPress ha aggiunto la caratteristica della cestina già nella versione 2.9. Funziona proprio come il cestino o la cestina del vostro computer.
In altre parole, gli articoli eliminati non vengono rimossi immediatamente, ma vengono inviati alla cestina. Quindi, possono essere recuperati prima che WordPress li elimini per sempre dopo un certo periodo di tempo.
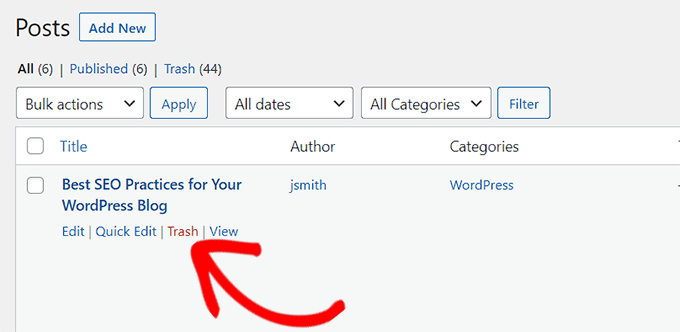
Chiunque può fare clic sul collega “elimina” di un articolo per sbaglio. Ecco perché WordPress semplifica il ripristino di articoli e pagine eliminati.
Il vostro sito web WordPress elimina automaticamente tutto ciò che viene cestinato dopo 30 giorni, in modo che non si accumuli e continui a utilizzare le risorse del server.
Se volete impedire a WordPress di svuotare automaticamente la cestina, potete seguire la nostra guida su come disabilitare lo svuotamento automatico della cestina in WordPress.
E se invece preferite che la cestina venga svuotata in modo più normale di una volta al mese?
Vediamo come svuotare automaticamente la cestina di WordPress dopo un certo periodo di tempo.
Copriamo due metodi. Potete usare i colleghi qui sotto per passare al metodo che preferite:
Metodo 1: Svuotare automaticamente la cestina di WordPress con WPCode (consigliato)
Per questo metodo, utilizzeremo uno snippet di codice personalizzato per svuotare automaticamente la cestina di WordPress.
È possibile aggiungere questo frammento di codice al file functions.php del tema WordPress. Tuttavia, un piccolo errore nel codice può rompere il sito web e renderlo inaccessibile.
Ecco perché vi consigliamo di utilizzare WPCode. È il miglior plugin di snippets di codice per WordPress che consente di aggiungere in modo sicuro codice personalizzato al sito web senza romperlo.
Per prima cosa, è necessario installare e attivare il plugin gratuito WPCode. Per maggiori dettagli, consultate la nostra guida su come installare un plugin di WordPress.
Nota: WPCode ha anche un piano a pagamento che si può installare per sbloccare caratteristiche sorprendenti come una libreria di snippet di codice, la logica condizionale, la creazione di un blocco personalizzato e altro ancora.
Dopo l’attivazione, visitare la pagina Code Snippets ” +Add Snippet dalla barra laterale dell’amministrazione di WordPress.
Da qui, fate clic sul pulsante “Usa snippet” sotto l’opzione “Aggiungi codice personalizzato (nuovo snippet)”.

Si accede così alla pagina “Crea snippet personalizzato”, dove si può iniziare a digitare un titolo per il proprio snippet di codice. Può essere qualsiasi cosa che aiuti a identificarlo.
Quindi, selezionare l’opzione “Snippet PHP” come “Tipo di codice” dal menu a discesa sulla destra.
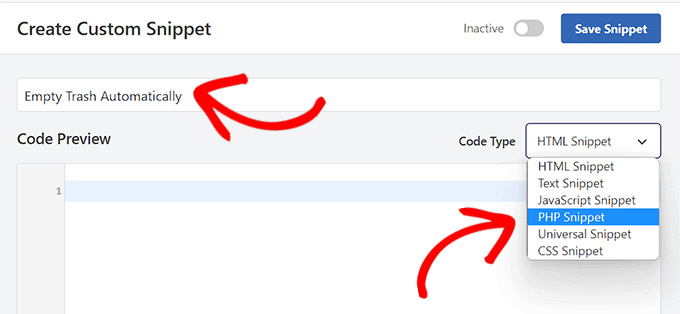
Quindi, è sufficiente copiare e incollare il seguente codice nella casella “Anteprima codice”:
define('EMPTY_TRASH_DAYS', 1 ); //Integer is the amount of days
Se si lascia questo codice così com’è, la cestina verrà svuotata ogni 24 ore.
Tuttavia, si può semplicemente cambiare il numero 1 nel codice con un altro numero, in modo che la cestina venga svuotata per quel numero di giorni.
Ad esempio, si può scrivere 15 invece di 1 nel codice, come nell’esempio seguente, e la cestina di WordPress verrà svuotata ogni 15 giorni:
define('EMPTY_TRASH_DAYS', 15 ); //Integer is the amount of days
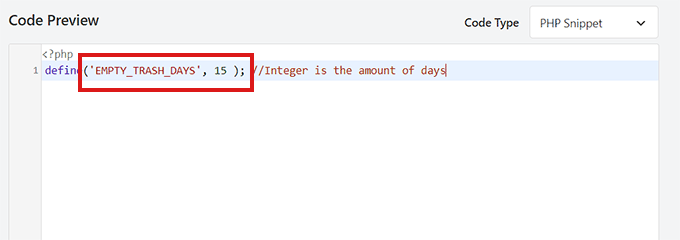
Se si imposta il numero di giorni a 0, tuttavia, la caratteristica cestina di WordPress sarà completamente rimossa. WordPress eliminerà definitivamente articoli e pagine senza metterli nella cestina.
Nota: assicuratevi di avere un backup del vostro sito web WordPress prima di attivare questa caratteristica, in modo da poter ripristinare eventuali pagine o articoli eliminati per sbaglio.
Scorrete poi verso il basso fino alla sezione di inserimento e scegliete la modalità “Inserimento automatico”.
Il codice personalizzato sarà attivo sul sito ogni volta che si salva lo snippet.

A questo punto, scorrere fino in alto nella pagina e spostare l’interruttore “Inattivo” su “Attivo”.
Infine, non dimenticate di fare clic sul pulsante “Salva snippet” per salvare le impostazioni ed eseguire il codice sul vostro sito web.
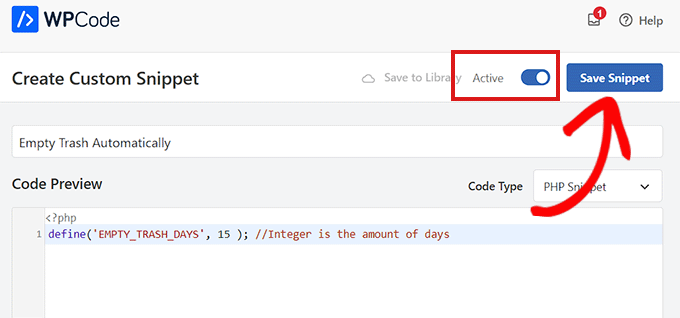
Metodo 2: Svuotare automaticamente la cestina di WordPress con un plugin
Se non volete aggiungere codice al vostro sito web, questo metodo fa al caso vostro.
Per prima cosa, è necessario installare e attivare il plugin Change Empty Trash Time. Per maggiori dettagli, consultate la nostra guida passo-passo su come installare un plugin di WordPress.
Dopo l’attivazione, accedere alla pagina Impostazioni ” Generali dall’area di amministrazione di WordPress.
A questo punto, scorrere verso il basso fino alla fine della pagina, dove si trova una nuova opzione “Tempo di svuotare la cestina”.
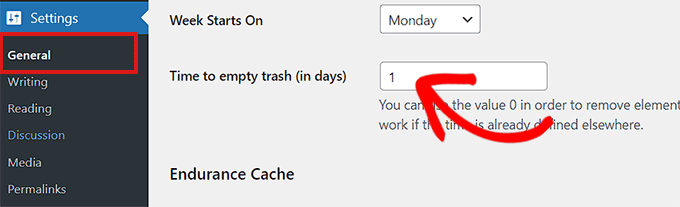
Qui è sufficiente digitare il numero di giorni che WordPress deve impiegare per svuotare la cestina. Ad esempio, si può digitare 1 per il giorno, 7 per la settimana o 30 per il mese.
Se si digita 0, i post e le pagine eliminati verranno cancellati definitivamente invece di essere messi nella cestina.
Nota: fare molta attenzione a chi è in grado di impostare il tempo di svuotamento a 0. Può essere difficile recuperare articoli e pagine eliminati in modo permanente. Assicurarsi di utilizzare un plugin di backup, per sicurezza.
Una volta terminato, non dimenticate di fare clic sul pulsante “Salva modifiche” per salvare le impostazioni.
Bonus: Creare i backup del sito web
Se avete eliminato l’opzione cestina e volete eliminare definitivamente i contenuti dal vostro sito, vi consigliamo di creare prima un backup del vostro sito web.
Per farlo, potete usare Duplicator, il miglior plugin per il backup di WordPress presente sul mercato. È facile da usare per i principianti e ha caratteristiche incredibili come backup programmati, punti di ripristino, integrazione con il cloud storage, strumenti di migrazione e altro ancora.
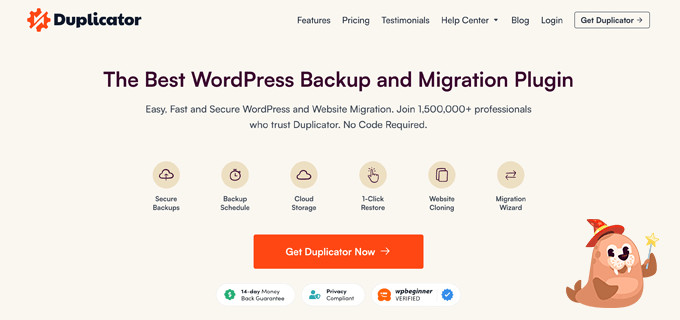
Una volta attivato il plugin, visitare la pagina Duplicator Pro ” Pacchetti e fare clic sul pulsante ‘Crea nuovo’ in alto.
Si aprirà un nuovo schermo in cui si dovrà aggiungere un nome al backup che si sta creando. Successivamente, selezionare una posizione di archiviazione e scorrere giù fino alla sezione Archivia per personalizzare il backup.
Ad esempio, il plugin consente di eseguire il backup solo del database e di filtrare file, cartelle ed estensioni.

Successivamente, è necessario compilare le impostazioni aggiuntive nel programma di installazione e proseguire.
Duplicator eseguirà una scansione e si accerterà che tutto sia in ordine per creare un backup. Una volta terminato, si può fare clic sul pulsante “Costruisci”.

Ora avete creato con successo un backup del sito e potete ripristinare qualsiasi contenuto eliminato accidentalmente. Per istruzioni dettagliate, consultate la nostra guida per principianti su come eseguire il backup del sito WordPress.
Speriamo che questo tutorial vi abbia aiutato a capire come svuotare automaticamente la cestina in WordPress. Potreste anche voler imparare come ottenere un certificato SSL gratuito o consultare l’elenco dei migliori plugin WooCommerce per il vostro negozio online.
Se questo articolo vi è piaciuto, iscrivetevi al nostro canale YouTube per le esercitazioni video su WordPress. Potete trovarci anche su Twitter e Facebook.





Syed Balkhi says
Hey WPBeginner readers,
Did you know you can win exciting prizes by commenting on WPBeginner?
Every month, our top blog commenters will win HUGE rewards, including premium WordPress plugin licenses and cash prizes.
You can get more details about the contest from here.
Start sharing your thoughts below to stand a chance to win!
john moses says
This is not clear at allmaybe for professionals only
kenal says
I found this very useful because even after deleting a post, slide or comment. Going to the trash to permanently empty it is always the next step. Makes me more lazy in regards to that which is cool.
Ahmad says
awesome i got tired to trash topic and comments every day thanks for the awesome solution