Volete consentire agli utenti di iscriversi agli autori in WordPress?
Se gestite un sito web con più autori, consentire agli utenti di iscriversi ai loro autori preferiti può aumentare la visibilità dell’autore e il coinvolgimento degli utenti. Inoltre, può aiutarvi a creare un pubblico più mirato per i contenuti di ciascun autore.
In questo articolo vi mostreremo come consentire facilmente agli utenti di iscriversi a singoli autori in WordPress.
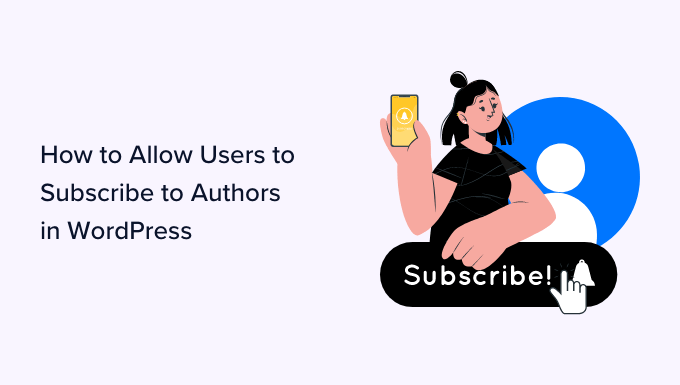
Perché gli utenti possono iscriversi agli autori in WordPress?
Alcuni popolari blog multi-autore consentono agli utenti di seguire i loro autori preferiti, in modo da ricevere notifiche ogni volta che i loro autori preferiti pubblicano nuovi post.
Potete offrire questa funzione sul vostro sito WordPress multi-autore per aumentare la visibilità dell’autore e rivolgersi a un pubblico specifico per i diversi autori.
Questo può anche contribuire a creare un legame più forte tra il vostro sito WordPress e i singoli autori che vi contribuiscono.
Per impostazione predefinita, WordPress genera feed RSS per tutti gli autori, le categorie, i tag, i tipi di post personalizzati e i commenti del vostro sito. Tuttavia, gli utenti non possono vedere questi link ai feed senza sapere dove cercarli.
Come proprietari di un sito, dovete aggiungere i link ai feed RSS e le opzioni di sottoscrizione sul vostro sito web, in modo che gli utenti possano facilmente iscriversi agli autori.
Detto questo, vediamo come consentire agli utenti di iscriversi agli autori in WordPress. In questo tutorial tratteremo due metodi; potete usare i link sottostanti per passare al metodo che preferite:
Metodo 1: Aggiungere i link ai feed RSS nella biografia dell’autore per consentire la sottoscrizione
Tutti gli autori del vostro sito WordPress hanno un proprio feed RSS, che si trova in un URL come questo:
http://www.example.com/author/tom/feed/
Potete facilmente consentire agli utenti di iscriversi agli autori in WordPress aggiungendo questo link al feed RSS nella biografia dell’autore.
Per farlo, è necessario visitare la scheda Utenti del menu della dashboard di WordPress. Una volta lì, fare clic sul link “Modifica” sotto il nome di un autore per modificarne il profilo.
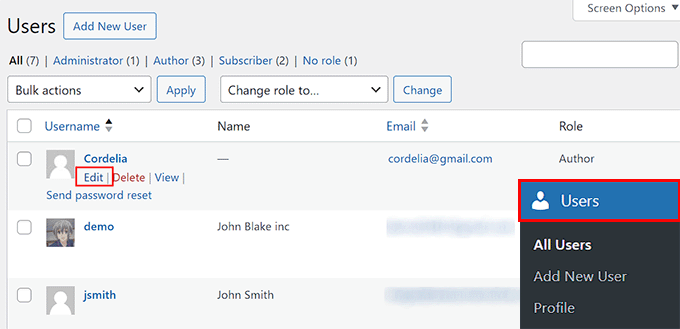
Si accede così alla pagina “Modifica utente”, dove si deve scorrere fino alla sezione “Informazioni sull’utente”.
Qui è possibile aggiungere la biografia dell’autore accanto all’opzione “Informazioni biografiche”. Una volta fatto ciò, aggiungete il seguente codice HTML nella sezione:
<a href="http://www.example.com/author/tom/feed">Subcribe to Tom's Posts</a>
Questo codice visualizza un link al feed RSS dell’autore nella sua biografia.
Tuttavia, ricordate di sostituire example.com con l’URL del vostro sito web e ‘Tom’ con il nome dell’autore, altrimenti il codice HTML non funzionerà sul vostro sito web.
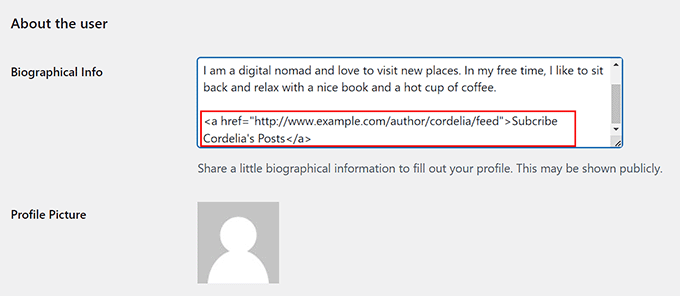
Infine, fare clic sul pulsante “Salva modifiche” in basso per memorizzare le impostazioni.
Ora è possibile visualizzare un post sul proprio blog WordPress per vedere la biografia dell’autore con il link al feed RSS.
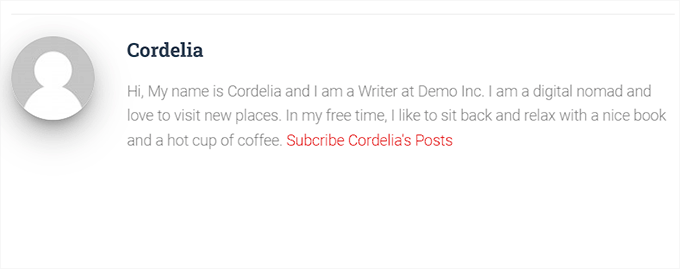
I vostri utenti potranno ora iscriversi ai vostri autori utilizzando questo link e aggiungendolo a un lettore di feed come Feedly.
Un esempio di ciò è riportato nella schermata sottostante.
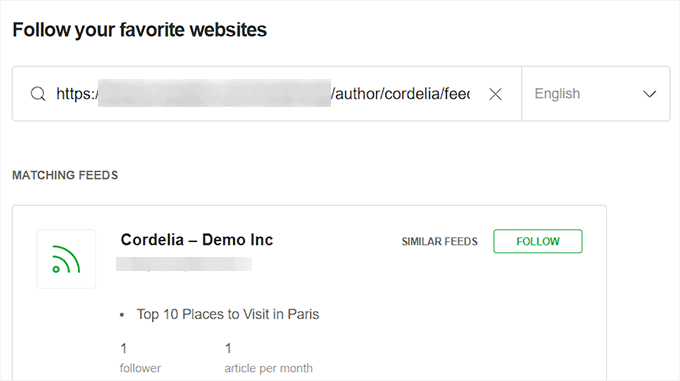
Metodo 2: Aggiungere i link ai feed RSS degli autori ai post/pagine utilizzando il codice (consigliato)
Se volete aggiungere i link del feed RSS dell’autore alle pagine o ai post del vostro sito web, questo metodo fa al caso vostro.
È possibile farlo aggiungendo un codice personalizzato al file functions.php del tema. Tuttavia, il più piccolo errore durante la digitazione del codice può rompere il sito e renderlo inaccessibile.
Ecco perché vi consigliamo di utilizzare WPCode. È il miglior plugin di snippets di codice per WordPress sul mercato, che rende super sicura e facile l’aggiunta di codice personalizzato al vostro sito web.
Per prima cosa, è necessario installare e attivare il plugin WPCode. Per istruzioni dettagliate, consultate la nostra guida passo passo su come installare un plugin di WordPress.
Nota: per questa esercitazione è possibile utilizzare la versione gratuita di WPCode. Tuttavia, l’aggiornamento al piano premium vi darà accesso a ulteriori caratteristiche come la logica condizionale, una libreria cloud di frammenti di codice e altro ancora.
Dopo l’attivazione, visitare la pagina Code Snippets ” + Add Snippet dalla dashboard di WordPress. Qui, fare clic sul pulsante “Usa snippet” sotto l’opzione “Aggiungi il tuo codice personalizzato (nuovo snippet)”.

Si accede così alla pagina “Crea snippet personalizzato”, dove si può iniziare aggiungendo un nome per lo snippet di codice.
Una volta fatto ciò, scegliere l’opzione “PHP Snippet” dal menu a discesa Tipo di codice sul lato destro dello schermo.
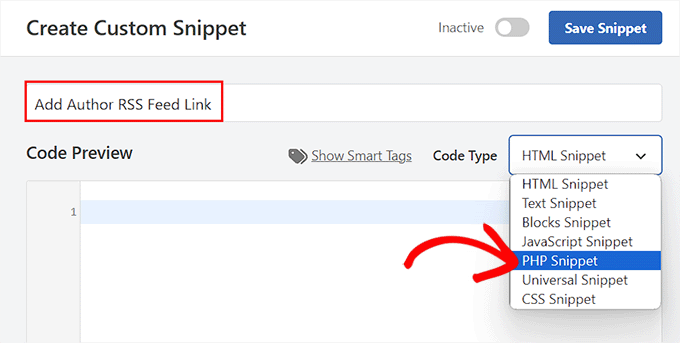
Successivamente, è necessario aggiungere il seguente codice personalizzato nella casella “Anteprima codice”:
// Function to generate author's RSS feed link
function wpb_author_feed() {
$authorfeed = get_author_feed_link( get_the_author_id(), '');
$authorfeedlink = '<a href='. $authorfeed . '>Subscribe to get more posts from ' . get_the_author_meta( 'display_name') .'' ;
return $authorfeedlink;
}
// Create a shortcode to display the link
add_shortcode('authorfeed', 'wpb_author_feed');
// Enable shortcode execution in WordPress text widgets
add_filter('widget_text', 'do_shortcode');
Questo codice personalizzato viene fornito con loshortcode [authorfeed] integrato, da aggiungere alla pagina, al post o all’area del widget in cui si desidera visualizzare un link al feed RSS di un autore.
Quindi, scorrere fino alla sezione ‘Inserimento’ e scegliere la modalità ‘Inserimento automatico’.
Il codice personalizzato verrà eseguito automaticamente sul vostro sito web dopo l’aggiunta dello shortcode.

Infine, scorrere di nuovo verso l’alto e spostare l’interruttore “Inattivo” su “Attivo”.
Quindi, fare clic sul pulsante “Salva snippet” per memorizzare le impostazioni.
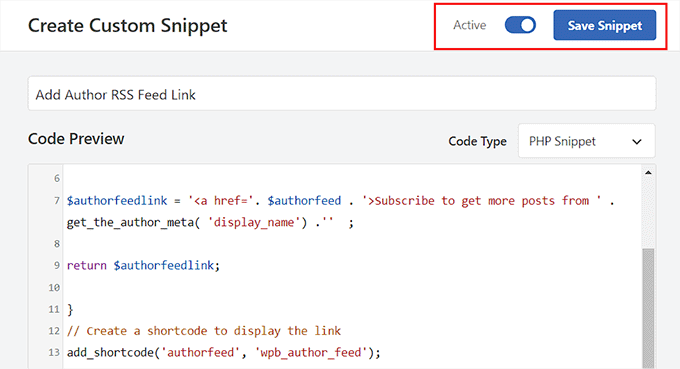
Aggiungere il link al feed RSS dell’autore a una pagina o a un post
Se volete consentire agli utenti di iscriversi agli autori utilizzando i link ai feed RSS presenti nelle pagine e nei post, questo metodo fa al caso vostro.
Per prima cosa, aprire una pagina/post nell’editor di blocchi dalla barra laterale dell’amministrazione di WordPress. Da qui, fare clic sul pulsante Aggiungi blocco ‘+’ nell’angolo in alto a sinistra per aprire il menu dei blocchi.
Quindi, aggiungere il blocco Shortcode alla pagina/post e incollare il seguente shortcode nel blocco stesso:
[authorfeed]
Nota: si consiglia di aggiungere questo shortcode alla fine del post. Altrimenti, il codice personalizzato inserirà il link al feed RSS nel contenuto del post.
![Add the [authorfeed] shortcode to page or post Add the [authorfeed] shortcode to page or post](https://www.wpbeginner.com/wp-content/uploads/2016/08/add-the-author-feed-shortcode.png)
Questo shortcode visualizzerà quindi il feed RSS dell’autore che ha scritto questa pagina/post sulla facciata del sito.
Se, per qualche motivo, si desidera cambiare l’autore di questo post/pagina, è possibile farlo dal menu a discesa “Autore” nel pannello dei blocchi.
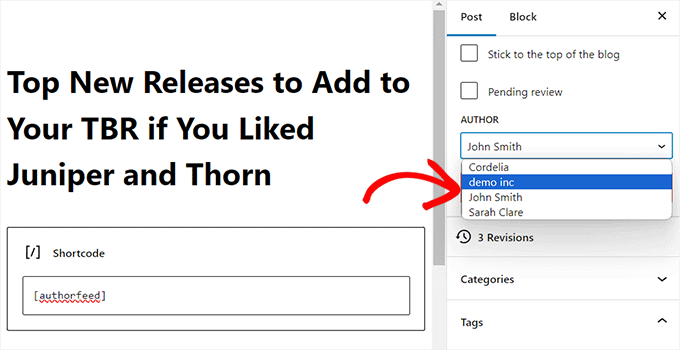
Infine, fare clic sul pulsante “Aggiorna” o “Pubblica” in alto per memorizzare le impostazioni.
Ora, quando si visita la pagina o il post sul proprio sito web, si noterà il link al feed RSS dell’autore in cui è stato aggiunto il blocco.
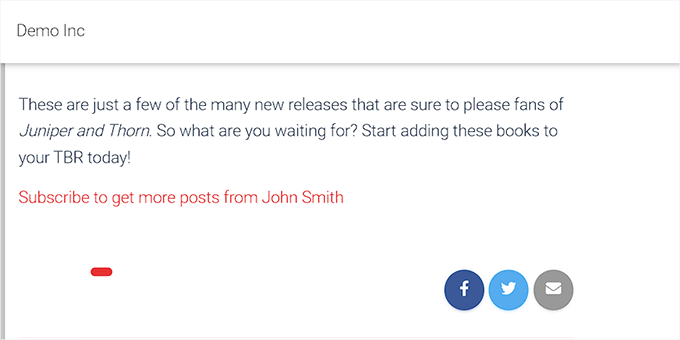
Facendo clic su questo link, gli utenti vengono indirizzati alla pagina del feed RSS dell’autore, dove possono copiare il link e incollarlo nel loro lettore di feed.
Potranno quindi iscriversi al vostro autore.
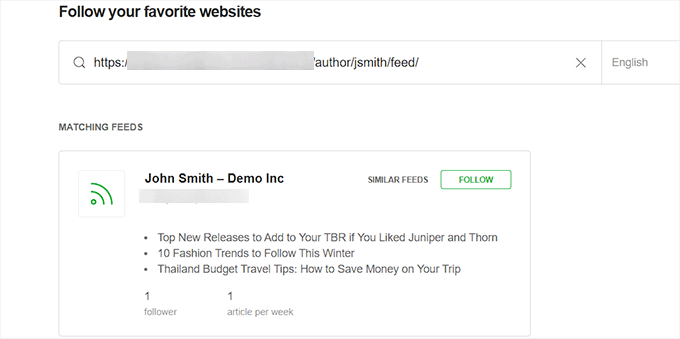
Aggiungere il link al feed RSS dell’autore nella barra laterale
Se si desidera aggiungere il link al feed RSS dell’autore per l’abbonamento dell’utente nella barra laterale di WordPress, seguire questi passaggi. Si noti che questa opzione non sarà disponibile se si dispone di un tema WordPress che utilizza FSE.
Si può iniziare visitando la pagina Aspetto ” Widget dalla dashboard di WordPress e facendo clic sul pulsante “+” del blocco aggiunto in alto.
Quindi, aggiungere il blocco Shortcode dal menu dei blocchi e incollarvi il seguente shortcode:
[authorfeed]
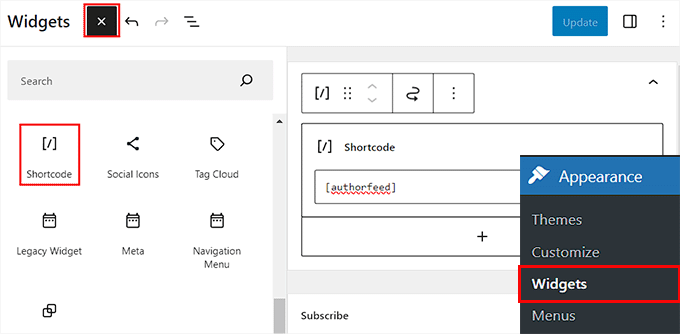
Infine, fare clic sul pulsante “Aggiorna” in alto per memorizzare le impostazioni.
Ora, quando un utente visita un post/pagina del vostro sito web, il feed RSS dell’autore che lo ha scritto verrà visualizzato nella barra laterale.
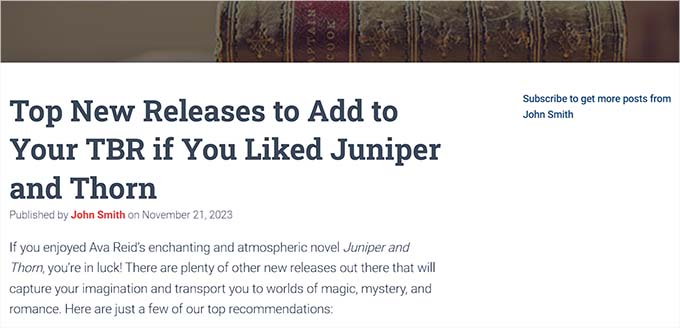
Aggiungere il link al feed RSS dell’autore nell’editor completo del sito
Se si utilizza un tema a blocchi, la pagina “Widget” non sarà disponibile.
In questo caso, è necessario visitare la pagina Aspetto ” Editor dalla barra laterale dell’amministrazione di WordPress per avviare l’editor completo del sito.
Una volta fatto ciò, fare clic sul pulsante “+” di aggiunta del blocco nell’angolo in alto a sinistra per aprire il menu dei blocchi.
Quindi, aggiungete il blocco Shortcode nella posizione che preferite sul sito web e poi aggiungete il seguente shortcode al suo interno:
[authorfeed]
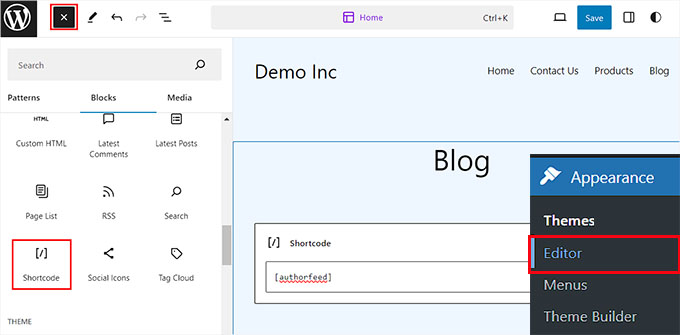
Una volta fatto ciò, fare clic sul pulsante “Salva” in alto per memorizzare le impostazioni.
Ora potete visitare il vostro sito WordPress e aprire un post. In fondo alla pagina si troverà un link per la sottoscrizione al feed RSS dell’autore che ha scritto il post.
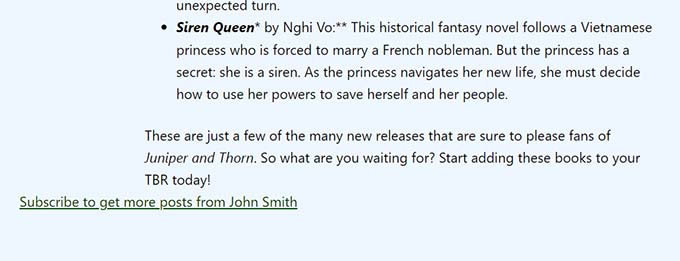
Bonus: Consentire agli utenti di inviare post sul vostro sito WordPress
Oltre ad aggiungere una funzione di iscrizione degli autori, potete anche consentire agli utenti di inviare i propri post al vostro blog WordPress.
Questo può aumentare il coinvolgimento degli utenti, aiutarvi a pubblicare più contenuti e a coprire articoli di nicchie diverse.
Inoltre, può anche migliorare il posizionamento nei motori di ricerca, poiché i siti web con contenuti di alta qualità tendono a essere più visibili nei risultati di ricerca.
Il modo più semplice per consentire a nuovi utenti di inviare messaggi sul vostro sito web è utilizzare WPForms. Si tratta del miglior modulo di contatto per WordPress sul mercato, dotato di un builder con trascina e rilascia, numerosi template predefiniti e un’incredibile protezione dallo spam.

Il plugin offre un add-on per l’invio di pubblicazioni che aggiunge un template “Modulo per l’invio di pubblicazioni di blog” alla vostra libreria.
È quindi possibile utilizzare questo modello così com’è o apportare alcune modifiche nel costruttore drag-and-drop, rimuovendo i campi esistenti o riorganizzandone l’ordine.
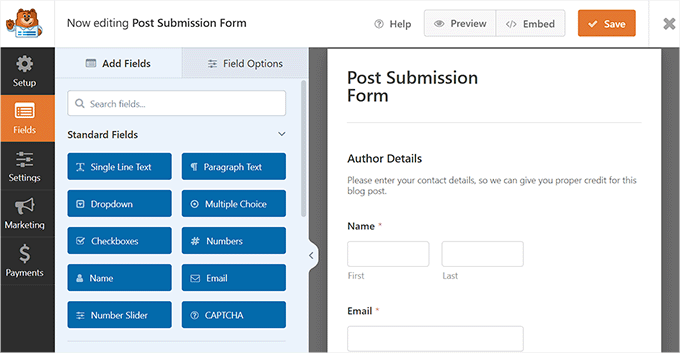
Per istruzioni dettagliate, consultate il nostro tutorial su come consentire agli utenti di inviare messaggi al vostro sito WordPress.
Oltre a questo, WPForms consente di aggiungere sondaggi, moduli di contatto e quiz per migliorare ulteriormente il coinvolgimento sul vostro sito WordPress.
Per maggiori dettagli, potete consultare la nostra recensione completa di WPForms.
Speriamo che questo articolo vi abbia aiutato a capire come consentire agli utenti di iscriversi agli autori in WordPress. Potreste anche consultare la nostra guida su come risolvere gli errori più comuni dei feed RSS in WordPress e la nostra classifica dei migliori plugin per feed RSS di WordPress sul mercato.
Se questo articolo vi è piaciuto, iscrivetevi al nostro canale YouTube per le esercitazioni video su WordPress. Potete trovarci anche su Twitter e Facebook.





Syed Balkhi says
Hey WPBeginner readers,
Did you know you can win exciting prizes by commenting on WPBeginner?
Every month, our top blog commenters will win HUGE rewards, including premium WordPress plugin licenses and cash prizes.
You can get more details about the contest from here.
Start sharing your thoughts below to stand a chance to win!
Anup Kumar says
Upon clicking the subscribe link, it leads to xml data page.
How would I understand that I have subscribed an author?
WPBeginner Support says
You would want to add that page to an RSS tool such as one from our article below:
https://www.wpbeginner.com/beginners-guide/what-is-rss-how-to-use-rss-in-wordpress/
Admin
Iuda says
It’s possible to send a notification via email when a author make a post ?
Naeem Hussain says
Thank you dear, You are great. I visit your website regularly from google search result regarding my problems. You helped me alot. Dear I have a little problem please solve it. I want to add guest post page into my wordpress website. What should i give role to the article writer. Author or Writer ?