Volete impostare delle fasce orarie di consegna per il vostro negozio online?
La creazione di fasce orarie di consegna consente di tenere il passo con la richiesta dei clienti di consegne più convenienti. Allo stesso tempo, consente anche di creare un programma più gestibile per soddisfare la vostra capacità di consegna.
In questa guida condivideremo il nostro processo passo-passo su come impostare facilmente le fasce orarie di consegna in WooCommerce.
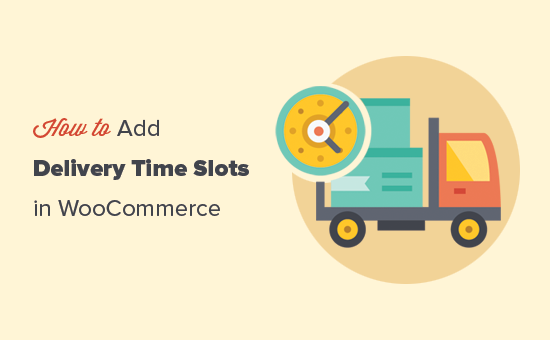
Cosa sono gli slot di consegna e perché impostarli in WooCommerce?
È possibile aggiungere slot di consegna per l’eCommerce al proprio sito web WordPress per consentire ai clienti di selezionare un orario specifico per la consegna dei loro acquisti.
Questo comodo modello di consegna consente ai clienti di sapere esattamente quando riceveranno la merce, aumentando così la soddisfazione dei clienti e la fiducia nel vostro marchio.
Per i proprietari di negozi, offrire ai clienti fasce orarie di consegna specifiche può ridurre drasticamente le consegne non andate a buon fine. Di conseguenza, è possibile risparmiare sui costi di consegna e rendere più redditizio il proprio negozio online.
Su scala ridotta, l’offerta di orari di consegna specifici tra cui i clienti possono scegliere consente ai proprietari dei negozi di gestire gli orari e ottimizzare l’efficienza. Possono completare più ordini rapidamente e consegnarli in tempo.
Inoltre, i clienti non saranno più costretti a chiedersi quando arriverà il loro pacco o se ne perderanno la consegna.
Con queste premesse, vediamo come aggiungere facilmente fasce orarie di consegna o ritiro in WooCommerce.
Creazione di fasce orarie di consegna in WooCommerce
Per questa esercitazione utilizzeremo il plugin WooCommerce Delivery Slots. Si tratta di un potente plugin che aggiunge alla funzionalità di consegna predefinita di WooCommerce funzioni essenziali basate su date e orari.
Innanzitutto, è necessario installare e attivare il plugin WooCommerce Delivery Slots. Per maggiori dettagli, consultate la nostra guida passo passo su come installare un plugin di WordPress.
Dopo l’attivazione, è necessario visitare la pagina WooCommerce ” Slot di consegna nel cruscotto di WordPress.
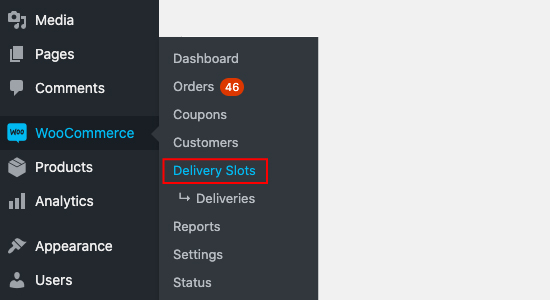
Successivamente, è necessario selezionare la scheda “Impostazioni generali”.
Da qui è possibile scegliere in quale punto del sito visualizzare le opzioni di consegna per i clienti.
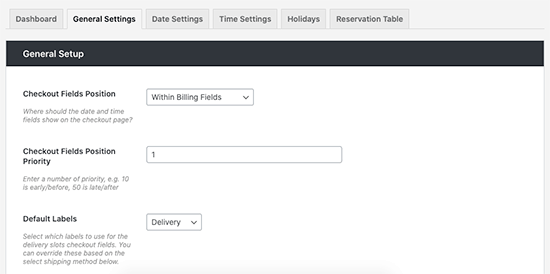
Quindi, passare alla scheda “Impostazioni data”.
In questa schermata è possibile selezionare i giorni della settimana in cui si offrono le fasce di consegna e il numero massimo di consegne che si possono accettare per quel giorno.
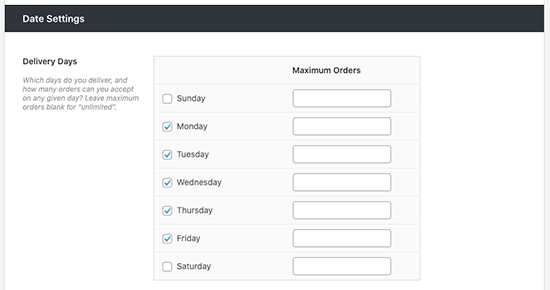
È possibile impostare costi aggiuntivi per opzioni come la consegna il giorno stesso o il giorno successivo e altro ancora.
A questo punto, è possibile passare alla scheda “Impostazioni orario” per creare le fasce orarie di consegna.
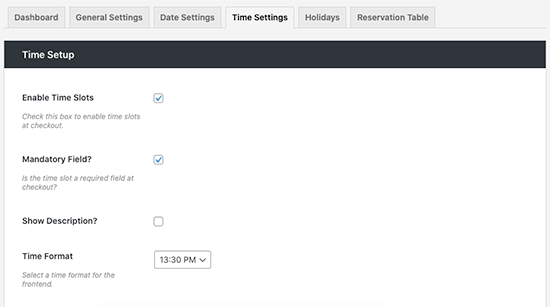
Assicurarsi che sia selezionata l’opzione “Abilita fasce orarie” e scorrere fino alla sezione “Configurazione fasce orarie” per personalizzare.
Qui è possibile riempire i campi “Durata slot” e “Frequenza slot” per generare dinamicamente gli slot. È anche possibile lasciarli vuoti per creare una singola fascia oraria.
Per questa esercitazione, creeremo fasce orarie ogni 30 minuti dalle 6.00 alle 10.00 di ogni giorno della settimana. Avrete anche la possibilità di creare fasce orarie Premium, che i clienti potranno scegliere a pagamento.
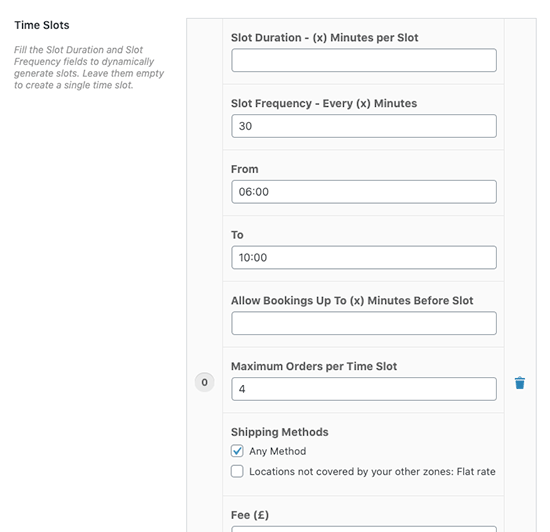
WooCommerce Delivery Slots consente di personalizzare completamente le fasce orarie, in modo da aggiungere costi aggiuntivi per determinate fasce, offrire solo metodi di spedizione specifici per orari specifici e impostare il numero massimo di ordini per fascia oraria.
Una volta terminata la creazione delle fasce orarie di consegna, fare clic su “Salva modifiche”.
Nella pagina di pagamento, i clienti potranno ora selezionare la data e la fascia oraria di consegna che preferiscono. Il costo aggiuntivo delle fasce orarie Premium sarà elencato nel menu a discesa.
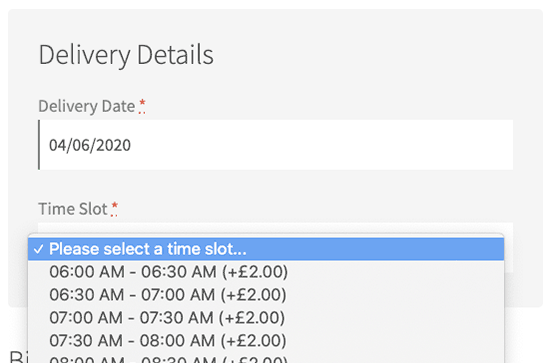
Una volta che il cliente ha selezionato la fascia oraria e acquistato gli articoli, dopo il checkout gli verrà presentata la pagina “Ordine ricevuto”.
Questa pagina contiene una conferma dell’ordine e della fascia oraria selezionata, che sarà confermata anche nell’e-mail dell’ordine. L’e-mail dovrebbe essere inclusa anche se le e-mail di WooCommerce sono state personalizzate.
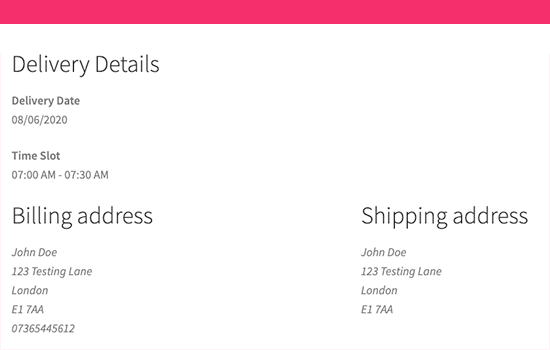
Nota: è molto importante assicurarsi che le notifiche via e-mail vengano inviate al momento dell’acquisto. Vi consigliamo di utilizzare WP Mail SMTP per assicurarvi che le vostre e-mail importanti vengano consegnate correttamente. Per impostare e testare le notifiche via e-mail, potete consultare la nostra guida su come risolvere il problema di WordPress che non invia le e-mail.
Il proprietario del negozio potrà vedere la data di consegna selezionata nella panoramica e nei dettagli degli ordini. È inoltre possibile accedere alla pagina WooCommerce ” Slot di consegna ” Consegne per vedere tutte le consegne.
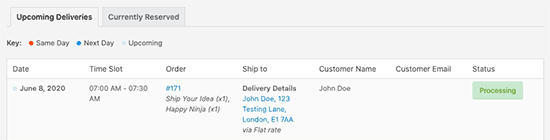
Creazione di una tabella di prenotazione in WooCommerce
Il plugin WooCommerce Delivery Slots consente anche di attivare le prenotazioni di consegna. Ciò consente ai clienti di prenotare temporaneamente uno slot di consegna mentre acquistano, invece che nella pagina di checkout.
Basta andare alla pagina WooCommerce ” Slot di consegna e passare alla scheda “Tabella di prenotazione”.
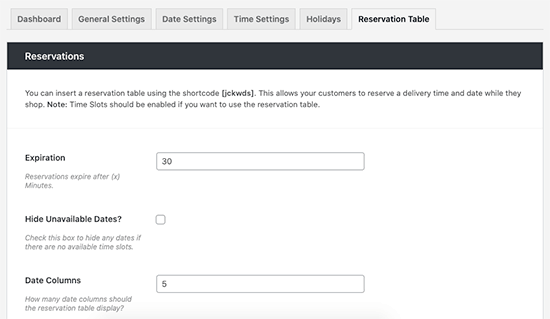
Da qui, potrete regolare le impostazioni del vostro tavolo, tra cui l’impostazione dei limiti di durata di una prenotazione prima che venga effettuato un acquisto, nonché la modifica dello stile per adattarlo al design del vostro negozio.
Una volta soddisfatti, fare clic su “Salva modifiche” e copiare lo shortcode [jckwds] nella parte superiore di questa pagina di impostazioni.
Ora potete aggiungere questo shortcode a qualsiasi pagina del vostro sito per consentire ai clienti di prenotare la fascia oraria di consegna prima dell’acquisto.
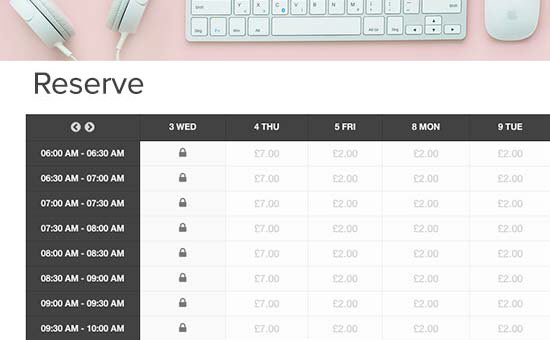
Ecco fatto! Ora siete in grado di aggiungere fasce orarie e date al vostro negozio WooCommerce. I vostri clienti conosceranno la data e l’orario di consegna specifici per i loro ordini.
Bonus: offrire il monitoraggio delle spedizioni in WooCommerce
A volte i clienti non hanno bisogno di una finestra di consegna specifica. Hanno solo bisogno di avere un numero di tracking per vedere lo stato di avanzamento della consegna. Per tutti gli ordini di e-commerce, dovreste inviare notifiche via e-mail quando la spedizione è stata inviata e quando arriva.
In questo caso, è sufficiente installare l’applicazione Advanced Shipment Tracking Pro.
Nelle impostazioni dell’applicazione, è possibile selezionare i tipi di stato dell’ordine da visualizzare nella pagina dell’ordine e nell’e-mail di WooCommerce.
Ecco come apparirà la notifica via e-mail una volta impostata.
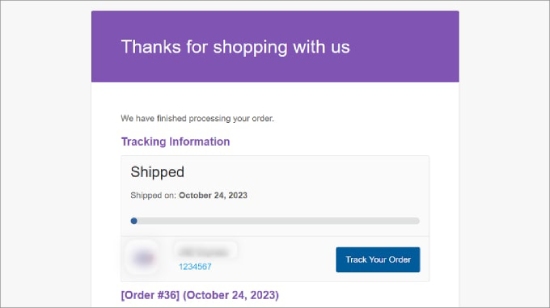
Per maggiori dettagli, consultate il nostro tutorial completo su come offrire il monitoraggio delle spedizioni in WooCommerce.
Speriamo che questo articolo vi abbia aiutato a capire come impostare facilmente le fasce orarie di consegna in WooCommerce. Potreste anche apprezzare il nostro elenco dei migliori plugin WooCommerce per il vostro negozio e i migliori servizi di email marketing per incrementare le vostre vendite.
Se questo articolo vi è piaciuto, iscrivetevi al nostro canale YouTube per le esercitazioni video su WordPress. Potete trovarci anche su Twitter e Facebook.





Syed Balkhi says
Hey WPBeginner readers,
Did you know you can win exciting prizes by commenting on WPBeginner?
Every month, our top blog commenters will win HUGE rewards, including premium WordPress plugin licenses and cash prizes.
You can get more details about the contest from here.
Start sharing your thoughts below to stand a chance to win!