Volete visualizzare annunci nel vostro blog o sito web WordPress?
L’aggiunta di annunci al vostro sito è un modo efficace per indirizzare l’attenzione degli utenti e aumentare le conversioni. Possono essere utilizzati per trasmettere messaggi importanti, reindirizzare gli utenti verso contenuti popolari, promuovere offerte speciali e altro ancora.
In questo articolo vi mostreremo come visualizzare facilmente gli annunci in WordPress.
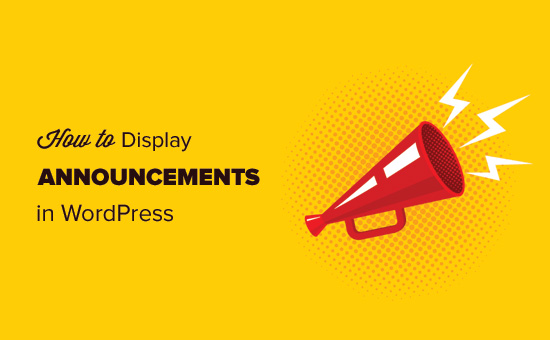
Perché aggiungere annunci in WordPress?
Molti siti web popolari visualizzano gli annunci speciali in una barra fluttuante in alto o in basso. Queste barre di annunci sono molto efficaci, ed è per questo che sono presenti su un numero sempre maggiore di siti.
Gli annunci sono immediatamente visibili su qualsiasi sito web WordPress grazie alla loro collocazione. Di solito, si tratta di una barra a tutta larghezza nella parte superiore o inferiore della pagina.
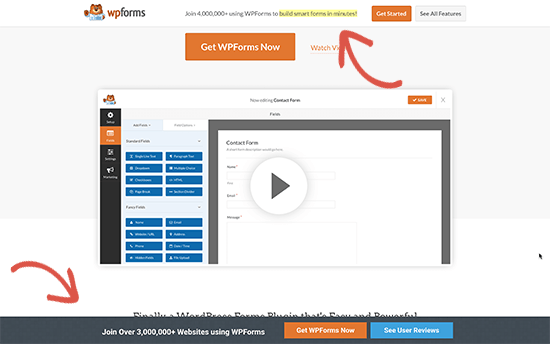
Potete usarlo per offrire sconti speciali, lanciare campagne di marketing a tempo, chiedere agli utenti di partecipare a sondaggi, leggere un nuovo post sul blog e altro ancora.
È inoltre possibile aggiungere effetti visivi, timer per il conto alla rovescia e moduli e-mail alla barra degli annunci.
Detto questo, vediamo come aggiungere facilmente annunci in WordPress. Condivideremo due metodi, quindi potete cliccare sul link sottostante per passare a qualsiasi sezione:
Metodo 1: Visualizzazione degli annunci in WordPress con OptinMonster
Per questo metodo, utilizzeremo OptinMonster. È il software di lead generation e ottimizzazione delle conversioni più diffuso sul mercato.
OptinMonster vi aiuta a convertire i visitatori del sito web in abbonati e clienti paganti. È dotato di numerosi tipi di campagne, tra cui barre di annunci che possono essere visualizzate nella parte superiore o inferiore del vostro sito web.
Soprattutto, è dotato di potenti regole di visualizzazione che consentono di mostrare contenuti diversi a utenti diversi. Potete anche scegliere dove e quando mostrare i vostri annunci.
Informazioni: OptinMonster è uno dei nostri prodotti premium. Gli utenti di WPBeginner possono provare la versione gratuita installando il nostro plugin OptinMonster e registrando un account gratuito attraverso il plugin. La versione gratuita non è visibile sul sito principale di OptinMonster.

Per prima cosa, è necessario installare e attivare il plugin OptinMonster. Per maggiori dettagli, consultate la nostra guida passo-passo su come installare un plugin di WordPress.
Questo plugin funge da connettore tra il vostro sito web WordPress e il vostro account OptinMonster.
Al momento dell’attivazione, è necessario visitare la pagina OptinMonster ” Impostazioni e fare clic sul pulsante “Connetti un account esistente” o “Crea un account gratuito”.
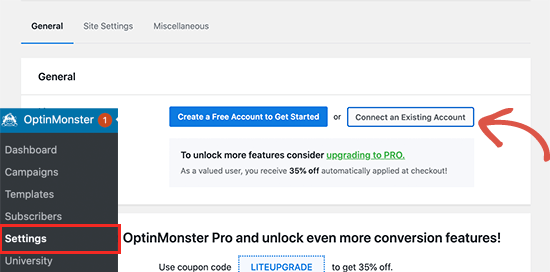
Si aprirà un popup in cui potrete accedere e collegare il vostro sito WordPress al vostro account OptinMonster.
Ora che il vostro sito WordPress è collegato, siete pronti a creare la vostra prima campagna geotargettizzata. Andate alla pagina “Campagne” di OptinMonster e cliccate sul pulsante “Aggiungi nuovo”.
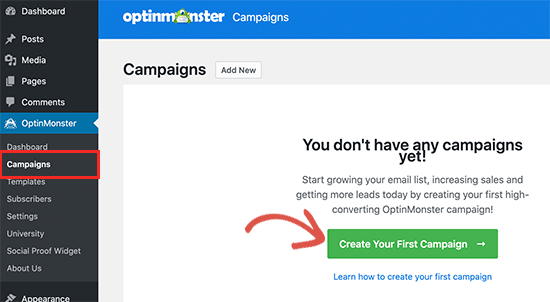
Per prima cosa, dovrete scegliere il tipo di campagna. OptinMonster supporta popup lightbox, barre fluttuanti, optin in linea, campagne a schermo intero, slide-in e gamificate.
Per questo tutorial, sceglieremo una campagna Floating bar, che consente di visualizzare una barra fluttuante nella parte superiore o inferiore del sito web.

In basso, è possibile selezionare un modello di campagna facendo clic su di esso.
Successivamente, è necessario inserire un nome per la campagna. È possibile inserire un nome qualsiasi e poi fare clic sul pulsante “Inizia a costruire”.
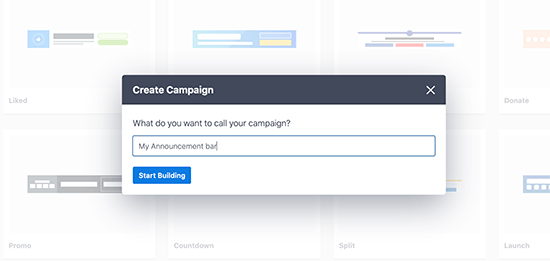
In questo modo si avvierà l’interfaccia del costruttore di campagne di OptinMonster con un’anteprima live della campagna nel pannello di destra.
È sufficiente puntare e fare clic su qualsiasi elemento dell’anteprima per modificarlo, spostarlo o eliminarlo. È anche possibile aggiungere nuovi elementi trascinando e rilasciando blocchi sul modello.
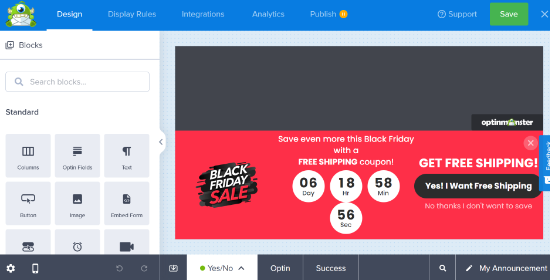
In questo esempio, utilizziamo una barra di annunci che promuove un’offerta speciale con un timer di conto alla rovescia per creare un effetto FOMO.
Se si desidera visualizzare la barra di notifica in alto, è sufficiente fare clic su “Impostazioni della barra fluttuante” nella colonna di sinistra e selezionare la levetta per spostarla in alto.
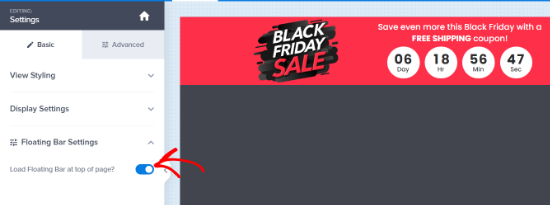
Una volta terminato il design e il contenuto della campagna, passare alla scheda “Pubblica”.
Da qui è possibile modificare lo stato della campagna in “Pubblica”.
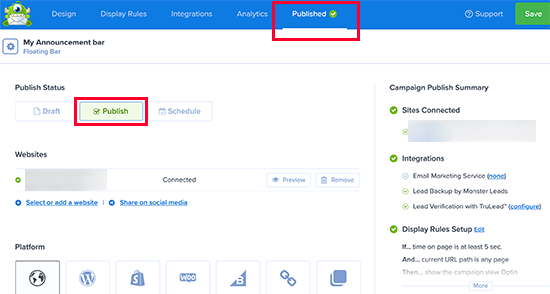
Quindi, fare clic sul pulsante “Salva” per memorizzare le impostazioni e chiudere il costruttore di campagne.
OptinMonster vi porterà ora alla pagina delle impostazioni di output. Da qui è possibile scegliere dove visualizzare la campagna.
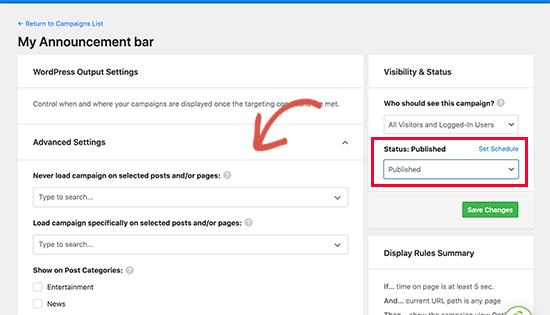
Successivamente, modificare lo stato di visibilità in “Pubblicato” e fare clic sul pulsante “Salva” per rendere attiva la campagna.
Ora potete visitare il vostro blog WordPress per vedere la barra degli annunci in azione.
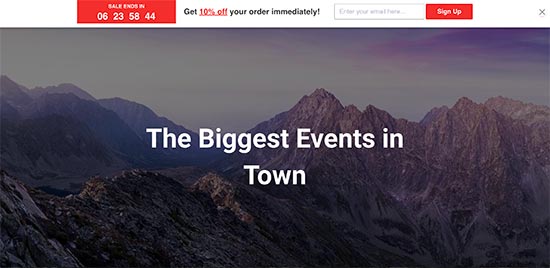
Suggerimento: Cercate un’alternativa a OptinMonster? Thrive Leads vi permette di creare barre di annunci che raccolgono gli indirizzi e-mail dei vostri utenti per far crescere la vostra lista di iscritti. Per maggiori dettagli, potete consultare la nostra guida su come creare una barra degli annunci in WordPress.
Metodo 2: Visualizzare il banner degli annunci di WordPress utilizzando la Notibar
OptinMonster è uno strumento potente con tonnellate di opzioni, come l’integrazione di moduli e-mail, timer, colori e design illimitati e potenti controlli di targeting.
Tuttavia, se si desidera mostrare rapidamente un annuncio senza utilizzare funzioni avanzate, è possibile utilizzare questo metodo.
Per prima cosa, è necessario installare e attivare il plugin Notibar. Per maggiori dettagli, consultate la nostra guida passo-passo su come installare un plugin di WordPress.
Dopo l’attivazione, è necessario visitare la pagina Impostazioni ” Notibar per configurare le impostazioni del plugin, che verrà lanciato nel Theme Customizer con un’anteprima dal vivo.
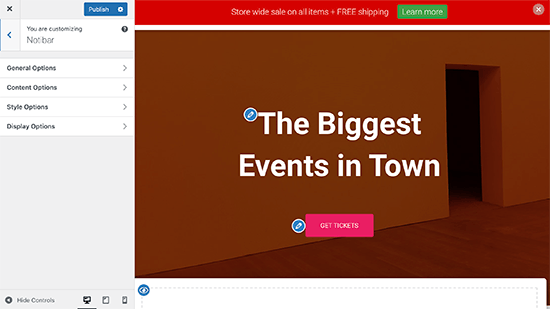
Si può iniziare passando alla scheda “Opzioni generali”.
Qui è possibile selezionare la posizione, la larghezza e il tipo di pulsante per la barra di notifica.
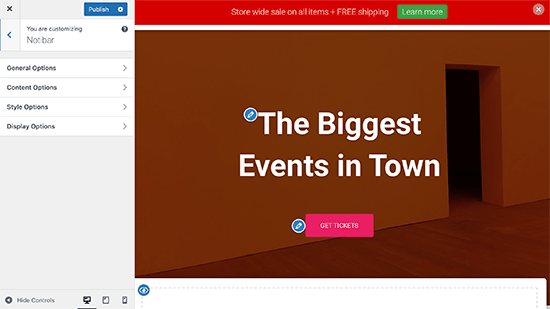
Quindi, tornare indietro e passare alla scheda “Opzioni contenuto”.
Da qui è possibile inserire il contenuto che si desidera mostrare per l’annuncio.
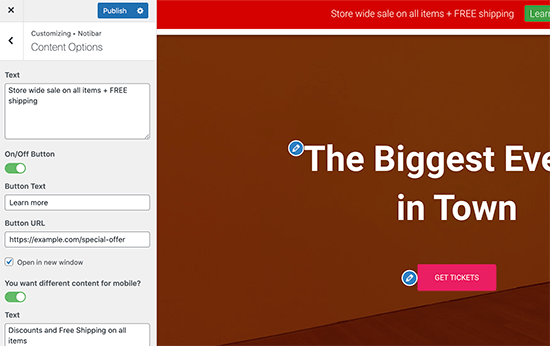
Il plugin consente di aggiungere contenuti diversi per i dispositivi mobili.
Successivamente, tornate indietro e passate alle “Opzioni di stile”. Qui è possibile scegliere i colori e la dimensione dei caratteri per la barra degli annunci.
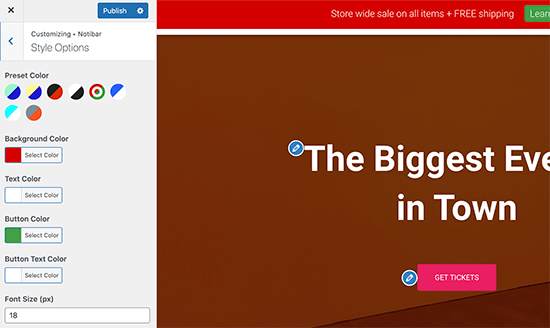
Infine, passare alla scheda “Opzioni di visualizzazione”.
A questo punto, scegliere dove mostrare/nascondere il contenuto della barra degli annunci.
Il plugin consente di nasconderla per i dispositivi, le homepage, le pagine o i post, oppure di inserire un ID specifico di post/pagina in cui non si vuole mostrare la barra di notifica.
Una volta terminato, è sufficiente fare clic sul pulsante “Pubblica” in alto per salvare le modifiche e rendere attiva la barra degli annunci.
Ora potete visitare il vostro blog WordPress per vedere il vostro annuncio in azione.
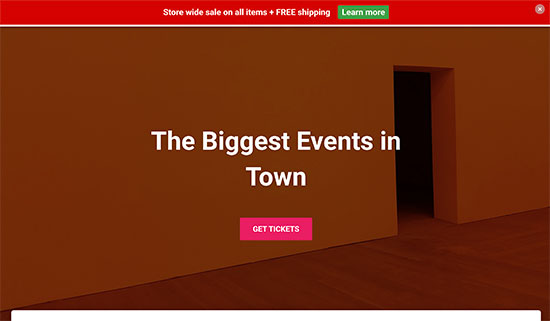
Speriamo che questo articolo vi abbia aiutato a capire come visualizzare facilmente gli annunci nel vostro blog WordPress. Potreste anche consultare la nostra guida al monitoraggio delle conversioni su WordPress per vedere esattamente come gli utenti interagiscono con i vostri annunci e il nostro confronto dei migliori plugin per landing page su WordPress per aumentare le vostre conversioni.
Se questo articolo vi è piaciuto, iscrivetevi al nostro canale YouTube per le esercitazioni video su WordPress. Potete trovarci anche su Twitter e Facebook.

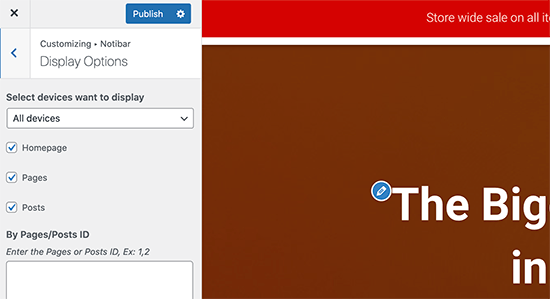


Syed Balkhi says
Hey WPBeginner readers,
Did you know you can win exciting prizes by commenting on WPBeginner?
Every month, our top blog commenters will win HUGE rewards, including premium WordPress plugin licenses and cash prizes.
You can get more details about the contest from here.
Start sharing your thoughts below to stand a chance to win!
Dennis Muthomi says
I’ve always seen websites having those eye-catching announcement bars especially on black fridays and the holidays,
but I never knew how they implemented them.
I always assumed they had to hire a developer to custom code those bars for them.
I’ll definitely be trying one of these methods the next time SaaS companies I write about offer exclusive deals or promotions. Those limited-time offers are perfect for using an announcement bar to grab visitors’ attention and drive conversions.
Thanks for this
WPBeginner Support says
You’re welcome, glad we could share how to se this up
Admin
michael says
Simple Notices pluggin is not updated since one year……..and got issues
WPBeginner Support says
Hi Michael,
We tested the plugin and didn’t find any issues. Sometimes plugin authors don’t update their free plugins unless they are broken. Please see our article on installing plugins not tested with your version of WordPress.
Admin
Sumit says
I personally use hellobar as it can be used for multiple purpose like tracking Facebook conversion and show special notification. Thanks for this nice information.