Volete creare una landing page in WordPress per le vostre inserzioni su Facebook?
La giusta landing page motiverà i visitatori della vostra campagna pubblicitaria su Facebook ad agire e a convertirli in clienti e lead.
In questo articolo vi mostreremo come creare una landing page per gli annunci di Facebook ad alta conversione in WordPress.
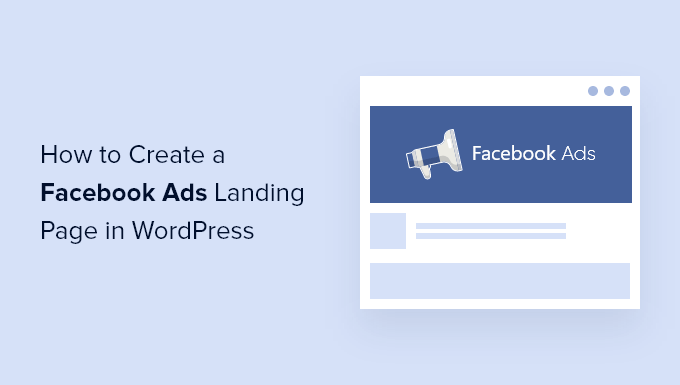
Perché creare una landing page di Facebook Ads in WordPress?
State gestendo annunci pubblicitari su Facebook? Quando qualcuno su Facebook fa clic su uno dei vostri annunci, potreste volerli indirizzare al vostro sito web WordPress.
Ma se atterrano sulla vostra homepage, potrebbero perdere interesse o non riuscire a trovare ciò che cercano. È per questo che è preferibile collegarsi a una pagina di destinazione dedicata.
Una landing page, nota anche come squeeze page, è progettata per uno scopo specifico e ha alti tassi di conversione. È il luogo in cui chi ha risposto al vostro annuncio può saperne di più su ciò che state promuovendo e fare il passo successivo.
Una landing page efficace si adatta al design, al tono e al contenuto dell’annuncio. Trasmetterà un senso di urgenza che motiverà l’utente ad agire subito.
Potete anche utilizzare immagini e video per spiegare rapidamente informazioni dettagliate e prove sociali come testimonianze e recensioni per dimostrare perché gli altri amano la vostra azienda.
Inoltre, potete anche aggiungere moduli opt-in alla vostra landing page di Facebook Ads per raccogliere indirizzi e-mail o altre informazioni di contatto dai vostri visitatori.
Detto questo, vediamo come creare una landing page per gli annunci di Facebook in WordPress.
Come creare una pagina di destinazione di Facebook Ads in WordPress
SeedProd è il miglior plugin di landing page per WordPress che vi permette di creare qualsiasi tipo di landing page in modo semplice e veloce, senza alcuna competenza di codifica o di progettazione. Permette persino di creare una landing page per Facebook Ads.
Per prima cosa, è necessario installare e attivare il plugin SeedProd. Per maggiori dettagli, consultate la nostra guida passo passo su come installare un plugin di WordPress.
Nota: Sebbene esista una versione gratuita di SeedProd, noi utilizzeremo la versione Pro in quanto offre funzioni più potenti.
Al momento dell’attivazione, viene visualizzata una schermata di benvenuto in cui è possibile inserire la chiave di licenza. Queste informazioni si trovano nel proprio account sul sito web di SeedProd.
Dopo aver inserito la chiave di licenza, è necessario fare clic sul pulsante “Verifica chiave”.
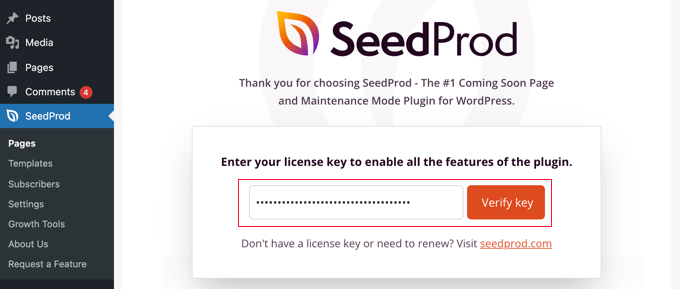
Successivamente, si deve scorrere verso il basso fino a visualizzare il pulsante “Crea la tua prima pagina”.
È sufficiente fare clic sul pulsante per iniziare.
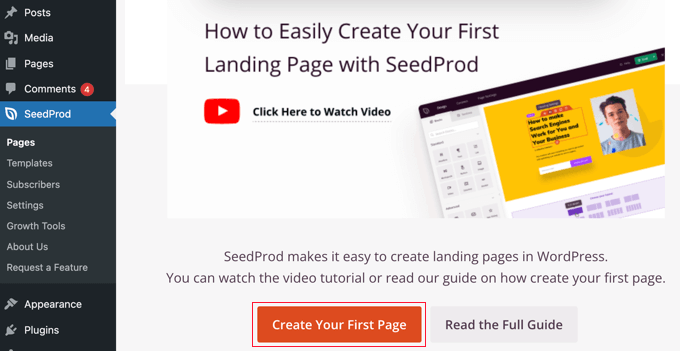
Si accede così alla dashboard delle pagine di destinazione di SeedProd, dove è possibile vedere le modalità delle pagine di destinazione per i diversi tipi di pagine.
Per iniziare, è necessario fare clic sul pulsante “+ Aggiungi una nuova pagina di destinazione”.

Successivamente, è necessario scegliere un modello come punto di partenza per la pagina. SeedProd offre decine di bellissimi modelli di pagine di destinazione, organizzati in modo ordinato per i diversi tipi di campagna.
È possibile filtrare i modelli di SeedProd facendo clic su una delle schede in alto, ad esempio “Lead Squeeze”. Quando si passa il mouse su un modello, è possibile visualizzarne l’anteprima facendo clic sull’icona della lente di ingrandimento o selezionarlo facendo clic sull’icona del segno di spunta rosso.
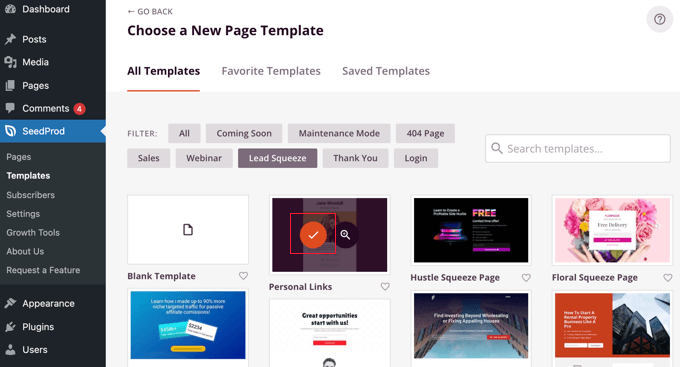
Dopo aver selezionato un modello, verrà chiesto di dare un nome alla nuova pagina.
L’URL della pagina verrà inserito automaticamente, ma potete modificarlo se lo desiderate. In seguito dovrete aggiungere questo URL alla vostra inserzione su Facebook, quindi annotatelo.
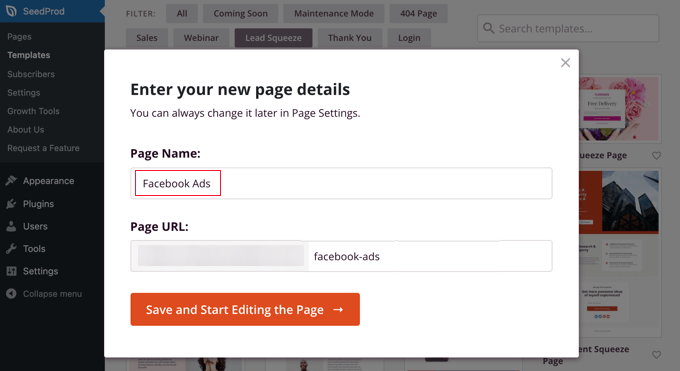
Una volta fatto clic sul pulsante “Salva e inizia a modificare la pagina”, si accede al costruttore di pagine drag-and-drop di SeedProd.
Qui si notano dei blocchi a sinistra che consentono di aggiungere contenuti alla pagina di destinazione, come titoli, elenchi, immagini o pulsanti, e un’anteprima dell’aspetto della pagina a destra.
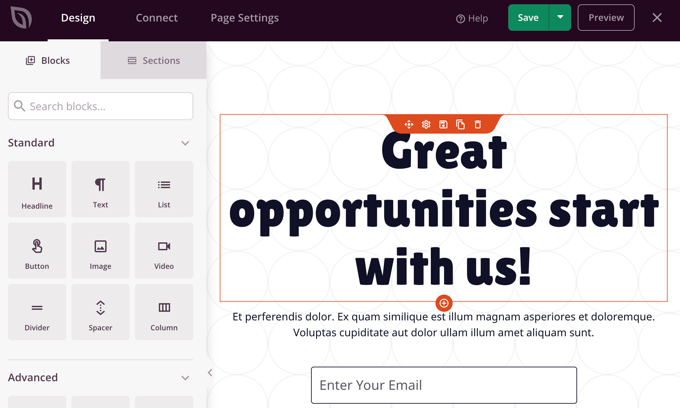
Per creare una landing page efficace, dovrete personalizzarla in base alla vostra inserzione su Facebook. È possibile modificare qualsiasi elemento del riquadro di anteprima semplicemente facendo clic su di esso e aggiungendo ulteriori blocchi mediante trascinamento.
Per prima cosa, è necessario fare clic sul titolo in modo da visualizzarne il contenuto sulla sinistra dello schermo, dove è possibile modificarlo per adattarlo al proprio annuncio. È sufficiente cancellare il testo esistente e digitare il proprio.
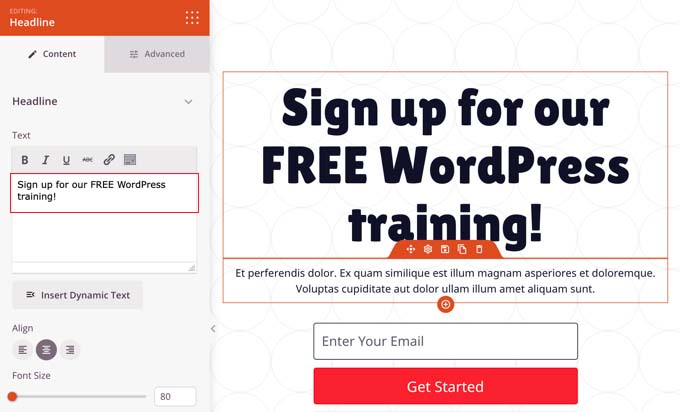
Appena sopra la casella di testo si trova una barra degli strumenti di formattazione con icone per l’allineamento del testo, un cursore per regolare la dimensione del carattere e altro ancora.
Nella scheda Avanzate si trovano altre opzioni di formattazione, come la tipografia, il colore del testo, l’ombra, la spaziatura e la visibilità del dispositivo.
Successivamente, aggiungeremo un’immagine di sfondo diversa alla parte superiore della pagina. A tale scopo, spostare il mouse nella parte superiore del riquadro di anteprima fino a visualizzare una barra degli strumenti viola. Quindi, fare clic sull’icona dell’ingranaggio per visualizzare le impostazioni di quella sezione.
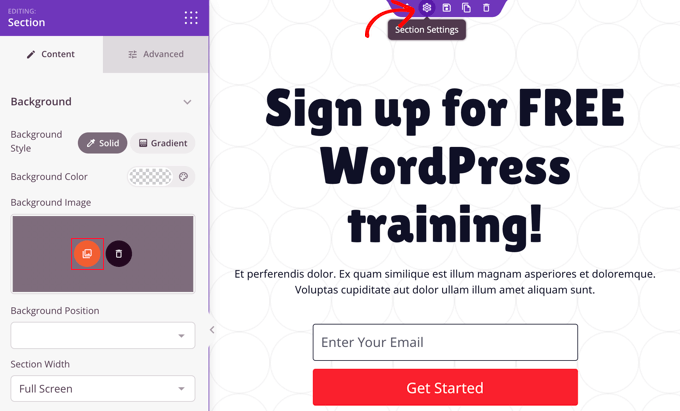
Qui è possibile modificare l’immagine di sfondo per adattarla all’annuncio di Facebook. Per farlo, fate clic sull’icona rossa dell’immagine di sfondo per aprire la libreria multimediale di WordPress. Qui è possibile selezionare o caricare l’immagine di sfondo dell’inserzione.
Per istruzioni più dettagliate, potete consultare il nostro tutorial su come creare una landing page in WordPress.
È inoltre possibile personalizzare la casella di sottoscrizione opt-in inclusa nel modello. Per farlo, passate il mouse sull’indirizzo e-mail e poi fate clic sull’icona a forma di ingranaggio per visualizzare le impostazioni di quel blocco.
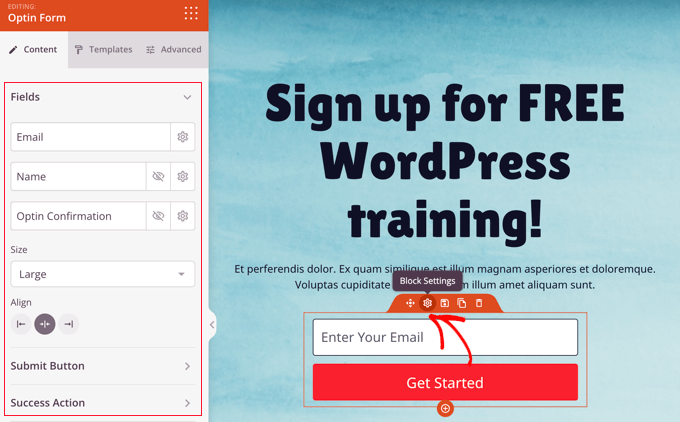
È ora possibile personalizzare i campi del modulo opt-in e le dimensioni e l’allineamento del riquadro. È inoltre possibile modificare la dicitura, le dimensioni e il colore del pulsante “Invia” e personalizzare l’azione di successo.
Se la vostra promozione è un’offerta a tempo limitato, è opportuno aggiungere un senso di urgenza con un timer per il conto alla rovescia. Per farlo, individuare il blocco “Conto alla rovescia” e trascinarlo sulla pagina.

Successivamente, è necessario impostare la data e l’ora di scadenza.
Una volta cliccato sull’icona a forma di ingranaggio per accedere alle impostazioni del blocco, sarà possibile scegliere la data e l’ora di scadenza dell’offerta. Non dimenticate di scegliere il fuso orario corretto.
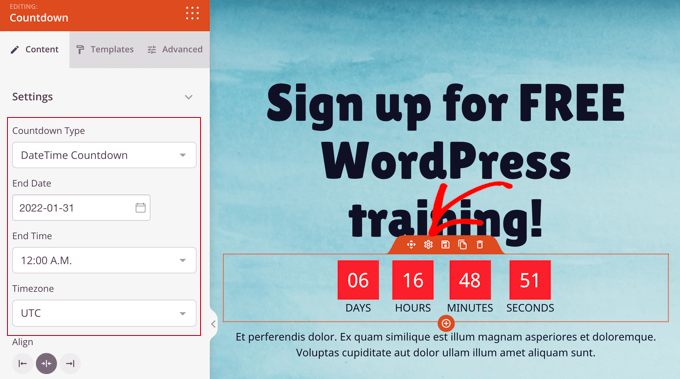
Una volta accertato che la landing page corrisponda all’inserzione di Facebook e contenga tutte le informazioni necessarie, è il momento di pubblicarla.
Per farlo, si deve fare clic sul pulsante del menu a discesa accanto a Salva nell’angolo in alto a destra e poi su “Pubblica”.
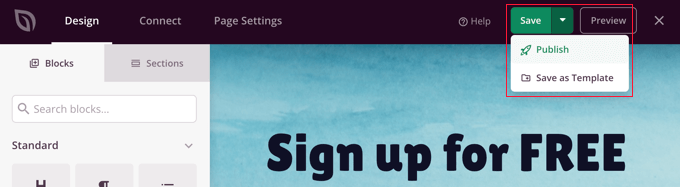
Come collegare l’annuncio di Facebook alla pagina di destinazione
Ora che la vostra pagina di destinazione è stata pubblicata, potete aggiungere il link alla vostra inserzione su Facebook. Andate sulla vostra pagina Facebook, dove potrete creare o modificare la vostra inserzione.
Per creare un nuovo annuncio, andare su “Centro annunci” e fare clic sul pulsante “Crea annuncio”. In alternativa, è possibile accedere agli annunci esistenti facendo clic su “Tutti gli annunci”.
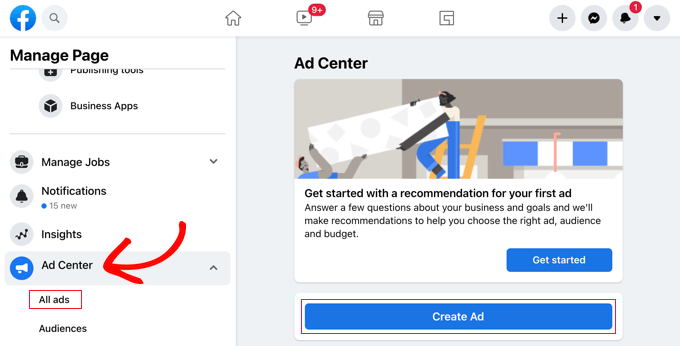
Una volta entrati nella schermata di modifica dell’annuncio, noterete una sezione chiamata “Obiettivo”.
Dovrebbe esserci scritto “Ottenere più visitatori del sito web”. Se così non fosse, è necessario fare clic sul pulsante “Cambia” per modificarlo.

Si aprirà un prompt sullo schermo in cui dovrete selezionare l’opzione “Ottieni più visitatori del sito web” dall’elenco.
Quindi, fare clic sul pulsante “Salva” per memorizzare la scelta effettuata.
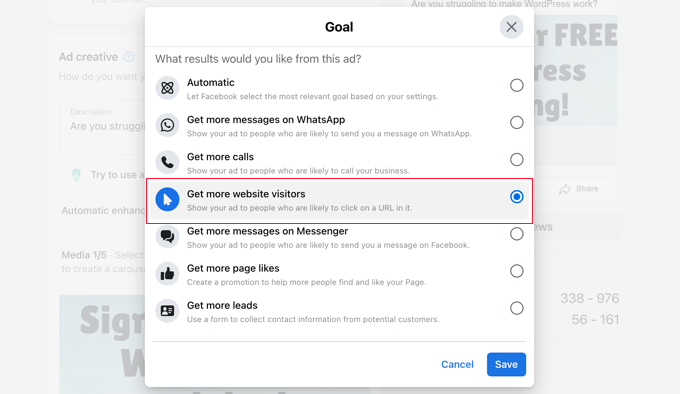
Successivamente, è necessario scorrere verso il basso fino al campo URL del sito web.
Qui, inserite l’URL della pagina di destinazione che avete annotato in precedenza.
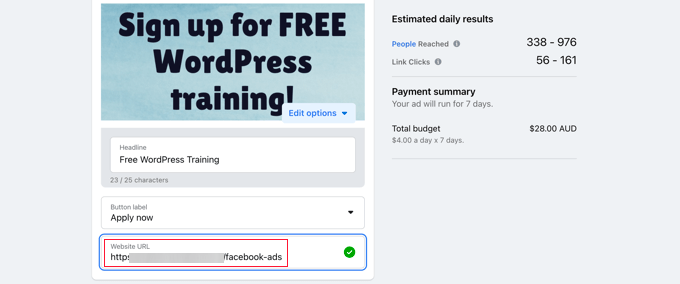
Successivamente, scorrete la sezione “Metodo di pagamento” e scegliete l’opzione che preferite.
Una volta soddisfatti, fate clic sul pulsante “Promuovi ora” in fondo alla pagina per pubblicare l’annuncio su Facebook.
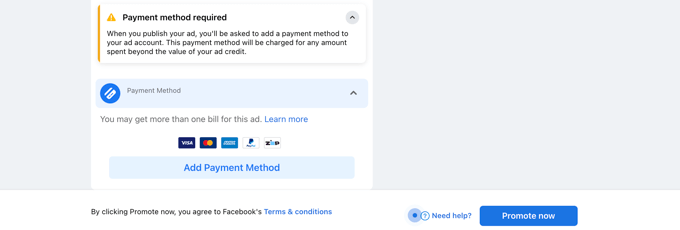
Bonus: impostare il monitoraggio delle conversioni per la pagina degli annunci di Facebook
Una volta pubblicata la pagina di destinazione di Facebook Ads, è bene impostare il monitoraggio delle conversioni. Questo vi aiuterà a misurare l’impatto della pagina e a capire meglio come gli utenti interagiscono con le vostre inserzioni.
Per impostare il monitoraggio delle conversioni, è necessario installare e attivare MonsterInsights, il miglior plugin di Google Analytics sul mercato.

Quindi, potete seguire le istruzioni sullo schermo per collegare il vostro sito web a Google Analytics. Per ulteriori informazioni, consultate la nostra guida su come installare Google Analytics in WordPress.
Una volta fatto ciò, accedete al vostro account Facebook e visitate la Meta Business Suite per ottenere un pixel ID, che vi aiuterà a tracciare la pagina. Qui, basta andare alla scheda Tutti gli strumenti ” Gestione eventi.

Si aprirà un prompt sullo schermo, dove si dovrà fare clic sul pulsante “+ Connetti alle fonti di dati”. Successivamente, verrà visualizzato un elenco di opzioni diverse per collegare le fonti di dati.
Da qui, selezionare l’opzione “Web” e fare clic sul pulsante “Connetti”.

Quindi, dovete aggiungere un nome al pixel che state creando e fare clic sul pulsante “Crea pixel”. Si aprirà una nuova schermata in cui verrà visualizzato il pixel di Facebook.
Copiate l’ID pixel e visitate nuovamente il vostro sito WordPress.

Ora, per consentire a MonsterInsights di tracciare le conversioni degli annunci di Facebook, è necessario aggiungere l’ID pixel al proprio sito web utilizzando WPCode. È il miglior plugin di snippets di codice sul mercato e il modo più sicuro per aggiungere codice online.
Nota: per sbloccare l’addon ‘Conversion Pixel’ è necessario almeno il piano Plus di WPCode.
Dopo l’attivazione, visitate la pagina Code Snippets ” Conversion Pixel e passate alla scheda Facebook. Qui è necessario incollare l’ID del Pixel di Facebook nel rispettivo campo.

WPCode aggiungerà automaticamente il codice necessario per tracciare le conversioni degli annunci di Facebook. Per maggiori dettagli, consultate la nostra guida passo-passo sul monitoraggio delle conversioni su WordPress reso semplice.
Speriamo che questo tutorial vi abbia aiutato a imparare come creare una landing page per gli annunci di Facebook in WordPress. Potreste anche voler imparare a creare una newsletter via e-mail nel modo giusto o dare un’occhiata alla nostra lista di modi comprovati per fare soldi online facendo blogging con WordPress.
Se questo articolo vi è piaciuto, iscrivetevi al nostro canale YouTube per le esercitazioni video su WordPress. Potete trovarci anche su Twitter e Facebook.





Syed Balkhi says
Hey WPBeginner readers,
Did you know you can win exciting prizes by commenting on WPBeginner?
Every month, our top blog commenters will win HUGE rewards, including premium WordPress plugin licenses and cash prizes.
You can get more details about the contest from here.
Start sharing your thoughts below to stand a chance to win!
Jim Fenton says
Excellent! Very Helpful.
WPBeginner Support says
Glad our guide was helpful
Admin