Vous cherchez un moyen de vendre des produits sur Instagram ?
En vendant vos produits sur Instagram, vous pouvez toucher un public plus large, générer plus de ventes et même créer un sentiment de communauté autour de votre marque.
Dans cet article, nous allons vous afficher comment vendre facilement vos produits WooCommerce sur Instagram.
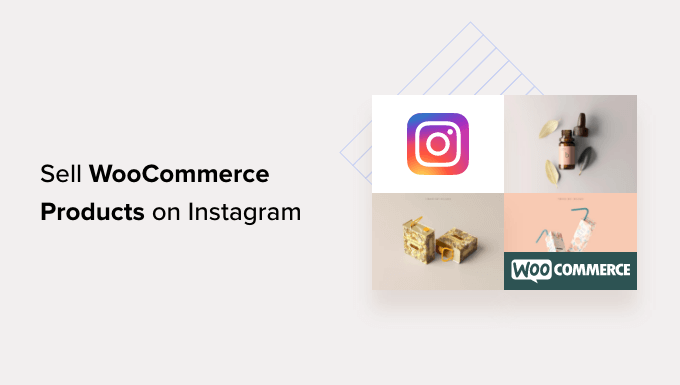
Nous allons aborder de nombreux sujets dans cette publication, et vous pouvez utiliser les liens rapides ci-dessous pour accéder aux différentes sections :
Pourquoi vendre des produits WooCommerce sur Instagram ?
La fonctionnalité Instagram Shopping vous permet d’afficher le catalogue et les prix de vos produits au sein des photos de votre compte Instagram.
Cela signifie que les utilisateurs/utilisatrices naviguant sur votre compte Instagram pourront voir une icône » Voir les produits » sur vos publications.
Une fois qu’ils auront cliqué dessus, ils verront les noms, les descriptions et les prix des produits identifiés dans la publication, et en cliquant davantage, ils seront dirigés vers votre magasin Instagram pour voir tous vos produits.
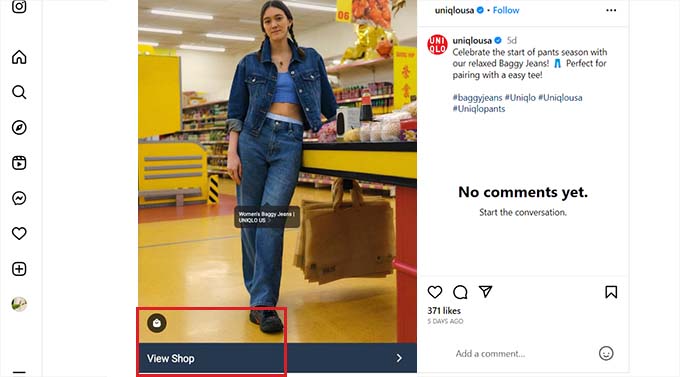
En tapant à nouveau, les utilisateurs/utilisatrices seront alors dirigés vers votre boutique WooCommerce qui est liée à votre compte Instagram.
Cela vous permet de créer une devanture pour votre boutique en ligne sur la plateforme Instagram et de promouvoir directement vos produits sur les réseaux sociaux afin d’augmenter vos ventes.
De plus, Instagram est utilisé par plus de 2 milliards d’utilisateurs/utilisatrices actifs, ce qui vous aide à toucher un public plus large.
Les inconvénients de l’utilisation d’Instagram Shopping
Même si Instagram Shopping peut vous aider à augmenter vos ventes, il n’est pas facile à configurer. En effet, pour configurer un magasin Instagram Shopping, vous devez d’abord répondre aux Prérequis d’Instagram.
Voici une liste de tous les Prérequis nécessaires pour configurer un magasin Instagram Shopping :
- Vous devez disposer de la dernière version de l’appli Instagram.
- Votre site doit être connecté à une plateforme d’e-commerce pour la vente de produits.
- Vous devez convertir votre compte Instagram en compte professionnel et ajouter vos informations professionnelles publiques.
- Être administrateur d’une page Facebook ou configurer un compte professionnel Facebook.
- Votre compte Instagram doit être connecté à votre page Facebook.
- Avoir un catalogue de produits éligibles connecté à une boutique Facebook pour vendre des produits sur Instagram.
- Suivez la procédure de vérification du domaine.
- Suivez toutes les politiques commerciales d’Instagram.
Un autre inconvénient d’Instagram Shopping est que vous pouvez uniquement vendre des produits physiques sur la plateforme. En effet, vous pouvez uniquement identifier des produits physiques dans une publication.
Par exemple, si vous vendez des téléchargements numériques comme de la musique en ligne, alors vous ne pourrez pas configurer un stock Instagram pour cela.
De plus, Instagram n’a toujours pas introduit la fonctionnalité Instagram Shopping dans certains pays. Cela signifie que même si vous répondez aux Prérequis, il se peut que vous ne puissiez pas vendre de produits sur Instagram simplement parce que la fonctionnalité n’est pas disponible dans votre région.
Ceci étant dit, voyons comment configurer les achats sur Instagram dans WordPress.
Comment vendre des produits sur Instagram avec Instagram Shopping ?
Vous pouvez vendre des produits WooCommerce sur Instagram en activant la fonctionnalité Instagram Shopping.
Cependant, gardez à l’esprit que vous aurez besoin d’un compte professionnel sur Instagram pour le faire. Vous devrez également répondre aux Prérequis de la plateforme et attendre d’abord leur approbation.
Vous devrez également commencer par configurer votre magasin WooCommerce. Si vous ne l’avez pas encore fait, veuillez consulter notre tutoriel complet sur WooCommerce.
Étape 1 : Envoyez votre boutique WooCommerce pour un avis Instagram.
Pour envoyer votre stock WooCommerce à l’approbation de la plateforme, vous devrez vous rendre sur la page Commerce Manager du site Meta.
Cliquez sur le bouton « Premiers pas » pour accéder à l’écran suivant.
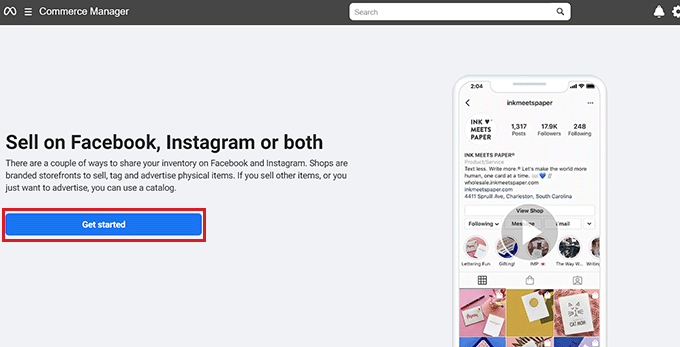
À partir de là, vous devrez sélectionner l’option » Créer une boutique » pour vendre vos produits sur Instagram.
Il vous suffit ensuite de cliquer sur le bouton « Premiers pas » pour continuer.
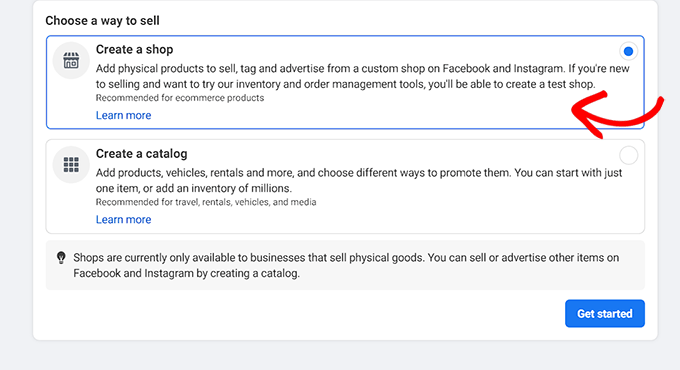
Ensuite, il suffit d’ajouter des produits à votre catalogue, puis d’envoyer le stock à examiner sur Instagram.
Une fois que vous avez fait cela, Instagram examinera votre magasin en ligne, puis vous enverra sa réponse par e-mail dans les prochains jours.
Étape par étape : activer la fonctionnalité Instagram Shopping sur votre compte.
Une fois que vous avez configuré un compte Instagram professionnel et que votre boutique en ligne a été approuvée par Instagram, vous devez ouvrir votre appli Instagram et sélectionner le menu à trois lignes en haut à droite de l’écran.
Une fenêtre s’ouvre, dans laquelle vous devez choisir l’option Réglages » Business .
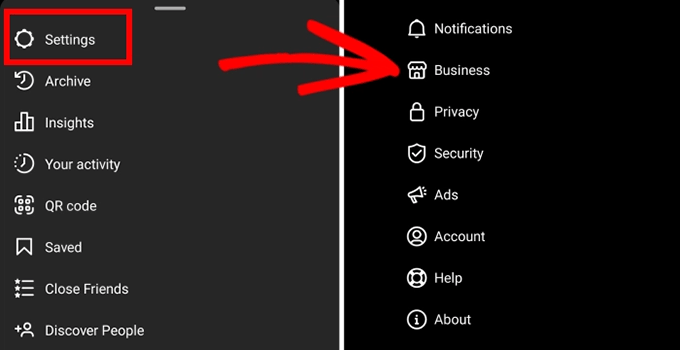
Si votre compte a été approuvé pour Instagram Shopping par la plateforme, alors vous verrez un menu » Shopping » sur l’écran sur lequel vous devez cliquer ou tapoter.
Ensuite, sélectionnez le bouton « Continuer » à l’écran, puis choisissez l’un de vos catalogues de produits pour configurer Instagram Shopping.
Une fois que vous avez terminé, n’oubliez pas de cliquer sur le bouton « Terminé » pour stocker vos Réglages.
Vous avez maintenant bien configuré un magasin de Réglages Instagram.
Étape par étape : ajouter des produits à votre boutique Instagram à l’aide des identifiants de produits.
Maintenant que vous avez configuré votre boutique Instagram, vous pouvez facilement ajouter une publication pour vos produits en cliquant sur le bouton » Partager des photos « .
Vous devez ajouter une description du produit et un appel à l’action (CTA) pour le produit dans la légende, puis cliquer sur l’option » Identifier les produits « .
Après cela, appuyez sur la section de la publication où vous souhaitez ajouter l’étiquette de produit.
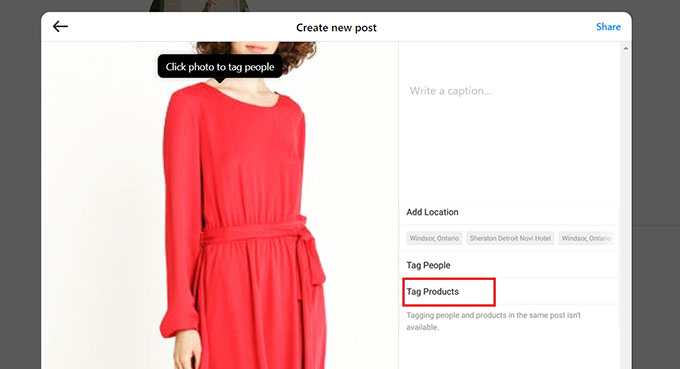
Un champ de recherche s’ouvre alors, dans lequel vous devez taper le nom du produit et le sélectionner à l’écran.
Enfin, cliquez sur le bouton » Terminé « , puis sur le bouton » Partager » en haut pour faire vivre votre publication de produit sur votre compte Instagram.
Désormais, les utilisateurs/utilisatrices pourront voir les détails du produit dans la publication, et en cliquant sur l’identifié, vous ouvrirez votre magasin Instagram Shopping.
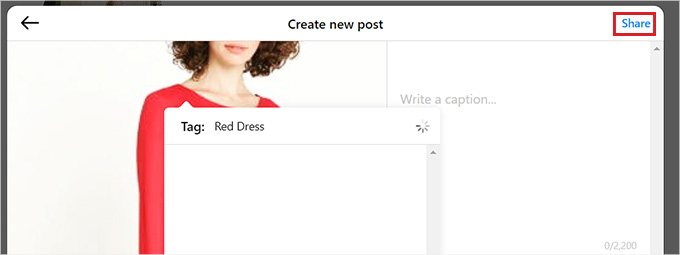
Comment configurer les achats sur Instagram sur votre site WordPress ?
Même si Instagram Réglages peut augmenter votre chiffre d’affaires, il est super difficile de le configurer et de faire approuver votre stock.
Un autre moyen plus facile de vendre des produits sur Instagram est d’afficher votre flux Instagram shoppable sur votre site WordPress.
Ainsi, les internautes pourront facilement voir vos bobines de produits Instagram, vos publications et vos vidéos sans avoir besoin de se rendre sur votre compte Instagram. Ils peuvent également acheter des produits directement depuis votre stock en ligne.
Vous pouvez facilement connecter votre site WordPress à votre compte Instagram à l’aide de l’extension Smash Balloon Instagram Feed Pro.
C’est la meilleure extension Instagram pour WordPress qui vous permet de créer, personnaliser et intégrer facilement votre flux Instagram shoppable sur n’importe quelle page ou publication de votre site WordPress.
Tout d’abord, vous devez installer et activer l’extension Instagram Feed Pro. Pour des instructions détaillées, vous pouvez consulter notre guide du débutant sur l’installation d’un plugin WordPress.
Note : vous pouvez également utiliser la version gratuite de l’extension Instagram Feed Pro. Cependant, nous utiliserons l’offre premium pour ce tutoriel.
Une fois activé, rendez-vous sur la page » Réglages » du flux Instagram depuis la colonne latérale de l’administrateur WordPress.
Une fois que vous y êtes, saisissez la clé de licence Smash Balloon pour l’extension dans le champ et cliquez sur le bouton « Activer ».
Vous trouverez ces informations dans votre compte sur le site de Smash Balloon.

Ensuite, rendez-vous sur la page Flux Instagram » Tous les flux depuis le tableau de bord WordPress et cliquez sur le bouton » + Ajouter une nouvelle « .
Vous pouvez maintenant commencer à créer votre propre flux Instagram shoppable pour WordPress.

Cela vous dirigera vers la page » Créer un flux Instagram « , où vous devez sélectionner l’option » Chronologie de l’utilisateur » comme type de flux et cliquer sur le bouton » Suivant « .
Cela signifie que Smash Balloon va directement chercher les publications pour le flux à partir de votre compte Instagram et même mettre à jour le flux automatiquement dès que vous publiez de nouvelles photos sur votre compte Instagram.

Vous accédez alors à la page » Sélectionner une ou plusieurs sources « , où vous devez connecter votre compte Instagram.
Pour ce faire, cliquez sur le bouton « + Ajouter une source ».

Vous serez ainsi dirigé vers le site de Smash Balloon, où il vous sera demandé de sélectionner votre type de compte Instagram.
Cliquez sur l’option « Entreprise » pour passer à l’étape suivante. Il vous sera alors demandé si vous avez déjà connecté votre compte Facebook à l’aide de Smash Balloon.
Ici, il vous suffit de choisir votre réponse et de passer à l’étape suivante.
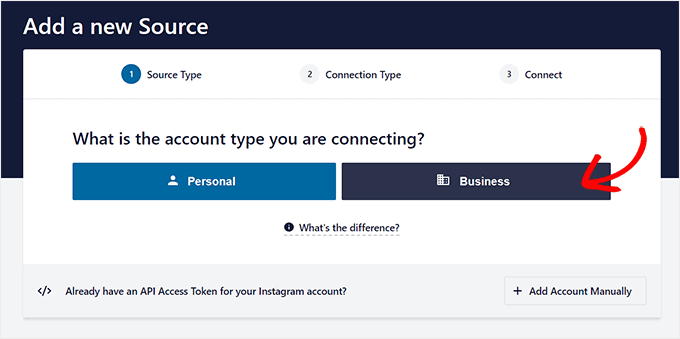
Gardez à l’esprit que pour connecter votre compte Instagram à WordPress, vous devrez d’abord connecter votre compte Instagram à votre page Facebook.
Pour ce faire, cliquez sur le bouton « Se connecter avec Facebook ».
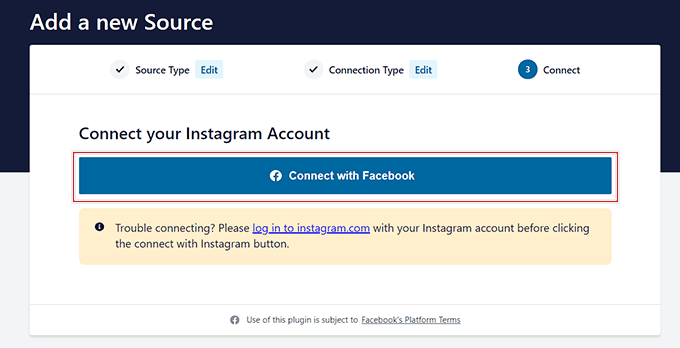
Cela vous dirigera vers votre compte Facebook, où vous devez sélectionner votre compte Instagram professionnel dans l’invite.
Cliquez ensuite sur le bouton « Suivant » pour continuer.

Ensuite, vous devez sélectionner la page Facebook que vous souhaitez lier à votre site WordPress.
Une fois que vous avez fait cela, il vous suffit de cliquer sur le bouton « Suivant » pour avancer.

Facebook vous demandera alors de gérer les règles d’accès de l’extension pour votre page Facebook.
Cliquez simplement sur le bouton « Terminé » pour permettre à Smash Balloon d’accéder à votre page Facebook.

Une fois que vous avez fait cela, vous serez redirigé vers votre tableau de bord WordPress, où vous avez maintenant connecté avec succès votre compte Instagram et Facebook à votre site.
Pour commencer à créer un flux, vous devez cliquer sur la fenêtre surgissante du compte Instagram que vous venez de lier à votre site.
Cliquez ensuite sur le bouton « Suivant » pour continuer.

Créer un flux Instagram pour votre site WordPress
Après avoir sélectionné votre compte, Smash Balloon ouvrira le flux Instagram dans l’éditeur/éditrices de flux direct.
Ici, vous remarquerez une Prévisualisation en direct pour le flux sur la droite avec toutes les options de personnalisation dans la colonne gauche de l’écran.
À partir de là, il suffit de cliquer sur l’onglet Réglages » Flux Shoppable pour ouvrir d’autres paramètres.
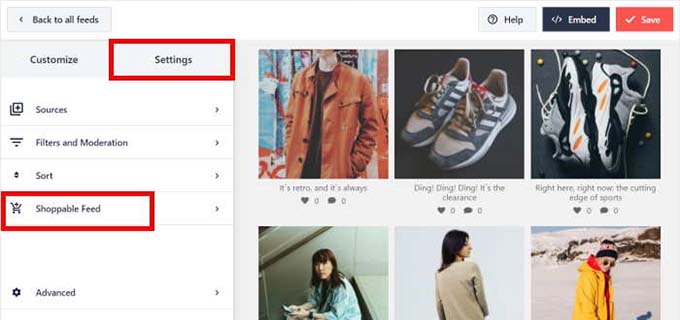
Sur le nouvel écran, activez la permutation pour activer la mis en avant du flux Shoppable.
Smash Balloon affichera désormais un bouton » Ajouter » à côté de toutes les publications de produits sur votre flux Instagram.
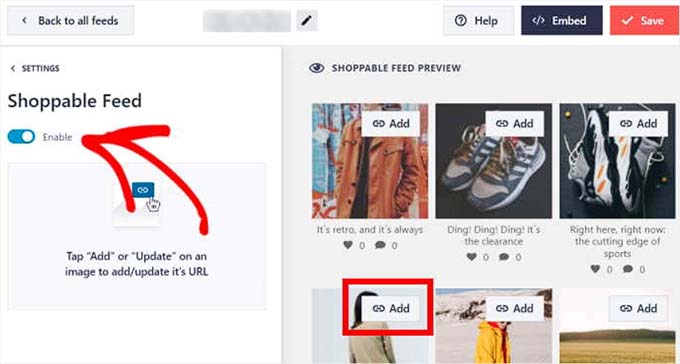
Ensuite, cliquez sur le bouton » Ajouter » au-dessus d’une publication Instagram de votre flux pour ouvrir ses réglages dans la colonne de gauche.
Une fois que vous avez fait cela, il suffit de taper l’URL du produit depuis votre stock WooCommerce dans le champ » Product Link » et de cliquer sur le bouton » Add « .
Désormais, lorsqu’un utilisateur cliquera sur ce produit en parcourant votre flux Instagram, il sera directement dirigé vers la page du produit sur votre magasin WooCommerce.
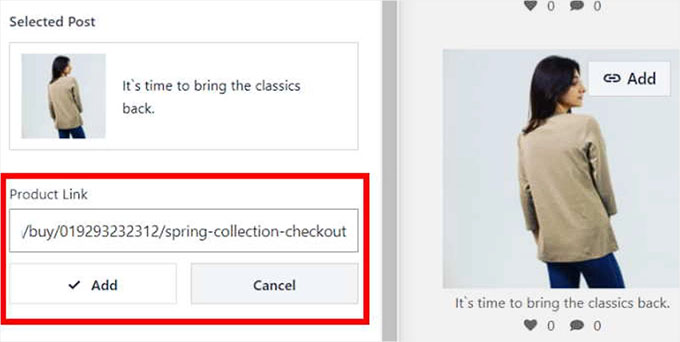
Vous pouvez maintenant répéter ces étapes pour toutes les publications de votre flux afin de rendre vos produits achetables.
Vous pouvez même modifier l’URL d’un produit en cliquant sur le bouton « Mettre à jour » dans les publications.
Enfin, cliquez sur le bouton » Enregistrer » en haut pour stocker vos réglages. Vous avez maintenant bien connecté votre compte Instagram Shopping avec votre magasin WooCommerce.
Comment personnaliser le flux d’achats sur Instagram ?
Vous pouvez facilement personnaliser le flux de shopping Instagram que vous venez de créer en utilisant l’éditeur de flux direct.
Tout d’abord, vous pouvez cliquer sur l’onglet » Mise en page du flux » dans la colonne de gauche pour modifier la mise en page de votre flux Instagram.
À partir de là, vous pouvez utiliser les options Grille, Carrousel, Masonry ou Highlight. La prévisualisation du flux direct sera automatiquement mise à jour en fonction de l’option choisie.
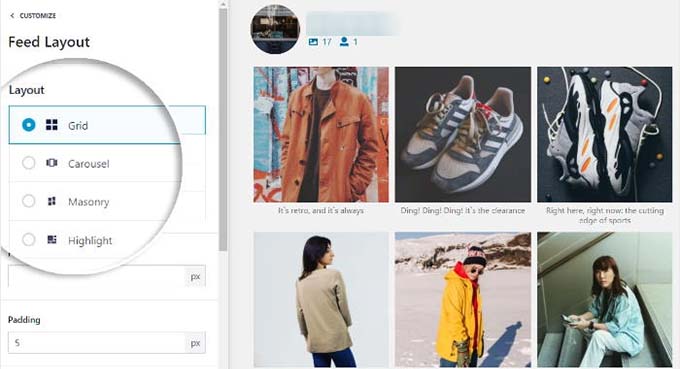
En fonction de la mise en page, vous obtiendrez quelques réglages supplémentaires que vous pourrez utiliser pour affiner votre flux.
Par exemple, en choisissant l’option « mettre en évidence », vous pouvez sélectionner l’élément qui sera utilisé pour mettre en évidence différentes publications, notamment une composition, l’ID de la publication ou un hashtag.
Vous pouvez également sélectionner la marge interne et la hauteur du flux en remplissant ces champs.
Une fois vos modifications effectuées, n’oubliez pas de cliquer sur le bouton « Enregistrer » pour stocker vos Réglages.
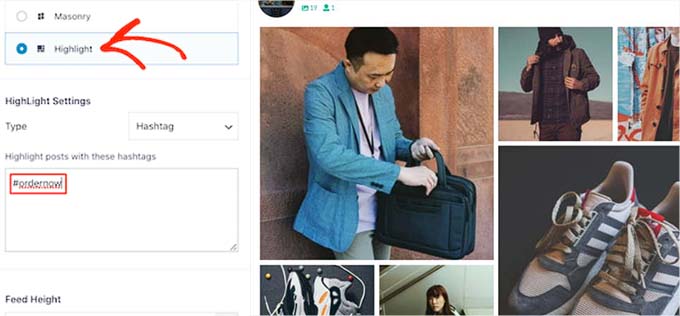
Avec l’éditeur/éditrices de flux direct de Smash Balloon, vous pouvez également personnaliser le jeu de couleurs et l’en-tête, ajouter un bouton load more et personnaliser davantage votre flux Instagram.
Pour des instructions plus détaillées à ce sujet, veuillez consulter notre tutoriel sur l ‘ajout d’images Instagram shoppables dans WordPress.
Comment ajouter le flux d’achats Instagram à votre site ?
Pour ajouter le flux Shopping d’Instagram à votre site, vous devez vous rendre sur la page » Tous les flux » du Tableau de bord WordPress.
À partir de là, copiez le code court à côté du flux Instagram que vous avez créé.
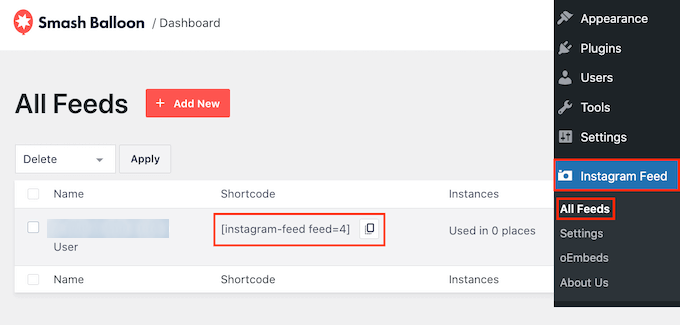
Ensuite, ouvrez une page ou une publication dans l’éditeur de blocs.
Une fois que vous y êtes, cliquez sur le bouton » + » à l’écran pour ouvrir le menu des blocs. Ensuite, trouvez et ajoutez le bloc Instagram Feed à la page.

Par défaut, le Smash Balloon affiche un flux de page Instagram aléatoire.
Pour embarquer votre flux Instagram, il suffit de coller le shortcode dans la section » Réglages des codes courts » dans le panneau du bloc et de cliquer sur le bouton » Appliquer les modifications « .
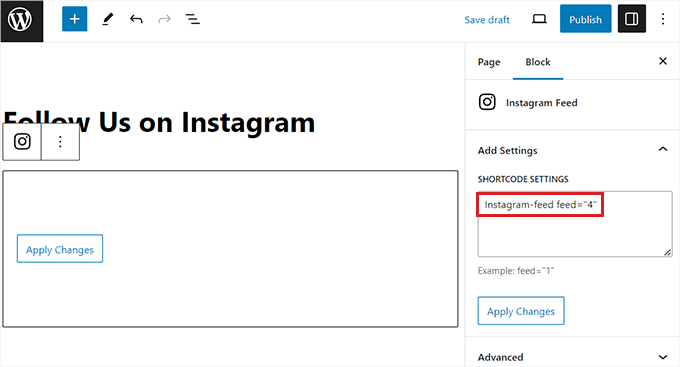
Enfin, cliquez sur le bouton « Mettre à jour » ou « Publier » pour stocker vos Réglages.
Vous avez maintenant ajouté avec succès votre flux d’achats Instagram à votre magasin WooCommerce.
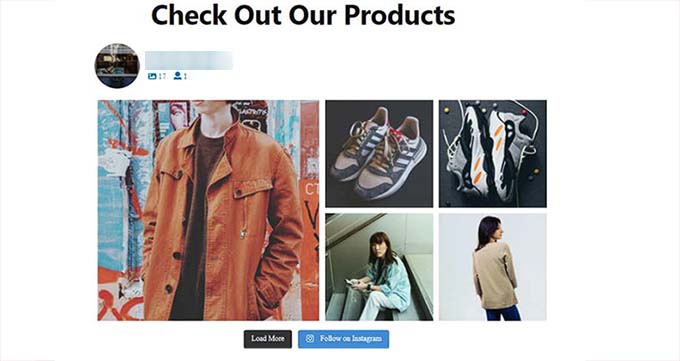
Bonus : Promouvoir vos produits grâce au marketing d’affiliation
Outre la vente de vos produits sur Instagram, vous pouvez également gagner de l’argent dans votre stock en ligne en lançant votre propre programme d’affiliation.
D’autres petites entreprises ou influenceurs peuvent rejoindre votre programme de parrainage et promouvoir vos nouveaux produits ou services sur leurs sites en échange d’une commission.
Cela peut être un moyen rentable de faire la publicité de vos produits ou services. Elle peut même vous aider à créer une communauté d’affiliés passionnés par vos produits et prêts à vous aider à les faire connaître.
La Version la plus simple pour construire un programme d’affiliation pour votre site est d’utiliser AffiliateWP, qui est la meilleure extension de programme d’affiliation auto-hébergé pour WordPress.
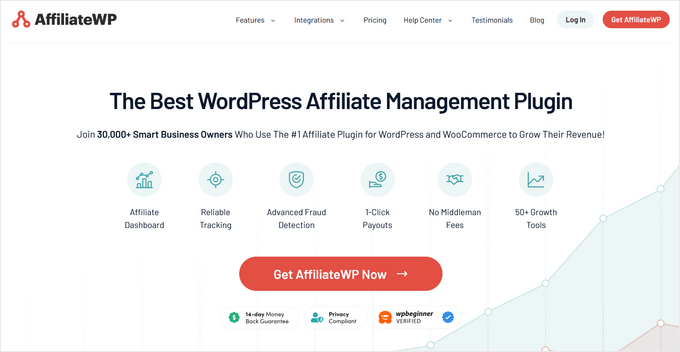
Il permet aux débutants de lancer facilement un programme de parrainage et de développer leurs ventes en ligne en s’intégrant à des extensions WordPress telles que WooCommerce, Easy Digital Downloads et WPForms.
De plus, AffiliateWP vous permet de surveiller les clics, les ventes et les paiements des affiliés et est livré avec des fonctionnalités étonnantes telles qu’un tableau de bord d’affiliation intégré, le suivi des coupons d’affiliation, un générateur de liens de référence, et plus encore.
Pour en savoir plus, vous pouvez consulter notre tutoriel sur la façon d’ajouter facilement un programme d’affiliation dans WooCommerce.
Nous espérons que cet article vous a aidé à apprendre comment vendre vos produits WooCommerce sur Instagram. Vous voudrez peut-être aussi voir le meilleur hébergeur WooCommerce et nos choix d’experts pour les meilleures extensions WooCommerce pour votre stock en ligne.
Si vous avez aimé cet article, veuillez alors vous abonner à notre chaîne YouTube pour obtenir des tutoriels vidéo sur WordPress. Vous pouvez également nous trouver sur Twitter et Facebook.





Syed Balkhi says
Hey WPBeginner readers,
Did you know you can win exciting prizes by commenting on WPBeginner?
Every month, our top blog commenters will win HUGE rewards, including premium WordPress plugin licenses and cash prizes.
You can get more details about the contest from here.
Start sharing your thoughts below to stand a chance to win!
Mrteesurez says
It will be good if this feature is available in more country as it will be a quick way to direct pools of Instagram followers and users to my shopping.
I have to try this if I am eligible, it will be good.
But will the link take visitors to my shopping domain or Facebook Business profile ??
Thanks for this post.
WPBeginner Support says
The links on Instagram would direct your users to your Instagram store.
Administrateur
Ralph says
I didn’t even know you can do this. Turns out my country is not supported and even if, I sell digital products so instagram will not accept me.
Good thing everybody can post a link in instastory so we can promote our products with regular links.
To be fair, I’m 1000x more interested in integration woocommerce with youtube but they only go with shopify and similar platforms. Why not woocommerce that is way better?