Möchten Sie WooCommerce-Produkte mit Bildern importieren und exportieren?
Das Importieren oder Exportieren von WooCommerce-Produkten mit Bildern ermöglicht es Ihnen, Ihren Shop einfach zu verschieben oder neue Produkte in mehreren Shops hinzuzufügen.
In diesem Artikel zeigen wir Ihnen, wie Sie WooCommerce-Produkte mit Bildern einfach importieren und exportieren können.

Warum WooCommerce-Produkte importieren und exportieren?
Viele Benutzer müssen WooCommerce-Produkte aus verschiedenen Gründen importieren und exportieren.
- Sie möchten vielleicht Produkte von einem WooCommerce-Shop in einen anderen verschieben
- Vielleicht möchten Sie einen Online-Shop mit einer neuen WordPress-Website starten, aber mit denselben WooCommerce-Produkten
- Sie möchten Ihre Website auf einen neuen Server verlagern, brauchen aber eine bessere Möglichkeit, Produkte zu verschieben
- Vielleicht möchten Sie Ihre Produkte schneller zu mehreren von Ihnen verwalteten Geschäften hinzufügen
- Sie müssen möglicherweise Produktinformationen wie Preise, Bilder und Beschreibungen aktualisieren.
- Möglicherweise müssen Sie Ihre Inventarsysteme aktualisieren
- Möglicherweise möchten Sie Produkte exportieren, um sie im Falle eines Datenverlustes zu sichern.
- und mehr
Wenn Sie Ihre Website auf einen neuen Server verschieben, können Sie normalerweise Ihre gesamte Website duplizieren und auf dem neuen Hoster einrichten.
Wir haben eine vollständige Schritt-für-Schritt-Anleitung dafür. Sehen Sie sich unsere Anleitung an, wie Sie WordPress einfach auf einen neuen Hoster oder Server umziehen.
Wenn Sie hingegen nur Produkte verschieben möchten, erfahren Sie in diesem Tutorial, wie Sie WooCommerce-Produkte mit Bildern und anderen Produktdaten richtig exportieren und importieren.
Wir zeigen Ihnen zwei Methoden; Sie können diejenige wählen, die für Sie am besten geeignet ist.
Methode 1. Importieren und Exportieren von WooCommerce-Produkten ohne ein Plugin
WooCommerce verfügt über eine integrierte Funktion zum einfachen Importieren und Exportieren von Produkten mit Bildern, ohne dass zusätzliche Plugins erforderlich sind.
Zuerst müssen Sie die Seite Produkte “ Alle Produkte in Ihrem WordPress-Verwaltungsbereich aufrufen. Dort sehen Sie oben zwei Schaltflächen zum „Importieren“ oder „Exportieren“ von Produkten.

Schauen wir uns zunächst an, wie die Exportfunktion funktioniert.
Exportieren von WooCommerce-Produkten ohne Verwendung eines Plugins
Klicken Sie einfach auf die Schaltfläche „Exportieren“ am oberen Rand, um fortzufahren.
Auf dem nächsten Bildschirm sehen Sie eine Reihe von Optionen zur Auswahl der Daten, die Sie exportieren möchten.

So können Sie beispielsweise nur bestimmte Spalten der Produktdaten exportieren. Sie können auch bestimmte Produkttypen oder Produkte in bestimmten Kategorien exportieren.
Um alle Produkte mit Bildern und allen anderen Daten zu exportieren, können Sie diese Optionen deaktivieren.
Optional können Sie die Option „Benutzerdefinierte Metadaten exportieren“ aktivieren. Wenn Sie unsicher sind, ist es besser, die Option zu aktivieren, damit Sie die Daten haben.
Klicken Sie auf die Schaltfläche „CSV generieren“, um fortzufahren.
WooCommerce erstellt nun eine CSV-Datei und lädt sie auf Ihren Computer herunter.
Was ist eine CSV-Datei?
CSV ist die Abkürzung für Comma Separated Values (durch Komma getrennte Werte) und ist ein Dateityp für reinen Text, bei dem verschiedene Spalten oder Datenfelder durch ein Komma getrennt werden.
Sie können es mit jeder Tabellenkalkulationssoftware wie Google Sheets oder Microsoft Excel öffnen. So würde es aussehen:

Importieren von WooCommerce-Produkten ohne Verwendung eines Plugins
Gehen Sie einfach auf die Seite Produkte “ Alle Produkte.
Klicken Sie dann auf die Schaltfläche Importieren am oberen Rand.
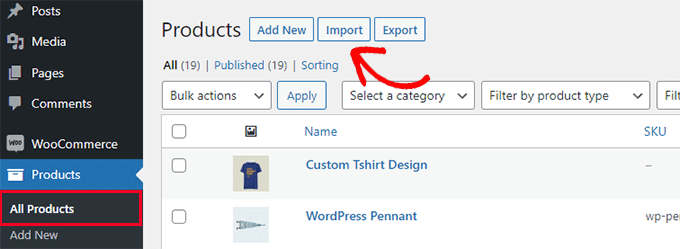
Wenn Ihr WooCommerce-Shop leer ist, sehen Sie statt der Schaltflächen am oberen Rand Schaltflächen in der Mitte der Seite.
Klicken Sie auf die Schaltfläche „Import starten“, um den Import zu beginnen.

Daraufhin wird der Importassistent aufgerufen.
Zunächst müssen Sie auf die Schaltfläche „Datei auswählen“ klicken, um die zuvor heruntergeladene WooCommerce-Export-CSV-Datei auszuwählen.

Klicken Sie auf die Schaltfläche Weiter, um die CSV-Datei hochzuladen.
WooCommerce prüft nun, ob Ihre CSV-Datei in einem kompatiblen Format vorliegt. Danach werden Sie aufgefordert, diese Daten den vorhandenen WooCommerce-Produktdaten zuzuordnen.

Die Standardeinstellungen hier funktionieren für die meisten WooCommerce-Shops.
Sie müssen jedoch noch überprüfen, ob eine Spalte fehlt, und dann auf das Dropdown-Menü daneben klicken und ein passendes Feld auswählen, falls vorhanden.
Insbesondere wenn Sie das Attribut „Variationen“ für Produkte verwenden, müssen Sie zu den Attributspalten hinunterblättern und die Felder abgleichen.

So können Sie sicherstellen, dass die Felder in Ihrer CSV-Datei mit den entsprechenden WooCommerce-Feldern übereinstimmen.
Klicken Sie auf die Schaltfläche „Importer ausführen“, um zu beginnen.
WooCommerce beginnt nun mit dem Import von Daten aus CSV-Dateien. Es lädt auch alle Bilder herunter, die Ihren Produkten beigefügt sind.

Anschließend können Sie die Seite Produkte “ Alle Produkte aufrufen, um die importierten Produkte zu sehen.
Besuchen Sie unbedingt Ihre Shop- und Produktseiten, um zu prüfen, ob alles wie erwartet funktioniert.
Methode 2. Importieren und Exportieren von WooCommerce-Produkten mit einem Plugin
Bei dieser Methode verwenden wir ein Plugin für den Import und Export von WooCommerce-Produkten.
Der Vorteil dieser Methode besteht darin, dass sie flexiblere Optionen bietet und auch den Export/Import von Produktbewertungen ermöglicht.
Außerdem können Sie WooCommerce-Produkte in Stapeln importieren/exportieren, was besonders praktisch ist, wenn Sie einen großen Shop mit vielen Produkten und Bildern haben.
Exportieren von WooCommerce-Produkten mit einem Plugin
Zunächst müssen Sie das Plugin Product Import Export for WooCommerce installieren und aktivieren. Weitere Einzelheiten finden Sie in unserer Schritt-für-Schritt-Anleitung für die Installation eines WordPress-Plugins.
Das Plugin wird in Form von drei separaten Add-ons geliefert. Sie müssen sie alle herunterladen und installieren.

Nach der Aktivierung müssen Sie die Seite Webtoffee Import Export (Pro) “ Export besuchen.
Wählen Sie dann „Produkt“ als den Beitragstyp, den Sie exportieren möchten.

Auf dem nächsten Bildschirm müssen Sie eine Exportmethode auswählen.
Bei der standardmäßigen Schnellexportmethode werden automatisch alle Produkte für den Export ausgewählt.

Optional können Sie auch die Option „Erweiterter Export“ wählen, mit der Sie die Produkte nach Kategorie, Tag und Status filtern können.
Sie können auch einzelne Produkte manuell ausschließen.
Wenn Sie möchten, können Sie die Daten filtern und die Produkte auswählen, die Sie exportieren möchten. Die „Gesamtzahl der zu exportierenden Produkte“ zeigt Ihnen zum Beispiel die tatsächliche Anzahl der Produkte, die Sie exportieren möchten.
Unter „Erste n Produkte überspringen“ können Sie die Anzahl der Produkte angeben, die übersprungen werden sollen.
Geben Sie zum Beispiel 10 ein, um die ersten 10 Produkte vom Export auszuschließen. In der Kategorie „Produkte“ können Sie nach den Namen der zu exportierenden Produkte filtern, und in der Kategorie „Bestandsstatus“ können Sie nach dem Bestandsstatus auswählen.

Wenn Sie auf der Seite nach unten blättern, finden Sie weitere Optionen, z. B:
- Die Produkte, die Sie ausschließen möchten
- Produkte in bestimmten Kategorien
- Produkte mit spezifischen Tags
- Und mehr
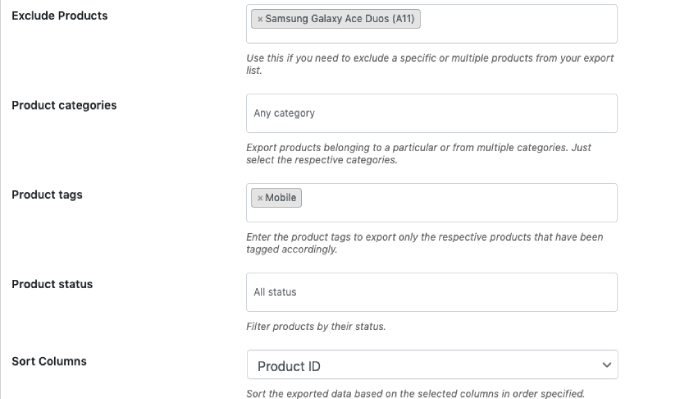
Klicken Sie auf die Schaltfläche Exportieren, um fortzufahren, und das Plugin beginnt mit der Aufbereitung Ihrer Produktdaten.
Sobald Sie fertig sind, werden Sie aufgefordert, die Exportdatei auf Ihren Computer herunterzuladen.

Importieren von WooCommerce-Produkten mit einem Plugin
Nun, da Sie Ihre Exportdatei fertig haben, können Sie Produkte aus einem anderen WooCommerce-Shop importieren.
Installieren und aktivieren Sie das Plugin Product Import Export for WooCommerce in dem Shop, in den Sie die Produkte importieren möchten.
Gehen Sie danach auf die Seite Webtoffee Import Export (Pro) “ Import und wählen Sie „Produkt“ als den Beitragstyp, den Sie importieren möchten.

Klicken Sie auf die Schaltfläche „Schritt 2: Importmethode auswählen“, um fortzufahren.
Als nächstes müssen Sie eine Importmethode auswählen und die exportierte Datei, die Sie zuvor heruntergeladen haben, auf Ihren Computer hochladen.

Klicken Sie auf die Schaltfläche „Schritt 3: Spalten zuordnen und importieren“, um fortzufahren.
Auf dem nächsten Bildschirm sehen Sie eine Liste von Feldern und die passenden Felder aus Ihrer Importdatei. Wenn Sie ein leeres Feld sehen, können Sie in der nächsten Spalte ein passendes Feld dafür auswählen.
Wenn Sie Produktvariationen wie Größen und Farben verwenden, müssen Sie auf die Registerkarte Attribute klicken, um die Attributfelder anzupassen.

Wenn Sie jedoch keine Produkte mit Variationen oder benutzerdefinierten Attributen verwenden, können Sie die Standardeinstellungen verwenden.
Klicken Sie auf die Schaltfläche „Schritt 4: Erweiterte Optionen / Batch Import“, um fortzufahren.
Auf dem letzten Bildschirm sehen Sie erweiterte Optionen. So können Sie z. B. wählen, ob Sie Produkte nach ID oder SKU abgleichen möchten, was geschehen soll, wenn ein Produkt bereits existiert, und vieles mehr.

Wenn Sie Produkte in einen leeren WooCommere-Shop importieren, können Sie die Standardeinstellungen verwenden.
Klicken Sie abschließend auf die Schaltfläche „Importieren“, um den Produktimportvorgang zu starten.
Sie sehen den Fortschritt des Imports auf dem Bildschirm. Wenn Sie fertig sind, können Sie auf „Produkte anzeigen“ klicken, um zu prüfen, ob alles korrekt importiert wurde.

Das Plugin ermöglicht es Ihnen auch, Produktbewertungen zu importieren und zu exportieren.
Wenn Sie auch die Produktbewertungen importieren oder exportieren möchten, wählen Sie auf der Import- oder Exportseite den Beitragstyp „Produktbewertungen“.

Verbessern Sie Ihren WooCommerce-Shop mit Automatisierungen
Wenn Sie viel manuelle Arbeit rund um Ihren WooCommerce-Shop erledigen und Zeit sparen wollen, dann empfehlen wir Ihnen Uncanny Automator zur Workflow-Automatisierung.
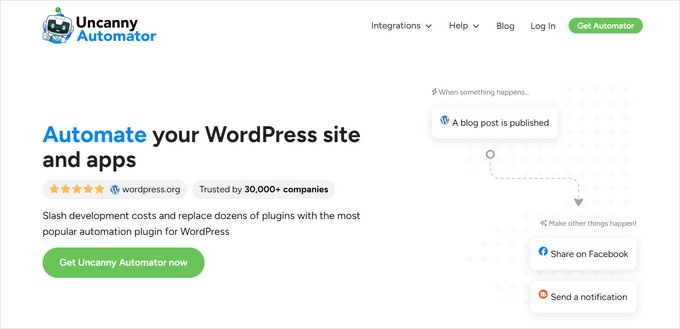
Uncanny Automator hilft Ihnen, über 150+ Plugins und Anwendungen mit einem einfachen visuellen No-Code Builder zu verbinden. Sie können damit automatisierte Workflows für Dinge erstellen, die Sie normalerweise tun, ohne Code zu schreiben.
Es gibt eine kostenlose Version, die Sie ausprobieren können, und sie wird bereits von über 30.000 Websites genutzt.
Wenn Sie neben der Workflow-Automatisierung nach einem Marketing-Automatisierungstool für WooCommerce suchen, empfehlen wir FunnelKit Automation. Es wird Ihnen helfen, Ihre Verkäufe zu steigern und die Konversionen zu verbessern, ohne hohe Kosten zu verursachen.
Wir hoffen, dass dieser Artikel Ihnen geholfen hat, zu lernen, wie Sie WooCommerce-Produkte mit Bildern in WordPress einfach importieren und exportieren können. Vielleicht interessieren Sie sich auch für unsere Auswahl der wichtigsten WooCommerce-Plugins oder für diese praktischen Tipps zur Wiederherstellung von abgebrochenen Verkäufen in WooCommerce.
Wenn Ihnen dieser Artikel gefallen hat, dann abonnieren Sie bitte unseren YouTube-Kanal für WordPress-Videotutorials. Sie können uns auch auf Twitter und Facebook finden.





Syed Balkhi says
Hey WPBeginner readers,
Did you know you can win exciting prizes by commenting on WPBeginner?
Every month, our top blog commenters will win HUGE rewards, including premium WordPress plugin licenses and cash prizes.
You can get more details about the contest from here.
Start sharing your thoughts below to stand a chance to win!