Suchen Sie nach einer Möglichkeit, den „Fehler 521“ mit WordPress und Cloudflare zu beheben?
Wenn Sie diese Fehlermeldung sehen, dann sieht sie auch jeder, der versucht, Ihre Website zu besuchen. Das ist schlecht für das Besuchererlebnis und Ihre Konversionsraten. Es kann Sie sogar Ihr Suchmaschinenranking kosten.
In diesem Artikel zeigen wir Ihnen, wie Sie den Fehler 521 mit WordPress und Cloudflare beheben können.
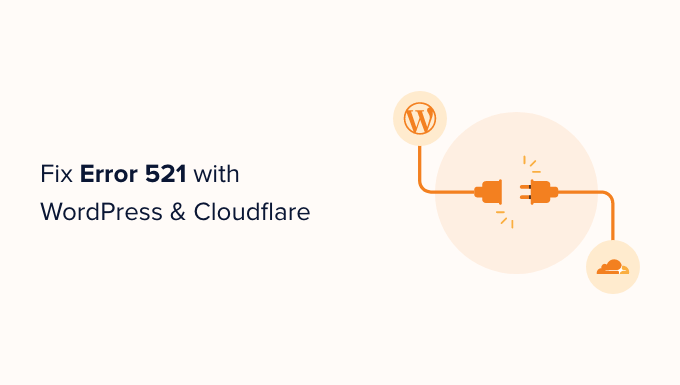
Wasverursacht den Fehler 521 bei WordPress und Cloudflare?
Wenn Sie eine 521-Fehlermeldung sehen, wenn Sie versuchen, Ihre WordPress-Website zu besuchen, bedeutet dies, dass Ihr Browser erfolgreich eine Verbindung zu Cloudflare herstellt, aber Cloudflare stellt keine Verbindung zu dem Server her, der Ihre Website hostet.
Oft liegt das daran, dass Ihr Server offline ist.
Es besteht auch die Möglichkeit, dass Ihr WordPress-Hosting-Server zwar online ist, aber Cloudflare blockiert. In der Regel tritt dieser WordPress-Fehler auf, wenn ein Server Cloudflare für eine Sicherheitsbedrohung hält. Dies ist in der Regel auf ein Problem mit der Einrichtung Ihres Servers oder Cloudflare zurückzuführen.
Aber keine Sorge, wir haben fünf Schritte zur Fehlerbehebung, die Sie befolgen können, um diesen Fehler schnell zu beheben.
Wenn Sie sich nicht sicher sind, was die Ursache für Ihren 521-Fehler ist, empfehlen wir Ihnen, mit Schritt 1 zu beginnen und sich durch die einzelnen Schritte zu arbeiten. Wenn Sie es vorziehen, direkt zu einem bestimmten Schritt zu springen, können Sie die unten stehenden Links verwenden:
- Kontaktieren Sie Ihren Hosting-Anbieter
- Prüfen Sie, ob Ihr Server offline ist
- Alle IP-Adressen von Cloudflare auf die Whitelist setzen
- Bitten Sie Ihren Hosting-Anbieter, Port 443 zu aktivieren
- Erstellen und Hochladen eines Cloudflare-Origin-Zertifikats
1. Kontaktieren Sie Ihren Hosting-Anbieter
Wenn Sie eine 521-Fehlermeldung erhalten, können Sie einige Schritte unternehmen, um das Problem selbst zu beheben. Einige davon können jedoch zeitaufwändig und technisch kompliziert sein.
Der einfachste Weg, einen 521-Fehler zu beheben, besteht darin, sich an Ihren WordPress-Hosting-Anbieter zu wenden. Ein guter Webhost sollte in der Lage sein, Ihnen zu sagen, warum Sie diesen Fehler erhalten. Möglicherweise kann er das Problem sogar für Sie beheben.
Wenn Sie sich nicht sicher sind, wie Sie den Support kontaktieren können, gehen Sie auf die Website Ihres Hosting-Anbieters. Dort finden Sie die Seiten „Kontakt“ und „Support“.
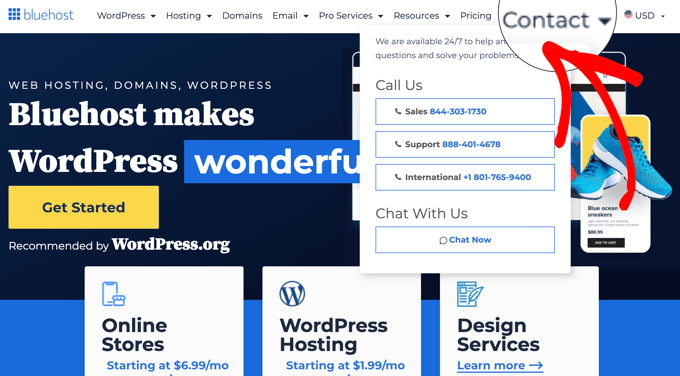
Damit Sie dieses Problem so schnell wie möglich lösen können, empfehlen wir Ihnen, sich für Live-Support-Optionen zu entscheiden, sofern diese verfügbar sind. Ein Live-Chat oder geschäftlicher Telefonsupport ist zum Beispiel fast immer schneller als ein Ticketportal oder eine E-Mail.
Wenn Sie nicht in der Lage sind, sofort Unterstützung von Ihrem Hosting-Anbieter zu erhalten, können Sie die folgenden Schritte versuchen.
2. Prüfen Sie, ob Ihr Server offline ist
Wenn Sie eine Fehlermeldung 521 erhalten, sollten Sie immer überprüfen, ob Ihr Server online ist.
Wenn er immer noch online ist, können Sie andere Schritte zur Fehlerbehebung versuchen.
Dazu müssen Sie die IP-Adresse Ihres Servers kennen. Dabei handelt es sich um eine Zahlenfolge, die eine Hardware in einem Netzwerk identifiziert.
Mit dieser IP-Adresse können Sie den physischen Server, der Ihre WordPress-Website hostet, „anpingen“. Wenn der Server antwortet, wissen Sie, dass er online ist.
Wenn er nicht antwortet, ist Ihr Server offline, und das ist die Ursache für die Fehlermeldung 521.
Um Ihre IP-Adresse zu erhalten, müssen Sie sich in das Kontrollpanel Ihrer Website einloggen. Dieses wird in der Regel von Ihrem Hosting-Provider bereitgestellt und ist in der Regel entweder cPanel oder ein benutzerdefiniertes Panel.
Sobald Sie eingeloggt sind, können Sie nach Einstellungen mit der Bezeichnung „IP-Adresse“ suchen.
Wenn Sie ein Bluehost-Kunde sind, müssen Sie auf der Registerkarte Hosting zum Abschnitt Serverinformationen scrollen.
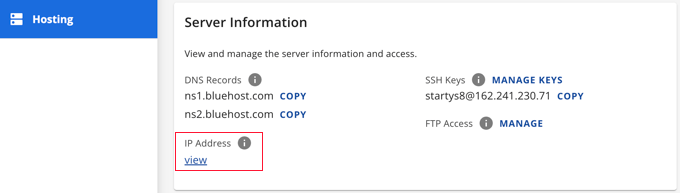
In diesem Abschnitt finden Sie einen Link zur Anzeige Ihrer IP-Adresse.
Wenn Sie auf den Link klicken, wird Ihre IP-Adresse angezeigt. Sie können sie in die Zwischenablage kopieren, indem Sie auf den Link „Kopieren“ klicken.
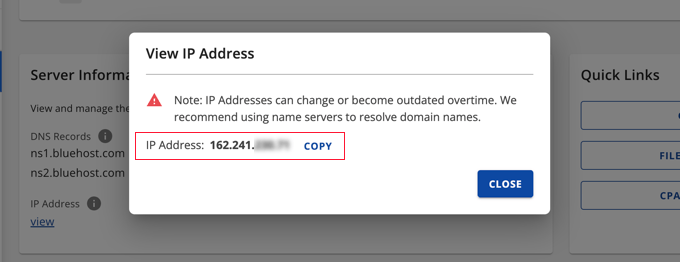
Wenn Sie Schwierigkeiten haben, diese IP-Adresse zu finden, lohnt es sich immer, auf der Website Ihres Hosting-Anbieters oder in der Online-Dokumentation nachzusehen. Viele Webhoster haben detaillierte Anleitungen, die Ihnen zeigen, wie Sie Ihre IP-Adresse herausfinden können.
Sobald Sie diese Informationen haben, rufen Sie das Tool HTTP Header Checker auf. Mit diesem Tool können Sie den Server Ihrer Website „anpingen“ und sehen, ob er antwortet.
Um diesen Test durchzuführen, fügen Sie einfach Ihre IP-Adresse in das Feld „URL“ ein.
Fügen Sie dann ‚http://‘ vor Ihre IP-Adresse. Dadurch wird diese Zahlenfolge in eine Webadresse umgewandelt. Zum Beispiel:
56.18.270.000
Wird:
http://56.18.270.000

Klicken Sie anschließend auf die Schaltfläche „Prüfen“. Der HTTP Header Checker wird nun versuchen, mit Ihrem Server zu kommunizieren.
Wenn Ihr Server offline ist, erhalten Sie eine Meldung wie „Verbindung fehlgeschlagen“ oder „Host nicht gefunden“.
Das erklärt, warum Sie die Fehlermeldung 521 erhalten. In diesem Fall müssen Sie sich an Ihren Hosting-Anbieter wenden, um das Problem zu beheben.
Wenn Ihr Server online ist, zeigt HTTP Header Checker einen ‚2XX‘-Statuscode an. Sie können auch einen „3XX“-Statuscode sehen, wenn Ihr Server online ist, aber vorübergehend an einen neuen Standort umgeleitet wird.
Wenn Ihr Server online ist, dann ist ein Ausfall oder eine Downtime des Servers nicht die Ursache für Ihren 521-Fehler. In diesem Fall können Sie mit dieser Anleitung fortfahren, um den Fehler zu beheben.
3. Alle IP-Adressen von Cloudflare auf die Whitelist setzen
Ihr Server ist möglicherweise online, blockiert aber die IP-Adressen von Cloudflare. Dies kann den Fehler 521 verursachen, wenn Sie versuchen, Ihre WordPress-Website zu besuchen.
Die Lösung besteht darin, alle IP-Adressen, die Cloudflare verwendet, auf eine Whitelist zu setzen. Indem Sie eine IP-Adresse auf die Whitelist setzen, weisen Sie Ihren Server an, alle Anfragen von dieser Adresse zuzulassen.
Sie können IPs auf der Whitelist in die .htaccess-Datei Ihrer Website aufnehmen. Dies ist eine wichtige Konfigurationsdatei, die dem Server mitteilt, wie er sich verhalten soll.
Um Ihre .htaccess-Datei zu bearbeiten, benötigen Sie einen FTP-Client wie z. B. FileZilla.
Wenn Sie noch nie einen FTP-Client verwendet haben, sollten Sie sich unsere Anleitung zur Verwendung von FTP ansehen. Dieser Beitrag zeigt Ihnen, wie Sie mit einem FTP-Client eine Verbindung zu Ihrem Server herstellen.
Sobald Sie eine Verbindung zu Ihrem Server hergestellt haben, müssen Sie das Stammverzeichnis Ihrer Website öffnen. Öffnen Sie dazu einfach den Ordner, der die Adresse Ihrer Website enthält.
Öffnen Sie dann den Ordner „public_html“.
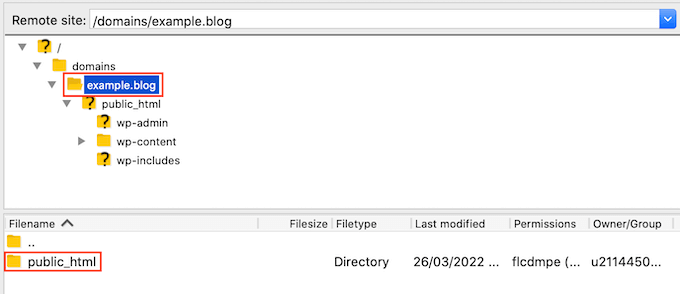
Sie sollten nun die .htaccess-Datei Ihrer Website sehen.
Einige FTP-Clients blenden sensible Dateien standardmäßig aus. Wenn Sie keine .htaccess-Datei sehen, müssen Sie die Option „versteckte Dateien anzeigen“ in Ihrem FTP-Client aktivieren.
Wenn Sie FileZilla verwenden, wählen Sie in der Symbolleiste einfach „Server“. Klicken Sie dann auf „Anzeige versteckter Dateien erzwingen“.
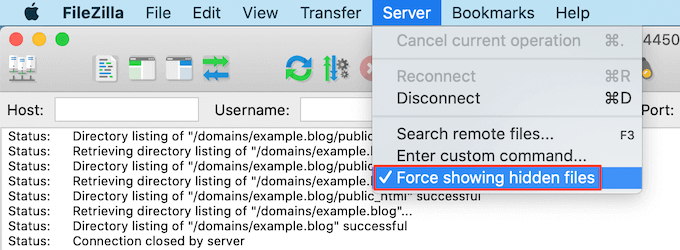
Wenn Sie immer noch Schwierigkeiten haben, .htaccess zu finden, lesen Sie bitte unsere Anleitung, wie Sie die .htaccess-Datei in WordPress finden.
Wenn Sie diese Datei bearbeiten möchten, klicken Sie einfach mit der rechten Maustaste (oder bei gedrückter Ctrl-Taste) auf die .htaccess-Datei.
Wählen Sie dann „Anzeigen/Bearbeiten“.
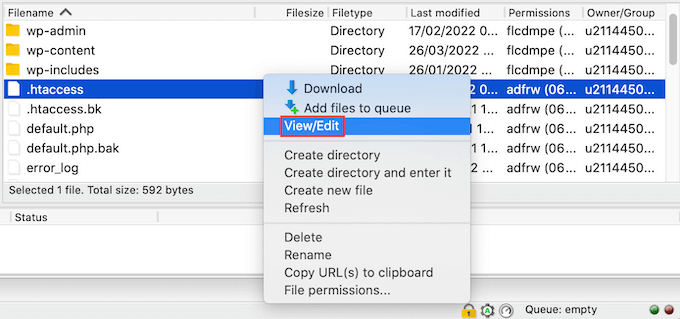
Dadurch wird .htaccess in dem Standard-Textbearbeitungsprogramm Ihres Computers geöffnet.
In dieser Datei finden Sie die Zeile „# BEGIN“. Sie müssen alle Cloudflare-IP-Adressen oberhalb dieser Zeile einfügen.
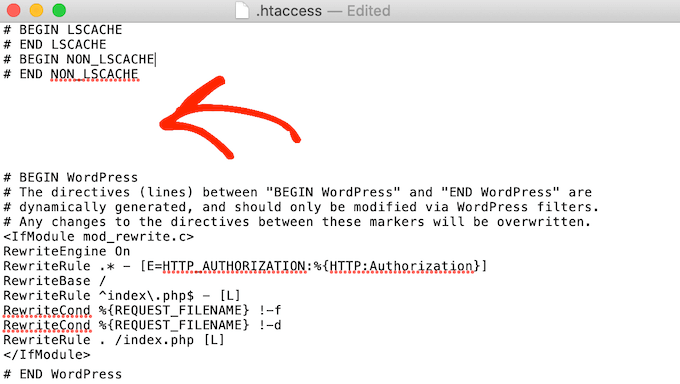
Geben Sie zunächst Folgendes in eine neue Zeile ein:
Auftrag verweigern, erlauben
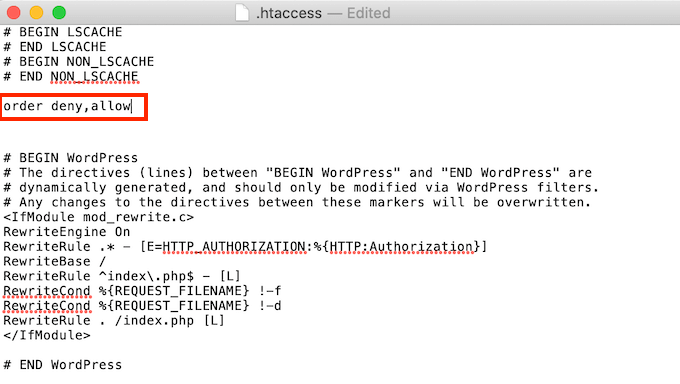
Öffnen Sie in einer neuen Registerkarte die Liste der Cloudflare-IP-Bereiche.
Um eine IP-Adresse auf die Whitelist zu setzen, müssen Sie „zulassen von“ eingeben und dann entweder kopieren/einfügen oder die IP-Adresse eingeben. Dies bedeutet, dass:
103.21.244.0/22
Wird:
erlauben von 103.21.244.0/22
Außerdem müssen Sie jede IP-Adresse in eine neue Zeile einfügen.
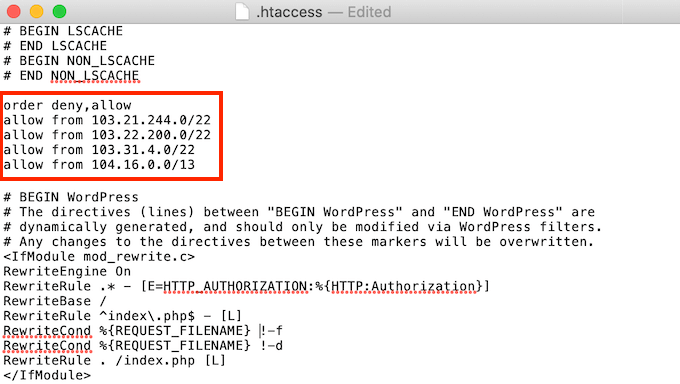
Nachdem Sie alle Cloudflare-IP-Adressen hinzugefügt haben, speichern Sie Ihre Änderungen. Sie können nun die .htaccess-Datei schließen.
Jetzt können Sie Ihre Website besuchen, um zu sehen, ob der „Fehler 521“ behoben wurde.
4. Bitten Sie Ihren Hosting-Anbieter, Port 443 zu aktivieren
Cloudflare bietet verschiedene Verschlüsselungsmodi an.
Haben Sie kurz vor dem Auftreten des Fehlers 521 in den Modus Voll oder Voll (Strikt) gewechselt? Dies könnte das Problem verursacht haben.
Wenn Cloudflare im Full- oder Full (Strict)-Modus ist, benötigt es Zugang zu Port 443. Einige Server verhindern jedoch, dass Cloudflare auf diesen Port zugreift, was den Fehler „Error 521“ auslöst.
Die Lösung besteht darin, Port 443 auf Ihrem Server zu aktivieren.
Dieser Vorgang hängt von Ihrem Hosting-Provider und den Einstellungen Ihres Servers ab. Wir empfehlen daher, Ihren Hosting-Provider zu kontaktieren und ihn zu bitten, Port 443 für Sie zu aktivieren.
5. Erstellen und Hochladen eines Cloudflare-Origin-Zertifikats
Auch wenn Port 443 aktiviert ist, kann der Fehler 521 auftreten, wenn Sie den Modus Full oder Full (Strict) von Cloudflare verwenden.
Das liegt daran, dass einige Server nur Verbindungen über Port 443 zulassen, wenn Sie ein gültiges Cloudflare Origin-Zertifikat haben. Dieses Zertifikat verschlüsselt den Datenverkehr zwischen Cloudflare und Ihrem Webserver.
Wenn Sie kein Herkunftszertifikat bereitstellen, erhalten Sie möglicherweise eine Fehlermeldung „Error 521“.
Die gute Nachricht ist, dass Cloudflare Sie Schritt für Schritt durch den Prozess der Erstellung dieses Zertifikats führen kann.
Um loszulegen, melden Sie sich bei Ihrem Cloudflare-Konto an. Gehen Sie dann zu SSL/TLS “ Origin Server.
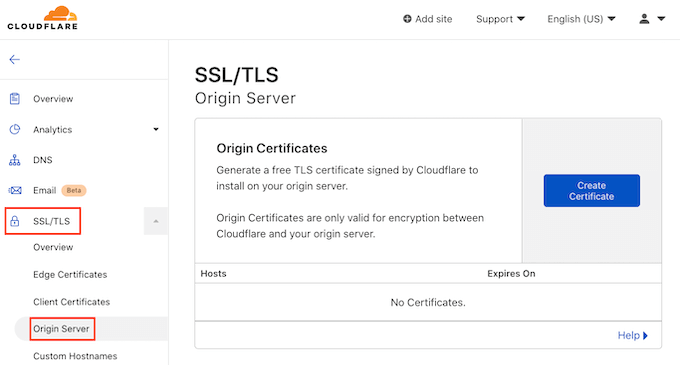
Klicken Sie anschließend auf die Schaltfläche „Zertifikat erstellen“.
Cloudflare wird nun nach einem privaten Schlüssel und einem Certificate Signing Request (CSR) fragen.
Besitzen Sie bereits einen privaten Schlüssel und eine CSR? Dann aktivieren Sie einfach das Kontrollkästchen „Meinen privaten Schlüssel und CSR verwenden“.
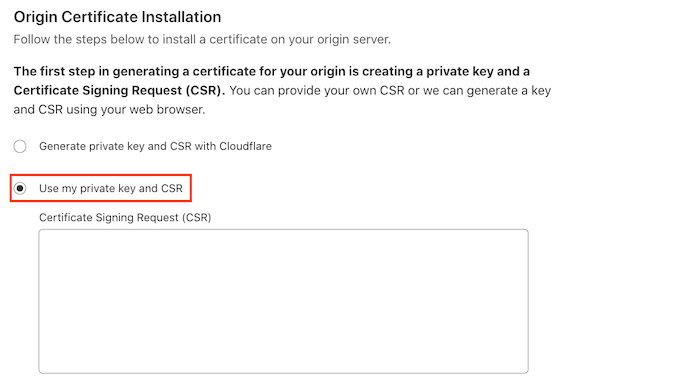
Sie können nun Ihre CSR in das Feld „Certificate Signing Request (CSR)“ eingeben.
Wenn Sie keine CSR und keinen Schlüssel haben, kein Grund zur Panik! Cloudflare kann diese beiden Dinge für Sie erstellen.
Um zu beginnen, wählen Sie „Privaten Schlüssel und CSR mit Cloudflare generieren“.
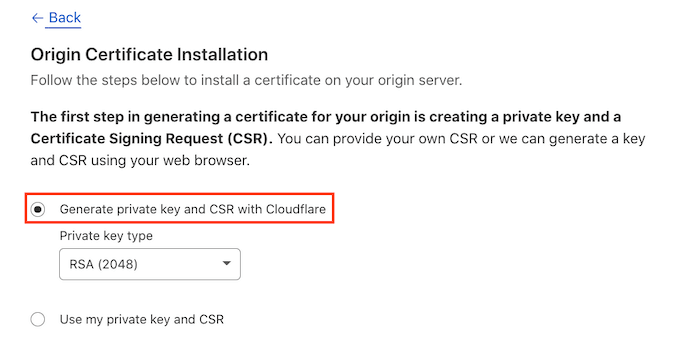
Sie können nun wählen, ob Sie einen RSA-Schlüssel oder einen ECC-Schlüssel erstellen möchten.
Die meisten Sicherheitsexperten sind sich einig, dass ECC und RSA gleich sicher sind. ECC hat jedoch eine kürzere Schlüssellänge. Dies bedeutet, dass ECC-Schlüssel schneller sind.
Aus diesem Grund empfehlen wir Ihnen, einen ECC-Schlüssel zu erstellen.
Sobald Sie Ihre Entscheidung getroffen haben, öffnen Sie das Dropdown-Menü „Typ des privaten Schlüssels“. Sie können dann entweder RSA oder ECC wählen.
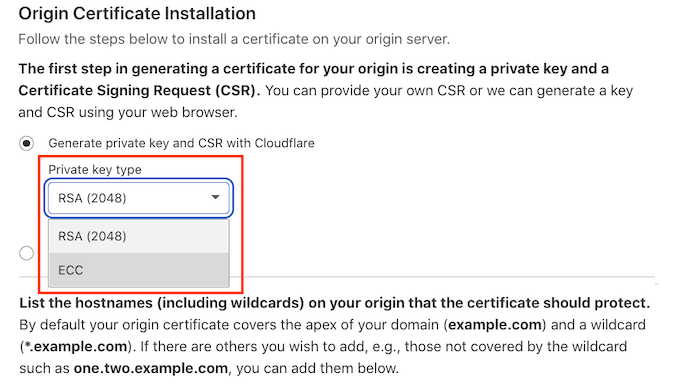
Blättern Sie dann zum Feld Hostnamen. Hier können Sie alle Hostnamen hinzufügen, die Sie schützen möchten. Das mag kompliziert klingen, aber Cloudflare nimmt Ihnen einen Großteil der Arbeit ab.
Sie werden sehen, dass Cloudflare Ihren Root-Domainnamen bereits hinzugefügt hat.
Cloudflare fügt außerdem automatisch einen Platzhalter hinzu, der aus der Domain Ihrer Website und einem *-Symbol besteht. Dies ist ein „Auffangmechanismus“, der sicherstellt, dass Ihre Subdomains ordnungsgemäß geschützt sind.
Wenn Ihre Root-Domain zum Beispiel „www.example.com“ lautet, sorgt dieser Platzhalter dafür, dass auch Ihre Subdomain „store.youurwebsite.com“ geschützt ist. Weitere Einzelheiten finden Sie in unserem vollständigen Leitfaden zu Subdomains.
Diese Standardwerte sollten für den Schutz der meisten Websites ausreichen. Wenn Sie jedoch weitere Hostnamen hinzufügen möchten, können Sie diese einfach in das Feld „Hostnamen“ eingeben.
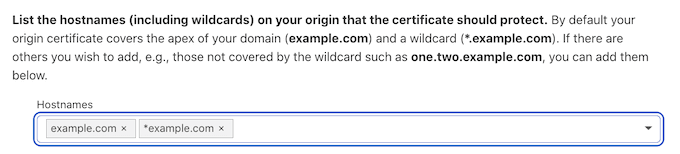
Blättern Sie dann zum Abschnitt „Gültigkeit des Zertifikats“.
Ihr Zertifikat ist standardmäßig 15 Jahre lang gültig.
Sie brauchen mehr Zeit? Dann öffnen Sie einfach das Dropdown-Menü „Zertifikatsgültigkeit“ und wählen Sie einen neuen Wert.
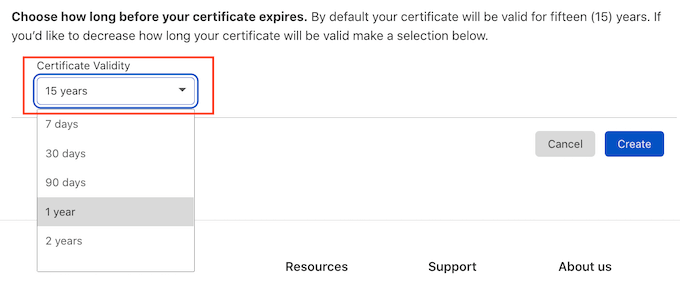
Wenn Sie mit allen eingegebenen Informationen zufrieden sind, klicken Sie auf die Schaltfläche „Erstellen“.
Cloudflare wird nun Ihr Zertifikat erstellen.
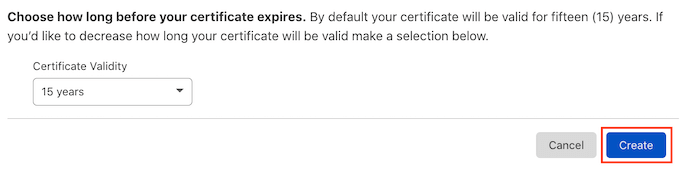
Cloudflare zeigt dann ein Ursprungszertifikat und einen privaten Schlüssel an. Sie müssen diese Informationen in separate Dateien kopieren.
Hinweis: Nachdem Sie diesen Bildschirm verlassen haben, können Sie den privaten Schlüssel nicht mehr sehen. Bewahren Sie diesen Schlüssel daher an einem sicheren Ort auf.
Sie können nun Ihr Origin-Zertifikat auf Ihren Webserver hochladen. Die Schritte können je nach Hosting-Anbieter und Server variieren.
Um Ihnen dabei zu helfen, hat Cloudflare Anleitungen für die verschiedenen Arten von Webservern veröffentlicht.
Nachdem Sie das Origin-Zertifikat auf Ihrem Server installiert haben, ist der letzte Schritt die Aktualisierung des SSL/TLS-Verschlüsselungsmodus.
Gehen Sie in Ihrem Cloudflare-Dashboard zu SSL/TLS.
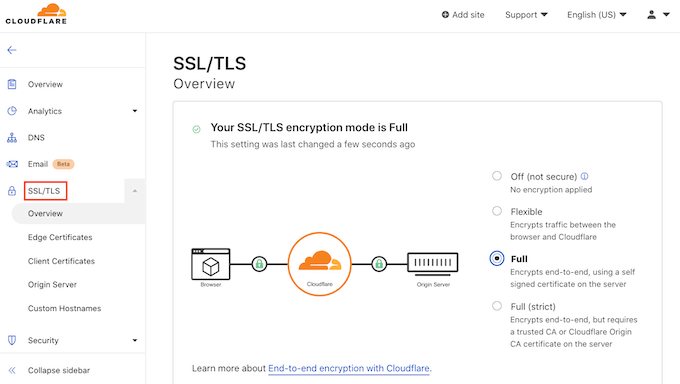
Suchen Sie nun den Abschnitt „SSL/TLS-Verschlüsselungsmodus“.
Wählen Sie in diesem Abschnitt „Vollständig (streng)“.
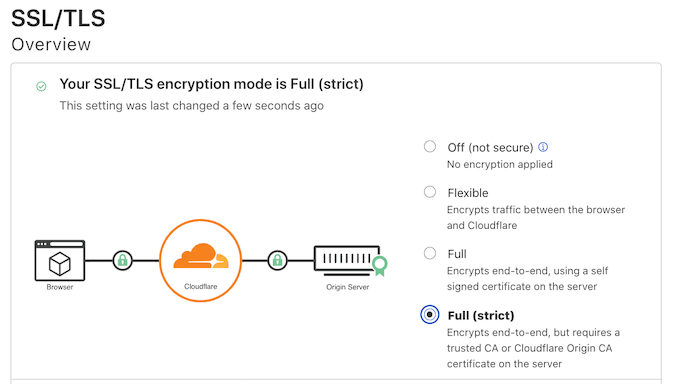
Cloudflare verwendet jetzt Ihr Origin-Zertifikat. Sie können nun überprüfen, ob der „Fehler 521“ auf Ihrer Website behoben wurde
Wir hoffen, dass Sie in diesem Artikel erfahren haben, wie Sie den „Fehler 521“ mit WordPress und Cloudflare beheben können. Vielleicht interessiert Sie auch unser Leitfaden zur Frage , wann Sie verwaltetes WordPress-Hosting benötigen, oder unsere Expertenauswahl der besten VoIP-Anbieter für kleine Unternehmen.
Wenn Ihnen dieser Artikel gefallen hat, dann abonnieren Sie bitte unseren YouTube-Kanal für WordPress-Videotutorials. Sie können uns auch auf Twitter und Facebook finden.





Syed Balkhi says
Hey WPBeginner readers,
Did you know you can win exciting prizes by commenting on WPBeginner?
Every month, our top blog commenters will win HUGE rewards, including premium WordPress plugin licenses and cash prizes.
You can get more details about the contest from here.
Start sharing your thoughts below to stand a chance to win!