Möchten Sie Fotos aus Adobe Lightroom zu Ihrer WordPress-Website hinzufügen?
Viele Fotografen verwenden Adobe Lightroom, um Fotos zu bearbeiten, bevor sie sie in WordPress hochladen. Die Bearbeitung von Fotos ist zwar wichtig, aber das manuelle Hochladen in WordPress kann sehr zeitaufwändig sein.
In diesem Artikel zeigen wir Ihnen, wie Sie mit nur einem Klick Fotos aus Adobe Lightroom in WordPress hochladen können.

Was ist Adobe Lightroom?
Adobe Lightroom ist ein Fotobearbeitungsprogramm, mit dem Sie grundlegende Änderungen und Anpassungen an Ihren Bildern vornehmen können. Es ist Teil von Adobes Creative Cloud und umfasst andere Werkzeuge wie Photoshop und Illustrator.
Mit Adobe Lightroom können Sie Ihre Bilder verwalten und nachbearbeiten, z. B. die Belichtung, den Kontrast, den Bildausschnitt und vieles mehr anpassen. Es unterscheidet sich von Adobe Photoshop, da Sie in Lightroom nicht so viele Bearbeitungsmöglichkeiten und Funktionen wie in Photoshop haben.
Adobe Lightroom ist eher für professionelle Fotografen geeignet, die eine Sammlung erstellen und grundlegende Bearbeitungen vornehmen möchten.
Mit dem richtigen WordPress-Plugin können Sie Ihr Lightroom-Konto mit Ihrer Website verbinden und ganz einfach Bilder aus Ihrer Sammlung hochladen.
Sehen wir uns an, wie Sie anfangen können.
Anforderungen für das Hochladen von Adobe Lightroom zu WordPress
Zunächst müssen Sie Adobe Lightroom Classic auf Ihrem Computer installieren. Jede Version nach Lightroom 6 oder der Creative Suite würde funktionieren. Dazu müssen Sie die Adobe Creative Cloud-Website besuchen und sich für ein Konto anmelden.
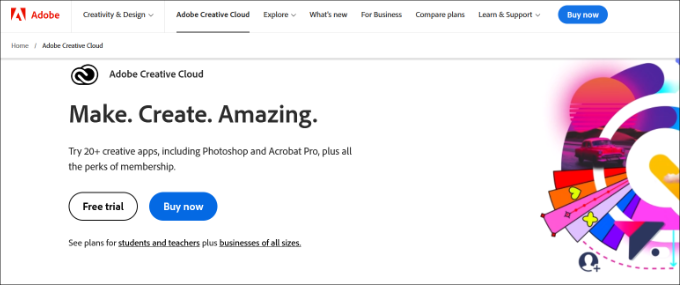
Zweitens werden wir Envira Gallery verwenden, das beste Galerie-Plugin für WordPress. Es ermöglicht Ihnen, schöne responsive Bildergalerien in WordPress zu erstellen.
Envira Gallery bietet ein Lightroom-Addon an, das mit ihren Gold-, Platin-, Agentur- und Pro-Lizenzen erhältlich ist. Dieses Addon bietet eine nahtlose Integration zwischen Adobe Lightroom und Ihrer WordPress-Website.
Schauen wir uns an, wie Sie Adobe Lightroom in WordPress integrieren können.
Einrichten der Envira-Galerie in WordPress
Als Erstes müssen Sie das Envira Gallery Plugin installieren und aktivieren. Weitere Einzelheiten finden Sie in unserer Schritt-für-Schritt-Anleitung für die Installation eines WordPress-Plugins.
Nach der Aktivierung müssen Sie von Ihrem WordPress-Dashboard aus die Seite Envira Gallery “ Einstellungen aufrufen. Anschließend müssen Sie Ihren Lizenzschlüssel angeben, den Sie auf der Seite „Konten“ auf der Envira Gallery-Website finden.

Klicken Sie nun auf die Schaltfläche „Schlüssel überprüfen“.
Nachdem Sie Ihren Lizenzschlüssel überprüft haben, müssen Sie zu Envira Gallery “ Addons gehen und nach unten scrollen, um das Lightroom Addon zu finden.
Anschließend können Sie auf die Schaltfläche „Installieren“ klicken.

Envira Gallery installiert das Lightroom-Addon, und Sie müssen dann auf die Schaltfläche „Aktivieren“ klicken, um es zu aktivieren.
Als Nächstes müssen Sie auf die Seite Envira Gallery “ Einstellungen gehen und auf die Registerkarte „Lightroom“ klicken.
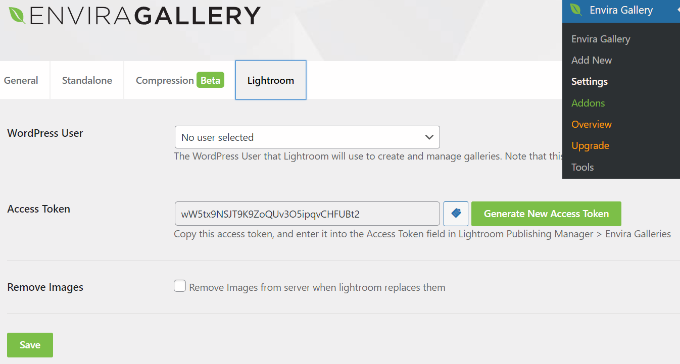
Hier sehen Sie zwei Optionen. Erstens müssen Sie das Benutzerkonto auswählen, das Sie für die Veröffentlichung von Bildern aus Lightroom verwenden möchten. Zweitens müssen Sie ein Zugriffstoken generieren.
Klicken Sie einfach auf die Schaltfläche „Neues Zugangstoken generieren“ und kopieren Sie das Token, da Sie es im nächsten Schritt benötigen.
Vergessen Sie nicht, auf die Schaltfläche Speichern zu klicken, um Ihre Einstellungen zu speichern.
Einrichten von Adobe Lightroom Classic auf Ihrem Computer
Als Nächstes müssen Sie die Anwendung Adobe Lightroom Classic auf Ihrem Computer installieren und einrichten.
Besuchen Sie dazu einfach die Adobe Creative Cloud-Website und klicken Sie oben auf die Schaltfläche „Ihre Creative Cloud“. Stellen Sie sicher, dass Sie bei Ihrem Adobe-Konto angemeldet sind.
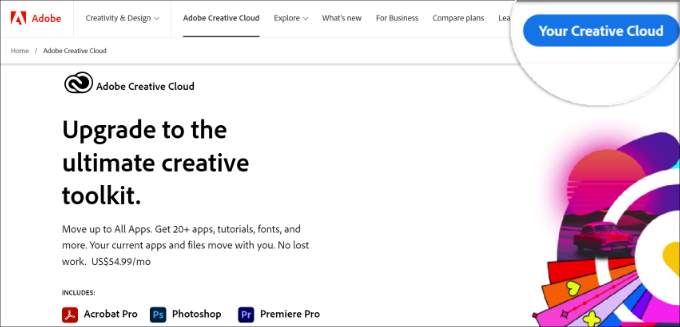
Danach wird Ihre Creative Cloud-Startseite angezeigt.
Klicken Sie auf die Option „Creative Cloud-App installieren“ in der rechten Ecke unter Ihrem Benutzernamen.

Anschließend können Sie die heruntergeladene Datei auf Ihrem Computer speichern und installieren.
Öffnen Sie nach der Installation die Creative Cloud-App auf Ihrem Computer. Von hier aus können Sie zum Abschnitt „Apps“ gehen und dann zu Lightroom Classic navigieren.
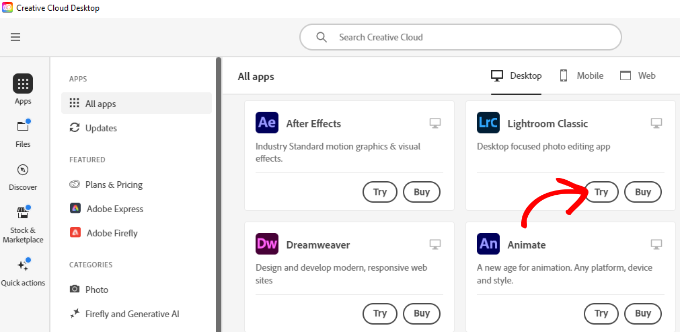
Klicken Sie unter Lightroom Classic auf die Schaltfläche „Ausprobieren“.
Als Nächstes müssen Sie einen Abo-Plan auswählen. Adobe bietet eine kostenlose 7-tägige Testversion an. Wählen Sie einen Plan aus und klicken Sie auf die Schaltfläche „Weiter“.

Nach Abschluss des Anmeldevorgangs wird Lightroom Classic auf Ihrem Computer installiert.
Verbinden Sie Adobe Lightroom Classic mit Envira Gallery
Als nächstes müssen Sie das Envira Gallery Addon für Adobe Lightroom installieren.
Sie können dies tun, indem Sie Ihren Envira-Kontobereich besuchen und zur Registerkarte „Downloads“ wechseln.
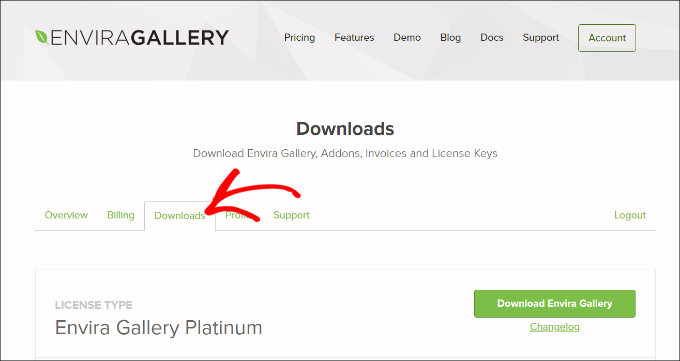
Von hier aus müssen Sie nach unten scrollen und zur Option „Lightroom Addon (Adobe)“ navigieren.
Klicken Sie einfach auf das Download-Symbol unter dem Addon.

Anschließend können Sie die Zip-Datei für das Addon auf Ihrem Computer speichern.
Im Download-Ordner Ihres Computers sollten Sie nun die Datei enviralrplugin.zip finden. Sie müssen diese Datei extrahieren, da sie eine Datei namens envira.lrplugin enthält.
Mac-Benutzer können einfach auf die Datei doppelklicken, um sie zu entpacken. Windows-Benutzer können mit der rechten Maustaste auf die Datei klicken und ihren Inhalt extrahieren.
Als nächstes müssen Sie Adobe Lightroom öffnen und in der Symbolleiste auf Datei “ Plugin-Manager klicken.
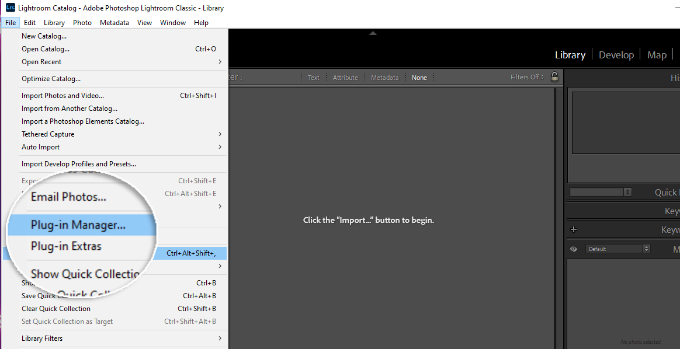
Daraufhin wird das Fenster des Plugin-Managers angezeigt.
Klicken Sie auf die Schaltfläche Hinzufügen und wählen Sie die Datei „envira.lrplugin“ auf Ihrem Computer aus.

Wenn Sie den Enivra-Addon-Ordner hinzugefügt haben, klicken Sie einfach auf „Fertig“, um das Fenster des Plugin-Managers zu schließen.
Sie sollten nun Envira Gallery in Adobe Lightroom Classic unter dem Abschnitt Veröffentlichungsdienste sehen.

Sie haben Envira Gallery erfolgreich als Veröffentlichungsdienst zu Adobe Lightroom hinzugefügt.
Nachdem wir nun sowohl Envira Gallery als auch Lightroom eingerichtet haben, besteht der nächste Schritt darin, Lightroom die Kommunikation mit Envira Gallery auf Ihrer WordPress-Website zu ermöglichen.
Öffnen Sie einfach die Adobe Lightroom Classic-Anwendung und klicken Sie im Bedienfeld „Veröffentlichungsdienste“ auf den Link „Einrichten“ neben Envira Gallery.

Daraufhin wird das Fenster für den Manager der Veröffentlichungsdienste angezeigt.
Sie müssen die Adresse Ihrer WordPress-Website und das zuvor erstellte Zugriffstoken angeben.
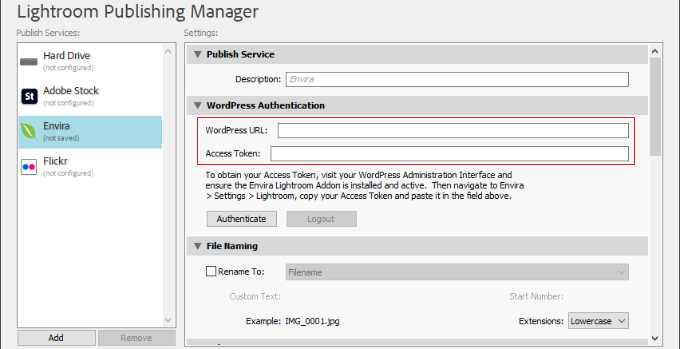
Klicken Sie anschließend auf die Schaltfläche „Authentifizieren“.
Lightroom stellt nun eine Verbindung zu Ihrer WordPress-Website her, und Sie erhalten eine Erfolgsmeldung, wenn die Verbindung zu Ihrer Website erfolgreich hergestellt wurde.
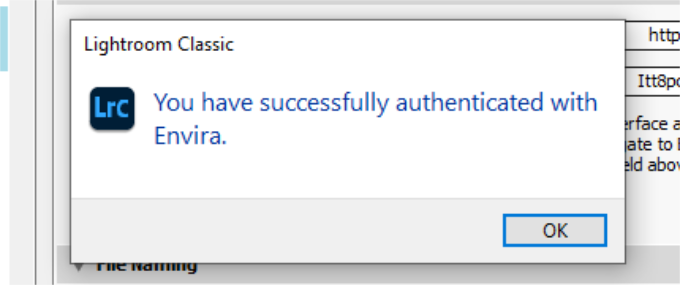
Klicken Sie auf die Schaltfläche „OK“ in der Erfolgsmeldung und dann auf die Schaltfläche „Speichern“ im Fenster des Veröffentlichungsdienst-Managers.
Hochladen von Fotos aus Lightroom in WordPress
Jetzt können Sie mit Envira Gallery ganz einfach Fotos aus Adobe Lightroom Classic in WordPress hochladen.
Öffnen Sie einfach Adobe Lightroom und klicken Sie mit der rechten Maustaste auf Envira im Bedienfeld “ Veröffentlichungsdienste „. Klicken Sie dann im Menü auf die Option „Veröffentlichte Sammlung erstellen“.

Daraufhin erscheint ein Popup-Fenster, in dem Sie einen Namen für Ihre Sammlung eingeben müssen.
Es ist wichtig zu beachten, dass dieser Name auch der Name Ihrer Bildergalerie auf Ihrer WordPress-Website sein wird.

Sobald Sie den Namen ausgewählt haben, klicken Sie auf die Schaltfläche Erstellen, um fortzufahren. Lightroom wird nun eine leere Sammlung für Sie erstellen. Sie können Bilder aus Ihrer Bibliothek per Drag & Drop in die neue Sammlung ziehen.
Sobald Sie Bilder in einer Sammlung hinzufügen, entfernen oder bearbeiten, wird darunter eine Schaltfläche Veröffentlichen angezeigt. Wenn Sie auf die Schaltfläche „Veröffentlichen“ klicken, werden Ihre Fotos in WordPress hochgeladen und in Ihrer Envira-Galerie gespeichert.

Sie können Ihre Bilder weiterhin in Lightroom bearbeiten, Änderungen vornehmen, Bilder hinzufügen oder entfernen und alles tun, was Sie möchten. Sie können jederzeit auf die Schaltfläche „Veröffentlichen“ klicken und Ihre Envira-Galerie wird aktualisiert, da dieses Addon Lightroom mit WordPress synchronisiert.
Sie können Ihren WordPress-Administrationsbereich besuchen und zu Envira Gallery gehen, um Ihre Lightroom-Sammlung als Galerie zu sehen.
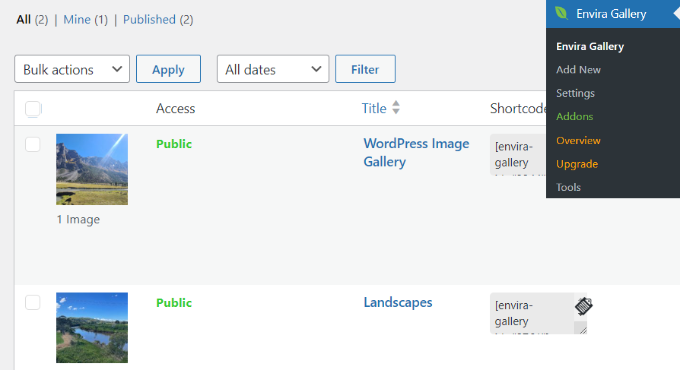
Weitere Details finden Sie in unserer Anleitung zum Erstellen von Bildergalerien mit Envira Gallery
Wir hoffen, dass dieser Artikel Ihnen geholfen hat, zu lernen, wie man Fotos aus Adobe Lightroom in WordPress hochlädt. Vielleicht interessieren Sie sich auch für unseren Leitfaden zur Bild-SEO und zur Auswahl der besten Design-Software.
Wenn Ihnen dieser Artikel gefallen hat, dann abonnieren Sie bitte unseren YouTube-Kanal für WordPress-Videotutorials. Sie können uns auch auf Twitter und Facebook finden.





Syed Balkhi says
Hey WPBeginner readers,
Did you know you can win exciting prizes by commenting on WPBeginner?
Every month, our top blog commenters will win HUGE rewards, including premium WordPress plugin licenses and cash prizes.
You can get more details about the contest from here.
Start sharing your thoughts below to stand a chance to win!
Jiří Vaněk says
I have a photographer friend who was looking for a similar solution on the web. Thanks for this article, I will forward it to him and we will look into this possibility together. I think he’ll be thrilled.
Shafqat Khan says
This guide is a game-changer! As a photographer using Adobe Lightroom, the integration with Envira Gallery for WordPress is a time-saver. The step-by-step instructions were clear, and setting up the connection was a breeze, thanks to the detailed walkthrough. Managing my WordPress gallery directly from Lightroom is a huge plus. Kudos to the editorial team for this user-friendly guide! Will be sharing with fellow photographers.
WPBeginner Support says
Glad our guide was helpful!
Admin
Navin says
Importing or embedding photos right from Lightroom into a WordPress website is very useful for people who like to travel, food bloggers, and photographers as well.
Creating a photo gallery on the website makes a lot of sense for most bloggers these days. Thankful Lightroom and WordPress make it easier. glad i landed here.
WPBeginner Support says
Glad you found our article helpful
Admin
Konrad says
i appreciate small details that still significantly improve the workflow. And the setup looks very straightforward, thanks
WPBeginner Support says
You’re welcome, glad we could help improve your workflow
Admin
Duane Stevens says
Wish this article made it clear that this requires a PAID license. Not all WP beginners understand that „premium“ means you have to pay.
Mark says
With Flothemes you can upload photos into blog posts and if using a Flothemes right into galleries from Lightroom:
https://flothemes.com/lightroom-plugin/