Möchten Sie zufällige Zitate in der WordPress-Seitenleiste anzeigen?
Die Anzeige von Zitaten zufriedener Kunden kann mehr Besucher davon überzeugen, Ihre Produkte zu kaufen. Vielleicht möchten Sie Ihrem Publikum auch den Tag verschönern, indem Sie ihm ein zufälliges inspirierendes Zitat zeigen.
In diesem Artikel zeigen wir Ihnen, wie Sie mit einem kostenlosen Plugin ganz einfach zufällige Zitate in der Seitenleiste von WordPress anzeigen können.
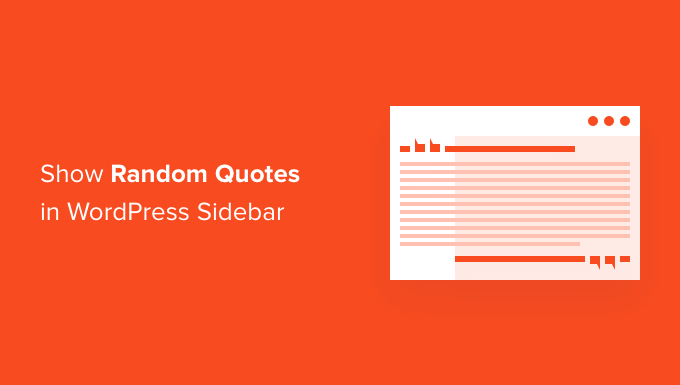
So zeigen Sie zufällige Zitate in Ihrer WordPress-Seitenleiste an
Mit dem Plugin Quotes and Tips können Sie beliebige Zitate in der Seitenleiste von WordPress anzeigen.
Mit diesem Plugin können Sie eine unbegrenzte Anzahl von Zitaten zu Ihrer Website hinzufügen. Außerdem können Sie Zitate auf jeder Seite, jedem Beitrag oder Widget-Bereich anzeigen, einschließlich Ihrer WordPress-Seitenleiste.
Zunächst müssen Sie das Plugin installieren und aktivieren. Wenn Sie Hilfe benötigen, lesen Sie bitte unsere Anleitung zur Installation eines WordPress Plugins.
Nachdem Sie das Plugin aktiviert haben, können Sie mit dem Hinzufügen von Zitaten beginnen. Um Ihr erstes Zitat hinzuzufügen, gehen Sie auf Zitate “ Neuen Beitrag hinzufügen.
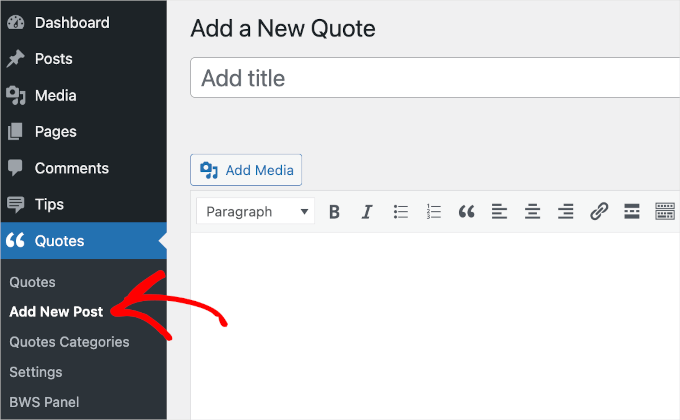
Zunächst müssen Sie einen Titel für Ihr Angebot in das Feld „Titel hinzufügen“ eingeben. In einem späteren Schritt zeigen wir Ihnen, wie Sie festlegen, ob der Titel des Angebots für Ihre Besucher angezeigt oder nur für interne Zwecke verwendet werden soll.
Geben Sie dann Ihr Zitat in den Texteditor ein. In unserem Beispiel verwenden wir ein Zitat aus einer Fallstudie.
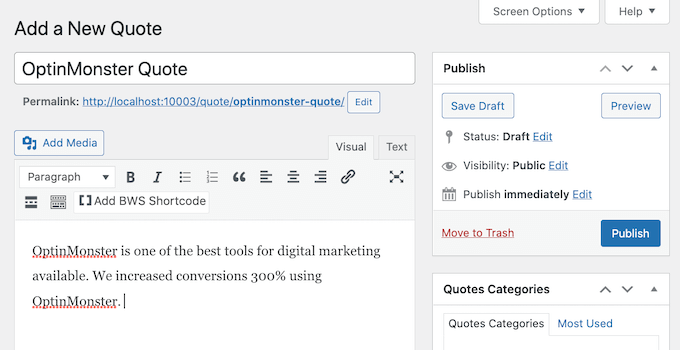
Vielleicht möchten Sie Ihre Zitate in Kategorien einteilen. Dies ist wichtig, wenn Sie Ihre Zitate anzeigen lassen wollen.
Im Grunde haben Sie zwei Möglichkeiten.
Das Plugin „Zitate und Tipps“ kann ein zufälliges Zitat aus allen von Ihnen hinzugefügten Zitaten auswählen. Oder es kann ein zufälliges Zitat aus einer bestimmten Zitatkategorie auswählen.
Wenn Sie z. B. einen Online-Shop haben, möchten Sie vielleicht Zitate zu einem bestimmten Produkt nur auf dieser Produktseite anzeigen.
Wenn Sie bereits einige Kategorien im Kopf haben, ist es sinnvoll, Ihre Zitate jetzt in diese Kategorien einzuordnen. Sie können Ihre Kategorien aber auch später noch hinzufügen, entfernen oder bearbeiten. Darauf gehen wir am Ende dieses Beitrags ein.
Wenn Sie jetzt eine Kategorie erstellen möchten, finden Sie die Box ‚Kategorien für Zitate‘ auf der rechten Seite der Seite.
Um Ihre Kategorie hinzuzufügen, klicken Sie zunächst auf den Link „Neue Kategorie für Zitate hinzufügen“.
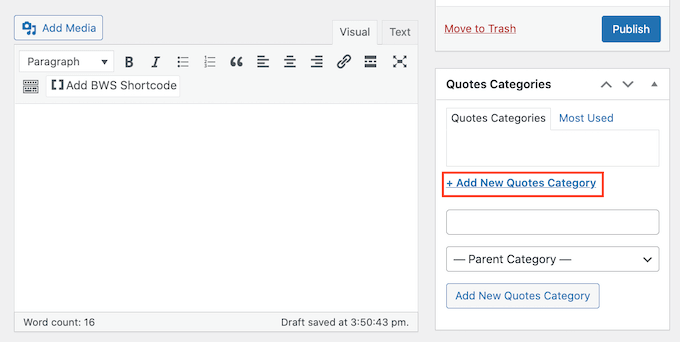
Es wird ein Feld angezeigt, in das Sie den Namen Ihrer Kategorie eingeben können. Die Kategorie wird für Ihre Besucher nicht sichtbar sein, sie dient also nur als Referenz.
Nach der Eingabe klicken Sie auf den Button „Neue Kategorie für Zitate hinzufügen“.
Diese Kategorie erscheint nun auf dem Tab Zitate Kategorie. Um das aktuelle Zitat zu dieser Kategorie hinzuzufügen, aktivieren Sie einfach das Kontrollkästchen der Kategorie.
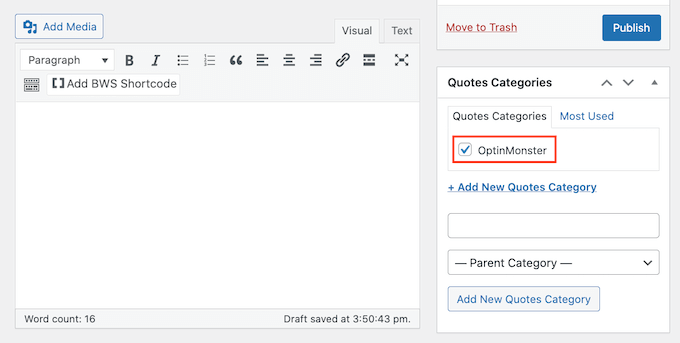
Sie können diese Schritte wiederholen, um weitere Kategorien für Zitate zu erstellen.
Als Nächstes wollen Sie in der Regel zeigen, woher ein Zitat stammt. Das kann ein geschätzter Kunde, eine berühmte Marke oder sogar ein Prominenter sein.
Um Ihr Angebot einer Person oder einem Unternehmen zuzuordnen, blättern Sie nach unten zum Abschnitt „Name und offizielle Position“. Geben Sie dann einfach den Namen der Person oder des Unternehmens in das Feld „Name“ ein.
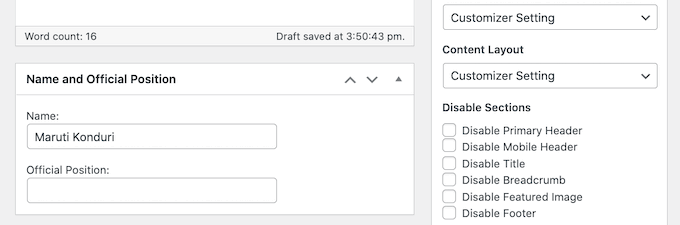
Sie können auch die Berufsbezeichnung dieser Person oder Informationen hinzufügen, die erklären, warum sie für diese Aussage qualifiziert ist. Sie können diese Informationen in das Feld „Offizielle Position“ eingeben.
Wenn Sie mit Ihrem Angebot zufrieden sind, klicken Sie auf den Button „Veröffentlichen“.
Sie können nun diese Schritte wiederholen, um alle Zitate zu erstellen, die Sie in Ihrer WordPress-Seitenleiste anzeigen möchten.
Konfigurieren Ihrer Einstellungen für Zitate und Tipps
Nachdem Sie Ihre Zitate erstellt haben, ist es an der Zeit, einen Blick auf die Einstellungen für Zitate und Tipps zu werfen. Hier finden Sie einige wichtige Einstellungen, die steuern, wie und wann Ihre Website ein zufälliges Zitat anzeigt.
Sie können sich diese Einstellungen unter Tipps “ Einstellungen ansehen.
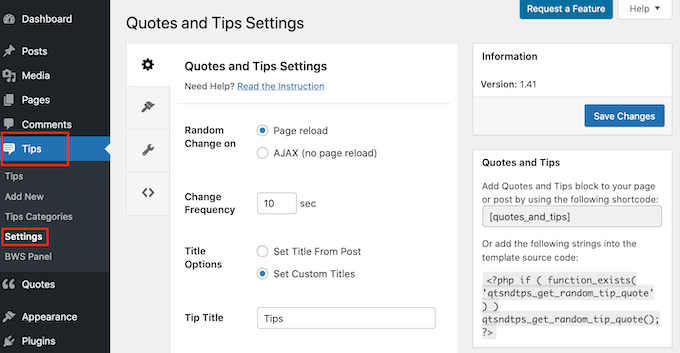
Standardmäßig wird bei Quotes and Tips jedes Mal ein neues Zitat angezeigt, wenn die Seite neu geladen wird. Das bedeutet, dass Besucher jedes Mal ein neues Zitat sehen, wenn sie eine neue Seite besuchen oder den Button „Aktualisieren“ in ihrem Browser drücken.
Wenn Sie möchten, können Sie alle paar Sekunden oder Minuten automatisch ein neues Angebot anzeigen lassen. Der Besucher muss seinen Browser nicht einmal aktualisieren.
Wählen Sie dazu‚AJAX (kein Neuladen der Seite)‘. Dann finden Sie das Feld „Änderungshäufigkeit“. Geben Sie hier einfach ein, wie oft WordPress ein neues Angebot in Sekunden anzeigen soll.
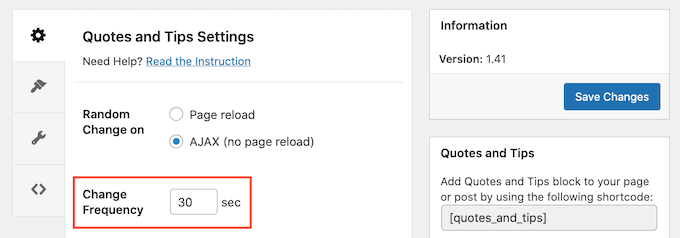
Als Nächstes wählen Sie den Titel, der über Ihrem Zitat erscheinen soll.
Die Standardeinstellung ist „Titel aus Beitrag festlegen“. Damit wird der Titel angezeigt, den Sie beim Hinzufügen des Zitats zu Ihrer WordPress-Website eingegeben haben.
Eine weitere Option besteht darin, einen Titel zu erstellen, den WordPress für alle Ihre Zitate verwendet. Das könnte etwas sein wie „Worte der Weisheit“ oder „Nehmen Sie uns nicht beim Wort! Das denken unsere Kunden“ für Testimonials.
Wenn Sie für alle Ihre Angebote denselben Titel verwenden möchten, klicken Sie auf „Individuelle Titel festlegen“. Sie können nun Ihren Titel in das Feld „Angebotstitel“ eingeben.
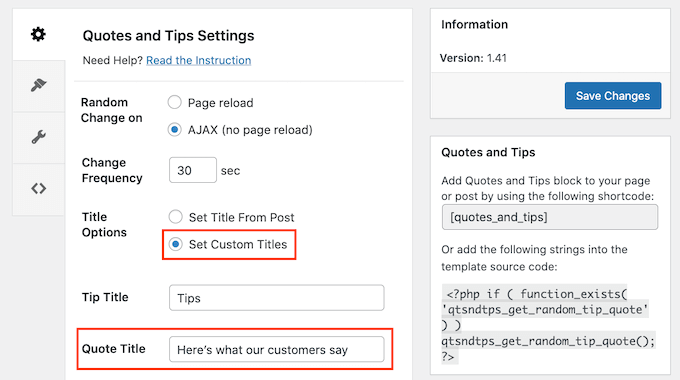
Wenn Sie fertig sind, vergessen Sie nicht, auf den Button „Änderungen speichern“ zu klicken.
So zeigen Sie ein zufälliges Zitat an
Jetzt ist es an der Zeit, Ihre Zitate anzuzeigen.
Beginnen wir damit, ein zufälliges Zitat aus Ihrer gesamten Zitatensammlung anzuzeigen. Wenn Sie mehrere Kategorien erstellt haben, werden bei dieser Methode alle Kategorien ignoriert.
Mit dem Shortcode Zitate und Tipps können Sie Ihr Zitat auf jeder Seite, in jedem Beitrag oder Widget einfügen. Um diesen Shortcode zu erhalten, gehen Sie zu Zitate “ Einstellungen.
Kopieren Sie nun den Shortcode in den Abschnitt „Zitate und Tipps“.
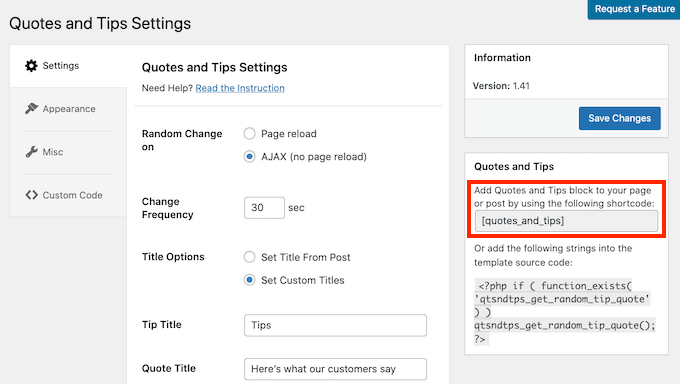
Eine andere Option ist, einfach das Folgende zu kopieren: [quotes_and_tips]
Da wir zufällige Zitate in der WordPress-Seitenleiste anzeigen wollen, müssen Sie zu Design “ Widgets gehen. Hier werden alle Bereiche Ihrer Website angezeigt, die Widgets unterstützen.
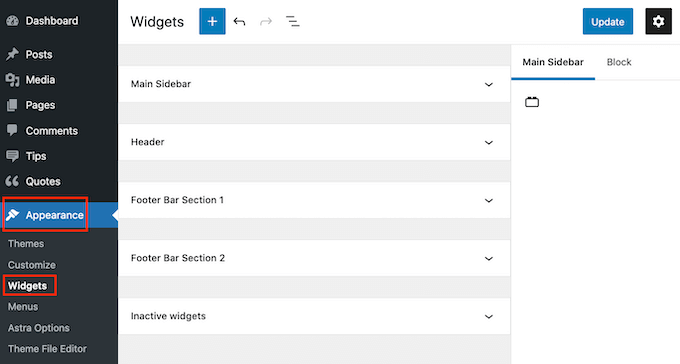
Diese Ansicht kann je nach WordPress-Theme etwas anders aussehen. Die meisten modernen WordPress-Themes haben jedoch eine Seitenleiste.
Suchen Sie den Abschnitt „Hauptseitenleiste“ oder einen ähnlichen Abschnitt und klicken Sie ihn an. Dieser Abschnitt wird nun erweitert.
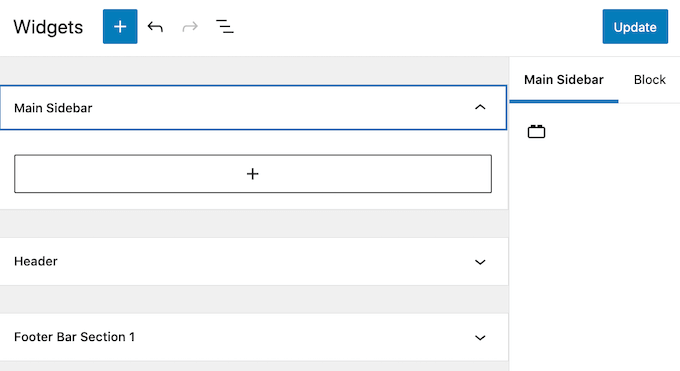
Sie müssen einen Shortcode-Block zu diesem Widget hinzufügen, klicken Sie also auf den Button „+“. Geben Sie in das Suchfeld „Shortcode“ ein.
Sie können nun den Shortcode-Block auswählen, wenn er erscheint. Als Nächstes fügen Sie den Shortcode entweder ein oder geben ihn in diesen Block ein.
Klicken Sie abschließend auf den blauen Button „Aktualisieren“ am oberen Rand der Ansicht. Wenn Sie nun Ihre Website besuchen, sollten Sie ein zufälliges Zitat in Ihrer WordPress Seitenleiste sehen.
So zeigen Sie zufällige Zitate aus einer bestimmten Kategorie an
Eine weitere Möglichkeit besteht darin, ein Angebot aus einer bestimmten Angebotskategorie anzuzeigen.
Sie müssen einen anderen Shortcode verwenden, um ein zufälliges Zitat aus einer bestimmten Kategorie anzuzeigen.
Um diesen Code zu erhalten, gehen Sie zu Zitate “ Kategorie Zitate.
Hier finden Sie eine Liste mit allen Kategorien, die Sie erstellt haben. Jede Kategorie hat ihren eigenen Shortcode.
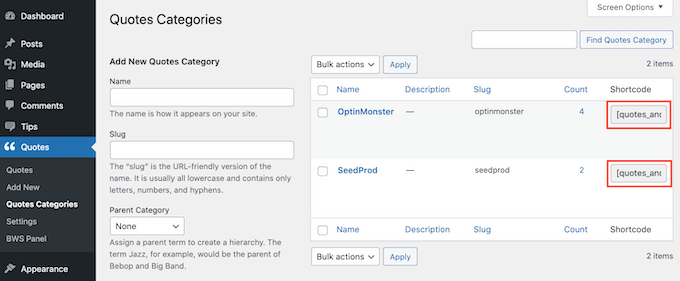
Suchen Sie einfach die Kategorie, die Sie verwenden möchten, und kopieren Sie ihren Shortcode. Fügen Sie diesen Shortcode dann wie oben beschrieben in eine beliebige Seite, einen Beitrag oder ein Widget ein.
Wie Sie Ihre zufälligen Zitate gestalten und kennzeichnen
Standardmäßig fügt Quotes and Tips dem Zitatbereich einen blauen Hintergrund hinzu. Es wird auch ein Hintergrundbild mit Silhouetten verwendet.
Sie können dieses Standard-Styling ändern, um es besser an das übrige Design Ihrer Website anzupassen. Sie können das Styling sogar ganz entfernen.

Um die Hintergrundfarbe, die Textfarbe oder das Hintergrundbild zu ändern, gehen Sie zu Zitate “ Einstellungen.
Klicken Sie im linken Menü auf den Tab „Design“.
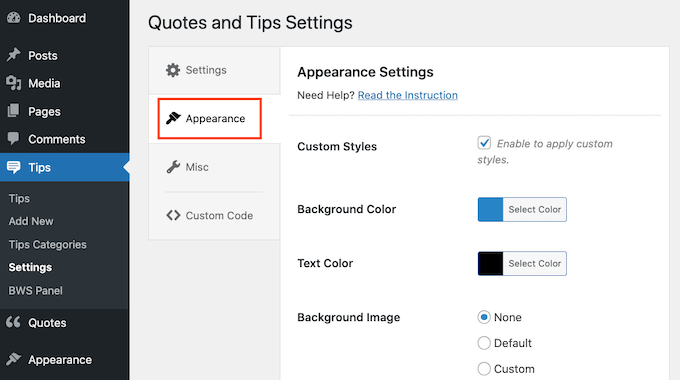
Sie können nun die Hintergrundfarbe und die Textfarbe ändern, indem Sie auf den Button „Farbe auswählen“ klicken.
Dadurch wird ein Bereich hinzugefügt, in dem Sie Ihre perfekte Farbe auswählen können.
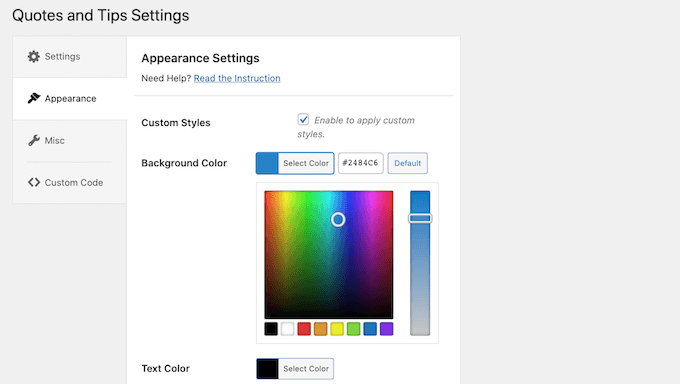
Wenn Sie Ihre Meinung ändern, können Sie die Standardfarben des Plugins jederzeit wiederherstellen, indem Sie auf den Button „Standard“ klicken.
Sie können auch das Hintergrundbild ändern. Um das Standard-Hintergrundbild zu entfernen, blättern Sie zu „Hintergrundbild“. Klicken Sie dann einfach auf den Button „Kein“.
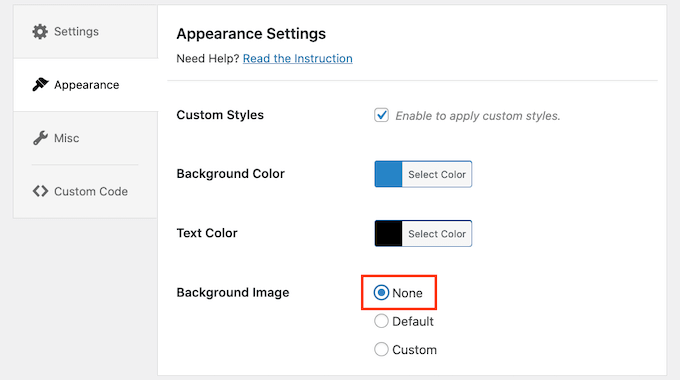
Sie können auch Ihr eigenes Hintergrundbild hinzufügen.
Die Verwendung Ihres Firmen- oder Produktlogos als Hintergrundbild kann eine gute Möglichkeit sein, Ihre Zitate zu kennzeichnen.
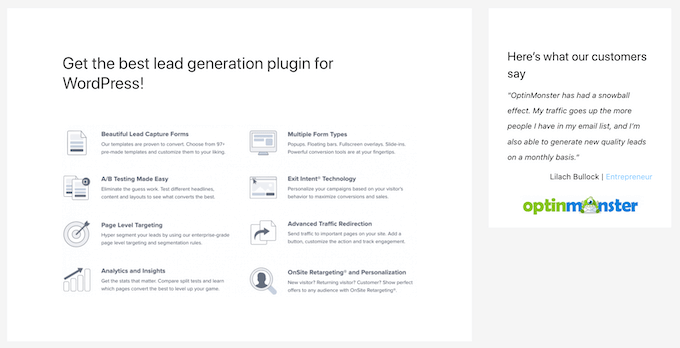
Um ein neues Hintergrundbild hochzuladen, klicken Sie auf den ‚Custom‘ Button. Daraufhin wird der Button „Datei auswählen“ angezeigt.
Jetzt müssen Sie nur noch auf den Button „Datei auswählen“ klicken. In dem daraufhin erscheinenden Pop-up-Fenster wählen Sie einfach die Datei aus, die Sie als Hintergrundbild verwenden möchten.
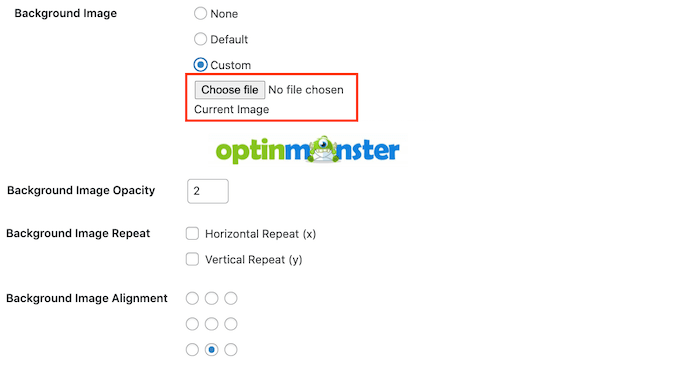
Nachdem Sie Ihre Wahl getroffen haben, können Sie das Aussehen dieses Bildes auf Ihrer Website anpassen.
Dazu gehört das Ändern der Ausrichtung des Hintergrundbildes und der Deckkraft, d. h. wie transparent das Hintergrundbild ist.
In diesem Bereich können Sie experimentieren, um zu sehen, welche verschiedenen Effekte Sie erstellen können.
Hinzufügen, Bearbeiten und Löschen von Angebotskategorien
Manchmal möchten Sie vielleicht, dass Quotes and Tips ein völlig zufälliges Zitat anzeigt. In anderen Fällen benötigen Sie vielleicht mehr Kontrolle über die Art der angezeigten Zitate.
Dazu können Sie die Kategorien der Angebote verwenden. Wir haben bereits gesehen, wie man eine Kategorie erstellt, wenn man ein neues Zitat hinzufügt. Zitate und Tipps verfügt jedoch über ein ganzes Menü, in dem Sie Änderungen an diesen Kategorien vornehmen und neue erstellen können.
Um diese Einstellungen zu sehen, gehen Sie zu Zitate “ Kategorien für Zitate.
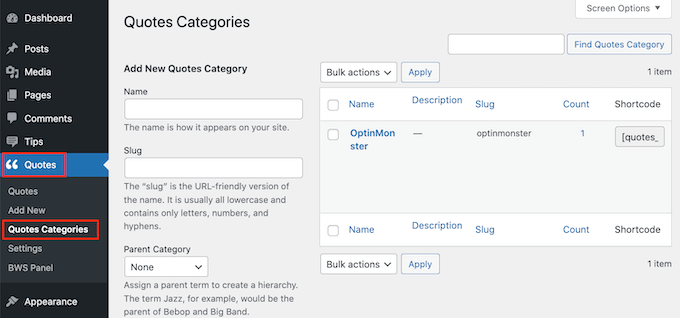
Hier können Sie schnell und einfach Kategorien für Angebote erstellen. Um eine neue Kategorie hinzuzufügen, geben Sie einen Namen für Ihre Kategorie in das Feld „Name“ ein.
Standardmäßig erstellt dieses Plugin jede Angebotskategorie als eine übergeordnete Kategorie. Eine weitere Option ist also, eine Unterkategorie zu erstellen.
Sie könnten zum Beispiel eine übergeordnete Kategorie für OptinMonster haben und dann Unterkategorien für Ihre verschiedenen Aktionen erstellen, wie z. B. ‚OptinMonster Sommerschlussverkauf‘ und ‚OptinMonster Urlaubsaktion‘.
Um eine Angebotsunterkategorie zu erstellen, müssen Sie eine übergeordnete Kategorie aus dem Dropdown-Menü auswählen.
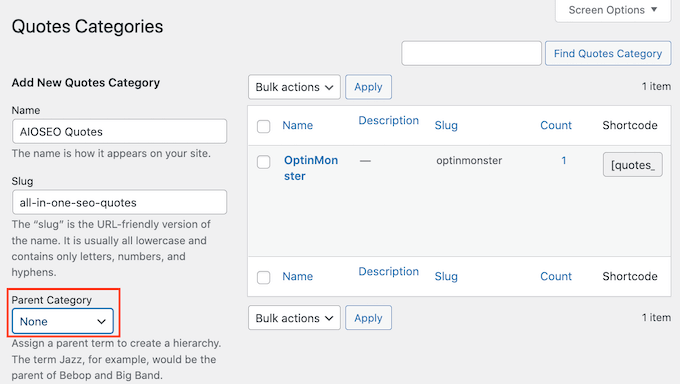
Wenn Sie mit Ihrer Kategorie zufrieden sind, klicken Sie auf den blauen Button „Neue Kategorie für Zitate hinzufügen“.
Und fertig, Sie haben soeben eine neue Unterkategorie für Zitate erstellt!
Jede Kategorie, die Sie zuvor erstellt haben, können Sie bearbeiten. Um eine Kategorie zu bearbeiten, bewegen Sie den Mauszeigerkontakt über die Kategorie. Klicken Sie dann einfach auf den Link „Bearbeiten“, wenn er erscheint.
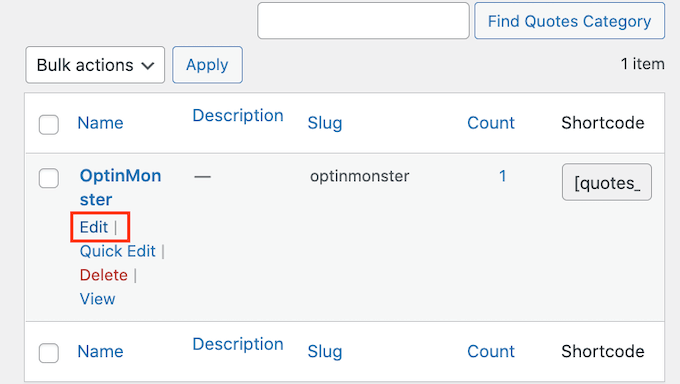
Dadurch wird eine neue Seite geöffnet, auf der Sie Änderungen an dieser Kategorie vornehmen können, einschließlich der Bearbeitung ihres Namens und der Auswahl einer neuen übergeordneten Kategorie.
Wir hoffen, dass dieser Artikel Ihnen geholfen hat zu lernen, wie man zufällige Zitate in der Seitenleiste von WordPress anzeigt. Als Nächstes können Sie sich unseren Leitfaden zur Steigerung des Blog-Traffics oder unsere Expertenauswahl der besten Social-Proof-Plugins für WordPress ansehen.
Wenn Ihnen dieser Artikel gefallen hat, dann abonnieren Sie bitte unseren YouTube-Kanal für WordPress-Videotutorials. Sie können uns auch auf Twitter und Facebook finden.





Syed Balkhi says
Hey WPBeginner readers,
Did you know you can win exciting prizes by commenting on WPBeginner?
Every month, our top blog commenters will win HUGE rewards, including premium WordPress plugin licenses and cash prizes.
You can get more details about the contest from here.
Start sharing your thoughts below to stand a chance to win!
Moinuddin Waheed says
it is nice idea to have random quotes on the sidebars.
everytime the page gets refreshed a new quote gets appeared and it helps the users to have attention on that.
can we add custom random quotes for instance quotes regarding our positive reviews by customers?
or something on these lines which keeps the visitors interest on the blog or website intact?
WPBeginner Support says
If you wanted to include reviews on your site then we would recommend taking a look at some of the plugins from our list below!
https://www.wpbeginner.com/showcase/best-customer-reviews-plugins-for-wordpress-compared/
Admin
Nicoleta Nicolau Nicoleta Mihaela says
Thank you so much! Great tip and it helped me add my quotes on my site.
WPBeginner Support says
Glad our guide was helpful!
Admin
Emma says
Hiya! It seems this plugin is no longer available or supported, do you know of another that will do the same thing?
Mumbi says
Thank you very much for your articles. You always solve my problems.
WPBeginner Support says
You’re welcome, glad our articles were helpful
Admin
Valerie Rayne says
I’ve been using this plugin on my website for a couple of weeks now and I absolutely adore it. I’ve got a special category to be able to highlight quotes from my own posts and it’s just perfect!
However, I was thinking today that I would like readers to be able to not only browse through my quotes but also click to share them. I thought maybe downloading another plugin, such as a Click-To-Tweet plugin, would give me the option to make these quotes shareable – but that doesn’t seem to have worked.
Is there a way that I can edit backend files to achieve shareable quotes or is there another plugin or option that would work better? My site is located at ValerieRayne.com and you can find my use of the plugin in my header and also on my quotes page if that helps with an answer
Deb Gallegos says
Great idea for a plugin! Any thoughts on another random quote plugin or a way to make this plugin work so as to have visitors click to reveal who the quote was from?
Thanks!
Jennifer says
I’m getting an error when clicking on the link to the WordPress plugin directory. Do you know of any similar plugins for displaying our own quotes? This one looks perfect.
Angela says
Plug in appears to no longer be available.
Vivek Moyal says
I also have one more quote widget which we can use using the iframe. You can check here at
Daily a new quote is there.
Ogochukwu says
Hi! Please is there a plugin that displays something like random facts….Like ‚DID YOU KNOW?“, with the answers down below?
Stevie says
All of a sudden it stopped rotating the quotes in my sidebar widget, and it always only shows one particular quote.
No matter what I do I can’t get it to rotate or even show a different quote to begin with.
Please advise.
Nicole says
Exactly what I needed and I didn’t even know it until I saw this in my inbox. Thank you!
Mona says
Thank you very much for this information. I’ve been collecting quotes, knowing that, at some point, how to insert them into my site would become available to me.
Marge Burkell says
Thanks! I am a firm believer in visualization, setting goals, etc. so this is a natural addition to my site’s sidebar. Adding it now.
Maha says
Nice Article? How did you know i was exploring this very same topic
I hope you can guide me in my particular scenario …. What about in the case where you want to categorize the quote and display different set of quote in different category ?
WPBeginner Support says
Quotes Collection allows you to use tags and you can display quotes with tags.
Admin
Maha says
Thank you so much !