In WordPress können Sie mit dem Gruppenblock mehrere Blöcke in einem großen Block speichern und sie als eine Einheit in Ihrem Inhalt verschieben.
Mit Gruppenblöcken können Sie Ihre Inhalte besser organisieren, indem Sie zusammengehörige Blöcke bündeln und das Layout übersichtlich halten. Sie können auch die Gruppe von Blöcken als Ganzes anpassen, z. B. benutzerdefinierte Hintergrundfarben, Abstände und mehr festlegen.
Sie können auch Gruppenblöcke verwenden, um wiederverwendbare Blöcke zu erstellen. So können Sie häufig verwendete Inhalte schnell zu Ihren Beiträgen hinzufügen.
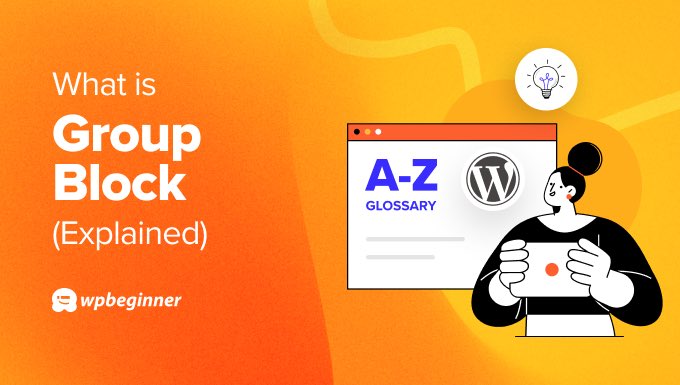
Warum den WordPress-Gruppenblock verwenden?
Mit dem Gruppenblock können Sie verschiedene Blöcke im WordPress-Blockeditor gruppieren und als einen einzigen Block behandeln.
Diese Funktion wurde in WordPress 5.3 eingeführt, um Benutzern die Organisation ihrer Seitenlayouts zu erleichtern.
Sie können sich einzelne WordPress-Blöcke als die Elemente vorstellen, mit denen Sie den Inhalt Ihrer WordPress-Website aufbauen. Sie können Textblöcke, Bildblöcke, Videoblöcke und viele mehr verwenden.
Der Gruppenblock wirkt wie ein spezieller Container, in dem mehrere Blöcke Platz finden können. So können Sie die Blöcke bündeln, die einen bestimmten Abschnitt Ihres WordPress-Beitrags oder Ihrer Seite ausmachen, oder sogar benutzerdefinierte Vorlagen für ganze Beiträge.

Sie können zum Beispiel mehrere Absätze zusammenfassen und ein zugehöriges Bild und eine Beschriftung hinzufügen. Oder Sie könnten einen Abschnitt erstellen, indem Sie eine Überschrift und mehrere Aufzählungspunkte zusammenfassen.
Wenn Sie zusammengehörige Blöcke gruppieren, ist es auch einfacher, sie auf Ihrer Seite zu verschieben. Das ist so, als würde man einen einzigen Werkzeugkasten mit sich führen, anstatt viele einzelne Werkzeuge zu bewegen.
Ein weiterer Vorteil ist, dass Sie die gesamte Gruppe mit denselben Einstellungen oder demselben Format gestalten können. Dies gilt auch für die Hintergrundfarbe, den Rahmen und die Abstände, was Ihrem Inhalt ein einheitliches Aussehen verleihen kann.
Und seit WordPress 6.2 können Sie auch ein Layout für Gruppenblöcke wählen. Wenn Sie einen neuen Gruppenblock hinzufügen, werden Sie aufgefordert, eine einzelne Gruppe, eine Reihe, in der die Blöcke horizontal angeordnet sind, oder einen Stapel, in dem sie vertikal angeordnet sind, zu wählen.

Hinzufügen eines Gruppenblocks im WordPress-Block-Editor
Es gibt zwei Möglichkeiten, einen Gruppenblock in WordPress zu erstellen. Erstens können Sie eine Gruppe hinzufügen und sie dann mit einzelnen Blöcken füllen. Oder Sie können Blöcke einzeln hinzufügen und sie später gruppieren.
Werfen wir einen Blick auf diese beiden Methoden
Hinzufügen eines Gruppenblocks zu Ihrem Beitrag
Wenn Sie einen WordPress-Beitrag oder eine Seite bearbeiten, klicken Sie einfach auf die Schaltfläche „+“ in der oberen linken Ecke des Bildschirms und suchen Sie den Gruppenblock.
Nachdem Sie diesen Block auf Ihre Seite gezogen haben, werden Sie aufgefordert, ein Layout für die Blöcke auszuwählen , die Sie zusammenfügen möchten. Sie haben die Wahl zwischen Gruppieren, Reihen und Stapeln, die die gruppierten Blöcke unterschiedlich anordnen, wie in den Symbolen dargestellt.

Nun können Sie beginnen, neue Blöcke in die Gruppe einzufügen, indem Sie auf die Schaltfläche „+“ auf dem Bildschirm klicken.
Sie können beispielsweise Absatz-, Bild-, Gruppen-, Überschriften-, Cover-, Shortcode-Blöcke und andere hinzufügen.

Nachdem der Block hinzugefügt wurde, können Sie auf die Schaltfläche „Gruppieren“ in der Blocksymbolleiste oben klicken, um den übergeordneten Block auszuwählen.
So können Sie weitere Blöcke hinzufügen, indem Sie erneut auf die Schaltfläche „+“ klicken.

Vorhandene Blöcke auswählen und gruppieren
Sie können auch einen Gruppenblock erstellen, indem Sie einzelne Blöcke in Ihrem Beitrag oder auf Ihrer Seite auswählen und diese gruppieren.
Um mehrere Blöcke auszuwählen, klicken Sie sie einfach an, während Sie die Umschalttaste auf Ihrer Tastatur gedrückt halten. Klicken Sie anschließend auf die Schaltfläche „Blocktyp“ links in der Symbolleiste und dann auf die Option „Gruppieren“.
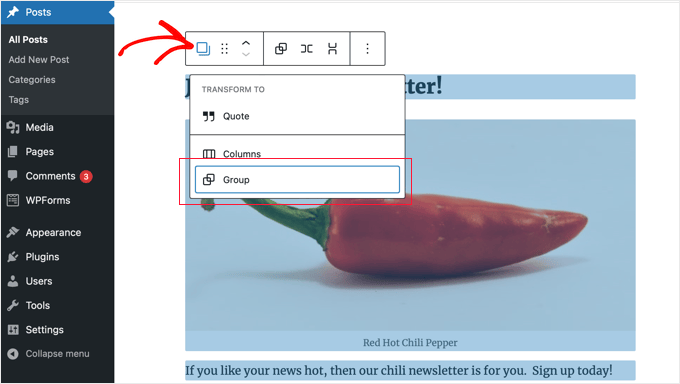
Stil und Formatierung von Gruppenblöcken in WordPress
Wenn Sie in der Symbolleiste auf die Schaltfläche „Gruppe auswählen“ klicken, wird die Seitenleiste mit den Blockeinstellungen auf der rechten Seite des Bildschirms geöffnet. Mit diesen Einstellungen können Sie leicht zwischen Gruppen-, Zeilen- und Stapel-Layouts wechseln.
Wenn Sie das Layout ändern, ändert sich auch die Größe der einzelnen Blöcke. Sie können diese Einstellungen so konfigurieren, dass Sie das gewünschte Layout erhalten.
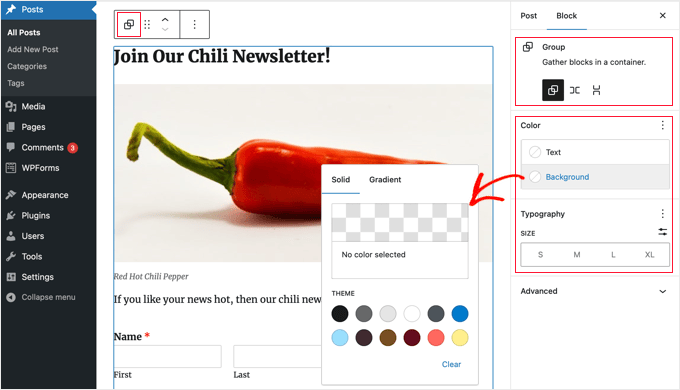
Es gibt auch Optionen zur Formatierung Ihrer Blöcke.
Sie können Stile auf den gesamten Gruppenblock anwenden, z. B. die Textfarbe, die Hintergrundfarbe, die Abstände und vieles mehr ändern.
So erstellen Sie einen wiederverwendbaren Block oder ein Blockmuster aus einem Gruppenblock
Wenn Sie einen Gruppenblock erstellen, den Sie regelmäßig in anderen Beiträgen verwenden werden, können Sie ihn als wiederverwendbaren Block oder als Blockmuster speichern.
Wenn Sie Ihren Gruppenblock erstellt haben und mit seinem Inhalt und Layout zufrieden sind, müssen Sie den Block nur noch mit der Maus auswählen.
Um nun ein Blockmuster zu erstellen, können Sie auf das Drei-Punkte-Menüsymbol rechts in der Symbolleiste klicken und die Option „Muster erstellen“ auswählen.
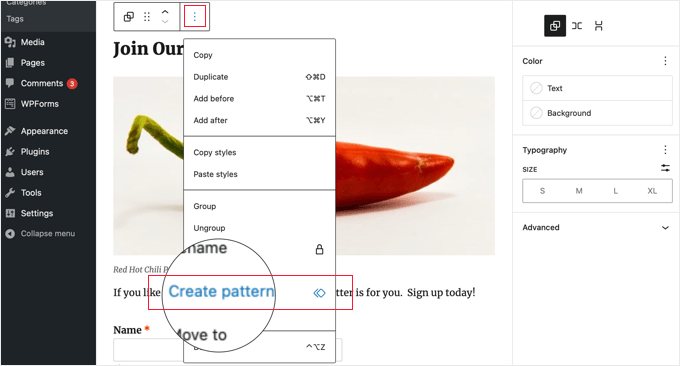
Als nächstes müssen Sie dem Muster einen Namen geben, damit Sie es später identifizieren und wiederverwenden können. Sie können ihm auch eine Kategorie geben, damit Sie es leichter finden können. Vergessen Sie nicht, auf die Schaltfläche „Erstellen“ zu klicken.
WordPress speichert nun Ihr Muster, einschließlich aller Blöcke innerhalb des Gruppenblocks.
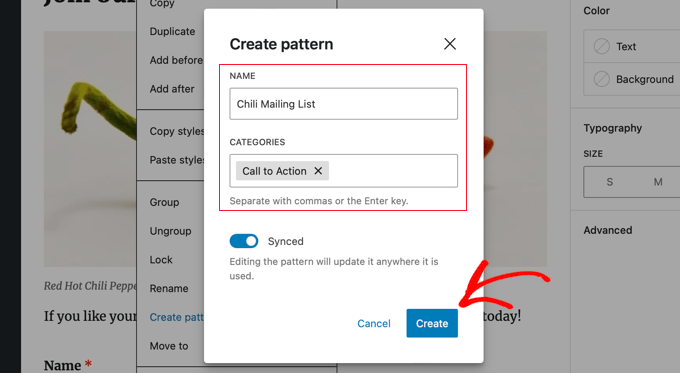
Anschließend können Sie das Muster ganz einfach zu anderen WordPress-Beiträgen und -Seiten hinzufügen.
Wenn Sie oben links im WordPress-Editor auf die Schaltfläche „+“ zum Hinzufügen von Blöcken klicken, müssen Sie auf die Registerkarte „Muster“ wechseln. Sie finden Ihr gespeichertes Muster unter „Alle Muster“, „Meine Muster“ und den Kategorien, die Sie hinzugefügt haben.
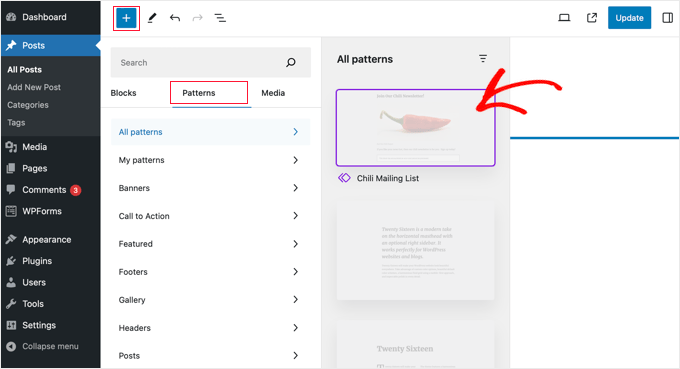
Klicken Sie einfach auf den Block, um ihn in Ihren Beitrag oder Ihre Seite einzufügen.
Wir hoffen, dass dieser Artikel Ihnen geholfen hat, mehr über Gruppenblöcke in WordPress zu erfahren. Vielleicht möchten Sie auch unsere Liste mit weiterführenden Artikeln über nützliche WordPress-Tipps, -Tricks und -Ideen lesen, die Sie weiter unten finden.
Wenn Ihnen dieser Artikel gefallen hat, dann abonnieren Sie bitte unseren YouTube-Kanal für WordPress-Videotutorials. Sie können uns auch auf Twitter und Facebook finden.
Zusätzliche Lektüre
- Ändern von Blockhöhe und -breite in WordPress
- Wie man verschachtelte Blöcke in WordPress auswählt und verwendet
- Wie man benutzerdefinierte Einzelbeitragsvorlagen in WordPress erstellt
- Wie man den WordPress-Block-Editor verwendet (Gutenberg-Tutorial)
- Wie man einen benutzerdefinierten WordPress-Block erstellt (einfacher Weg)



