Volete sapere come riavviare il vostro sito WordPress?
È possibile ripristinare facilmente le impostazioni predefinite di WordPress resettando il sito web. È utile quando si stanno testando più plugin e temi, utilizzando un sito demo, e si desidera ripristinare le modifiche apportate.
In questo tutorial vi mostreremo come riavviare o resettare il vostro sito WordPress, in modo veloce.
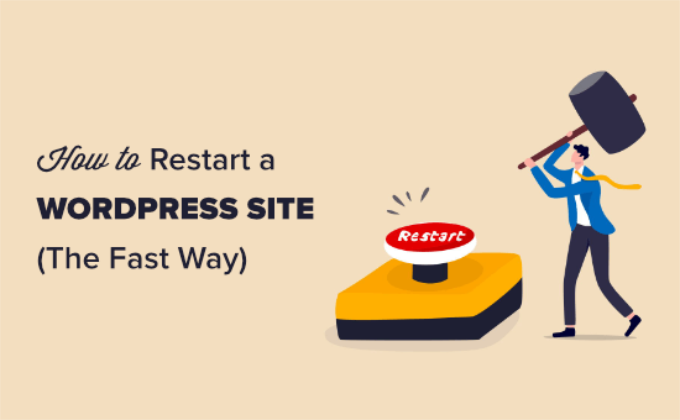
Perché riavviare un sito WordPress?
Il riavvio o reset di WordPress è un processo che consente di ripristinare le impostazioni predefinite di WordPress. Consideratelo un processo simile al ripristino delle impostazioni di fabbrica del vostro telefono.
Eliminerà tutte le applicazioni e le personalizzazioni, in modo da poter ricominciare da capo.
Ci sono diverse situazioni in cui si può desiderare di riavviare o ripristinare un sito WordPress:
1. State utilizzando un sito demo sul vostro computer. Se avete installato WordPress su localhost, potreste volerlo resettare dopo aver creato un sito e averlo spostato da localhost a un server live. Se siete sviluppatori e testate costantemente temi e plugin sulla vostra installazione locale, può essere utile resettarla ogni trimestre per ricominciare da capo.
2. Avete lavorato a un nuovo sito e volete ricominciare da capo. Forse siete stati impegnati nella creazione di un blog o di un sito web, ma non siete soddisfatti delle personalizzazioni. Invece di annullare tutto, potete semplicemente resettare WordPress e ricominciare rapidamente con un nuovo design.
3. State per rielaborare il sito web di un cliente. Se il cliente desidera qualcosa di molto diverso da ciò che è già presente, potrebbe essere necessario ripristinare WordPress sul server di staging per ripartire da zero.
4. State imparando a conoscere WordPress, in modo pratico. Forse avete provato a sviluppare i vostri plugin o temi, oppure avete sperimentato un tema iniziale. Potreste voler ricominciare con una nuova installazione di WordPress.
Video tutorial
Se preferite le istruzioni scritte, continuate a leggere.
Come riavviare e resettare un sito WordPress
Riavviare il vostro sito WordPress potrebbe sembrare difficile, ma in realtà non lo è affatto.
Vi guideremo passo dopo passo attraverso l’intero processo di ripristino.
Prima di iniziare, è importante creare un backup completo del sito utilizzando un plugin di backup per WordPress. Questo è importante nel caso in cui si voglia ripristinare il sito dal backup dopo averlo riavviato.
Riavviate il vostro sito WordPress con Advanced WordPress Reset
Ora siete pronti per andare avanti e riavviare il vostro sito WordPress. Per questa esercitazione utilizzeremo il plugin Advanced WordPress Reset.
Innanzitutto, è necessario installare e attivare il plugin Advanced WordPress Reset. Per maggiori dettagli, consultate le nostre istruzioni su come installare un plugin di WordPress.
Una volta attivato il plugin, dovete andare su Strumenti ” Ripristino avanzato di WP nella vostra dashboard di WordPress. Qui è possibile riavviare il sito WordPress digitando semplicemente “reset” nel campo Reset database.
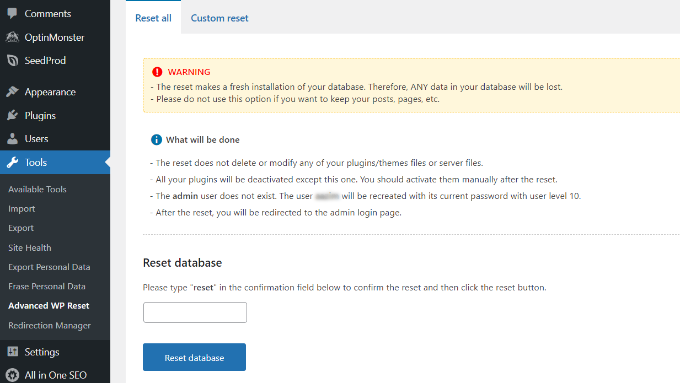
Una volta inserito il testo, è sufficiente fare clic sul pulsante “Reimposta database”.
Quando si ripristina il sito web, i plugin e i file del tema non vengono eliminati. Tuttavia, tutti i plugin vengono disattivati, tranne Advanced WordPress Reset.
È quindi possibile attivare manualmente ogni plugin dopo il riavvio del sito web. Basta andare alla pagina Plugin ” Plugin installati dalla dashboard di WordPress e fare clic sul link “Attiva” sotto il nome del plugin.
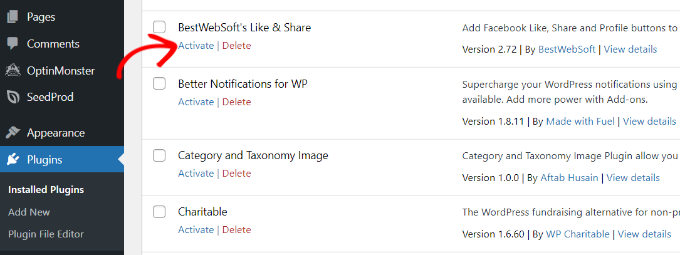
Configurazione delle opzioni di ripristino personalizzate in Ripristino avanzato di WordPress
Oltre a riavviare l’intero sito web, Advanced WordPress Reset consente anche di ripristinare elementi specifici del sito, come i commenti o di pulire la cartella uploads.
Per ripristinare i singoli file, potete andare su Strumenti ” Ripristino avanzato di WP dal pannello di amministrazione di WordPress e poi fare clic sulla scheda “Ripristino personalizzato”.
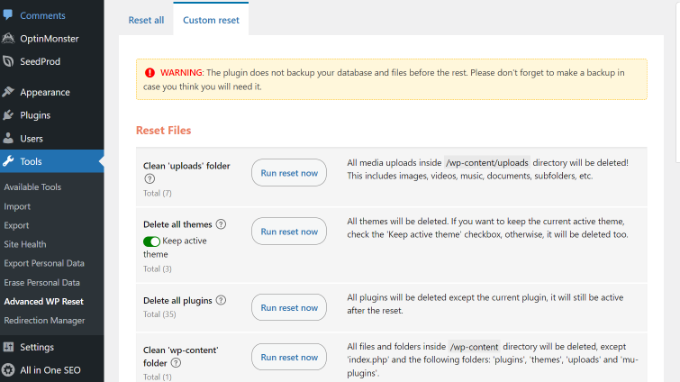
Successivamente, è possibile fare clic sul pulsante “Esegui ripristino ora” per riavviare diversi elementi del sito web.
Ad esempio, se si utilizzano più plugin o temi per i test e ora si vuole ripartire da zero, è possibile eliminare tutti i plugin e i temi. Allo stesso modo, è possibile pulire la cartella uploads e la cartella wp-content.
Il plugin offre anche diverse opzioni per resettare i commenti sul sito. È sufficiente scorrere fino alla sezione “Ripristina commenti” nelle impostazioni del plugin.
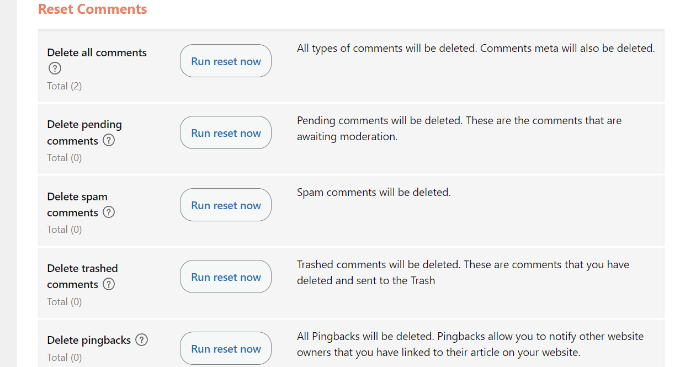
Qui è possibile eliminare tutti i commenti, i commenti in sospeso, i commenti di spam, i commenti cestinati, i pingback e i trackback con un solo clic.
In questo modo si risparmia il tempo necessario per cancellare i singoli commenti e si ricomincia da capo con il proprio sito WordPress.
Speriamo che questo tutorial vi abbia aiutato a imparare come resettare un sito WordPress in modo veloce. Potreste anche apprezzare la nostra guida definitiva per velocizzare WordPress e il nostro elenco di plugin WordPress indispensabili per tutti i siti.
Se questo articolo vi è piaciuto, iscrivetevi al nostro canale YouTube per le esercitazioni video su WordPress. Potete trovarci anche su Twitter e Facebook.





Syed Balkhi says
Hey WPBeginner readers,
Did you know you can win exciting prizes by commenting on WPBeginner?
Every month, our top blog commenters will win HUGE rewards, including premium WordPress plugin licenses and cash prizes.
You can get more details about the contest from here.
Start sharing your thoughts below to stand a chance to win!
Jiří Vaněk says
Sometimes I only delete all tables from database. Then, after calling the domain in browser, a new installation will take place. This easy steps get my website to default state as well.
Annissa says
Hello I was successful with the entire thing…except now I can’t get into WordPress. It doesn’t recognize my email. I think I signed up through Bluehost, that’s how I normally login, but when I try that it just takes me back to WordPress login. I can’t reset my password because it doesn’t even recognize my email. Any suggestions?
I was successful with the entire thing…except now I can’t get into WordPress. It doesn’t recognize my email. I think I signed up through Bluehost, that’s how I normally login, but when I try that it just takes me back to WordPress login. I can’t reset my password because it doesn’t even recognize my email. Any suggestions?
WPBeginner Support says
You can force add an admin user to allow you to log in following our guide below:
https://www.wpbeginner.com/wp-tutorials/how-to-add-an-admin-user-in-wordpress-using-ftp/
Admin
Russell says
You can also go into Cpanel > WordPress management > Manage Users > update password for you or anyone else or add a new user.
Tonia Brauer says
Ciao! I just attempted to reset my website. However, just as happened to Steve (comment from 2021), when I try to log back in it says my email is not registered on the site. How can I resolve this? Best, Tonia
WPBeginner Support says
If the plugin does not set up your user correctly, you can forcefully add a new user following our guide below!
https://www.wpbeginner.com/wp-tutorials/how-to-add-an-admin-user-in-wordpress-using-ftp/
Admin
Steve says
I reset my website and it kicked me out, and when I tried logging in again it says my email is not registered on the site. Did the reset delete my account information? How do I get it back if I cant log in to my website?
karl says
can i reset WP without affecting the users??
WPBeginner Support says
Sadly, you would need to manually reset the content or find a different tool to keep the users.
Admin
Faisal says
Thanks for super easy tip
WPBeginner Support says
Glad you found our guide helpful
Admin
Daniela Kemeny says
Thank you for this it was great and worked perfectly. I want to restore the blog posts ONLY, not the theme, not the plugins, and nothing else from the database, only the blog posts. When resorting the database, it restores everything and the website goes back to what it was like before the reset. Is there a way to bring pack the blog posts only?
thank you!
WPBeginner Support says
You would need to have a backup of the posts to restore for what you’re wanting to do if you use this method.
Admin
Vi says
Hi! i’ve reset my wordpress but my home page did not reset, it’s still my latest homepage. do you know why?
WPBeginner Support says
It would depend on what you reset but the most likely culprit would be if your site has caching enabled that would be showing the old page.
Admin
Jake says
I am getting a 500 internal error on my admin page, my website doesn’t work any longer, and I can not log into my dashboard AT ALL to attempt to fix any of this.
WPBeginner Support says
For that error, you would want to take a look at our article below:
https://www.wpbeginner.com/wp-tutorials/how-to-fix-the-internal-server-error-in-wordpress/
Admin
Fawad Khan says
Salam!
How can I change WP dashboard to old layout?
WPBeginner Support says
This plugin should set your site to the default WordPress dashboard layout.
Admin
Ayesha says
Hi, if I do this do I keep my domain and blog name? Thanks!
WPBeginner Support says
Yes, the blog url would stay the same.
Admin
Max says
Hey. Thanks for the article. I reset my website and after that all options of editing it in dashboard dissapeared and i can’t do anything with the website now. I used a plugin to reset it. Do you know what can be done about it?
WPBeginner Support says
If something like that happened, then you may want to reinstall WordPress or go through our troubleshooting guide below:
https://www.wpbeginner.com/beginners-guide/beginners-guide-to-troubleshooting-wordpress-errors-step-by-step/
Admin
Wudil says
I have problem with my plugins. will resetting help to solve the problem please.
WPBeginner Support says
It would depend on the issue, we would first recommend following the steps in our article below:
https://www.wpbeginner.com/beginners-guide/beginners-guide-to-troubleshooting-wordpress-errors-step-by-step/
Admin
Stephen says
There is no “website reset” on the Tool dashboard. Could there have been changes on the plugin or does this article need some updating?
WPBeginner Support says
This plugin should still currently be working, you may want to ensure the plugin is active and you are an admin user on your site.
Admin
Anil says
I have issue with images not loading in media gallery. I have tried resetting the file permissions using your blog, deactivating themes and plugins, changing hyperlinks as well, but problem persists. Will resetting the WordPress help??? Or is there any other way?? Please help
WPBeginner Support says
You would want to reach out to your hosting provider, resetting your site would remove all of your content.
Admin
Dave Roeser says
What a timely article. Thanks. I am new to WP (I did spend 40+ years as a mainframe systems programmer) and my encore career involves developing Adwords scripts for a small marketing company.
We want to completely blow the site away and start from the beginning. I have downloaded the images and content he wants to save.
What is the best way (or a best way) to delete everything (including the database) so we have a blank slate to start anew?
Thanks,
Dave
WPBeginner Support says
You would follow this article
Admin
Sonia Isotov says
A friend of mine is having a heck of a time reestting the site-wide font. I’ve found your video on this but that didn’t help. He’s using a template he bought and can’t seem to be able to figure this out. It’s set to 12 and he wants 18 as the default. Any tips? thanks so much, Sonia
WPBeginner Support says
That would require changing your site’s CSS rather than resetting the site. You would want to take a look at our guide below:
https://www.wpbeginner.com/beginners-guide/how-to-change-the-font-size-in-wordpress/
Admin