Volete spostare il vostro sito web da Ghost a WordPress?
Ghost è un costruttore di siti web che consente di creare facilmente siti web. A causa delle sue limitazioni, molti utenti si rendono conto che sarebbe meglio utilizzare WordPress.
Tuttavia, molti utenti trovano difficile passare da Ghost a WordPress senza perdere parte dei loro contenuti.
In questo articolo vi mostreremo come passare facilmente da Ghost a WordPress e importare la maggior parte dei vostri dati.
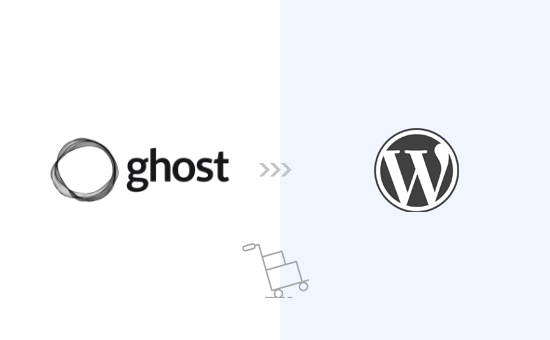
Passare da Ghost a WordPress
Ci sono molte somiglianze tra Ghost e WordPress, ma a Ghost mancano alcune caratteristiche che rendono WordPress il miglior costruttore di siti web sul mercato.
Per saperne di più su queste caratteristiche, consultate il nostro confronto tra Ghost e WordPress.
Quando parliamo di WordPress, ci riferiamo a WordPress.org in hosting e non a WordPress.com, che è un servizio di hosting. Per capire la differenza, consultate la nostra guida sulla differenza tra WordPress.com e WordPress.org.
Molti utenti che iniziano con Ghost si rendono presto conto dei limiti della piattaforma e vogliono passare a WordPress. Questo articolo vi aiuterà a farlo.
Ecco cosa tratteremo in questo articolo:
- Step 1: Getting Started with WordPress
- Step 2: Export Content From Ghost
- Step 3: Converting Ghost Export File to WordPress Format
- Step 4: Import Content in WordPress
- Step 5: Import Images From Ghost to WordPress
- Step 6: Pointing Your Domain to WordPress
- Step 7: Setting Up Permalinks
- Step 8: Install Essential WordPress Plugins and Tools
Passo 1: Iniziare con WordPress
Per avviare un sito web WordPress, è necessario disporre di un nome di dominio e di un hosting per il sito web.
Il nome di dominio è il nome del vostro sito web (come wpbeginner.com) ed è quello che gli utenti digitano nel browser per visitarlo. Un account di web hosting è il luogo in cui vengono memorizzati tutti i file del sito.
Mentre WordPress è gratuito, il nome del dominio e l’hosting web hanno un costo (14,99 dollari all’anno per il dominio e 7,99 dollari al mese per l’hosting web).
Fortunatamente, Bluehost, un provider di hosting WordPress ufficialmente raccomandato, ha accettato di offrire ai nostri utenti un nome di dominio gratuito e oltre il 50% di sconto sull’hosting web.
Nota: è possibile che abbiate già un nome di dominio per il vostro sito web Ghost, che potete puntare a WordPress dopo aver spostato il vostro sito web. Tuttavia, se non avete un nome di dominio, potete ottenerne uno gratuitamente quando vi iscrivete a Bluehost.
Dopo aver sottoscritto un account di hosting, potete seguire le nostre istruzioni su come installare WordPress.
Suggerimento: se il vostro sito web Ghost utilizza un nome di dominio personalizzato che desiderate mantenere anche per il vostro sito web WordPress, potete comunque installare WordPress su un sottodominio temporaneo. Vi mostreremo come aggiungere il dominio al vostro account di hosting WordPress più avanti in questo articolo.
Dopo l’installazione di WordPress, si vedrà la dashboard di amministrazione di WordPress, che ha questo aspetto:
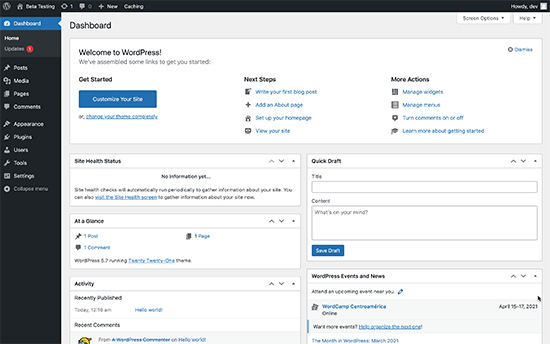
Passo 2: Esportazione del contenuto da Ghost
Ghost consente di esportare facilmente i contenuti del proprio account.
È sufficiente accedere alla dashboard del proprio account e fare clic sull’icona “Impostazioni” situata in fondo alla colonna di sinistra.
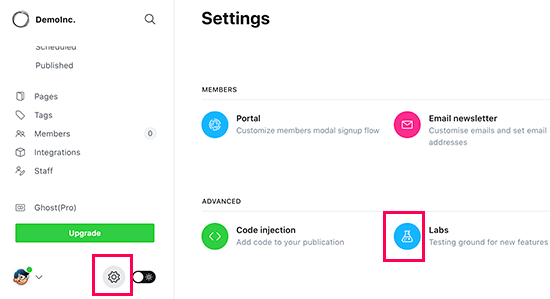
Da qui è necessario fare clic sul menu “Labs”. In questo modo si accede alle funzioni Ghost ancora in fase di sviluppo.
Fare clic sul “pulsante Esporta” accanto alla sezione “Esporta i tuoi contenuti”.
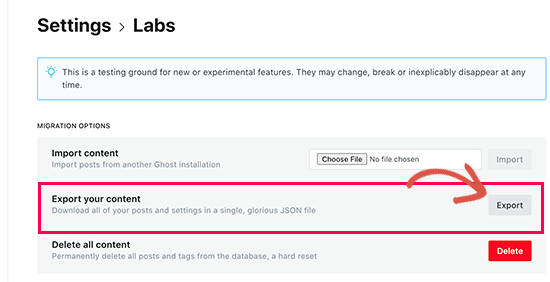
Il browser scaricherà ora un file di esportazione in formato JSON. Tuttavia, questo formato non è supportato dagli strumenti di importazione di WordPress, quindi dovrete convertirlo nel formato XML di WordPress.
Passo 3: Conversione del file di esportazione di Ghost in formato WordPress
Il file di esportazione predefinito di Ghost non utilizza un formato supportato da WordPress e non esisteva un modo affidabile per convertirlo in modo sicuro nel formato corretto.
Abbiamo deciso di risolvere questo problema e abbiamo creato lo strumento Ghost to WordPress Importer. Questo strumento è gratuito e consente di convertire il file di esportazione JSON di Ghost in un file XML compatibile con WordPress.
Basta andare sul sito web dello strumento di migrazione da Ghost a WordPress e compilare il modulo. Successivamente, è necessario selezionare il file di esportazione di Ghost scaricato in precedenza.
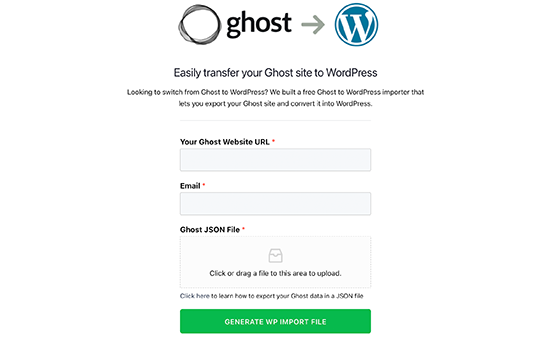
Fare clic sul pulsante “Genera file di importazione WP” per continuare.
Lo strumento di migrazione da Ghost a WordPress convertirà quindi il file di esportazione di Ghost nel formato XML di WordPress. Una volta terminato, potrete scaricare il file sul vostro computer.
Ora siete pronti per iniziare a importare i contenuti nel vostro sito web WordPress.
Passo 4: Importare il contenuto in WordPress
Dall’area di amministrazione di WordPress, è necessario visitare la pagina Strumenti ” Importazione e fare clic sul link “Installa ora” sotto l’importatore di WordPress.
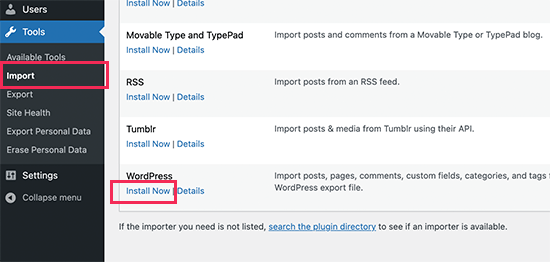
WordPress installerà ora il plugin dell’importatore. Una volta terminata, il link di installazione cambierà in “Run Importer”. Fare clic sul link “Esegui importatore”.
Nella schermata successiva, dovete fare clic sul pulsante “Carica file” per selezionare il file XML di WordPress scaricato nel passaggio precedente.
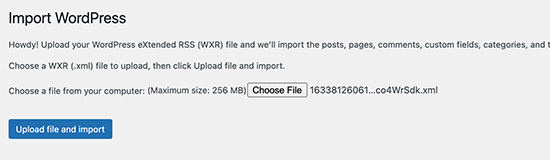
Fare clic sul pulsante “Carica file e importa” per continuare.
WordPress caricherà ora il file di importazione. Successivamente, vi verrà chiesto di assegnare gli autori.
È possibile importare un autore dal proprio sito web Ghost, creare un nuovo autore o assegnare tutti i contenuti a un utente WordPress esistente.
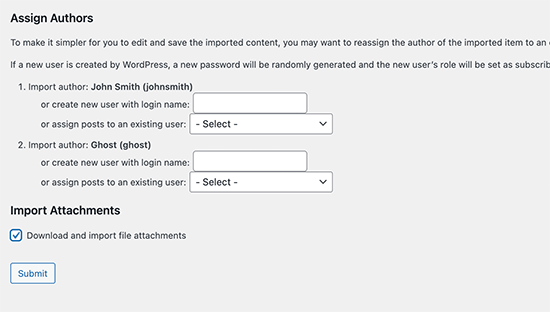
Non dimenticate di selezionare la casella accanto a “Scarica e importa file allegati”. Tenterà di recuperare le immagini dal vostro sito web Ghost e di importarle nella libreria multimediale di WordPress, in modo da poterle utilizzare in seguito.
Una volta terminata l’esecuzione dell’importatore, verrà visualizzato un messaggio di successo.
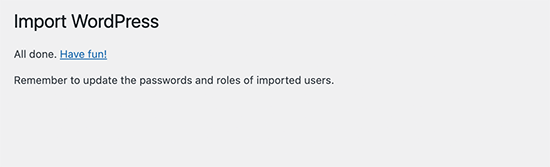
In rari casi, potrebbe verificarsi un problema, ad esempio la mancanza di alcuni post o il timeout dell’importatore.
Non preoccupatevi, potete eseguire l’importatore tutte le volte che volete. L’importatore eviterà automaticamente le importazioni doppie e importerà solo gli elementi che non sono stati importati.
A seconda della quantità di contenuti, l’importatore potrebbe non riuscire a importare le immagini all’interno dei post e delle pagine nella libreria multimediale di WordPress.
Vediamo come risolvere facilmente questo problema e importare immagini da Ghost a WordPress.
Passo 5: Importare le immagini da Ghost a WordPress
L’importatore di WordPress cercherà di importare le immagini dal sito web Ghost alla libreria multimediale di WordPress.
Tuttavia, potrebbe perdere alcune immagini o non importarne affatto.
Il vostro sito web continuerebbe a mostrare le immagini del vostro sito Ghost, il che diventerebbe un problema se il vostro sito Ghost venisse cancellato.
Fortunatamente, esiste un modo semplice per importare immagini esterne nella libreria multimediale di WordPress utilizzando un plugin.
È sufficiente installare e attivare il plugin Auto Upload Images. Per maggiori dettagli, consultate la nostra guida passo passo su come installare un plugin di WordPress.
Dopo l’attivazione, è sufficiente modificare e aggiornare i post del blog e il plugin importerà le immagini esterne presenti negli articoli nella libreria multimediale.
È anche possibile aggiornare in blocco tutti i post del blog per importare rapidamente le immagini dal sito Ghost.
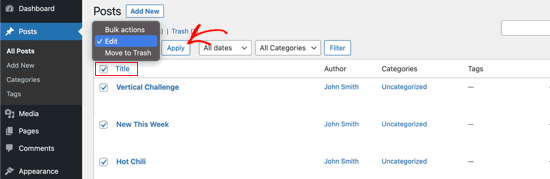
Per maggiori dettagli, consultate il nostro tutorial su come importare facilmente immagini esterne in WordPress.
Passo 6: puntare il dominio a WordPress
Dopo aver migrato con successo i contenuti da Ghost a WordPress, è il momento di iniziare a indirizzare i vostri utenti verso il nuovo sito WordPress.
Se il vostro sito web utilizzava un sottodominio con marchio Ghost (come yourwebsite.ghost.io), non potete puntare quel link al vostro nuovo sito WordPress.
Si consiglia invece di modificare il sito web Ghost e di aggiungere una notifica in testo semplice che informi gli utenti di visitare il sito web nella nuova posizione.
D’altra parte, se stavate utilizzando un dominio personalizzato come yourdomain.com, potete cambiare le impostazioni DNS e farlo puntare al vostro nuovo provider di hosting WordPress.
Per modificare le impostazioni del dominio, è necessario accedere all’account della società di registrazione del dominio e trovare l’opzione per modificare le impostazioni DNS.
Nell’area delle impostazioni DNS, dovete inserire le informazioni del nameserver del vostro nuovo provider di hosting WordPress. Di solito, l’aspetto è simile a questo:
ns1.bluehost.com
ns2.bluehost.com
Per altre società di registrazione di domini, consultate la nostra guida completa su come cambiare facilmente i server dei nomi DNS.
Una volta cambiato il server dei nomi DNS, il vostro dominio mostrerà il vostro sito WordPress invece del vecchio sito Ghost. Si noti che possono essere necessari un paio di giorni perché le modifiche abbiano effetto.
Passo 7: Impostazione dei permalink
Il passo successivo consiste nel reindirizzare gli utenti da ogni pagina del vostro sito web Ghost al post o alla pagina corretta di WordPress.
Per impostazione predefinita, i siti web Ghost utilizzano il nome del post o della pagina come struttura predefinita dei permalink. È possibile abbinarli al proprio sito WordPress semplicemente andando in Impostazioni ” Permalinks e scegliendo “Nome del post” come struttura dell’URL.
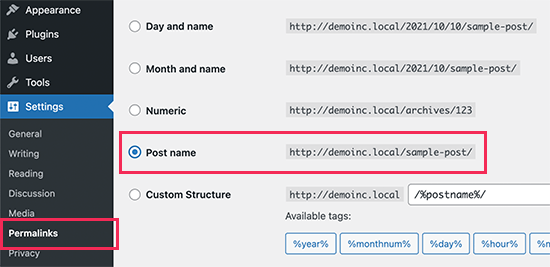
Non dimenticate di fare clic sul pulsante “Salva modifiche” per memorizzare le modifiche.
Nota: se il sito Ghost utilizzava un sottodominio, non sarà possibile impostare i reindirizzamenti modificando i permalink.
Passo 8: Installare i plugin e gli strumenti essenziali di WordPress
Ora che siete passati da Ghost a WordPress, è il momento di sfruttare i plugin e gli strumenti di WordPress per far crescere il vostro sito web:
1. WPForms – WPForms è il miglior plugin per moduli di contatto per WordPress. Permette di creare facilmente qualsiasi tipo di modulo sul vostro sito WordPress senza scrivere alcun codice.
2. All in One SEO – AIOSEO è il plugin SEO per WordPress più completo sul mercato. È facilissimo da usare ed è dotato di una procedura di configurazione guidata, di uno strumento di verifica SEO, di un punteggio TruSEO per i post e le pagine e di altre funzioni che vi aiuteranno a ottenere più traffico.
3. PushEngage – Volete inviare notifiche istantanee agli utenti su dispositivi mobili e desktop? PushEngage è il miglior servizio di notifiche push sul mercato e vi aiuta a richiamare i visitatori del sito web, ad aumentare le pagine viste e a incrementare le conversioni.
4. MonsterInsights – MonsterInsights vi aiuta a installare facilmente Google Analytics in WordPress e vi mostra rapporti sul traffico del sito web di facile comprensione direttamente nella vostra dashboard.
5. SeedProd – SeedProd è un potente costruttore di pagine WordPress che consente di progettare bellissime pagine di destinazione per il vostro sito web. È dotato anche di un costruttore di temi, che consente di creare un tema WordPress completo senza scrivere alcun codice.
Avete bisogno di altri strumenti e suggerimenti per far crescere il vostro nuovo sito web WordPress? Consultate il nostro elenco completo di plugin WordPress essenziali per tutti i tipi di siti web.
Speriamo che questo articolo vi abbia aiutato a passare correttamente da Ghost a WordPress. Potreste anche consultare la nostra lista di controllo delle cose da fare dopo l’installazione di WordPress o i nostri consigli su come fare soldi online con il vostro sito WordPress.
Se questo articolo vi è piaciuto, iscrivetevi al nostro canale YouTube per le esercitazioni video su WordPress. Potete trovarci anche su Twitter e Facebook.





Syed Balkhi says
Hey WPBeginner readers,
Did you know you can win exciting prizes by commenting on WPBeginner?
Every month, our top blog commenters will win HUGE rewards, including premium WordPress plugin licenses and cash prizes.
You can get more details about the contest from here.
Start sharing your thoughts below to stand a chance to win!
Doug says
Hey, how do I get the category to move with it? Or not possible?
WPBeginner Support says
If your categories do not import with the file then you would need to manually recreate the categories on WordPress.
Admin
Jimothy says
I’m getting a syntax error when uploading my Ghost JSON file. Running Ghost version 5.25.2. Any ideas?
WPBeginner Support says
It would depend on what else is in the error message. Please reach out to our team using our contact form below for us to take a look.
https://www.wpbeginner.com/contact/
Admin
Aimee says
Hey! Awesome article.
Any ideas on how to do this if you plan on using multisite afterwards? I use Ghost today, but I have a lot of collections that I’d like to keep with multisite instead of just categories and tags.
WPBeginner Support says
The tool was not built for multisite but if you wanted to do that you could import all of your content and organize it with tags and categories and then export that content from WordPress based on the category or tag to your different multisites.
Admin
Aimee says
yeah, that’s precisely what I’ve done. I also found an amazing plugin that let me copy posts and pages from one site to all the others. That helped a lot as well. Now I hope I can safely login again to my new WP site, just changed the url from my staging site. Thanks for all your help!