Volete visualizzare i tag più popolari utilizzati sul vostro sito WordPress?
I tag e le categorie sono i due modi predefiniti per ordinare i contenuti in WordPress. Tuttavia, a causa della loro portata più ampia, le categorie spesso attirano più attenzione, lasciando ai tag una minore esposizione.
In questo articolo vi mostreremo come visualizzare facilmente i tag più popolari in WordPress.
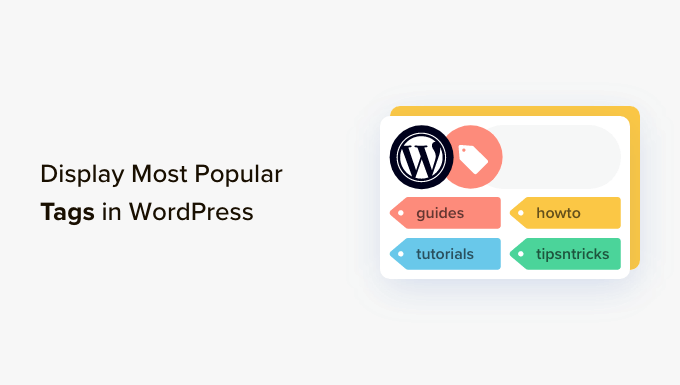
Perché e quando si dovrebbero visualizzare i tag più popolari in WordPress?
Lecategorie e i tag sono le due tassonomie predefinite utilizzate per ordinare gli articoli in WordPress. Le categorie sono utilizzate per argomenti o sezioni più ampie del vostro sito web, mentre i tag sono adatti a idee specifiche nel contesto dei vostri articoli.
Ad esempio, si potrebbe utilizzare la categoria “viaggi” per tutti i post del blog relativi ai viaggi, con tag come “Europa”, “Asia” e “Sud America”.
Una volta iniziato a usare correttamente le categorie e i tag, è probabile che sul vostro sito web ci siano più tag che categorie. A causa della loro portata più ampia, potete inserire le categorie nei menu di navigazione, ma i tag potrebbero rimanere meno esplorati dai vostri visitatori.
Un modo per visualizzare i tag sul proprio sito web è aggiungere il blocco predefinito Tag Cloud visitando la pagina Aspetto ” Widget.
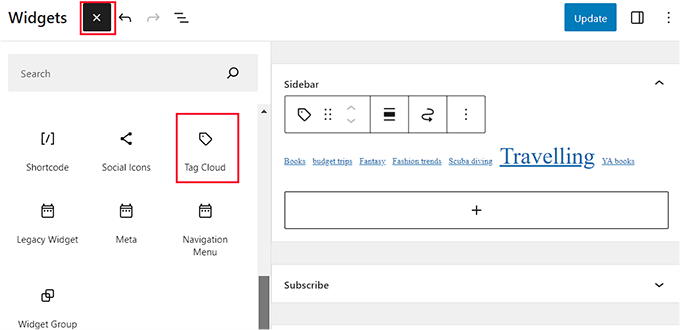
Tuttavia, si noterà che questo blocco mostrerà tutti i tag in ordine alfabetico. Non è possibile riorganizzare il loro ordine o limitare il numero di tag visualizzati.
Potete risolvere questo problema visualizzando i tag più popolari o più spesso utilizzati sul vostro blog WordPress. In questo modo gli utenti potranno farsi rapidamente un’idea degli argomenti più discussi sul vostro sito. Inoltre, li aiuterà a scoprire più contenuti, il che significa più visualizzazioni di pagina e coinvolgimento degli utenti.
Detto questo, vediamo come visualizzare facilmente i tag più popolari in WordPress. Verranno trattati diversi metodi e potete utilizzare i link rapidi qui sotto per passare a quello che desiderate utilizzare:
Metodo 1: visualizzare i tag più popolari in WordPress utilizzando un plugin
Se volete utilizzare un plugin per visualizzare i tag più popolari sul vostro sito web, questo metodo fa al caso vostro.
Innanzitutto, è necessario installare e attivare il plugin TaxoPress. Per istruzioni dettagliate, potete consultare la nostra guida passo-passo su come installare un plugin di WordPress.
Dopo l’attivazione, visitate la pagina TaxoPress ” Termini di visualizzazione dalla dashboard di WordPress. Qui è necessario fare clic sul link “Modifica” sotto l’opzione “Termini di visualizzazione”.
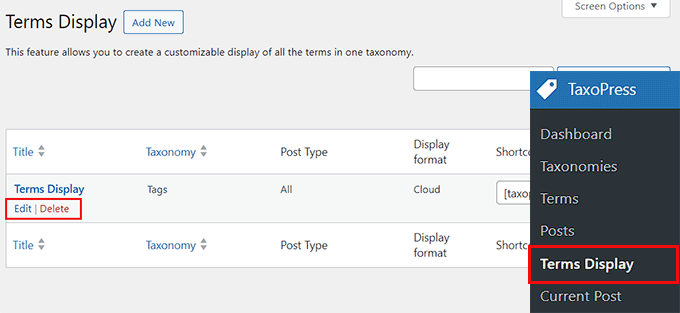
Si aprirà una nuova pagina sullo schermo, dove si potrà iniziare a scegliere un titolo per la visualizzazione dei tag. Successivamente, assicurarsi che l’opzione “Tag” sia selezionata nel menu a tendina “Tassonomia”.
Quindi, si può scegliere se visualizzare solo i tag utilizzati nelle pagine, nei post o nei media separatamente. In alternativa, è possibile visualizzare i tag popolari per tutti i tipi di post.
Si consiglia di utilizzare l’opzione “Messaggi”. In questo modo si elimina automaticamente qualsiasi tag utilizzato per le pagine o le immagini.

Passare quindi alla scheda “Generale” della colonna di sinistra e scegliere l’opzione “Contatore” dal menu a discesa “Metodo di scelta dei termini dal database”.
Successivamente, è sufficiente selezionare l’opzione “Decrescente” dal menu “Ordinamento per la scelta dei termini dal database”.
Una volta fatto ciò, è necessario selezionare nuovamente l’opzione “Contatore” dal menu a tendina “Metodo di scelta dei termini per la visualizzazione” e l’opzione “Decrescente” dal menu a tendina “Ordine di scelta dei termini per la visualizzazione”.
Ora verranno visualizzati solo i tag più popolari del vostro sito WordPress.

Una volta fatto ciò, passare alla scheda “Opzioni” dalla barra laterale.
Qui è possibile aggiungere il testo che si desidera visualizzare prima o dopo l’elenco dei tag popolari.
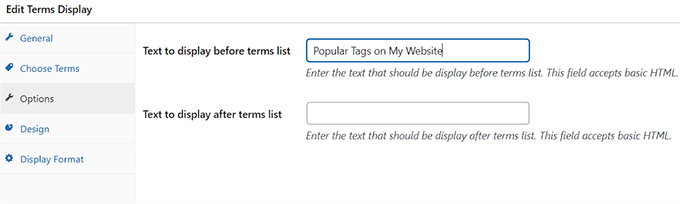
Quindi, passare alla scheda “Design” e scegliere il numero massimo di tag popolari da visualizzare sul sito web.
È inoltre possibile scegliere la dimensione e i colori dei caratteri per i tag. Quindi, fare clic sul pulsante “Salva visualizzazione termini” sulla destra.
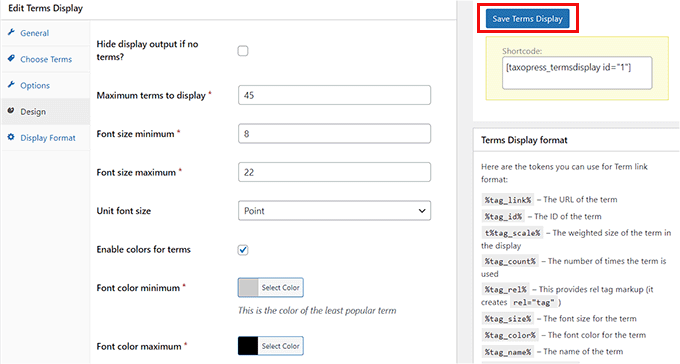
Aggiungere i tag più popolari alla barra laterale di WordPress
A questo punto, andate alla pagina Aspetto ” Widget dalla barra laterale dell’amministrazione di WordPress e fate clic sul pulsante “Aggiungi blocco” (+).
Nota: se si utilizza un tema a blocchi, questo metodo non funzionerà perché il plugin TaxoPress non offre il blocco ‘Terms Display’ nell’editor completo del sito. In questo caso, potete utilizzare il nostro secondo metodo.
Si aprirà il menu dei blocchi, dove è possibile aggiungere il blocco Terms Display alla barra laterale del sito web.
Una volta fatto ciò, basta selezionare il termine di visualizzazione creato per i tag dal menu a discesa all’interno del blocco stesso.

Infine, fare clic sul pulsante “Aggiorna” in alto per memorizzare le impostazioni.
Ora è possibile visitare il proprio sito WordPress per visualizzare l’elenco dei tag popolari in azione.

Metodo 2: Visualizzare i tag più popolari di WordPress utilizzando il codice (consigliato)
Se si utilizza un tema a blocchi o si preferisce utilizzare il codice, questo metodo fa al caso vostro.
È possibile visualizzare i tag più popolari in WordPress aggiungendo un codice personalizzato al file functions.php del tema. Tuttavia, il più piccolo errore nella digitazione del codice può rendere inaccessibile il vostro sito web.
Ecco perché vi consigliamo di utilizzare WPCode. È il miglior plugin per gli snippet di codice di WordPress sul mercato, che rende sicura e facile l’aggiunta di codice al vostro sito web.
Per prima cosa, è necessario installare e attivare il plugin WPCode. Per ulteriori informazioni, consultare la nostra guida per principianti su come installare un plugin di WordPress.
Nota: WPCode ha un piano gratuito che si può utilizzare per questa esercitazione. Tuttavia, l’aggiornamento al piano a pagamento sbloccherà altre caratteristiche, come la logica condizionale, una libreria cloud di snippets di codice e altro ancora.
Dopo l’attivazione, accedere alla pagina Code Snippets ” + Add Snippet dalla dashboard di WordPress.
Qui, fare clic sul pulsante “Usa snippet” sotto l’opzione “Aggiungi il tuo codice personalizzato (nuovo snippet)”.

In questo modo si accede alla pagina “Crea snippet personalizzato”, dove si può iniziare ad aggiungere un nome allo snippet.
Quindi, scegliere l’opzione “Snippet PHP” come tipo di codice dal menu a discesa sulla destra.
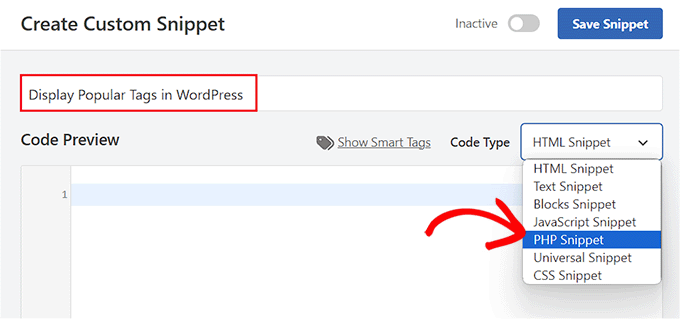
Successivamente, copiare e incollare il seguente codice personalizzato nella casella “Anteprima codice”:
function wpb_tag_cloud() {
$tags = get_tags();
$args = array(
'smallest' => 10,
'largest' => 22,
'unit' => 'px',
'number' => 10,
'format' => 'flat',
'separator' => " ",
'orderby' => 'count',
'order' => 'DESC',
'show_count' => 1,
'echo' => false
);
$tag_string = wp_generate_tag_cloud( $tags, $args );
return $tag_string;
}
// Add a shortcode so that we can use it in widgets, posts, and pages
add_shortcode('wpb_popular_tags', 'wpb_tag_cloud');
// Enable shortcode execution in text widget
add_filter ('widget_text', 'do_shortcode');
Questo codice genera semplicemente i 10 tag principali del vostro sito web in una nuvola con il numero di post per ogni tag. Successivamente, crea uno shortcode wpb_popular_tags e abilita uno shortcode nel widget di testo.
A questo punto, è necessario scorrere fino alla sezione “Inserimento” e scegliere la modalità “Inserimento automatico”. Il codice verrà eseguito automaticamente una volta aggiunto lo shortcode incorporato al vostro sito web.

Una volta fatto ciò, scorrere di nuovo verso l’alto e spostare l’interruttore “Inattivo” su “Attivo”.
Infine, fare clic sul pulsante “Salva frammento” per memorizzare le impostazioni.
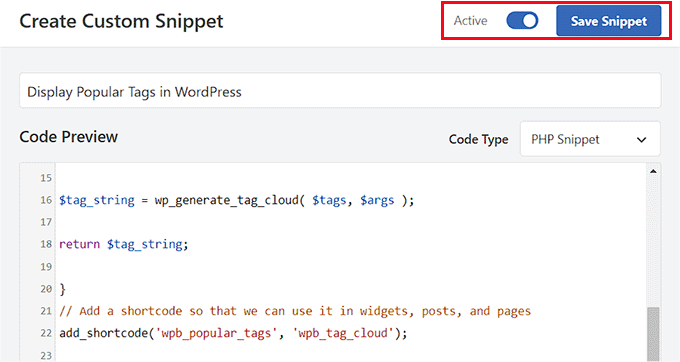
Aggiungere i tag più popolari nell’editor completo di WordPress
Se si utilizza un tema a blocchi, accedere alla pagina Aspetto ” Editor dalla dashboard di WordPress.
Si aprirà l’editor completo del sito, dove si dovrà fare clic sul pulsante ‘+’ per aprire il menu dei blocchi. Da qui, aggiungere il blocco Shortcode alla pagina.
Successivamente, è necessario aggiungere il seguente shortcode al blocco stesso:
[wpb_popular_tags]
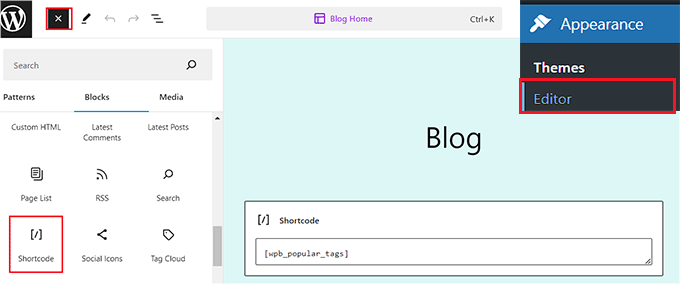
Infine, fare clic sul pulsante “Salva” in alto per memorizzare le impostazioni.
Ora basta visitare il vostro sito web per vedere i tag più popolari in azione.
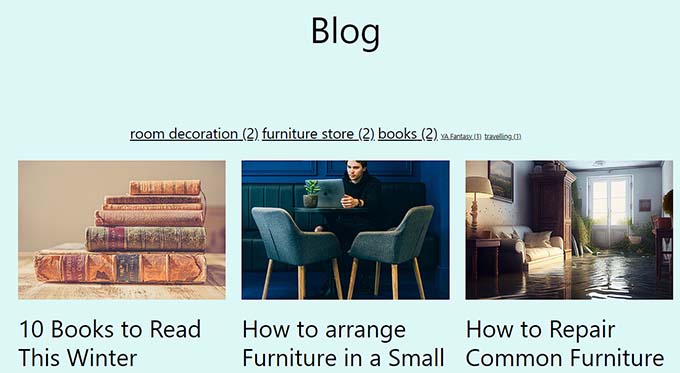
Aggiungere i tag più popolari nell’area dei widget di WordPress
Se si utilizza un tema classico sul proprio sito web, è possibile aggiungere i tag popolari visitando la pagina Aspetto ” Widget dalla dashboard di WordPress.
Qui, fare clic sul pulsante “Aggiungi blocco” (+) per aprire il menu dei blocchi e aggiungere il blocco Shortcode all’area widget preferita.
Quindi, aggiungere il seguente shortcode nel blocco:
[wpb_popular_tags]
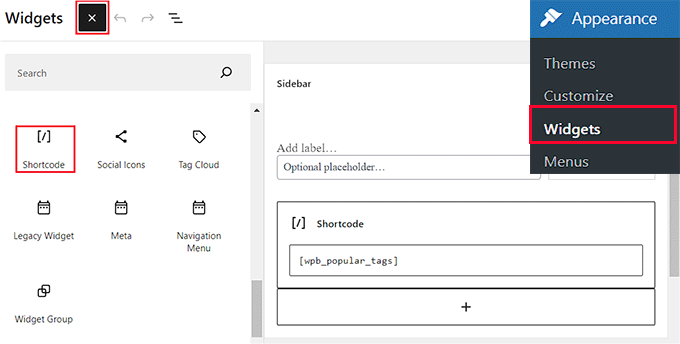
Quindi, fare clic sul pulsante “Aggiorna” per memorizzare le impostazioni.
Ora, visitate il vostro sito WordPress per vedere i tag più popolari.
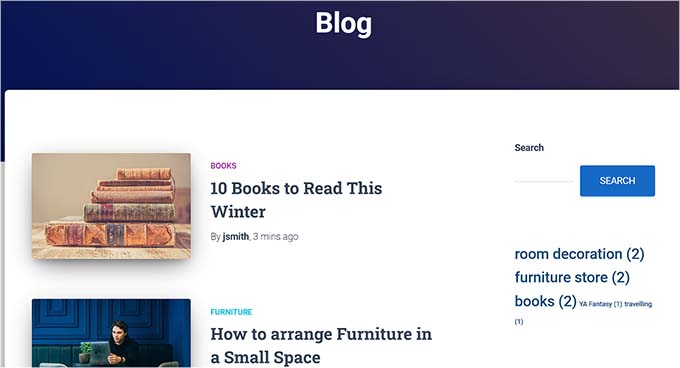
Bonus: Stile dei tag sul vostro sito WordPress
Ora che avete aggiunto i tag più popolari al vostro sito WordPress, è importante anche personalizzarli per il tema che state utilizzando. Questo renderà i vostri tag visivamente accattivanti e contribuirà a catturare immediatamente l’attenzione dell’utente.
Inoltre, utilizzando dimensioni, caratteri e colori diversi per i tag, si facilita la scansione e la ricerca dei tag di interesse da parte dei visitatori, aumentando il coinvolgimento e il tasso di clic.
Ad esempio, supponiamo che un utente sia interessato a leggere solo chi siamo noi a pubblicare su WordPress in tema di viaggi. In questo caso, può fare clic su quel tag per aprire un elenco di pubblicazioni relative ai viaggi.
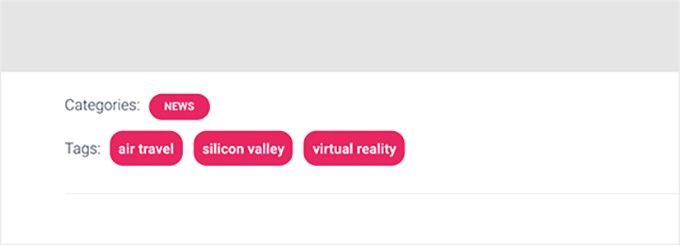
È possibile creare uno stile per i tag aggiungendo CSS personalizzati per modificare la spaziatura tra di essi, aggiungere colori di sfondo, cambiare l’allineamento e molto altro ancora.
Per istruzioni dettagliate, si può consultare la nostra guida per principianti su come stilizzare i tag delle pubblicazioni in WordPress.
Speriamo che questo articolo vi abbia aiutato a capire come visualizzare i tag più popolari in WordPress. Potreste anche voler consultare la nostra guida per principianti su categorie e tag – le migliori pratiche SEO per ordinare i vostri contenuti e il nostro elenco dei suggerimenti, trucchi e hack di WordPress più richiesti dai principianti.
Se questo articolo vi è piaciuto, iscrivetevi al nostro canale YouTube per le esercitazioni video su WordPress. Potete trovarci anche su Twitter e Facebook.





Syed Balkhi says
Hey WPBeginner readers,
Did you know you can win exciting prizes by commenting on WPBeginner?
Every month, our top blog commenters will win HUGE rewards, including premium WordPress plugin licenses and cash prizes.
You can get more details about the contest from here.
Start sharing your thoughts below to stand a chance to win!
Mrteesurez says
Please, I want to ask between tag and categories, which one is better to arrange post or to sort it and also, is it possible to optimize tags to show up on search engines ?
WPBeginner Support says
We would recommend taking a look at our article below for this question
https://www.wpbeginner.com/beginners-guide/categories-vs-tags-seo-best-practices-which-one-is-better/
Admin
BAGO FENG ROLAND says
how can i change or edit it.
my tag is showing tag achieves i want to change. dont want it showing eg. Musics Achieves.
thanks.
WPBeginner Support says
You would need to rename the tag for the display name to be different under Posts>Tags
Admin
Syed says
Unfortunately, it is not linking.all the tags links back to the same display page only.
I have used the code as it is and displaying via the shortcode.
WPBeginner Support says
You would want to start by disabling your plugins and/or swapping to a new theme to see if one of those is modifying the default behavior of the tag cloud
Admin
Syed says
Thanks for the code. It’s working fine on my site. But how to add the tag links so that when I click on any specific Tag, it opens all the posts under that tag?
Please suggest.
WPBeginner Support says
The method from the article should automatically add a link to the tag pages when you click on the tag
Admin
Matt Rittman says
The manual code doesn’t work for me. Is something by chance deprecated?
Igor says
Hi,
How to display most popular tags per period (example last week, monat, year)?
Florian says
Hi, nice tutorial but the manually Code doesn’t work, because the links in cloud are all broken and only link to page where the shortcode is embedded.
Can you please help me?
Ravi Sharma says
Hello Sir Can you Give Me Wpbeginner Theme Because I love this Theme.
I hope You Help Me