Volete capire meglio i ruoli e i permessi degli utenti di WordPress?
WordPress ha un sistema di gestione dei ruoli utente che definisce ciò che un utente può o non può fare sul vostro sito web. Conoscere i ruoli e le autorizzazioni degli utenti è essenziale per la crescita del vostro sito WordPress.
In questa guida approfondiremo i ruoli e i permessi degli utenti di WordPress per consentirvi di gestire al meglio il vostro sito.
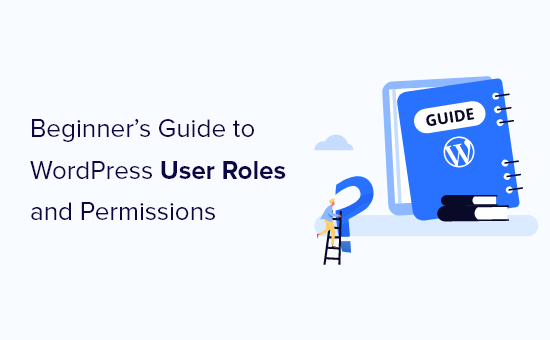
Cosa sono i ruoli e i permessi degli utenti di WordPress?
L’uso corretto dei ruoli e dei permessi degli utenti di WordPress consente di avere un controllo completo sul sito web e può contribuire a migliorare la sicurezza del sito.
WordPress consente di aggiungere più utenti al proprio sito web. Potete anche aprire la registrazione degli utenti sul vostro sito web, in modo che altri utenti possano iscriversi.
Quando si aggiunge un nuovo utente al proprio sito web, è possibile scegliere un ruolo per l’utente. È anche possibile impostare un ruolo utente predefinito per il sito, che verrà assegnato automaticamente ai nuovi utenti che si registrano per un account.
Un ruolo utente comprende capacità specifiche, o permessi, che definiscono le azioni che un utente può compiere sul vostro sito web.
In WordPress sono disponibili cinque ruoli utente predefiniti:
- Amministratore
- Editore
- Autore
- Collaboratore
- Abbonato
È possibile vedere un confronto visivo completo tra ciascun ruolo utente visualizzando l’infografica qui sotto:
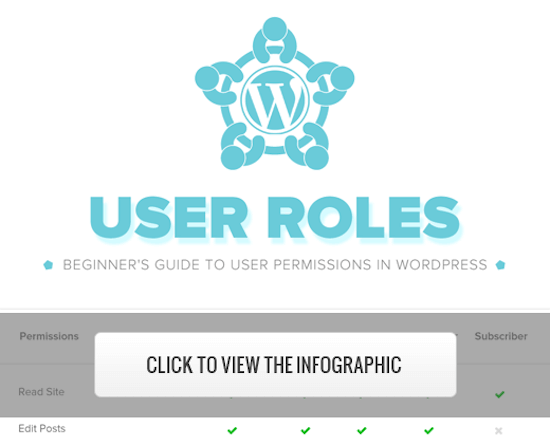
In alternativa, è possibile leggere il riepilogo di ciascun ruolo utente e delle relative capacità e autorizzazioni qui di seguito.
1. Ruolo di amministratore
In un normale sito web WordPress, il ruolo di amministratore è il ruolo utente più potente. Gli utenti con il ruolo di amministratore possono aggiungere nuovi post, modificare i post di qualsiasi utente e cancellare i post.
Inoltre, possono installare, modificare ed eliminare plugin e temi.
Soprattutto, gli utenti admin possono aggiungere e cancellare utenti e modificare le informazioni sugli utenti esistenti, comprese le loro password.
Questo ruolo è fondamentalmente riservato ai proprietari del sito e vi dà il pieno controllo del vostro blog WordPress. Se gestite un sito WordPress multiutente, dovete fare molta attenzione a chi assegnate il ruolo di utente amministratore.
2. Ruolo di redattore
Gli utenti con il ruolo di editor in WordPress hanno il controllo completo delle sezioni di contenuto del vostro sito web.
Può aggiungere, modificare, pubblicare e cancellare qualsiasi post sul sito, compresi quelli scritti da altri. Un redattore può anche moderare, modificare e cancellare i commenti.
Gli editor non possono modificare le impostazioni del sito, installare plugin e temi o aggiungere nuovi utenti.
3. Ruolo dell’autore
Gli utenti con il ruolo di autore possono scrivere, modificare e pubblicare i propri messaggi. Possono anche cancellare i propri post, anche se già pubblicati.
Quando scrivono i post, gli autori non possono creare nuove categorie, ma possono scegliere tra quelle esistenti. Possono anche aggiungere tag ai loro post.
Gli autori possono visualizzare i commenti, anche quelli in attesa di revisione, ma non possono moderare, approvare o cancellare alcun commento.
Non hanno accesso alle impostazioni del sito, ai plugin o ai temi, quindi si tratta di un ruolo utente a rischio relativamente basso. L’unica eccezione è la possibilità di cancellare i propri post pubblicati.
4. Ruolo del collaboratore
Gli utenti con il ruolo di collaboratore possono aggiungere nuovi messaggi e modificare i propri, ma non possono pubblicare alcun messaggio.
Quando scrivono i post, possono scegliere tra le categorie esistenti e creare i propri tag.
Lo svantaggio maggiore del ruolo di collaboratore è che non può caricare file, quindi non può aggiungere immagini ai suoi post.
I collaboratori possono anche visualizzare tutti i commenti del sito web, ma non possono approvare o cancellare i commenti.
Infine, non hanno accesso alle impostazioni del sito, ai plugin o ai temi, quindi non possono modificare le impostazioni del vostro sito.
5. Ruolo dell’abbonato
Gli utenti con il ruolo di abbonato possono accedere al vostro sito WordPress, aggiornare i loro profili utente e cambiare le loro password.
Non possono scrivere post, visualizzare commenti o fare altro all’interno dell’area di amministrazione di WordPress.
Questo ruolo utente è particolarmente utile se si dispone di un sito associativo, di un negozio online o di un altro sito in cui gli utenti possono registrarsi e accedere.
Se volete creare un’esperienza di login personalizzata per i vostri visitatori, consultate la nostra guida su come aggiungere una pagina di login front-end e widget in WordPress.
Bonus: ruolo di superamministratore
Questo ruolo utente è disponibile solo in una rete WordPress multisito.
Gli utenti con il ruolo di superamministratore possono aggiungere ed eliminare siti in una rete multisito. Possono anche installare plugin e temi, aggiungere utenti ed eseguire azioni a livello di rete su una configurazione WordPress multi-sito.
È come avere accesso come amministratore a tutti i siti della rete.
Come personalizzare i ruoli e i permessi degli utenti esistenti in WordPress
I ruoli utente predefiniti di WordPress hanno funzionalità che funzionano per la maggior parte dei siti e blog WordPress.
Ad esempio, se si gestisce il sito web di una rivista, il ruolo di “Editore” può essere assegnato al personale senior, quello di “Autore” agli scrittori junior e quello di “Collaboratore” agli scrittori ospiti.
A volte, però, è possibile personalizzare le autorizzazioni e le capacità assegnate al ruolo per le esigenze specifiche del sito web.
Come il ruolo predefinito di autore, che consente agli utenti di pubblicare i propri post e di eliminare quelli pubblicati. In questo caso, si potrebbe voler rimuovere la funzionalità che consente agli autori di eliminare i propri post.
Esistono alcuni plugin che aggiungono ruoli specifici al vostro sito web, come ad esempio il plugin per il ruolo di moderatore dei commenti.
Ma se volete personalizzare i ruoli degli utenti di WordPress, il modo più semplice è utilizzare il plugin Members. Vi permette di creare, gestire e modificare semplicemente i ruoli degli utenti nel vostro sito web.
La prima cosa da fare è attivare e installare il plugin. Per maggiori dettagli, consultate la nostra guida passo passo su come installare un plugin di WordPress.
Dopo l’attivazione, nel pannello di amministrazione di WordPress sarà presente una nuova voce di menu chiamata “Membri”.
È necessario andare su Membri ” Ruoli e fare clic sul ruolo dell’utente che si desidera modificare.
In questo esempio, modificheremo il ruolo “Autore”, ma potete scegliere il ruolo migliore per le vostre esigenze.
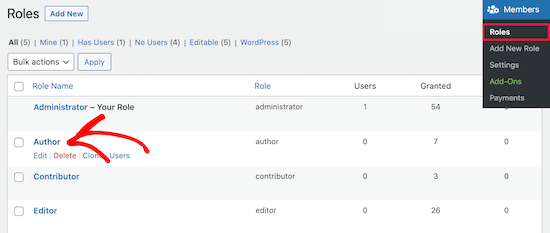
Si accede così a una schermata in cui è possibile personalizzare completamente le funzionalità di quel ruolo.
Per rimuovere una funzionalità per il ruolo, è sufficiente selezionare la casella “Rifiuta”. Se si desidera aggiungere una nuova funzionalità, selezionare la casella “Concedi”.
In questo caso, selezioneremo la casella “Rifiuta” per la funzionalità dell’utente Elimina messaggi.
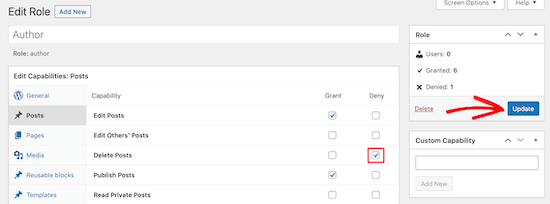
Se non si seleziona una casella per un ruolo disponibile, l’utente non avrà quella capacità.
Una volta terminata la personalizzazione del ruolo, fare clic sul pulsante “Aggiorna”.
Le modifiche apportate si applicano automaticamente a tutti gli utenti esistenti con quel ruolo e a tutti i nuovi utenti a cui il ruolo è assegnato.
Come creare ruoli utente personalizzati in WordPress
Un’altra cosa che si può fare è creare ruoli utente completamente personalizzati in WordPress con set di funzionalità uniche.
Per farlo, si utilizza lo stesso plugin di cui sopra.
Basta andare su Membri ” Aggiungi nuovo ruolo e assegnare un nome al nuovo ruolo.
Ad esempio, è possibile creare un ruolo di sviluppatore da assegnare a uno sviluppatore di WordPress con permessi specifici.
La colonna di sinistra presenta diverse sezioni con elenchi di funzionalità disponibili. Selezioneremo la scheda “Aspetto” e aggiungeremo le funzionalità per modificare, installare e aggiornare i temi.
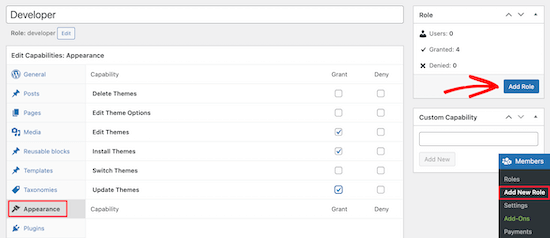
Quindi, fare clic sul pulsante “Aggiungi ruolo” per salvare il ruolo dell’utente.
Successivamente, è possibile creare un nuovo utente e assegnargli il ruolo di nuovo utente.
A tal fine, andare su Utenti ” Aggiungi nuovo e inserire i dati del nuovo utente.
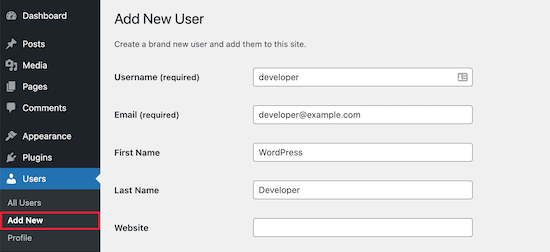
Nella parte inferiore della schermata è presente la sezione “Ruoli utente”.
È sufficiente selezionare le caselle relative ai ruoli utente che si desidera assegnare al nuovo utente e quindi fare clic sul pulsante “Aggiungi nuovo utente”.
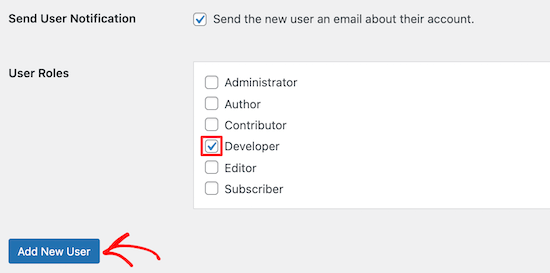
Ora, avete creato un nuovo ruolo utente personalizzato di WordPress e lo avete assegnato a un nuovo utente.
Per maggiori dettagli, consultate la nostra guida su come aggiungere nuovi utenti e autori a WordPress.
Se volete creare un ruolo utente di WordPress che sia solo per moderare i commenti, consultate la nostra guida su come consentire agli utenti del blog di moderare i commenti in WordPress.
Speriamo che questo articolo vi abbia aiutato a capire i ruoli e i permessi degli utenti. Vi consigliamo anche di consultare la nostra guida su come registrare un nome di dominio e le nostre scelte degli esperti per il miglior hosting gratuito di siti web.
Se questo articolo vi è piaciuto, iscrivetevi al nostro canale YouTube per le esercitazioni video su WordPress. Potete trovarci anche su Twitter e Facebook.





Syed Balkhi says
Hey WPBeginner readers,
Did you know you can win exciting prizes by commenting on WPBeginner?
Every month, our top blog commenters will win HUGE rewards, including premium WordPress plugin licenses and cash prizes.
You can get more details about the contest from here.
Start sharing your thoughts below to stand a chance to win!
Mrteesurez says
This is a detail article that nailed out all what user roles entail and give best practices to assign each to specific users.
My question:
By default, Does a contributor role can see an admin bar ?
I know of athour role.
WPBeginner Support says
Unless you disable it for the user role, all user roles would see the admin bar when logged in.
Admin
Jiří Vaněk says
I need to add a user to the website who will only have specific rights to what he can do on the website and what he must not have access to. Thank you for the instructions on how to create exactly such a user in WordPress. It saved me a lot of time looking for instructions on how to achieve this.
Muhammad Afzal Qureshi says
Very nice explain in detail, I have a great experience after reading out.
WPBeginner Support says
Glad you found our article helpful!
Admin
Waqar says
Your blog is really awesome, especially when ever I need to learn something about WordPress in deep dive.
WPBeginner Support says
Glad you find our content helpful!
Admin
Jen says
Hi WPB, how many “admin” roles can a website have? On my site, the original admin has full rights. But new admin usernames don’t. Is that normal?
WPBeginner Support says
You can have as many admin users as you like on a WordPress site, if you do not have the default admin privileges then either a plugin may have modified the privileges as the most common reason.
Admin
Sam says
Hi – I’m wondering if I can set a default for subscribers that doesn’t allow them access to the dashboard. I have subscribers through a free online course. I want to automatically eliminate the dashboard access so I don’t have to manually uncheck the box “Show Toolbar when viewing site ” Is there a way to do that?
WPBeginner Support says
If you only want to hide the admin bar then we have a guide below that for hiding it:
wpbeginner.com/wp-tutorials/how-to-disable-wordpress-admin-bar-for-all-users-except-administrators
We also have a guide for redirecting users after they log into your site below that can help achieve what you’re looking for:
https://www.wpbeginner.com/plugins/how-to-redirect-users-after-successful-login-in-wordpress/
Admin