Volete scoprire chi legge e si iscrive al vostro blog WordPress? Parte della costruzione di un blog consiste nel capire come gli utenti leggono e interagiscono con i vostri contenuti. In questo articolo vi mostreremo come trovare chi legge e si iscrive al vostro blog WordPress.
Perché è necessario conoscere il proprio pubblico?
Capire il vostro pubblico è fondamentale per il successo del vostro blog o della vostra attività. Vi aiuta a capire: quali sono le pagine del vostro sito web più popolari tra gli utenti? Come i vostri utenti hanno trovato quelle pagine? Da dove provengono gli utenti? E cos’altro hanno cercato sul vostro sito web?
Tutte queste informazioni vi aiutano a decidere quale tipo di contenuto funziona per il vostro pubblico. Inoltre, vi aiutano a scoprire cosa non funziona con i vostri lettori.
Questo vi permette di pianificare e creare contenuti migliori.
Detto questo, vediamo come scoprire più informazioni sui vostri lettori e abbonati.
Scoprire i lettori e gli abbonati con Google Analytics
Google Analytics è il sistema di analisi più completo oggi disponibile sul mercato. Può essere utilizzato per monitorare i visitatori del sito e gli abbonati ai feed RSS.
Per prima cosa è necessario visitare il sito web di Google Analytics e registrarsi per ottenere un account. Per istruzioni dettagliate, consultate la sezione “Come iscriversi a Google Analytics” nella nostra guida su come installare Google Analytics in WordPress.
Impostazione di Google Analytics per WordPress di MonsterInsights
Per questa esercitazione utilizzeremo il plugin MonsterInsights. Se state già utilizzando il plugin e lo avete configurato sul vostro sito WordPress, potete passare alla fase successiva.
La prima cosa da fare è installare e attivare il plugin Google Analytics by MonsterInsights. Per maggiori dettagli, consultate la nostra guida passo passo su come installare un plugin per WordPress.
Dopo l’attivazione, è necessario visitare la pagina Insights ” Impostazioni e fare clic sul pulsante “Autentica con il tuo account Google”.
Si aprirà una finestra di dialogo in cui verrà chiesto di consentire al plugin di Google Analytics di accedere al proprio account Google.
Fare clic sul pulsante Consenti per continuare.
Il popup mostrerà ora un codice da copiare e incollare nelle impostazioni del plugin di Google Analytics sul vostro sito WordPress.
Una volta fatto questo, il plugin recupererà le impostazioni del vostro account da Google Analytics. Successivamente, è necessario selezionare il profilo di analisi facendo clic su Seleziona un profilo.
Fare clic sul pulsante Salva modifiche per memorizzare le impostazioni.
Questo è tutto, avete impostato con successo Google Analytics by MonsterInsights sul vostro sito web. Per istruzioni dettagliate, date un’occhiata alla nostra guida per principianti su come utilizzare Google Analytics per il vostro sito WordPress.
Tracciare i link RSS in Google Analytics
Google Analytics è in grado di tracciare non solo i visitatori che arrivano sul vostro sito, ma anche i link al vostro sito web provenienti da altre fonti, come i feed RSS, le newsletter via e-mail, i link sociali, ecc.
Consultate la nostra guida su come tracciare i link in WordPress utilizzando Google Analytics.
Se condividete manualmente i link, potete aggiungere i vostri parametri URL. Ma i link nel feed RSS e nella newsletter sono generati automaticamente da WordPress.
Ecco come monitorare i link dei feed RSS in WordPress utilizzando il plugin Google Analytics by MonsterInsights.
Andate su Analytics ” Impostazioni nell’area di amministrazione di WordPress e fate clic sulla scheda Avanzate.
Selezionate la casella accanto all’opzione “Tagga i link nel feed RSS con le variabili della campagna” e fate clic sul pulsante Salva modifiche.
È tutto, avete attivato con successo il monitoraggio dei link nel vostro feed RSS.
Visualizzazione dei rapporti per i link dei feed RSS in Google Analytics
Accedere alla dashboard di Google Analytics e visitare la pagina dei rapporti. Andare alla scheda Acquisizione ” Tutto il traffico ” Sorgente/Medium.
Lì troverete gli RSS come fonte e come mezzo nei vostri rapporti. È possibile fare clic su di esso per approfondire la ricerca e vedere quali contenuti sono stati cliccati.
Trovare le informazioni sugli abbonati
Per trovare le informazioni sugli abbonati, la prima cosa da fare è dare ai vostri utenti la possibilità di iscriversi al vostro blog attraverso una newsletter via e-mail. Scoprite perché dovreste creare subito la vostra lista di e-mail.
Abbiamo anche una guida all’email marketing 101 che vi aiuterà a creare una lista di email in WordPress.
Ci occuperemo di come trovare le informazioni sugli iscritti in due delle piattaforme di email marketing più popolari tra i nostri utenti.
Trovare informazioni sugli abbonati in MailChimp
Se utilizzate MailChimp, allora è dotato di analisi integrate. Questi report vi dicono come si sono svolte le vostre campagne di newsletter e le vostre campagne RSS to Email.
Basta accedere al proprio account MailChimp e cliccare su Rapporti dal menu in alto.
Vedrete un elenco delle e-mail inviate ai vostri abbonati. Fate clic sul pulsante Visualizza rapporto accanto a un’e-mail.
Questo vi mostrerà una panoramica della vostra campagna. Vi fornirà anche informazioni come il numero di utenti che hanno aperto o non hanno aperto l’e-mail, gli indirizzi e-mail rimbalzati, i rapporti di abuso, i clic totali, i link cliccati, ecc.
Trovare informazioni sugli abbonati in AWeber
Se utilizzate AWeber in WordPress come fornitore di liste di e-mail, potete utilizzare la funzione di reportistica integrata di AWeber. Vi mostrerà l’andamento delle vostre campagne di newsletter o RSS to email.
Basta accedere al proprio account AWeber e cliccare su report.
La dashboard dei rapporti fornisce una panoramica approfondita dei tassi di apertura e di clic complessivi. È possibile approfondire i report facendo clic sulle scorciatoie nel menu di sinistra.
Questo è tutto, speriamo che questo articolo vi abbia aiutato a scoprire chi legge e chi si iscrive al vostro blog WordPress. Potreste anche voler consultare il nostro elenco di 40 strumenti utili per gestire e far crescere il vostro blog WordPress.
Se questo articolo vi è piaciuto, iscrivetevi al nostro canale YouTube per i video tutorial su WordPress. Potete trovarci anche su Twitter e Facebook.

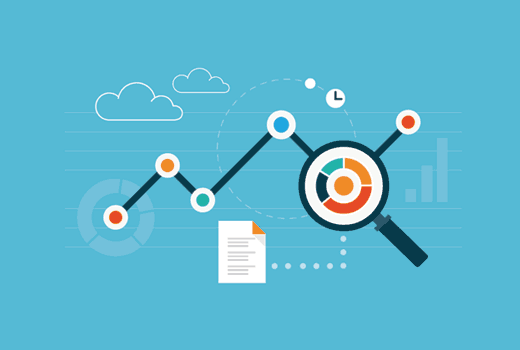
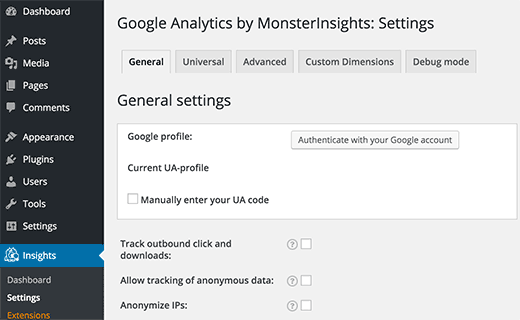
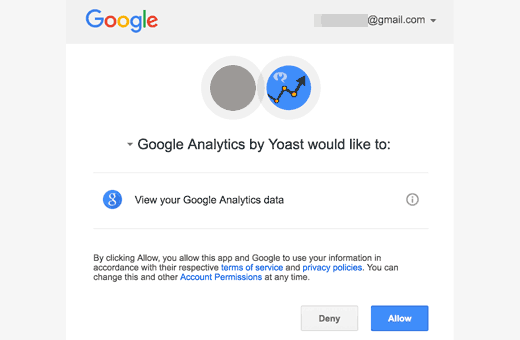
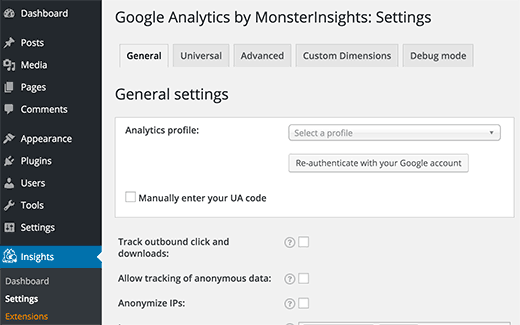
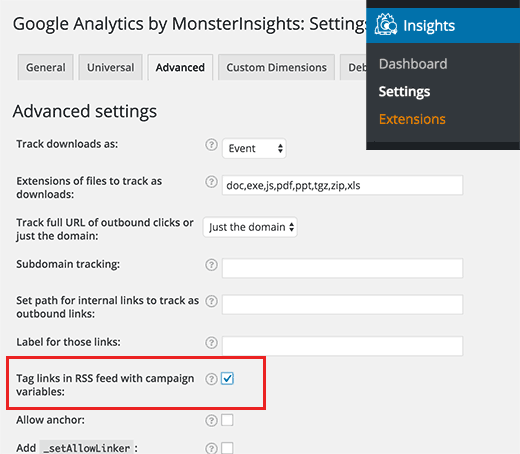
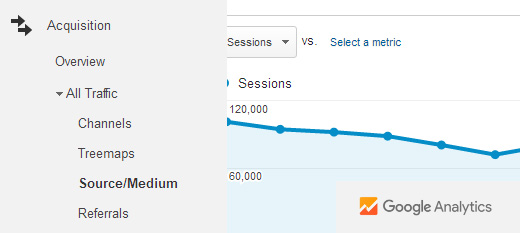
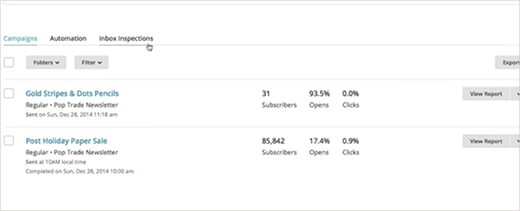
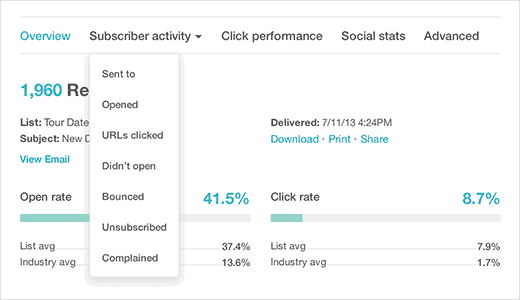
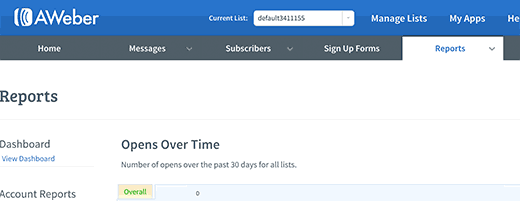
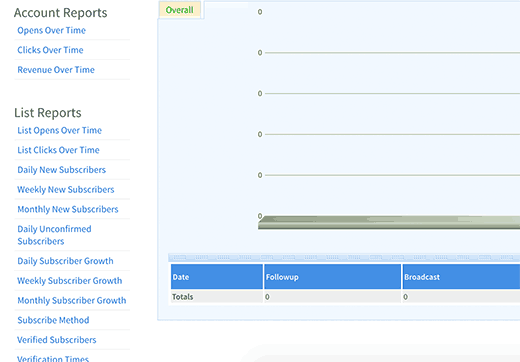




Syed Balkhi says
Hey WPBeginner readers,
Did you know you can win exciting prizes by commenting on WPBeginner?
Every month, our top blog commenters will win HUGE rewards, including premium WordPress plugin licenses and cash prizes.
You can get more details about the contest from here.
Start sharing your thoughts below to stand a chance to win!
Jiří Vaněk says
Thank you for the article. I wanted to ask, do you have any plans for a more detailed guide directly on Google Analytics? Something in-depth focusing on what to pay attention to and so forth. I use Analytics and measure basic metrics, but I feel like I’m still missing out on its main potential. Such an article would be very helpful, if it doesn’t already exist and I just haven’t come across it.
WPBeginner Support says
Possibly in the future we will look into this, it depends on the site and the goal of your content for what is most useful to the individual site owner to decide on what to track.
Admin
Aron says
Great article. Clearly explains the topic itself. I agree with the editor that not all WordPress users are code savvy and knows their way around specially when editing codes and, core files, etc. It is good to recommend such plugin to make things easier, but then again if your goal is to limit the number of plugins you use on your blog then you need to look somewhere else or at least learn how to do it without a plugin.
Mark Klinefelter says
Good article but adding plugins like this can lead to “bloat” and slow page speeds. Many processes such as image optimizing, analytics etc…can be done outside of wordpress using GIMP and Google analytics. The less plugins the better plus better for security.
WPBeginner Support says
This article mentions only one plugin, which adds Google Analytics.
Admin
Mark Klinefelter says
My point is that too many plugins can clog up and drag down page speeds. Why use a google analytics plugin when you can do it simply by going to google?
Editorial Staff says
Because not everyone is code savvy and if you want to tag RSS links or do any of the more advanced stuff, you would have to write custom functions which are another form of a plugin.
This article is a helpful guide that explains our point of view on plugins:
https://www.wpbeginner.com/opinion/how-many-wordpress-plugins-should-you-install-on-your-site/