Voulez-vous désactiver la barre d’administration de WordPress pour tous les utilisateurs/utilisatrices à l’exception des administrateurs/administratrices ?
Par défaut, vous pouvez facilement désactiver la barre d’administration de WordPress pour les utilisateurs/utilisatrices individuels. Cependant, cela peut prendre du temps si vous avez beaucoup d’utilisateurs/utilisatrices inscrits sur votre site.
Dans cet article, nous allons vous afficher comment désactiver facilement la barre d’administration de WordPress pour tous les utilisateurs/utilisatrices à l’exception des administrateurs/administratrices.

Qu’est-ce que la barre d’administration de WordPress ?
Par défaut, WordPress affiche une barre d’administration en haut de l’écran pour tous les utilisateurs/utilisatrices connectés. Lorsque vous êtes connecté à votre compte, vous pouvez voir cette barre d’outils dans la zone d’administration de WordPress et dans toutes les autres pages.

La barre d’outils d’administration de WordPress comporte des raccourcis utiles vers différentes interfaces d’administration de WordPress, et ces raccourcis sont modifiés en fonction du rôle et des droits de l’utilisateur dans WordPress.
Cependant, la barre d’administration peut être gênante lorsque vous regardez l’interface publique de votre site.
Il peut également affecter la conception de votre site et l’expérience de l’utilisateur. Cela peut être un problème si vous construisez ou gérez un site WordPress pour un tiers, car cela l’empêche de voir à quoi ressemble réellement son site.
Heureusement, il existe plusieurs façons de désactiver la barre d’administration pour tous les utilisateurs/administratrices. Il vous suffit d’utiliser les liens rapides ci-dessous pour passer à la méthode que vous souhaitez utiliser :
Tutoriel vidéo
Si vous préférez les instructions écrites, continuez à lire.
Méthode 1 : Désactiver la barre d’administration de WordPress pour les utilisateurs/utilisatrices individuels
Vous pouvez désactiver la barre d’administration pour des utilisateurs/utilisatrices spécifiques en modifiant simplement leur compte utilisateur. Cette méthode est simple et rapide si vous souhaitez retirer la barre d’administration pour un petit nombre de personnes. Cependant, si vous gérez un site d’adhésion avec un grand nombre d’utilisateurs/utilisatrices, nous vous recommandons de choisir une autre méthode.
Pour supprimer la barre d’administration manuellement, il suffit d’aller sur la page Utilisateurs » Tous les utilisateurs dans le tableau de bord WordPress. Survolez ensuite avec votre souris l’utilisateur qui n’a pas besoin de la barre d’administration, et cliquez sur » Modifier » lorsqu’il apparaît.

Le profil de l’utilisateur s’ouvre alors.
Décochez ensuite la case située à côté de l’option « Afficher la barre d’outils lors de la vue du site ».

Ensuite, défilez jusqu’au bas de l’écran et cliquez sur « Mettre à jour l’utilisateur » pour enregistrer vos modifications. La barre d’administration sera alors désactivée uniquement pour cette personne.
Pour masquer la barre d’outils pour d’autres utilisateurs/utilisatrices, il suffit de suivre la même procédure que celle décrite ci-dessus.
Méthode 2 : Désactiver la barre d’administration pour tous les utilisateurs/utilisateurs sauf les administrateurs (recommandé)
Si vous devez masquer la barre d’administration pour un grand nombre de personnes différentes, la modification manuelle des Réglages de chaque utilisateur prendrait beaucoup de temps et d’efforts.
Pour cette raison, nous recommandons de désactiver la barre d’administration en ajoutant du code au fichier functions.php, qui est un fichier de thème WordPress. Si vous n’avez jamais fait cela auparavant, alors consultez notre guide sur la façon de copier et coller des extraits de code dans WordPress.
Certains guides vous indiqueront de modifier les fichiers du thème manuellement, mais cela peut entraîner des modifications courantes de WordPress et même casser complètement votre site.
C’est pourquoi nous vous recommandons d’utiliser WPCode. Il s’agit de la meilleure extension d’extraits de code et facilite l’ajout de code personnalisé dans WordPress sans mettre votre site en danger.
Tout d’abord, vous devrez installer et activer l’extension gratuite WPCode. Pour plus d’informations, consultez notre guide étape par étape sur l’installation d’une extension WordPress.
Une fois l’extension activée, allez dans Extraits de code » Ajouter un extrait.

Vous consulterez cette page pour connaître tous les extraits prédéfinis que vous pouvez ajouter à votre site. Cela inclut un extrait qui vous permet de désactiver complètement les commentaires, de téléverser des types de fichiers que WordPress ne supporte généralement pas, de désactiver les pages de fichiers joints, et bien plus encore.
Sur l’écran suivant, vous devez survoler l’option « Ajouter votre code personnalisé (nouvel extrait) » et cliquer sur le bouton « Utiliser l’extrait » lorsqu’il apparaît.
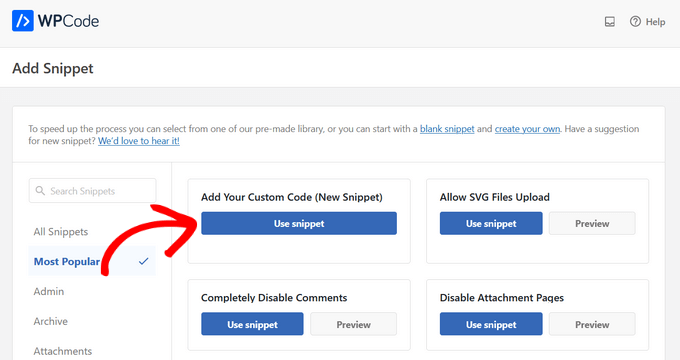
Dans l’écran suivant, saisissez un titre pour l’extrait de code. Il s’agit d’un titre de référence, vous pouvez donc utiliser ce que vous voulez.
Ensuite, ouvrez le menu déroulant « Type de code » et choisissez « Extrait de PHP ».
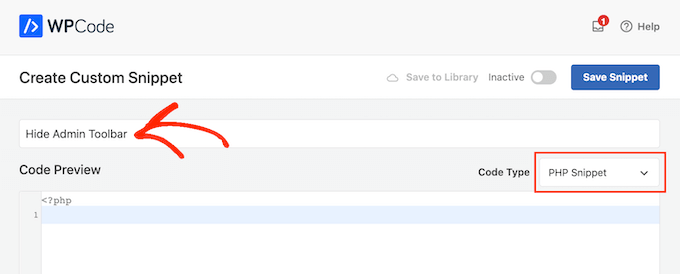
Cela fait, il suffit de coller le code suivant dans l’éditeur :
add_action('after_setup_theme', 'remove_admin_bar');
function remove_admin_bar() {
if (!current_user_can('administrator') && !is_admin()) {
show_admin_bar(false);
}
}
Ce code identifie tous les utilisateurs/utilisatrices non administrateurs qui ne sont pas en train de consulter le tableau de bord de l’administrateur. Pour ces utilisateurs/utilisatrices, il désactive la barre d’administration de WordPress.
Ensuite, défilez vers le bas de la page jusqu’à la section « Insertion ». Ici, vous pouvez conserver la méthode d’insertion automatique par défaut pour vous assurer que le code s’exécute partout.

Enfin, défilez jusqu’en haut de l’écran et cliquez sur le Diaporama « Inactif » pour qu’il affiche « Actif ».
Il suffit ensuite de cliquer sur le bouton « Enregistrer l’extrait » ou « Mettre à jour » pour que l’extrait de code soit direct.
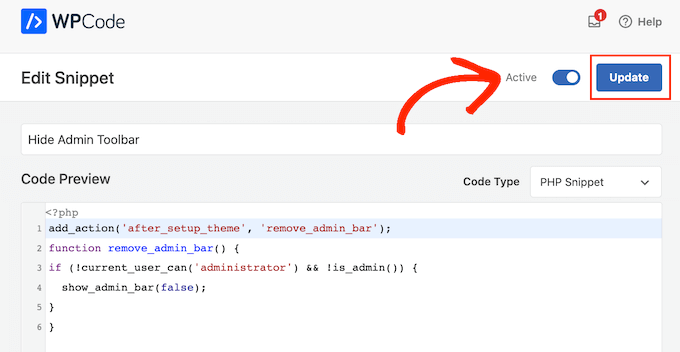
Voilà, c’est fait ! N’oubliez pas de vérifier votre site WordPress pour vous assurer que tout fonctionne correctement.
Méthode 3 : Désactiver la barre d’administration de WordPress pour tous les utilisateurs/utilisatrices sauf les Prérequis (Aucun code nécessaire)
Si vous ne voulez pas ajouter de code à votre site, alors vous pouvez masquer la barre d’administration à l’aide d’une extension. Hide Admin Bar Based on User Roles vous permet de retirer la barre d’outils en fonction des différents rôles des utilisateurs, c’est donc un bon choix si vous souhaitez désactiver la barre pour tous les membres, les clients WooCommerce, ou un autre rôle d’utilisateur.
Tout d’abord, vous devez installer et activer le plugin Masquer la barre d’administration en fonction des rôles des utilisateurs/utilisatrices. Pour plus de détails, consultez notre guide étape par étape sur l ‘installation d’une extension WordPress.
Une fois activé, vous devez vous rendre sur la page Réglages » Masquer la barre d’administration. De là, cochez les cases à côté des rôles du compte de l’utilisateur pour lesquels vous souhaitez désactiver la barre d’administration.

Une fois cela fait, il suffit de cliquer sur « Enregistrer les modifications » pour stocker vos réglages.
Méthode 4 : Désactiver la barre d’administration pour tous les utilisateurs/utilisatrices (y compris les administrateurs)
Souhaitez-vous désactiver la barre d’administration pour tous les utilisateurs/utilisatrices, y compris les admins du site ?
Vous pouvez le faire en ajoutant un code qui désactive la barre d’administration pour toutes les personnes qui voient les pages publiques de votre site. Cela signifie que la barre d’administration apparaîtra uniquement lorsque vous serez dans la zone du Tableau de bord WordPress.
Pour simplifier les choses, WPCode dispose de l’extrait de code exact dont vous avez besoin dans sa Bibliothèque d’extraits de code intégrée. Il vous suffit d’aller dans Extraits de code « Bibliothèque.

Recherchez « Disable The WP Admin Bar » (Désactiver la barre d’administration de WP).
Lorsque l’extrait souhaité s’affiche, il suffit de cliquer sur le bouton « Utiliser l’extrait ».

L’extension ajoutera automatiquement le code à votre site, lui donnera un titre descriptif, choisira la bonne méthode d’insertion et ajoutera même des identifiants pour vous aider à identifier l’extrait.
Voici à quoi ressemble le code :
/* Disable WordPress Admin Bar for all users */
add_filter( 'show_admin_bar', '__return_false' );
Il ne vous reste plus qu’à permuter le commutateur de « Inactif » à « Actif », puis à cliquer sur « Mettre à jour ».

Désormais, si vous visitez l’interface publique de votre site tout en étant connecté à votre compte WordPress, la barre d’administration disparaîtra.
Nous espérons que cet article vous a aidé à apprendre comment désactiver la barre d’administration de WordPress pour tous les utilisateurs/administratrices. Vous pouvez également consulter notre guide ultime sur la sécurité WordPress et notre comparaison des meilleurs constructeurs de pages WordPress pour créer des mises en page personnalisées sans aucun code.
Si vous avez aimé cet article, veuillez alors vous abonner à notre chaîne YouTube pour obtenir des tutoriels vidéo sur WordPress. Vous pouvez également nous trouver sur Twitter et Facebook.





Syed Balkhi says
Hey WPBeginner readers,
Did you know you can win exciting prizes by commenting on WPBeginner?
Every month, our top blog commenters will win HUGE rewards, including premium WordPress plugin licenses and cash prizes.
You can get more details about the contest from here.
Start sharing your thoughts below to stand a chance to win!
Destiny Boy says
This was very simple ans straight forward, it helped me
ronald osoo says
This code has bug , its working but not bullet proof . The normal user can by -pass this and get access to the user admin like panel at the top by just adding wp-admin/ to the url like trying to login
Math says
I agree, direct access to wp-admin/profile.php is making this useless.
Steve says
A lot of websites not only from wordpress have the same option. You can acces to the admin-login page of any website just writing example.com/admin : Thats normal. I find it’s look really good without the adminbar.
Alex S says
Hello,
I wish your syntax highlighter was better. Tried to copy the code and got the numbers starting at 2. I don’t need your numbers, just the good code. I would use this site a lot more if this was not the case.
Thanks.
WPBeginner Support says
You can also click on the little button on top right corner of the code snippet. It will open the raw code in a popup, which is much easier to copy.
Administrateur
stefano says
It works well, but the bar remains for visitors, who have not made the LOGIN
Jenn says
This plugin was working great and I was using Theme My Login. When I deactivated that plugin it is not not functioning as before… I see the admin bar for all users. Any suggestions?
Jenn says
Sorry I meant to say this ‘code’ was working great. I created a site-specific plugin as well and everything was working great. But after deactivating Theme My Login, not it seems to not have any effect and I see the admin bar on all users.
Suggestions?
Jenn says
I just tried adding in the code for all users: show_admin_bar(false); and I can still see the admin bar.
Alexander Pardo says
Thank you very much ! A very simple and clean solution.
Jason A. Churchill says
I’m not well-read in editing the functions.php file. My first two attempts resulted in syntax error messages.
Where exactly should I place this code in the functions.php file?
WPBeginner Support says
At the end. If your functions.php file ends with ?> then you need to paste the code just before it.
Administrateur
Terry Hale says
Thanks so much for this! No plugins, nice, clean, simple.
WPBeginner Staff says
WordPress admin bar is displayed only for logged in users.
Bhris says
Great straight-to-the-point tutorial.
Is there a version of the code that will block all non-users. That is, visitors to the site won’t see the bar, while all logged-in users would?
Shashi says
I was trying to do what what was mentioned in the article and it did not work. I used the following instead which did the trick from me:
if ( ! current_user_can( ‘manage_options’ ) ) {
show_admin_bar( false );
}
The above was mentioned in the wordpress codex: http://codex.wordpress.org/Function_Reference/show_admin_bar
vipin says
Thanks a lot its really cool…………
Karen says
Neither worked for me. I copied the numbers with the text as I did not know that I could
click on the button on top right corner of the code snippet and copy the raw code. I removed the numbers, but overlooked the seven. I had to change the file entry in via my file manager as I could no longer edit the functions.php. So after a scare and a bit of back and forth I removed the number and the admin bar is still there. I also tried your code Shashi, but it’s not working either.
I have tried every plugin under the sun and nothing will remove the bar.
kim04099 says
Thank You!!
Che Boielle says
Fastest fix to an odd issue I’ve ever found and implemented. Great explanation simple to follow instructions. Thanks guys, will be book marking your site.
Manthan says
Thanks, Its the easiest way found..!!!
Ryan McGovern says
Thanks for the code snippet!
Anup says
Why not simply do this for any specific user.
Jack says
It would be hard to do this if you have many users.
Róger Marroni says
Great job man!
thank you very much!
Mega says
I tried and my site is black.
Ryan S says
the first step works fine, it is something in your end, maybe while implementing the code
Etienne says
Perfect piece of code… Thanks a lot!
Cheers
Nathan Jansen says
Use this if you want this only for a certain role
function remove_admin_bar() {
$user = wp_get_current_user();
if (in_array(‘subscriber’, $user->roles)) {
show_admin_bar(false);
}
}
meef says
Godbless You. Answers to my problem always come from you post.
Thanks
Prem says
Finally I got the answers Thank you
Paw Pet Directory says
I used this on my directory for my customers but the bar will not go away for them. I am using 3.8 with AppThemes Vantage Theme (Latest)
Cory says
This is one of those things that, because it’s such a small customization, I’d hate to use a plugin for. So being able to throw this short piece of code into my child theme’s functions.php made me super happy. Thanks so much far sharing! Works like a charm.
Raman says
Thanks for posting it was useful.
Naveen says
I have added this code it is working fine, but if a user takes meta there is an option yo view the admin, if i click on this the admin page can see, how to avoid this, i dont want to give admin panel to the users, a user can edit the url and give /wp-admin also he can see the admin, i dont want both what will do for this?
Subodh says
Admin bar is hidden but now how can a user log out?
I am using bbpress forum and a plugin for users to log in via their Facebook account to join forum. But find no option for logging out.
WPBeginner Support says
A link to the logout or login can be provided into sidebar or menus. WordPress comes with a default widget called meta which has login/logout link. Or you can add one to your site’s navigation menus. See our guide on how to show different menus to logged in users
Administrateur
Loralee says
Thanks for the great tutorial. I thought it didn’t work – and then silly me I hadn’t followed the last step to activate my new plugin!! Thanks so much for this! So much better than installing multiple new plugins.
vikas says
Thanks mate….u were really helpful…
tc
Rajat says
Thx syed it just worked perfectly
Bongo says
Thanks for this, it helped me a lot
Andy Wagstaff says
I have an area of my site that requires log-in registration.
I have made the admin bar « autohide » by requiring a plug-in, I don’t want to entirely disable it, as I need the abiity to change password, but is there any way of removing items from the bar for users? I don’t want the site name,WP logo or the theme extensions options on the left hand side.
Is this possible? I am sure it is, but I can’t work it out!!
Ta!! Really handy site by the way
Andy
Rajiv says
Hi,
I want to disable BP Admin Bar for Logged Out Users.
Please help.
Ken Shoufer says
Hello,
Your code worked fine when I tried it locally on my computer, but when I tried it on a fresh WordPress install on my host server it would not let me log out. When I tried to log out, the address showing was « http://www.ken-shoufer.com/wordpress1/wp-login.php?action=logout&_wpnonce=9e7f51a307 ».
I’m not sure what is wrong.
Editorial Staff says
That’s weird because we have it running on our live site.
Administrateur
Adrian says
Thanks!
Fabio Santos says
You can use this nice plugin instead: http://wordpress.org/plugins/global-admin-bar-hide-or-remove/
Nate says
i am trying to disable the W logo on the top left, the « My Sites » menu and the dashboard link on a buddypress multisite install. I want to keep the right side functional which shows the links to their buddypress profile settings. How can I achieve this?
Tanner Moushey says
To avoid the blank space where the admin bar was, call the function in the « after_setup_theme » action instead of « init ».
Cristian O. Balan says
Really perfect, thanks a lot!
Will says
Thank you so much! This worked perfectly and resolved several hours of head-scratching.
Cristian B. says
Really nice code. Are here also a fix to the blank bar that many here complains?
David says
Hi,
To avoid the blank, just instead of :
add_action(‘init’, ‘remove_admin_bar’);
use:
add_action(‘after_setup_theme’, ‘remove_admin_bar’);
Cristian O. Balan says
Thanks a lot man!
niki says
Fantastic! Except I also have the blank space visible where the admin bar would be. Does anyone have a fix for this?
Marlita Hill says
Hello. Thank you for this. How would I write the code if I only want the bar accessible to admin and contributors? I still do not want the contributors to have admin access to my backend.
Steve says
Well… it removes the admin bar but it´s still occupying the space meaning there´s too much space up there now. I´m not sure it´s supposed to be that way?
Adam says
worked …
Thanks a lot
Nick Cokas says
Add the code and worked perfect. However, the user still sees a white space above were the toolbar existed before. Any ideas to remove that.
Thanks
Toby Couchman says
Did you use a plugin to place all the necessary user stuff on the frontend?
My team recently built a site with similar requirements and I’d love to compare the processes.
Cheers
Toby
Mark Coleman says
Do not pass a role name to current_user_can(), as this is not guaranteed to work correctly. from
http://codex.wordpress.org/Function_Reference/current_user_can
just FYI
Editorial Staff says
Agreed. Just updated the code to make it into a function, and then adding it in via action.
Administrateur
Sally says
Excellent post thanks so much!
Took me under a minute and the bar was gone… forever… truly grateful.
Sally x
x
Corey Freeman says
Thanks to this I have one less plugin bloating my site. Woo!
Delton Childs says
This is an awesome post. short, to the point and contained a useful snippet! Thank you so much!
I’m using the S2Member plugin also, I was very concerned about compatibility issues with plugin based solutions because of the various s2Membership Levels. This solutions is working wonderfully for me.
Thanks Again!
James Davis says
Hi Guys,
Just found this bit of code and it worked perfect for my site…
Thanks so much
Cheers
James
AKA The Fitness Blogger
glueckpress says
Nice. For Superadmins in a Multisite install it would read like if(!current_user_can(‘manage_network’)) //etc.