Es ist extrem einfach, Ihre WordPress-Website mit einem Backup-Plugin zu verschieben. Was aber, wenn Sie nur einen benutzerdefinierten Beitragstyp verschieben möchten? In diesem Artikel zeigen wir Ihnen, wie Sie benutzerdefinierte Beitragstypen in WordPress importieren und exportieren können. Wir zeigen Ihnen auch, wie Sie alle benutzerdefinierten Taxonomien importieren, die mit Ihren Beitragstypen verbunden sind.
Das Exportieren und Importieren eines benutzerdefinierten Beitragstyps in WordPress erfolgt in zwei Schritten. Der erste Schritt besteht darin, den eigentlichen benutzerdefinierten Beitragstyp und die Taxonomien zu migrieren. Der zweite Schritt besteht darin, die Daten des Beitragstyps zu importieren.
Häufig sind benutzerdefinierte Beitragstypen in WordPress mit ihren eigenen benutzerdefinierten Taxonomien verbunden. Wir zeigen Ihnen, wie Sie Ihre benutzerdefinierten Taxonomien zusammen mit Ihrem Beitragstyp exportieren/importieren können.
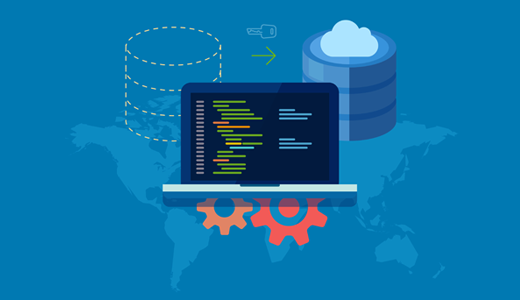
Exportieren von benutzerdefinierten Beitragstypen und Taxonomien in WordPress
Einige Benutzer ziehen es vor, ihre benutzerdefinierten Beitragstypen und Taxonomien durch Hinzufügen von Code in der functions.php-Datei ihres Themes oder eines site-spezifischen Plugins zu erstellen. In diesem Fall brauchen Sie den Code nur zu kopieren und auf der Website einzufügen, in die Sie sie importieren möchten.
In manchen Fällen kann es jedoch vorkommen, dass Sie den Code nicht finden können. Keine Sorge, Sie können denselben benutzerdefinierten Beitragstyp auch auf der neuen Website erstellen.
Alles, was Sie dazu benötigen, ist der Wert des Beitragsschlüssels. Dies ist der Name, der für den Beitragstyp in Ihrer WordPress-Datenbank verwendet wird. Sie finden ihn, indem Sie einfach den Beitragstyp in Ihrem WordPress-Verwaltungsbereich aufrufen.
Sobald Sie den Beitragsschlüssel haben, besuchen Sie die Website, in die Sie den Beitragstyp importieren möchten, und verwenden Sie das Plugin Custom Post Types UI, um Ihren benutzerdefinierten Beitragstyp zu erstellen.
Sie können auch einen benutzerdefinierten Taxonomie-Schlüssel erhalten, indem Sie einfach die benutzerdefinierte Taxonomie im Admin-Bereich anzeigen.
Verwenden Sie das CPT UI-Plugin, um dieselbe Taxonomie auf der Zielseite zu erstellen, in die Sie die Taxonomie importieren möchten.
Wiederholen Sie den Vorgang für alle benutzerdefinierten Beitragstypen und Taxonomien, die Sie importieren möchten.
Bonus-Tipp: Wenn Sie das CPT UI-Plugin zum Erstellen Ihres Beitragstyps verwendet haben, können Sie es auch zum Migrieren verwenden. Dies funktioniert jedoch nur, wenn der ursprüngliche benutzerdefinierte Beitragstyp mit diesem Plugin erstellt wurde. Besuchen Sie den Abschnitt Import/Export in den Plugin-Einstellungen und folgen Sie den Anweisungen auf dem Bildschirm.
Von Plugins erstellte benutzerdefinierte Beitragstypen und Taxonomien
Viele beliebte WordPress-Plugins verwenden benutzerdefinierte Beitragstypen und Taxonomien, um benutzerdefinierte Inhaltstypen zu verwalten. Soliloquy verwendet sie zum Beispiel, um Slider zu erstellen, eCommere-Plugins verwenden sie, um Produkte zu erstellen usw.
Wenn Sie diese Plugins weiterhin verwenden möchten, brauchen Sie die CPTs nicht zu importieren. Installieren Sie einfach das Plugin auf der Zielsite, und schon haben Sie die benutzerdefinierten Beitragstypen und Taxonomien auf Ihrer Site.
Viele dieser Plugins verfügen über eigene Import-/Exportfunktionen, aber wenn ein Plugin diese Funktion nicht hat, können Sie die Daten trotzdem exportieren.
Exportieren/Importieren von benutzerdefinierten Beitragstypen und Taxonomien in WordPress
WordPress verfügt über ein leistungsstarkes Import/Export-Tool, mit dem Sie WordPress-Daten exportieren und importieren können. Gehen Sie einfach auf Tools “ Exportieren.
Dort sehen Sie alle Ihre Beitragstypen aufgelistet. Wählen Sie die Beitragstypen aus, die Sie exportieren möchten, und klicken Sie auf die Schaltfläche Exportdatei herunterladen.
WordPress bereitet nun eine XML-Exportdatei vor und Ihr Browser beginnt mit dem Herunterladen der Datei.
Wechseln Sie nun zu Ihrer Zielseite, in die Sie diese Daten importieren möchten. Gehen Sie auf Extras “ Importieren. Sie werden eine Reihe von Optionen sehen, klicken Sie auf WordPress.
Daraufhin wird ein Popup-Fenster angezeigt, in dem Sie aufgefordert werden, das WordPress-Importer-Plugin zu installieren. Klicken Sie auf die Schaltfläche Installieren und dann auf den Link Plugin aktivieren & Importer ausführen.
Auf dem Bildschirm des Importers müssen Sie auf die Schaltfläche Datei auswählen klicken und dann die XML-Datei auswählen, die Sie zuvor heruntergeladen haben. Klicken Sie anschließend auf die Schaltfläche Datei hochladen und exportieren.
WordPress importiert nun die Daten Ihrer benutzerdefinierten Beitragstypen. Alle benutzerdefinierten Beitragstypen, die Sie zuvor ausgewählt haben, werden importiert. WordPress fügt außerdem automatisch Begriffe zu den benutzerdefinierten Taxonomien hinzu.
Wir hoffen, dass dieser Artikel Ihnen beim Import und Export von benutzerdefinierten Beitragstypen und Taxonomien in WordPress geholfen hat.
Wenn Ihnen dieser Artikel gefallen hat, dann abonnieren Sie bitte unseren YouTube-Kanal für WordPress-Videotutorials. Sie können uns auch auf Twitter und Facebook finden.

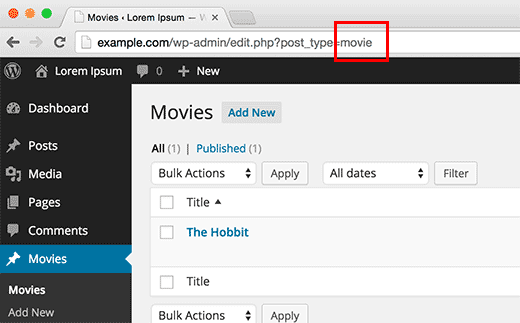
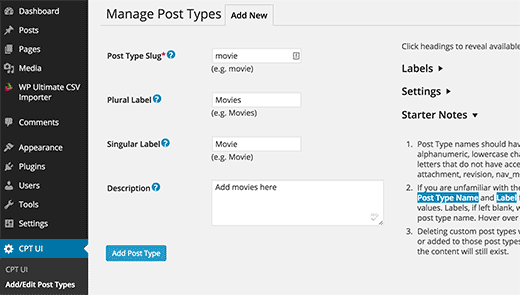
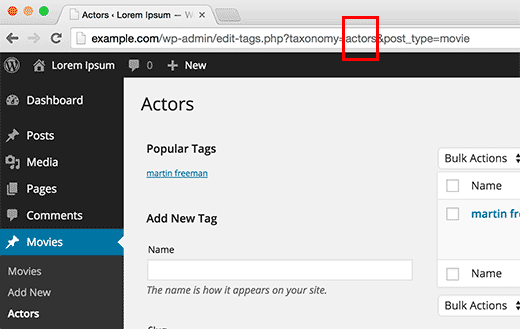
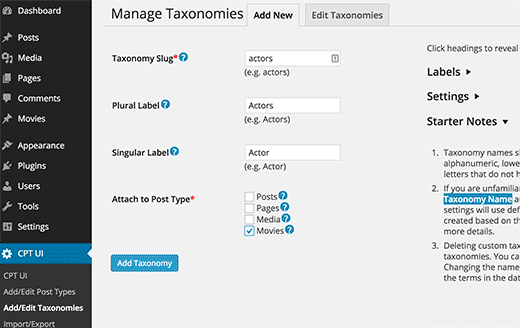
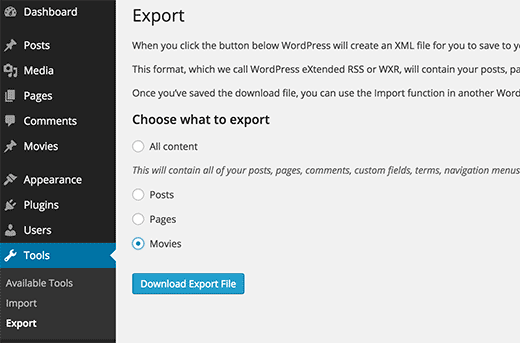
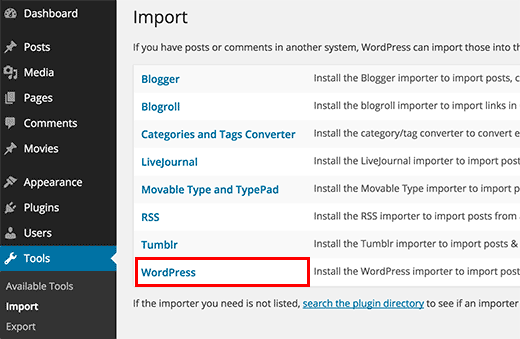
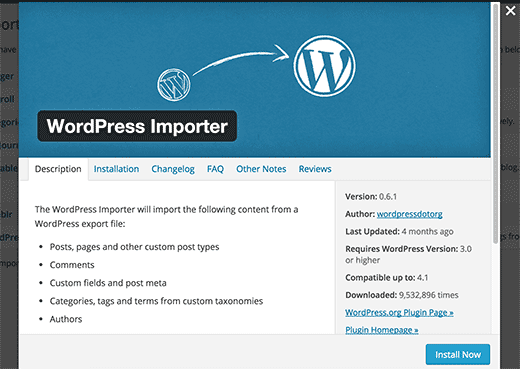
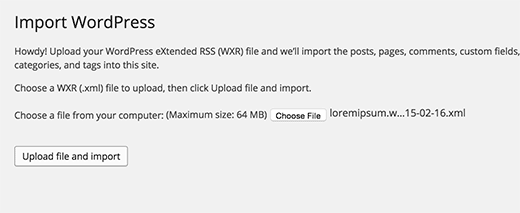



Syed Balkhi says
Hey WPBeginner readers,
Did you know you can win exciting prizes by commenting on WPBeginner?
Every month, our top blog commenters will win HUGE rewards, including premium WordPress plugin licenses and cash prizes.
You can get more details about the contest from here.
Start sharing your thoughts below to stand a chance to win!
Kerry says
I am trying to export CPT data, but the WP export tool doesn’t list the CPT. I’m using the CPT UI plugin. Any help?
WPBeginner Support says
For that specific plugin, you would want to check under CPT UI, Tools and you should see that plugin’s specific method for importing and exporting post types.
Admin
Bulut says
There are people, Trouble Maker
There are Bloggers, Trouble Eraser
Thanks guys. You saved my day and time!
WPBeginner Support says
Glad our guide was helpful
Admin
Gabriela says
Hi!
We are switching themes – we want a new site basically – hopefully with a cleaner backend. The switch is from a custom-built theme to a new theme.
Would it be best to install a new theme within our same back end, or would it be cleaner to export and import into a new backend?
Raf says
Clear incoherence between title and intent and practical advises:
1) says „Exporting Custom Post Types and Taxonomies in WordPress“
2) says „in some cases you may not be able to locate the code.“
3) says „Don’t worry you can still create the same custom post type on the new site.“
So if the post-type is created using the UI : you can not export it but only create it again. Why the article doesn’t clearly state it?
Francis says
So let say for instance if I was using a paid plugin that has to do with custom posts and want to switch to the free version how will i go about it? Am still very new to wordpress
stefano says
Hi, can I ask you what plugin do you use for the social share?
thanks
WPBeginner Support says
Hi Stefano,
We use custom code written specifically for our own use.
Admin
David says
How can you export and have the option of exporting by month like you have when you export post and page?
charles says
When exporting custom post types it doesn’t export the featured image url path. Any idea how to resolve this?
Amy says
Can I export a custom type type and import it as a different post type? Is that possible?
Paul says
I’m trying to do this too, which is why I landed here. I’m trying to rename a custom post type without losing the post data. Not having much luck.
Jhony Penagos says
Thank you !! It work for me.
Chris says
Does related custom field data get packaged with the custom post type export?
Carlitos says
It does not. you will want to bring that over either in your functions file or enter it in manually if you are using a plugin.
Jim D says
Is this something you would need to do if you are using a custom post type currently and wish to switch to a different theme?
WPBeginner Support says
It depends on how you created the custom post types in the first place. If these custom post types were created by your old theme then you will need to export them before switching theme. If the custom post types were created using a plugin then they would remain unaffected when you switch the theme. Lastly, if you created the custom post type by adding code into your theme’s functions file then you just need to copy that code and paste it in your new theme.
Admin
Philip Downer says
This article should have a bit of clarification. As Kris touched on, you can only import a custom post type if that specific custom post type actually exists on the destination site. You’ll need to either export and include the code that registers the post type; or if you’re using a plugin to handle custom post types, you’ll need to ensure that the same settings are used.
WPBeginner Support says
If you take a look at the article, the first section is about duplicating the CPT to the site where you want to import CPT data.
Admin
Kris says
Not to forget: themes also make their own custom post types (portfolio for example). Not only moving a site, but also switching themes can also be difficult
I ended up coding the post type and taxonomies in a separate site-specific plugin with the aid of generatewp.com; I was surprised how easy it went and found it less confusing then CPT-UI
Sophia says
What does importing and exporting custom post types do? Sorry, I’m such a newb.
WPBeginner Support says
It comes in handy when you specifically want to move content from a custom post type to another site.
Admin