Möchten Sie die Google-Suche auf Ihrer WordPress-Website verwenden?
WordPress verfügt standardmäßig über eine integrierte Suchfunktion, die jedoch nicht sehr gut ist. Wenn Sie stattdessen die Google-Suche hinzufügen, können Sie den Besuchern genauere und relevantere Suchergebnisse anzeigen.
In diesem Artikel zeigen wir Ihnen, wie Sie die Google-Suche ganz einfach zu einer WordPress-Website hinzufügen können.
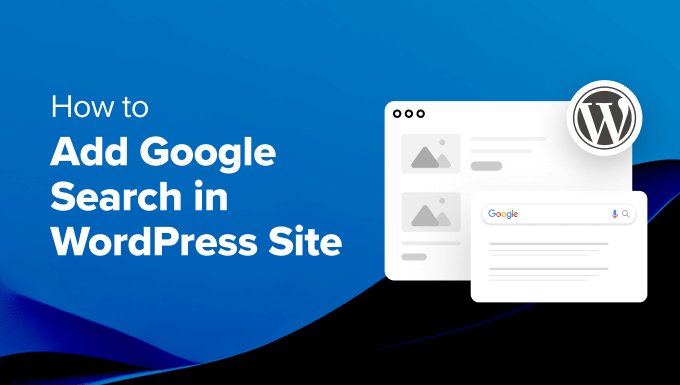
Warum sollten Sie die Google-Suche in WordPress verwenden?
Die standardmäßige WordPress-Suchfunktion ist nicht sehr nützlich und findet oft keine relevanten Ergebnisse für Benutzeranfragen. Dies zwingt viele Website-Besitzer dazu, nach Alternativen zu suchen.
Sie können ein beliebtes WordPress-Such-Plugin verwenden. Das Problem ist jedoch, dass Sie dieses Plugin immer noch verwalten müssen und dass es sich auf Ihre Serverressourcen auswirken wird.
Andererseits können Sie stattdessen die zuverlässige und leistungsstarke Suchfunktion von Google verwenden. Sie ist kostenlos, erlaubt es Ihnen, die Suche auf Ihre Websites zu beschränken, und kann von Ihrer WordPress-Website aus ausgeführt werden.
Außerdem ist die Google-Suche schnell, die Nutzer vertrauen der Marke bereits, und Sie müssen sie nicht pflegen oder aktualisieren. Bei Bedarf können Sie den Nutzern sogar erlauben, externe Websites auf Google zu durchsuchen.
Sehen wir uns also an, wie Sie Ihrer WordPress-Website ganz einfach eine Google-Site-Suche hinzufügen können.
Video-Anleitung
Wenn Sie eine schriftliche Anleitung bevorzugen, lesen Sie weiter.
Hinzufügen der Google-Suche zu einer WordPress-Website
Sie können die Google-Suche ganz einfach zu Ihrer WordPress-Website hinzufügen, indem Sie die Website der programmierbaren Google-Suchmaschine besuchen.
Klicken Sie hier auf die Schaltfläche „Get Started“.
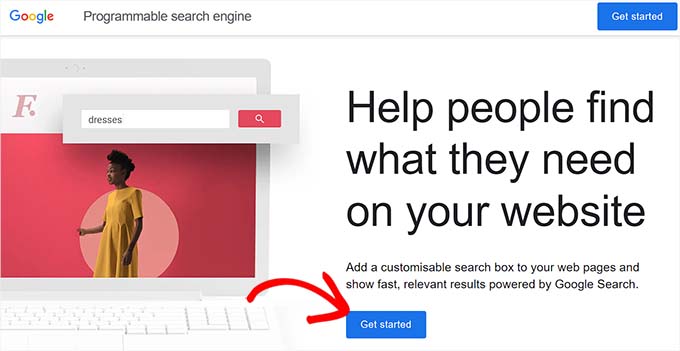
Sie werden auf die Seite „Neue Suchmaschine erstellen“ weitergeleitet, wo Sie einen Namen für das Suchformular eingeben müssen, das Sie erstellen möchten.
Wählen Sie dann die Option „Bestimmte Websites oder Seiten suchen“ im Abschnitt „Was soll gesucht werden?“ und fügen Sie die URL Ihrer WordPress-Website hinzu.
Die Googe-Site-Suche indiziert nur den Inhalt Ihrer Website. Wenn Sie jedoch möchten, dass Google auch Suchergebnisse von anderen Websites anzeigt, können Sie die Option „Das gesamte Web durchsuchen“ wählen.
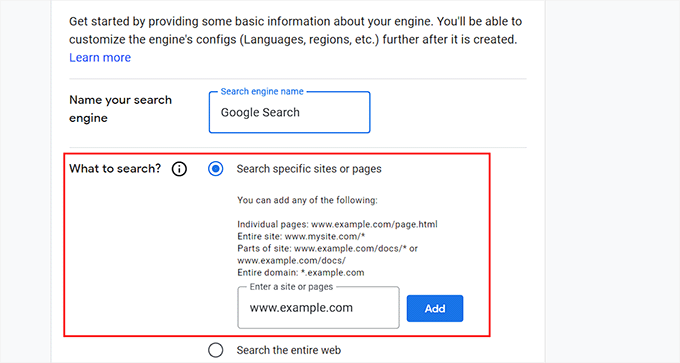
Scrollen Sie dann nach unten und aktivieren Sie die Option „Bildersuche“, damit Ihr Google-Suchformular die Bilder auf Ihrer Website indizieren kann. Wir empfehlen diese Option, wenn Sie Fotos online verkaufen, eine Fotografie-Website haben oder einen Reiseblog betreiben.
Danach können Sie auch den Schalter „Sichere Suche“ einschalten, damit den Nutzern keine ungeeigneten Ergebnisse für ihre Suchanfragen angezeigt werden.
Wenn Sie fertig sind, klicken Sie auf die Schaltfläche „Erstellen“.
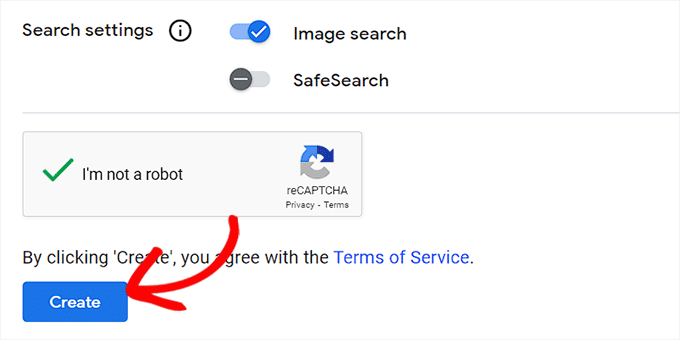
Google wird nun Ihren Suchmaschinen-ID-Code für Sie generieren.
Kopieren Sie den Code und fügen Sie ihn in ein Notizbuch oder einen einfachen Texteditor ein.
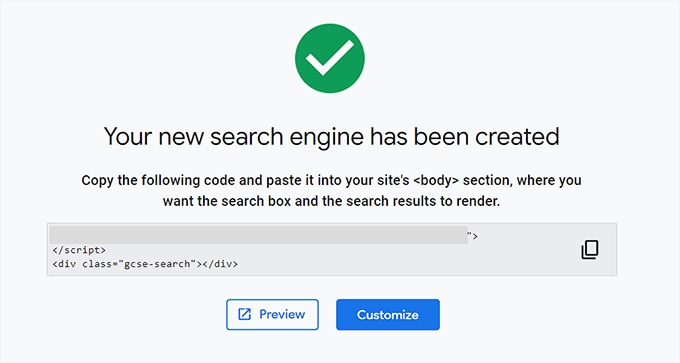
Nun müssen Sie Ihr WordPress-Dashboard besuchen und Ihre Themendateien bearbeiten, um die Suche in den <body> Ihrer Website einzufügen. Dies kann jedoch riskant sein, und der kleinste Fehler kann Ihre Website zerstören.
Deshalb empfehlen wir stattdessen die Verwendung von WPCode. Es ist das beste WordPress Code Snippets Plugin auf dem Markt, das es sicher und einfach macht, benutzerdefinierten Code hinzuzufügen.
Zunächst müssen Sie das WPCode-Plugin installieren und aktivieren. Detaillierte Anweisungen finden Sie in unserem Leitfaden für Anfänger zur Installation eines WordPress-Plugins.
Hinweis: WPCode hat einen kostenlosen Plan, den Sie für dieses Tutorial verwenden können. Wenn Sie jedoch auf die Pro-Version upgraden, erhalten Sie Zugriff auf weitere Funktionen wie intelligente bedingte Logik, eine Cloud-Bibliothek mit Code-Snippets und mehr.
Rufen Sie nach der Aktivierung die Seite Code-Snippets “ + Snippet hinzufügen in der WordPress-Admin-Seitenleiste auf. Klicken Sie hier auf die Schaltfläche „Snippet verwenden“ unter der Option „Eigenen Code hinzufügen (neues Snippet)“.

Dies führt Sie zur Seite „Benutzerdefiniertes Snippet erstellen“, wo Sie einen beliebigen Namen für das Snippet eingeben können. Wählen Sie dann „Universal Snippet“ als Codetyp aus dem Dropdown-Menü auf der rechten Seite.
Fügen Sie dann einfach die Google Search Engine ID in das Feld „Code Preview“ ein.
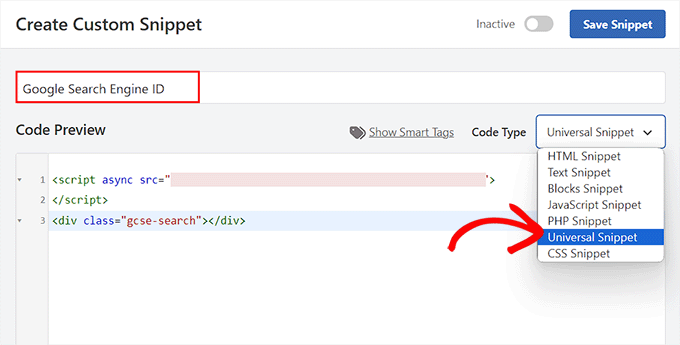
Scrollen Sie dann nach unten zum Abschnitt „Einfügen“ und wählen Sie den Modus „Automatisch einfügen“. Das Google-Suchformular wird nach der Aktivierung automatisch zu Ihrer Website hinzugefügt.
Danach können Sie das Dropdown-Menü „Standort“ erweitern, um auszuwählen, wo Sie Ihr Suchfeld anzeigen möchten.
Wenn Sie zum Beispiel das Suchformular oben auf allen Seiten und Beiträgen anzeigen möchten, können Sie die Option „Vor dem Beitrag einfügen“ wählen.
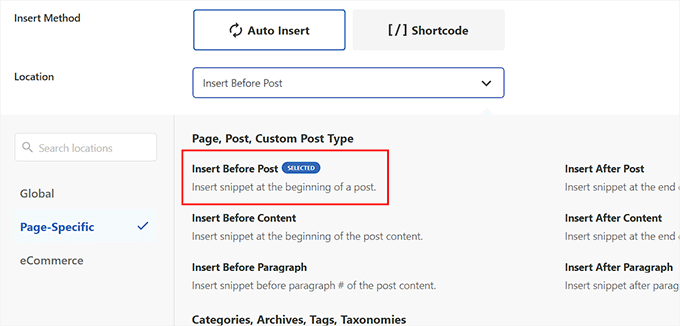
Blättern Sie dann zurück nach oben und schalten Sie den Schalter „Inaktiv“ auf „Aktiv“ um.
Klicken Sie schließlich auf die Schaltfläche „Snippet speichern“, um Ihre Einstellungen zu speichern.
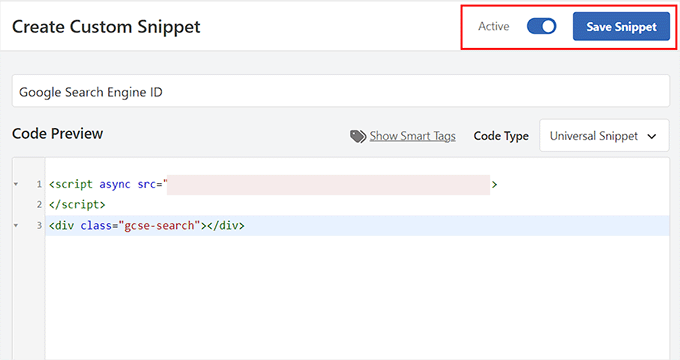
Sie haben erfolgreich ein Google Site-Suchformular manuell hinzugefügt.
Sie können nun Ihr WordPress-Blog besuchen, um es in Aktion zu sehen.
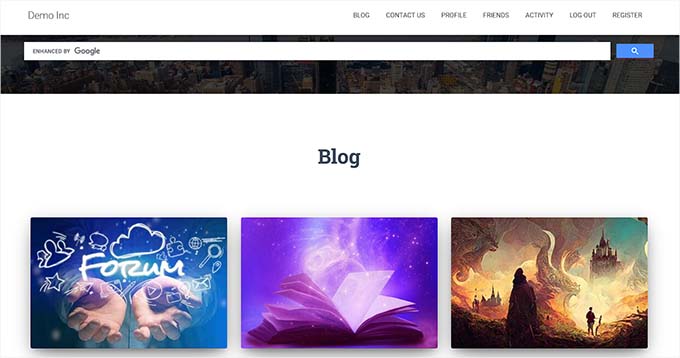
Alternative: Verwenden Sie SearchWP, um ein beeindruckendes Suchformular zu erstellen
Wenn Sie es schwierig finden, Google Site Search zu Ihrer Website hinzuzufügen oder eine Alternative suchen, können Sie SearchWP für die interne Suche verwenden.
Es ist das beste WordPress-Such-Plugin auf dem Markt, das automatisch das Standard-Suchformular ersetzt und es den Benutzern ermöglicht, alles zu finden, was sie auf Ihrer Website benötigen.
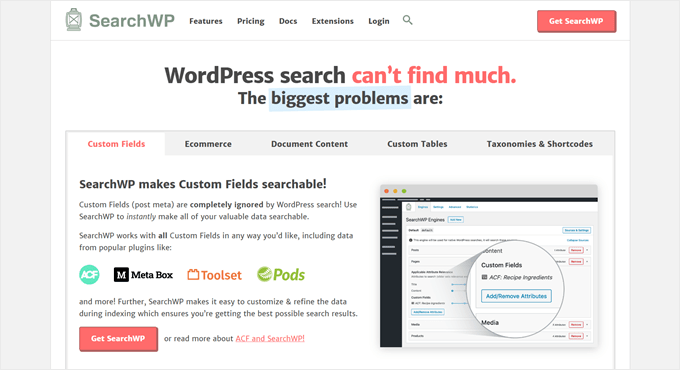
SearchWP wird von über 30.000 Websites verwendet und ermöglicht Ihnen die Erstellung einer benutzerdefinierten Relevanzskala zur Anpassung des Suchalgorithmus.
Sie können auch jeden Teil Ihrer Website durchsuchbar machen, einschließlich PDFs, benutzerdefinierte Beitragstypen, Medien, Kommentare, benutzerdefinierte Felder, WooCommerce-Produkte und mehr.
Wenn Sie eine mehrsprachige Website haben, dann können Sie mit dem Plugin auch eine mehrsprachige Suche erstellen.

Sie müssen jedoch bedenken, dass das Plugin im Gegensatz zur Google-Suche nur die auf Ihrer Website verfügbaren Inhalte indizieren und Ergebnisse anzeigen kann.
Weitere Details finden Sie in unserem Tutorial über die Verbesserung der WordPress-Suche mit SearchWP.
Wir hoffen, dass dieser Artikel Ihnen geholfen hat zu erfahren, wie Sie die Google-Suche ganz einfach zu einer WordPress-Website hinzufügen können. Vielleicht interessieren Sie sich auch für unseren Leitfaden für Einsteiger, wie ich meine WordPress-Website bei Google eintragen kann, und unsere Tipps zur Verwendung der Google Search Console, um den Website-Traffic zu erhöhen.
Wenn Ihnen dieser Artikel gefallen hat, dann abonnieren Sie bitte unseren YouTube-Kanal für WordPress-Videotutorials. Sie können uns auch auf Twitter und Facebook finden.





Syed Balkhi says
Hey WPBeginner readers,
Did you know you can win exciting prizes by commenting on WPBeginner?
Every month, our top blog commenters will win HUGE rewards, including premium WordPress plugin licenses and cash prizes.
You can get more details about the contest from here.
Start sharing your thoughts below to stand a chance to win!
Ivo says
Hi there, thanks for the well-explained method. The only problem I had was after activate and save the snipped I was taken to a page: „403 Forbidden Access to this resource on the server is denied!“. How, I guess I have to do something in my cPanel or have to contact the hosting provider to fix this?
Regards
WPBeginner Support says
You could contact your hosting provider or try the steps in our guide below!
https://www.wpbeginner.com/wp-tutorials/how-to-fix-the-403-forbidden-error-in-wordpress/
Admin
Dennis Muthomi says
Great guide!
Finding relevant information quickly on a WordPress site can be frustrating with the default search. I’ve been considering integrating either the Google Programmable Search Engine or the SearchWP plugin to improve the search experience for my visitors.
I’m leaning towards SearchWP for better control over relevancy, but I’m curious if anyone has tips for optimizing its performance on larger sites?
WPBeginner Support says
It would depend on the size of the site, SearchWP has documentation on the plugin’s site for it’s different site size recommendations.
Admin
Jiří Vaněk says
I have tested SearchWP and can recommend it for larger sites as well. Specifically tested on a website with more than 1300 articles and many categories.
Jiří Vaněk says
This sounds like a very handy alternative to the classic WordPress search. Does it also have any impact on better indexing of the site?
WPBeginner Support says
Indexing of your content would be handled through things like SEO plugins, these search options would not affect your indexing.
Admin
Cammy says
Is there a way to set it up so the search results are served on a custom page of my website – i.e. the search results page or one with my sites header and footer?
WPBeginner Support says
That is what the plugin should allow if we understand what you’re looking for correctly
Admin
Ram says
How to replace WordPress theme Search with Google Custom Search instead of adding a widget?
WPBeginner Support says
That would depend on your theme. If you reach out to your theme’s support they should be able to assist.
Admin
Josh says
How did you get your WordPress search icon via the header to show Google search results? That is actually what I am trying to do and it seems impossible with my scope of skillset. A tutorial would be great but I am sure it wouldn’t be as easy to give a tutorial on something like that. Thank you for this article, though!
WPBeginner Support says
If your theme does not have the option to add a search widget to your header, you would want to reach out to your theme’s support for hot to add it to your specific theme.
Admin
Josh says
I actually figured it out 10 minutes after sending my comment, of course. It involved two things of code from Google. One code replaced what was in my searchform.php file while placing the other code on the search results page. Super easy, but now I just have to customize the looks so that it looks better with my theme.
Thanks and regards,
J
WPBeginner Support says
Glad you were able to figure it out